Restaurar datos del NAS/SAN y configurar un NAS fácilmente
Busca una forma de recupear información de un almacenamiento de archivos eliminado «SAN» o «NAS» necesario recuperar datos de particiones NTFS, FAT, exFAT, ReFS, HFS+, Ext2/3/4, ReiserFS? Si es así, entonces a continuación usted encontrará respuestas a estas preguntas.

- Instroducción
- Network Attached Storage
- Paso 1. Cómo conectar SAN a la red
- Paso 2. Configuración inicial del almacenamiento en red
- Paso 3. Instalación y configuración de Java
- Paso 4. Cómo crear y configurar una unidad de red
- Paso 5. Cómo añadir una dirección de red para el intercambio de datos
- Paso 6. Ajuste del iniciador iSCSI
- Paso 7. Inicialización del disco
- Paso 8. Partición del disco duro
- Características de la aplicación xStack Storage
- Cómo recuperar datos desde el disco de almacenamiento de red
- Cómo crear aspecto de disco
- Conclusión
- Preguntas y respuestas
- Comentarios
Instroducción
En dependencia del espacio de almacenamiento disponible en su ordenador, siempre se necesitráa más. Siempre es actual tener suficiente espacio libre en su dispositivo de almacenamiento. Por ejemplo, si está procesando vídeo, fotos, otros trabajos que requieren grandes cantidades de almacenamiento digital, o si necesita almacenamiento en red para una pequeña oficina con capacidad de acceso directo.
La solución al problema del almacenamiento de datos puede ser la opción de utilizar el almacenamiento en red NAS o SAN. La elección depende de los recursos financieros del usuario y de sus necesidades.
La seguridad de los métodos de almacenamiento requiere una atención especial, ya que cualquier fallo del hardware, error o borrado accidental puede hacer que se pierda información crítica. Y la recuperación puede llevar mucho tiempo sin un resultado garantizado.
Hay que entender cómo funcionan estos sistemas para poder comprender las diferencias.
Más adelante en la guía de Introducción al almacenamiento conectado a la red y a la recuperación de datos repasaremos las diferencias entre NAS (Network Attached Storage) y SAN (Storage Area Network).
Y también cubriremos cómo lo conectamos a la red, esbozaremos la opción de acceso remoto inmediato, crearemos una unidad de red, describiremos las capacidades del iniciador “iSCSI” y presentaremos una forma eficaz de recuperar los datos perdidos con «SAN/NAS».

🌐 Cómo recuperar datos NAS/SAN. Cómo configurar el almacenamiento en red 🌐
Network Attached Storage
El almacenamiento conectado a la red (NAS) es un dispositivo o servidor con una matriz de unidades conectadas a la red. Todos los contenidos digitales almacenados en el dispositivo pueden ser compartidos por cada uno de los miembros de confianza de esa red.
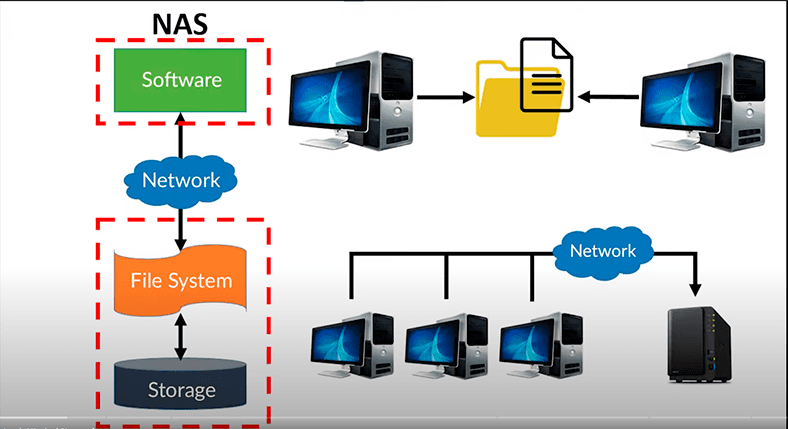
El se diferencia del dispositivo de almacenamiento tradicional de conexión directa en que en NAS el sistema operativo, así como otro software, se dedica exclusivamente a almacenar los archivos del usuario.
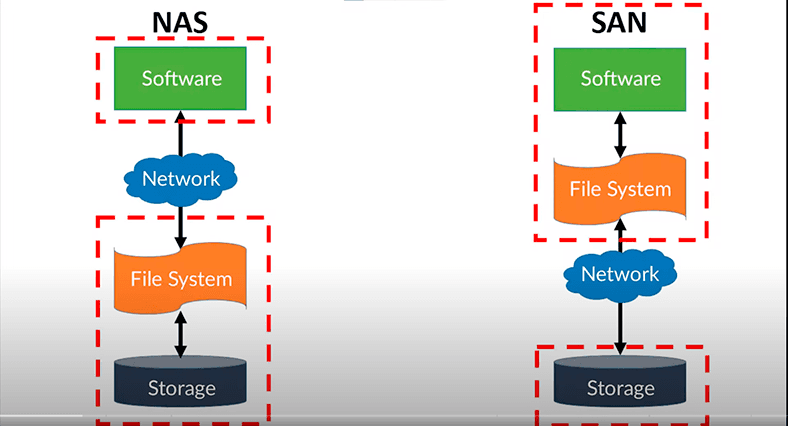
La red de almacenamiento de datos (SAN) es una solución arquitectónica para conectar dispositivos de almacenamiento externos a los servidores de forma que el sistema operativo reconozca las unidades remotas conectadas como locales.
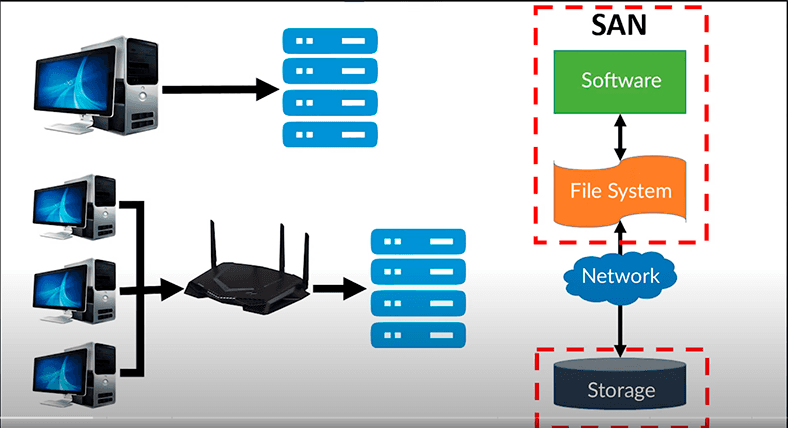
SAN — es una red diseñada para conectar el hardware y el software de demanda a los servidores. Puede trasladar la información de un dispositivo de almacenamiento a otro e intercambiar paquetes de contenido digital entre distintos servidores, lo que acelera las operaciones de restauración o copia de seguridad.
SAN utiliza el acceso a los datos a nivel de bloque. Su principal protocolo de E/S es iSCSI (Small Computer System Interface). Dicha herramienta de almacenamiento aparece ante el ordenador como su propio dispositivo de almacenamiento.
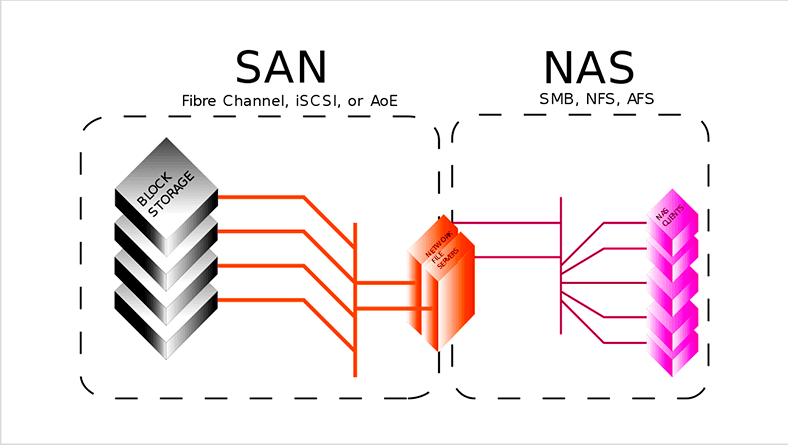
iSCSI – es un protocolo basado en TCP/IP para tratar con sistemas de almacenamiento. Permite la interoperabilidad y la gestión remota de diferentes matrices de almacenamiento, servidores y clientes.
Un sistema de este tipo puede alojarse en casi cualquier sistema operativo, ya que está basado en la lógica y no requiere dispositivos de almacenamiento especiales (unidades, controladores). Se incluye en la mayoría de los sistemas operativos y se puede activar fácilmente.
Los sistemas operativos Windows no son una excepción, con componentes iSCSI como componentes opcionales disponibles.
Cuál es la diferencia entre los dos sistemas. “SAN” es una unidad de red en la que los paquetes de información se intercambian en bloques, de forma similar al funcionamiento de las unidades locales.
«NAS» – es un recurso compartido. Es un servidor de archivos al que se puede acceder a través de la red doméstica.
«SAN» – es un dispositivo de bloque que se entrega a través de una red. Y “NAS” es un sistema de archivos que también utiliza la red para su entrega.
De hecho, NAS proporciona tanto almacenamiento como un sistema de archivos. Esto suele contrastar con SAN, que sólo proporciona almacenamiento en bloque, dejando los problemas del sistema de archivos en el lado del “cliente”. Los protocolos de SAN incluyen Canal de fibra, iSCSI, ATA sobre Ethernet (AoE), HyperSCSI.
¿Qué es el concepto de bloque SAN? Un bloque es un conjunto continuo de bits o bytes que conforman una unidad de datos identificable. Este término se utiliza en la gestión de información de bases de datos, el procesamiento de textos y las comunicaciones en red.
¿Qué estructura de almacenamiento debo elegir: “NAS” o SAN? La respuesta a esta pregunta varía en función de sus capacidades y también de sus necesidades, ya que las dos configuraciones responden a necesidades diferentes. El acceso a los archivos, el intercambio de información para aplicaciones en plataformas de servidores heterogéneos en la red local es “NAS”. El acceso a nivel de bloque de alto rendimiento a las bases de archivos, y la consolidación del almacenamiento que garantiza una fiabilidad efectiva, es una «SAN».
| Característica | NAS (Network Attached Storage) | SAN (Storage Area Network) |
|---|---|---|
| Definición | Almacenamiento en red que proporciona acceso a los datos a través de una red. | Una red diseñada para el almacenamiento de datos que proporciona acceso al almacenamiento en bloques. |
| Tipo de almacenamiento | Almacenamiento de archivos. | Almacenamiento en bloques. |
| Protocolo | NFS, SMB/CIFS. | iSCSI, Fibre Channel. |
| Rendimiento | Generalmente menor rendimiento que SAN. | Alto rendimiento y velocidad de transferencia de datos. |
| Complejidad | Fácil de configurar y usar. | Arquitectura y configuración más complejas. |
| Costo | Generalmente más barato en comparación con SAN. | Mayor costo debido a la complejidad del sistema. |
| Uso | Adecuado para pequeñas y medianas empresas, oficinas en casa. | Utilizado en grandes empresas y para aplicaciones críticas. |
| Respaldo | Respaldo de datos simple. | Más complejo, requiere soluciones especializadas. |
| Escalabilidad | Escalabilidad de almacenamiento limitada. | Fácilmente escalable para grandes volúmenes de datos. |
| Disponibilidad | Acceso a los datos a través de la red. | Acceso a los datos a través de servidores y equipos especializados. |
A pesar de sus diferencias, SAN y NAS no son mutuamente excluyentes, lo que permite combinarlas en una SAN-NAS híbrida. Una solución de este tipo ofrece protocolos de capa de archivos (NAS) y protocolos de bloque (SAN) desde un único sistema. El sistema de archivos de la unidad compartida también puede ejecutarse sobre SAN para ofrecer los servicios que soporta el sistema.
El almacenamiento compartido suele simplificar la administración y también añade flexibilidad porque no hay que mover físicamente los cables y los dispositivos de almacenamiento para trasladarlos de un servidor a otro.
Paso 1. Cómo conectar SAN a la red
A continuación en el tutorial usted sabrá como construir el «SAN» almacenamiento en la base D-Link DSN-1100-10 сon apoyo RAID 0, 1, 1+0, 5, аsi como configurarlo.
Primero montamos nuestra unidad de almacenamiento montando directamente las unidades en las bandejas.
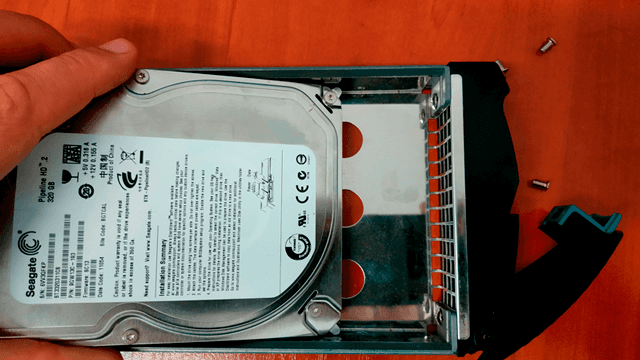

Instalamos las bandejas una por una en el asiento de la unidad.


En esencia, el procedimiento de montaje está completo. A continuación, sólo queda encender el aparato y conectarlo a la red eléctrica.
El siguiente paso es conectar el dispositivo “SAN” a la red o directamente al PC mediante el cable adecuado. Para ello, se introduce un extremo del cable en el “Puerto de gestión” del almacenamiento.
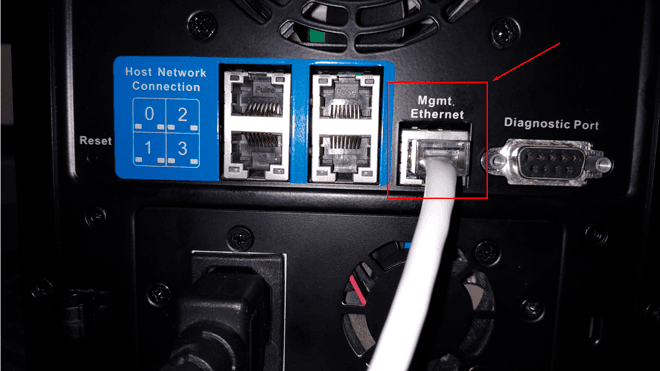
Y el otro en el conector lan del router.
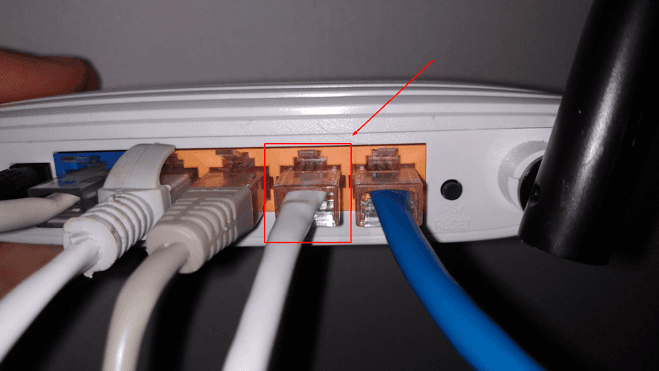
Conectamos el cable de alimentación y lo encendemos.
Si se conecta directamente a un PC, necesitará un cable de red con un engarce cruzado.
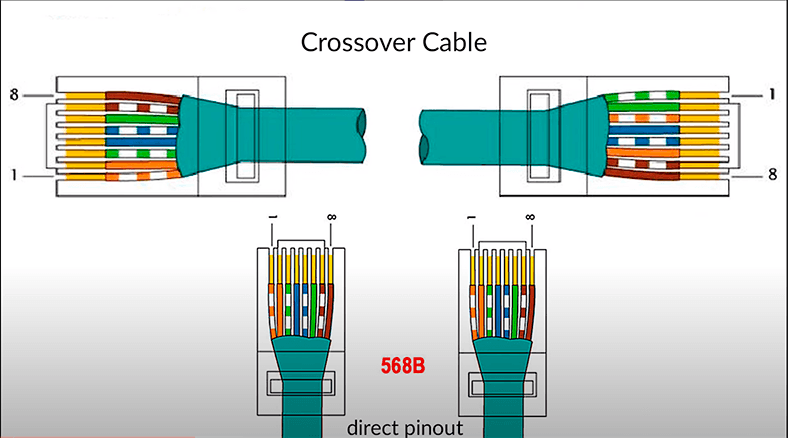
Para esta conexión, el otro extremo del cable no se conecta al router, sino al puerto lan del PC.
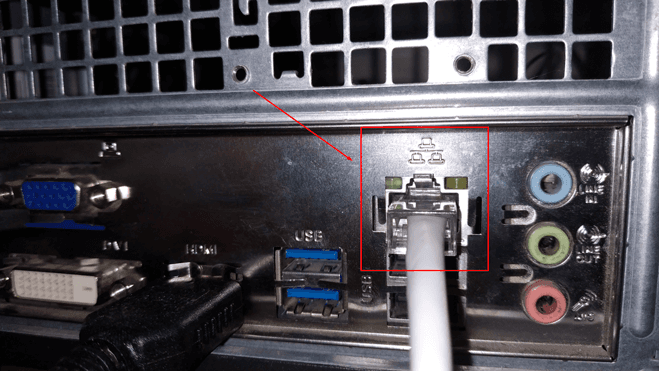
Encendemos el sistema y esperamos a que se encienda el LED de disponibilidad en la parte frontal del cuerpo del equipo. El brillo del indicador confirma el arranque del servidor.
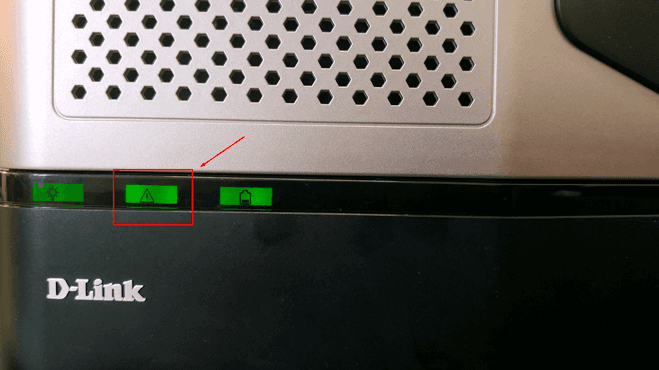
Paso 2. Configuración inicial del almacenamiento en red
Para la configuración inicial del módulo de almacenamiento ya montado, abra el navegador en un ordenador conectado a la red o directamente al dispositivo. A continuación, en la barra de direcciones, introduzca la dirección del almacenamiento en red, que se especifica en el manual o la documentación del dispositivo. El asistente web empezará a buscarlo.
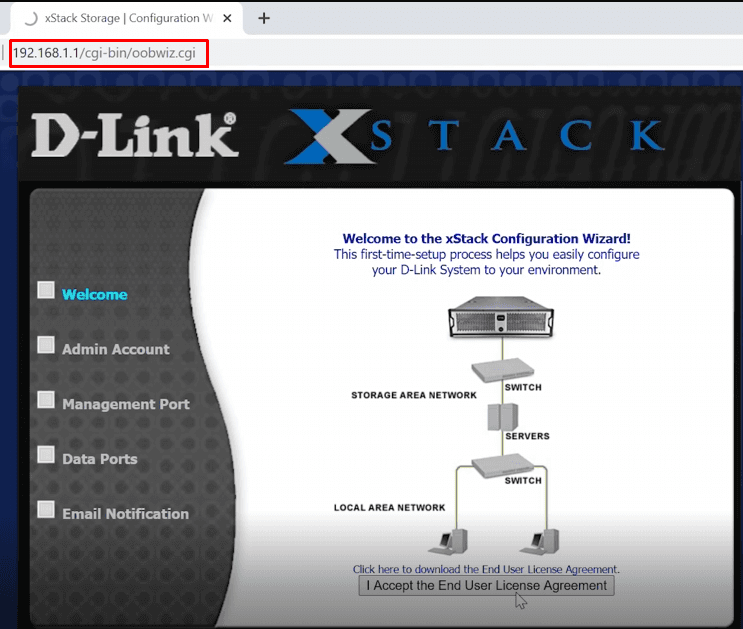
Después de la descarga, procedemos a la configuración. Aceptamos el acuerdo de licencia, establecemos la contraseña de administrador.
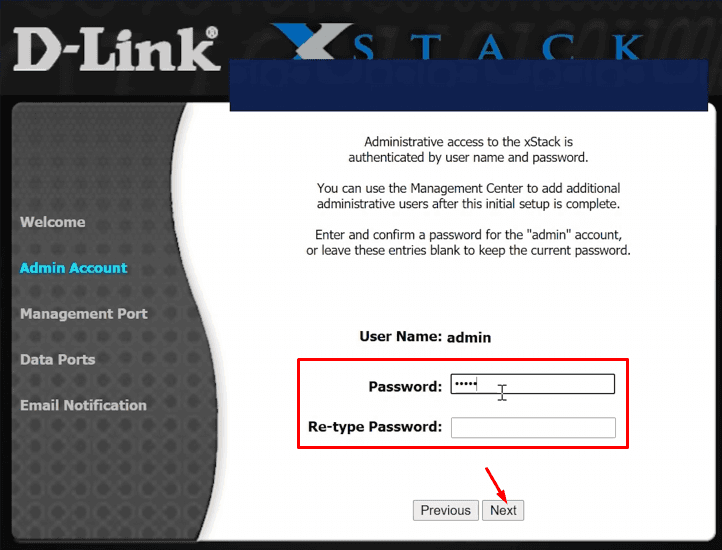
Introducimos la dirección IP, la máscara, la puerta de enlace, los detalles en el campo Management Port (si se requieren cambios) y luego “Siguiente.
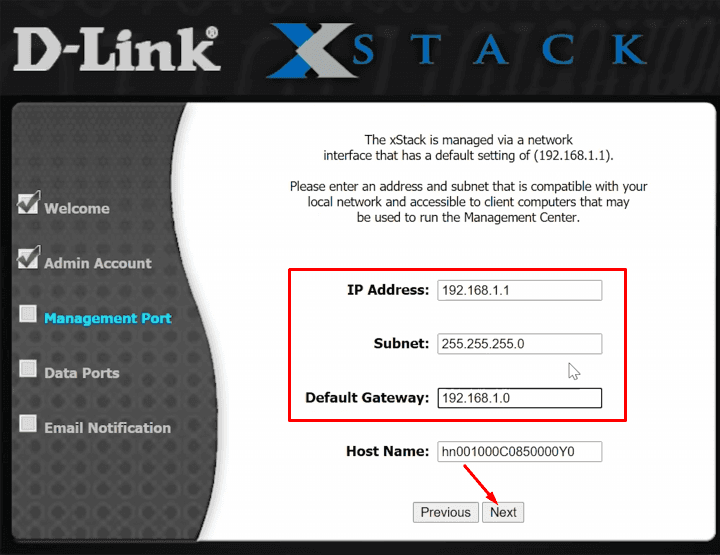
Ahora es necesario introducir los parámetros del Puerto de datos-a para la conexión iSCSI. O puede especificarlos más tarde, para lo cual haga clic en «Saltar».
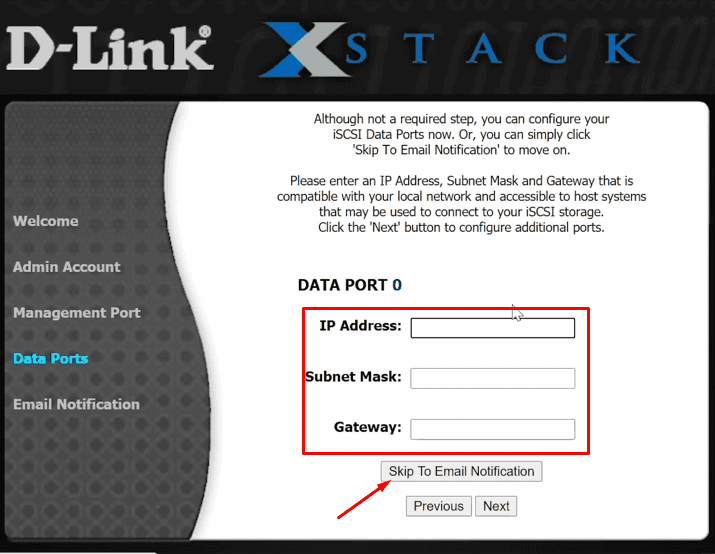
En la siguiente pestaña, puedes habilitar el servicio “Notificaciones por correo electrónico” y configurar sus parámetros. Ahora la aplicación enviará notificaciones sobre el estado del almacenamiento, errores y fallos.
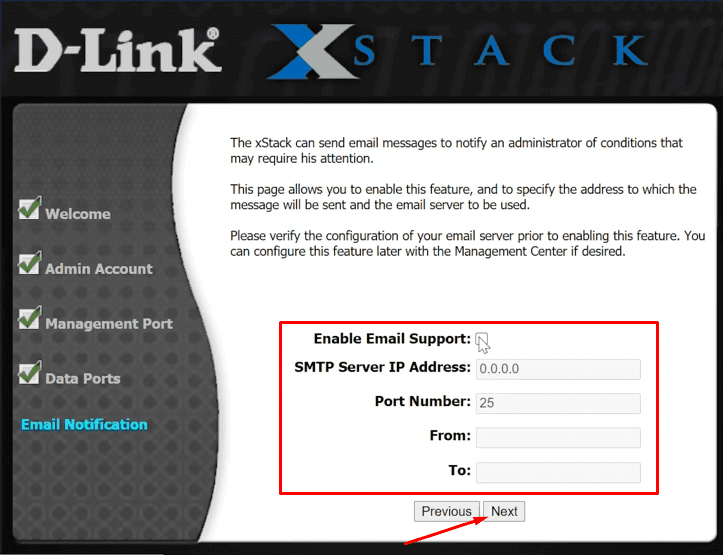
Compruebe los campos rellenados, confirme que la información es correcta y haga clic en «Finalizar».
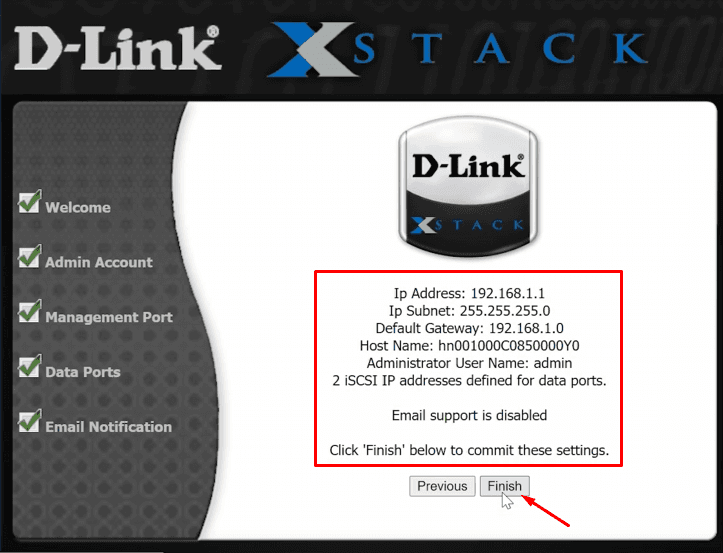
Si quiere cambiar algo, vuelva a la ventana anterior para editarlo.
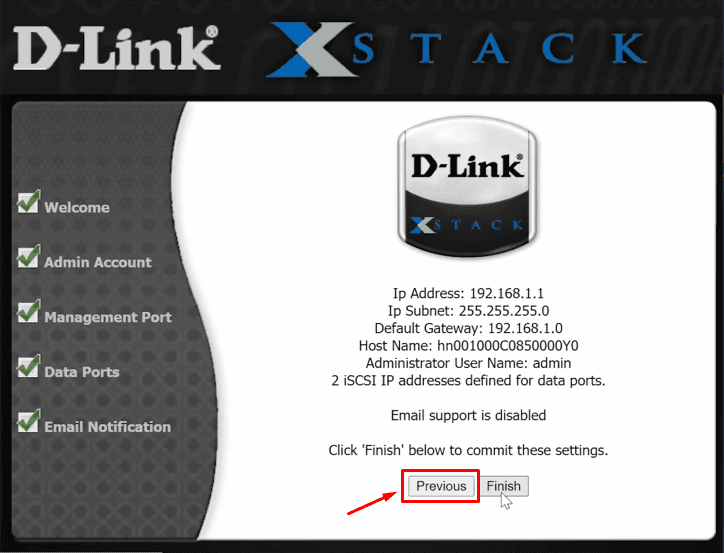
Así concluye el procedimiento inicial.
Paso 3. Instalación y configuración de Java
En la siguiente ventana se le pedirá que descargue y luego instale Java. Ella es necesario para el funcionamiento de la aplicación “xStack Storage”, que gestiona el almacenamiento. Necesitarás una conexión a Internet para instalarlo. Simplemente haga clic en este enlace para instalar el paquete necesario.
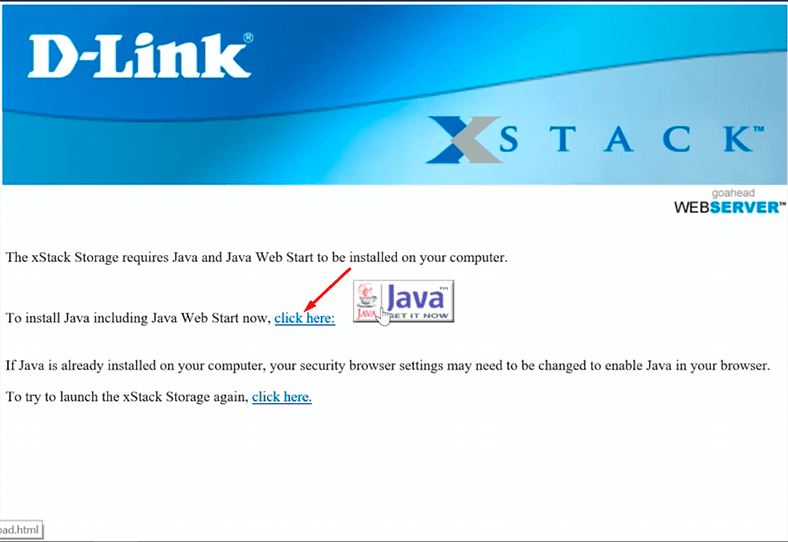
Si ya tienes Java instalado en tu PC, haz clic en el siguiente enlace para descargar la aplicación «xStack Storage».
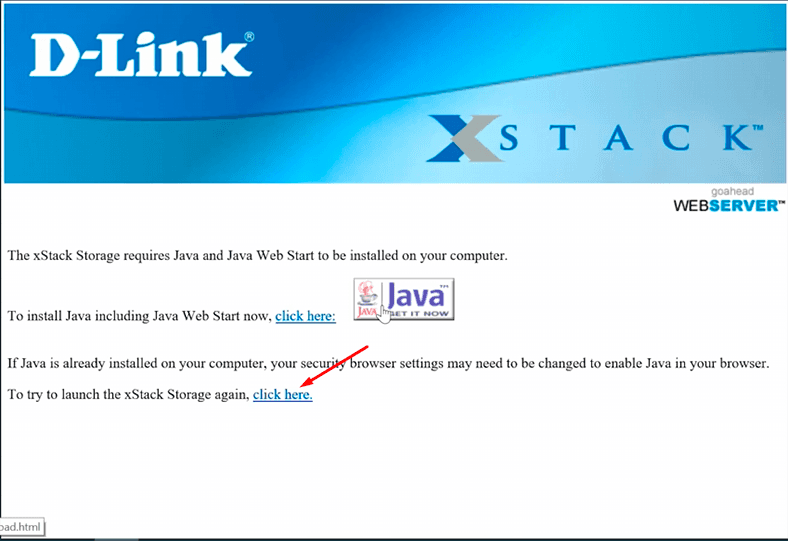
Para ejecutarla, es necesario añadir la aplicación a las excepciones, ya que Java puede bloquearla.
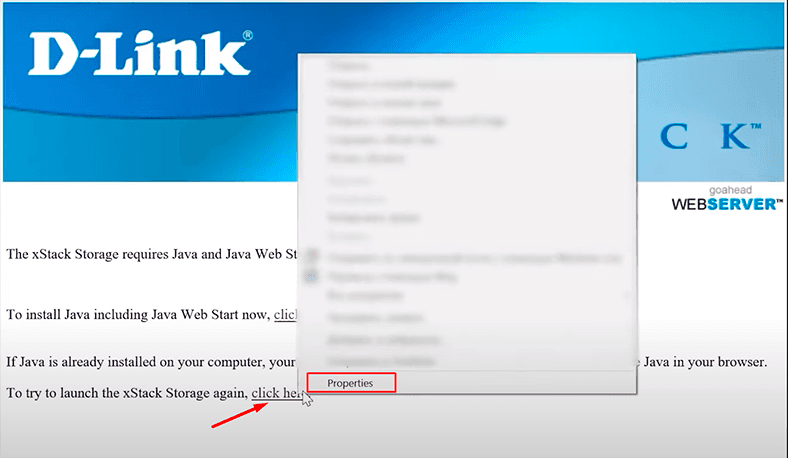
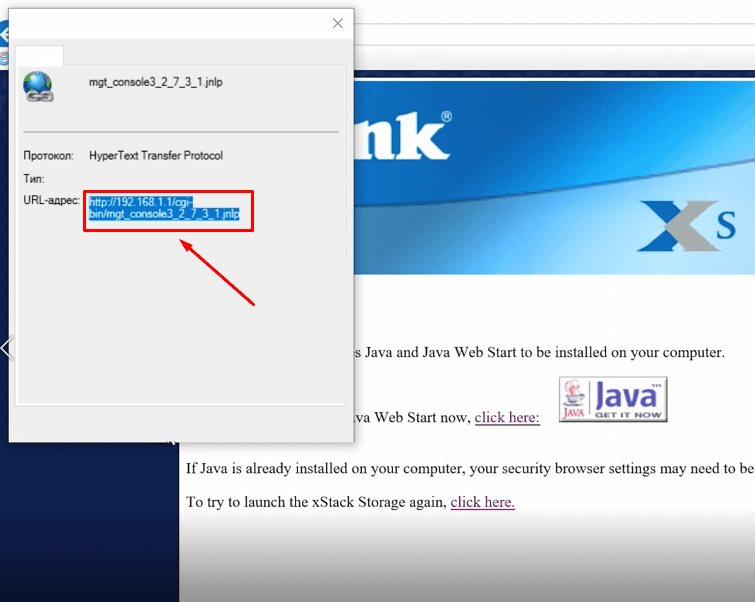
Abra el menú «Inicio», encuentre aquí la «Configuración Java».
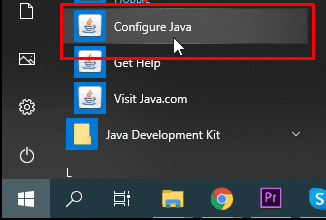
Ve a la pestaña Seguridad y añade la dirección detectada.
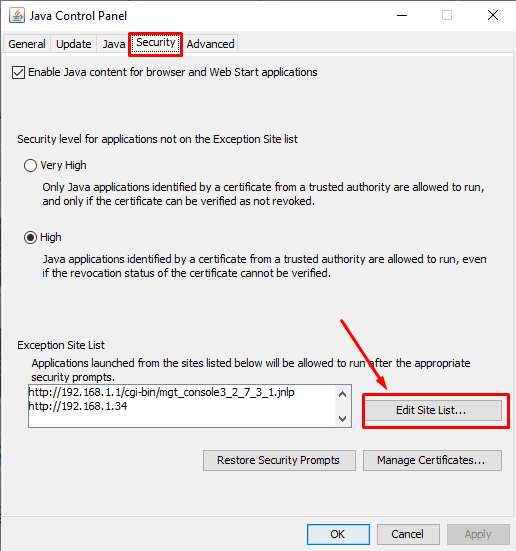
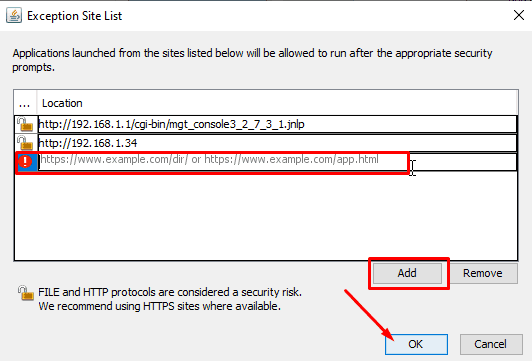
Confirme que está de acuerdo en ejecutar la aplicación marcando.
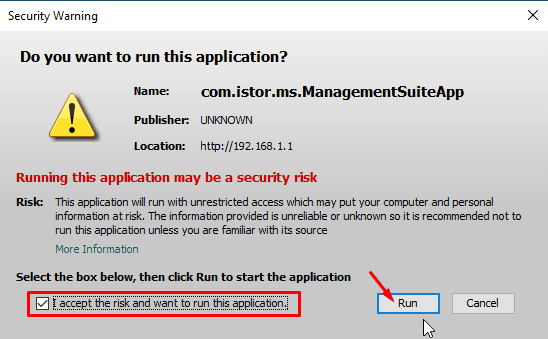
Permitir el acceso de Java en el firewall. Inicie la aplicación xStack Storage.
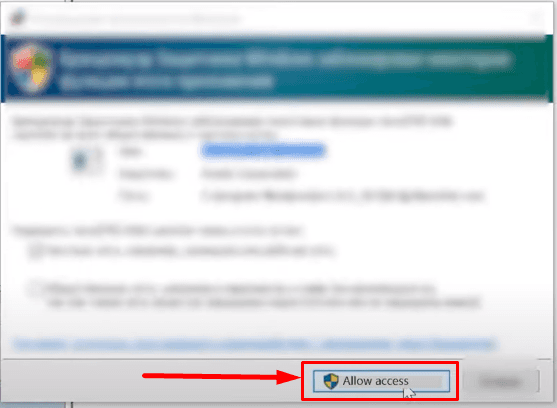
Paso 4. Cómo crear y configurar una unidad de red
Para acceder a la información y los controles del repositorio, introduzca sus datos de registro, nombre y contraseña.
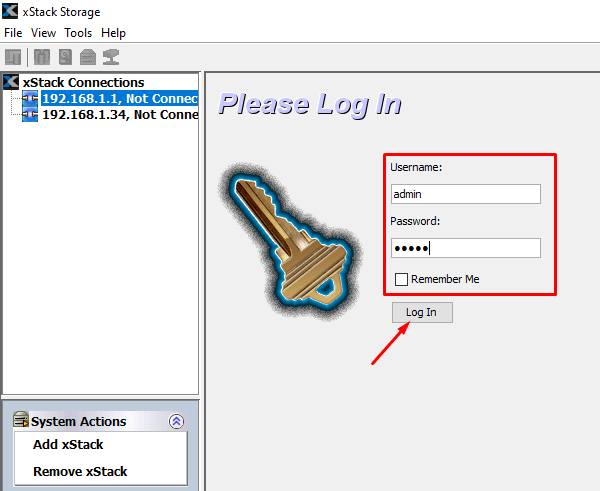
Se establecerá una conexión con el dispositivo de almacenamiento.
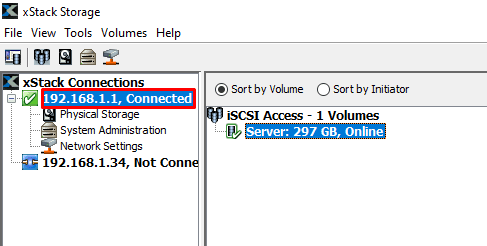
Ahora tienes que crear un disco y configurar el acceso al mismo.
Abrimos«Asistente de volumen».
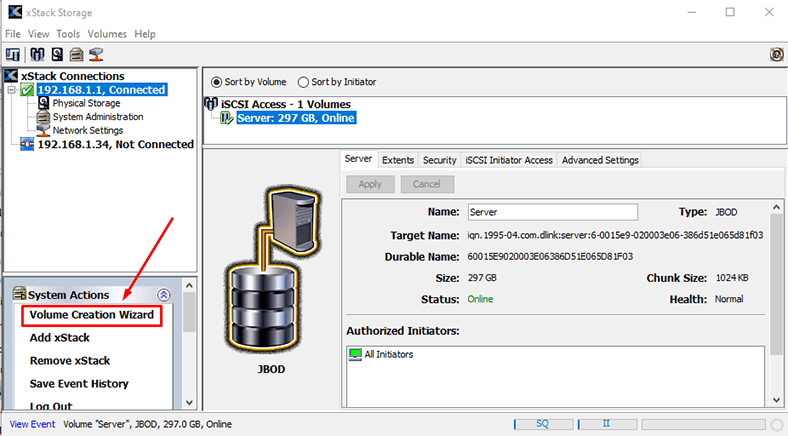
Aquí hay que especificar el nombre del volumen y, a continuación, seleccionar la opción de acción adicional.
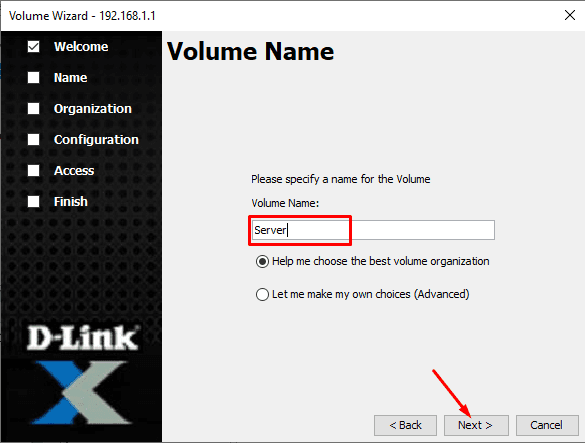
Si necesita ayuda para seleccionar la mejor organización de almacenamiento, marque la casilla junto al primera opción.
Si usted ya sabes lo que quiere, entonces seleccionamos segunda opcióno, y luego hacemos clic en «Siguiente».
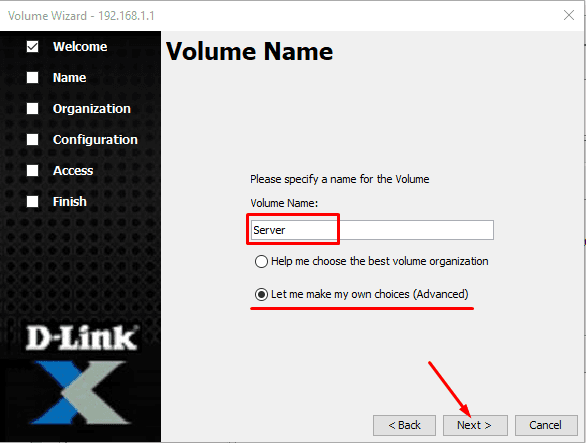
Especificamos el tipo de matriz de discos.
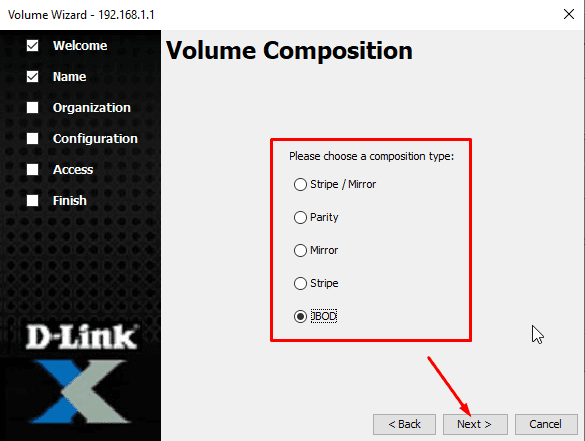
Si necesita marcar unidades específicas, seleccione la segunda opción aquí y selecciónelas de la lista proporcionada.
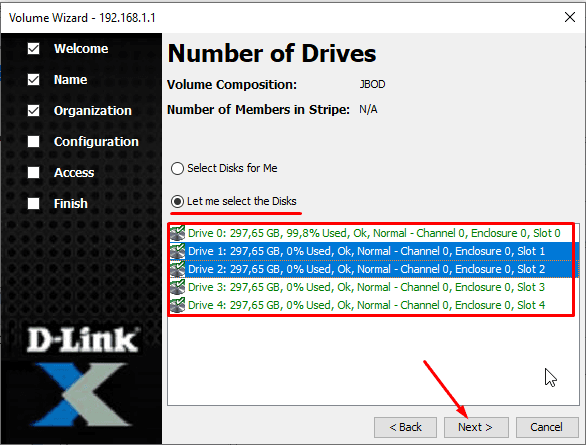
Especifique el tamaño del futuro volumen.
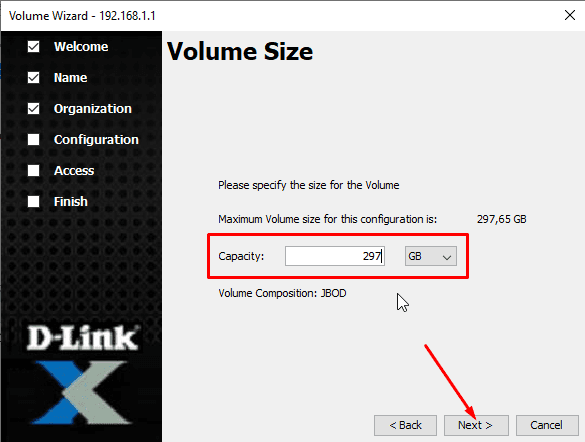
Por último, compruebe el tipo de acceso a la red iSCSI.
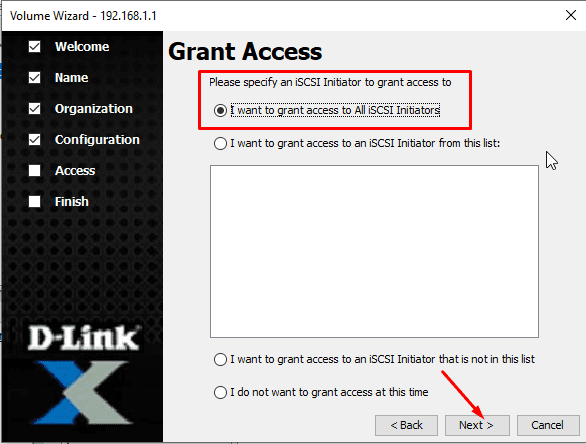
Seleccione la opción adecuada: para todos los iniciadores, para los iniciadores de la siguiente lista, excepto para los iniciadores de esta lista, no conceder acceso. Pulse “Siguiente” y luego Finalizar.
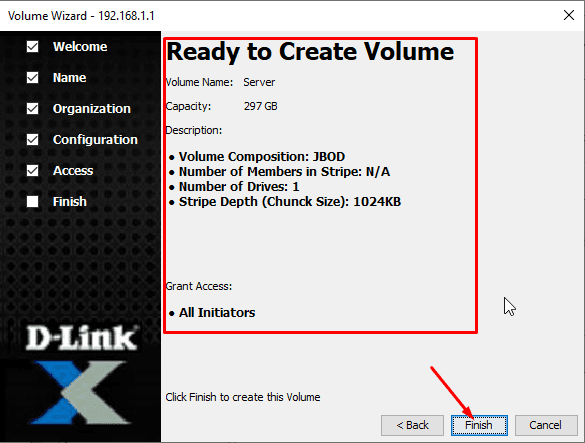
El volumen fue creado correctamente.
Paso 5. Cómo añadir una dirección de red para el intercambio de datos
Si no ha especificado este parámetro durante la configuración inicial, añádalo ahora. Para ello abre la sección “Configuración de red”.
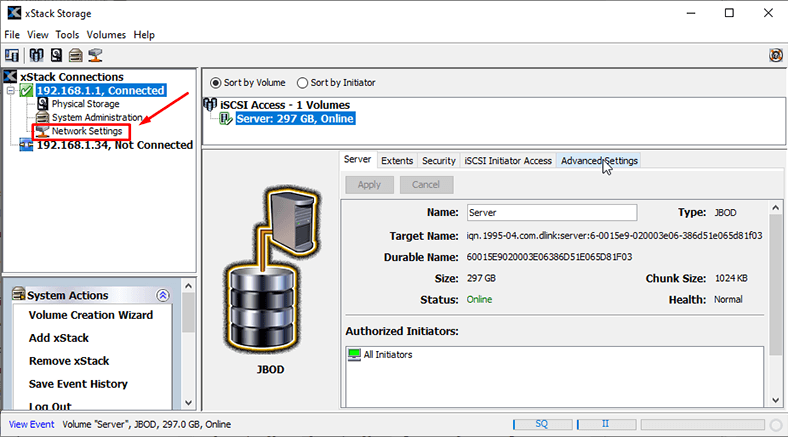
Haga clic en «puerto Ethernet» con el botón derecho del ratón y elija «Crear portal».
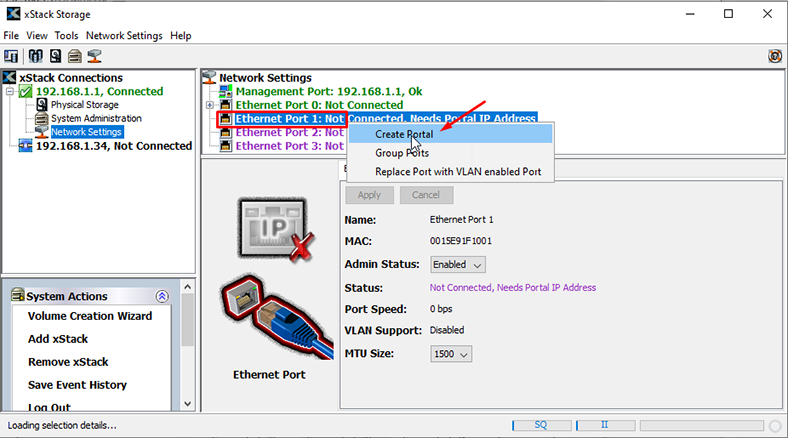
Especifique la dirección IP, la máscara y la puerta de enlace, «Ok».
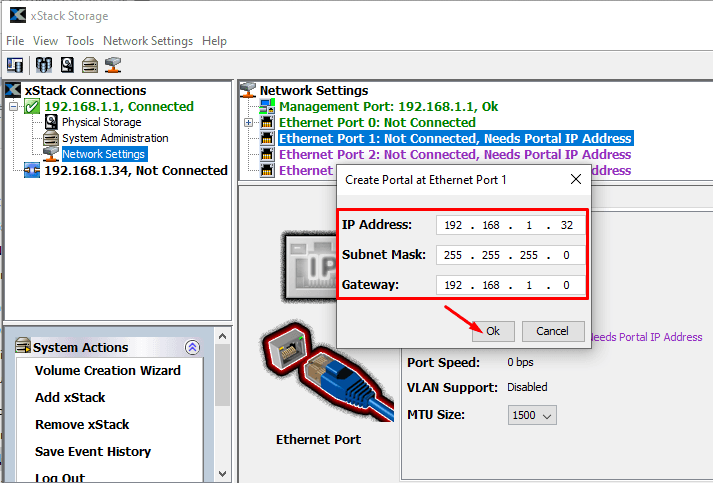
A continuación puede activar o desactivar los derechos de administrador para este portal.
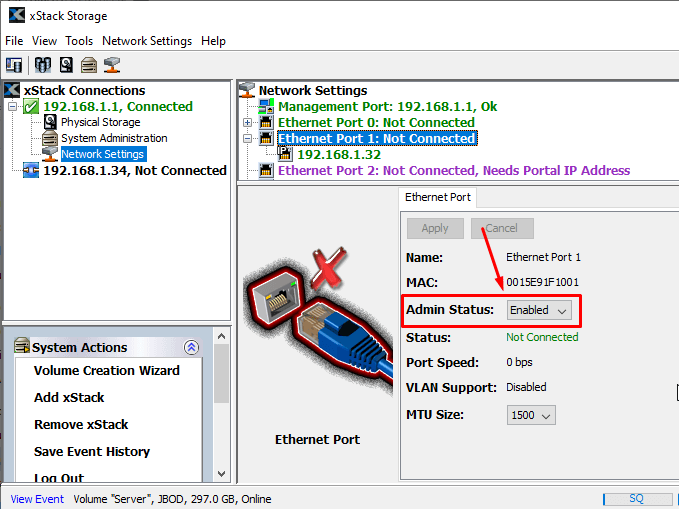
Con esto finaliza la configuración básica del almacenamiento, ahora sólo falta conectarlo al ordenador.
A continuación, pararé en los elementos del menú de la aplicación xStack.
Paso 6. Ajuste del iniciador iSCSI
Para realizar el procedimiento de configuración, inserte el extremo del cable en «Data-Port-a».
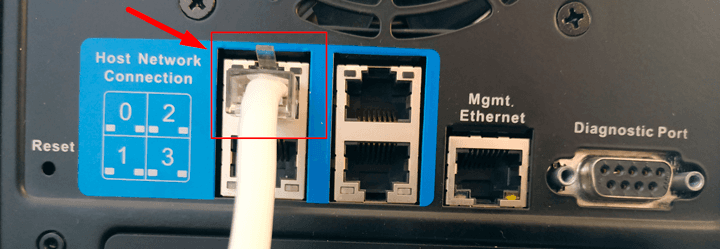
En el ordenador con sistema operativo Windows en la barra de búsqueda, buscamos el iniciador iSCSI.
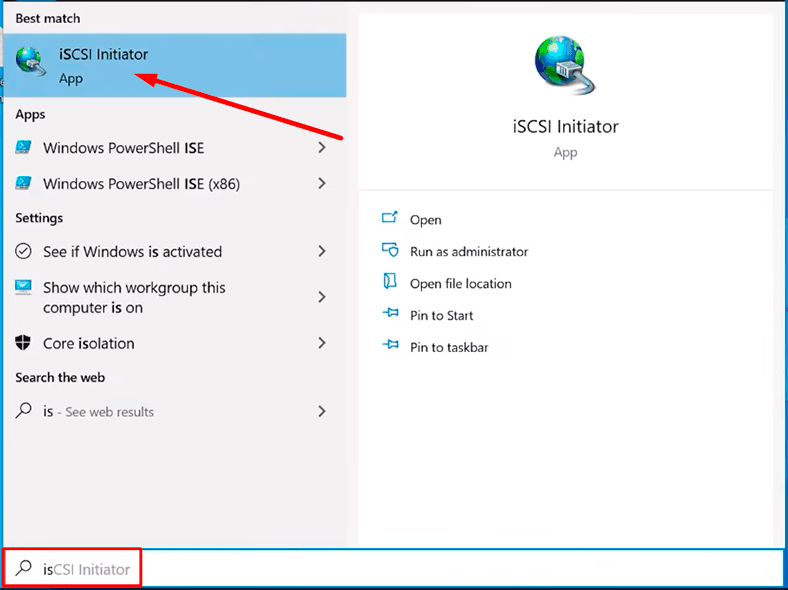
Si es la primera vez que ejecuta esta aplicación, el sistema operativo le pedirá que active el servicio correspondiente, que se ejecutará y montará la unidad automáticamente al iniciar el sistema.
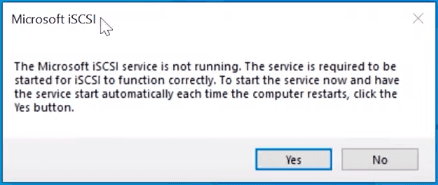
Aquí hay que especificar la ruta de acceso a iSCSI. Para ello, abra la pestaña “Puntos finales”, introduzca la dirección del servidor en este campo (el puerto que configuró para el intercambio de datos) y, a continuación, haga clic en “Conexión rápida”.
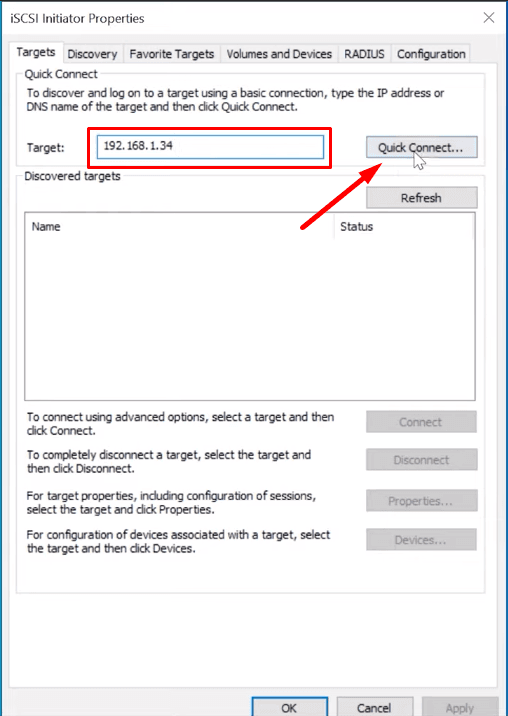
En la ventana que se abrirá, seleccione la unidad deseada.
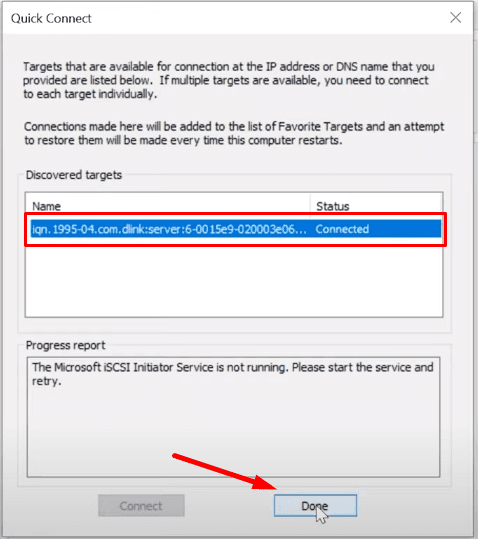
Haga clic en el botón «Conectar».
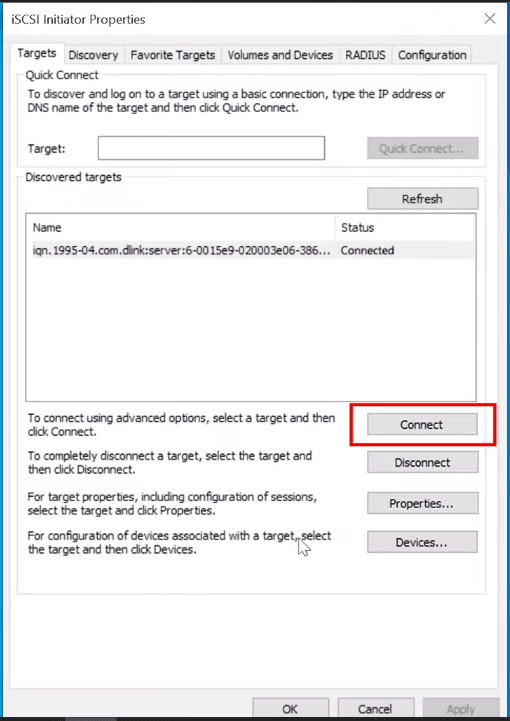
Paso 7. Inicialización del disco
Si la conexión fue exitosa, lo siguiente es inicializar el disco y asignar una letra de unidad. Esto se puede hacer en el menú Gestión de equipos o en Gestión de discos.
Vaya a: Inicio – Panel de control – Administración – Gestión de equipos – Gestión de discos.
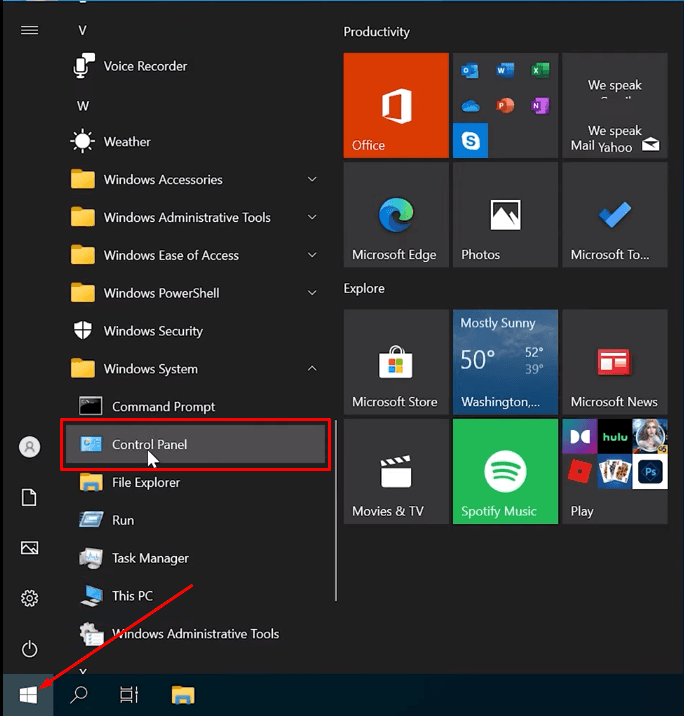
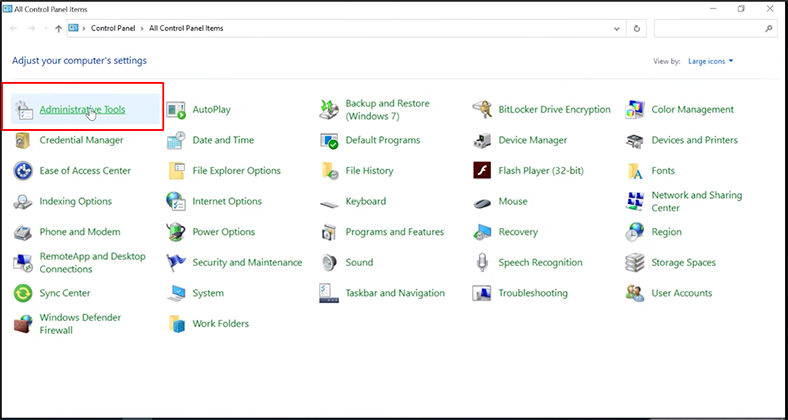
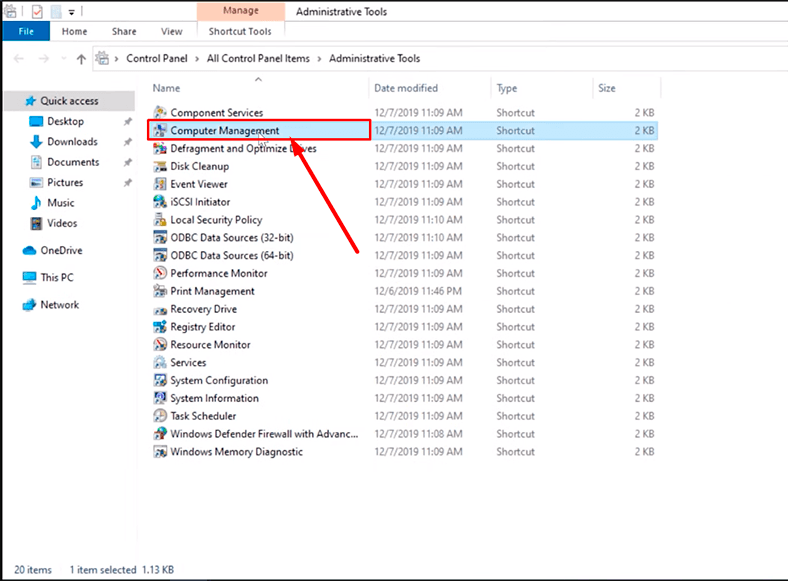
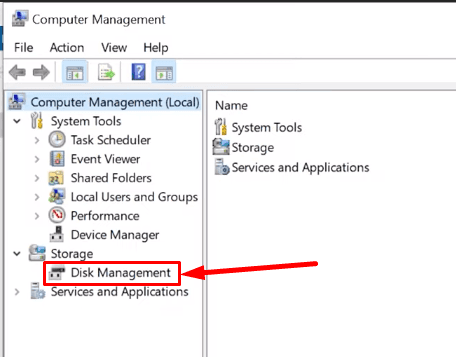
O bien, haga clic con el botón derecho del ratón en el menú Inicio Gestión de discos.
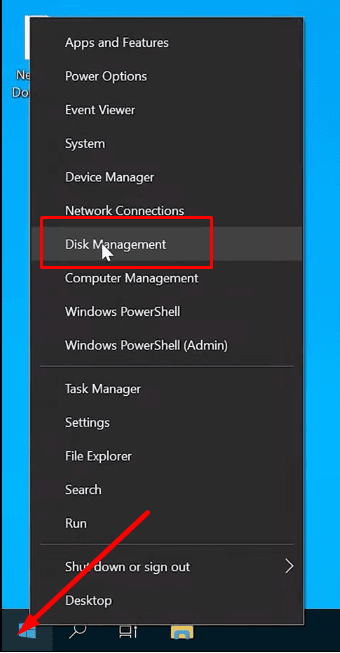
Una vez completada la inicialización, la unidad estará disponible como medio físico local.
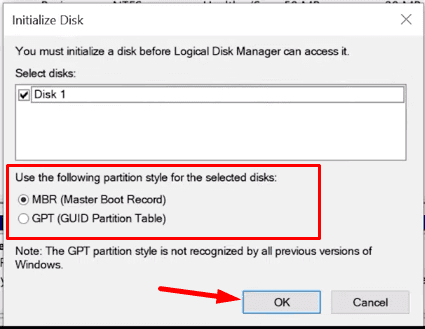
Sin embargo, aún no es visible en el Explorador, para seguir trabajando es necesario que lo particione. Especifique el tipo de sistema de archivos, el tamaño, asigne una letra de identificación.
Paso 8. Partición del disco duro
En la aplicación responsable de gestionar las unidades disponibles, haga clic con el botón derecho del ratón en la unidad y, a continuación, haga clic en Crear un volumen simple – Siguiente.
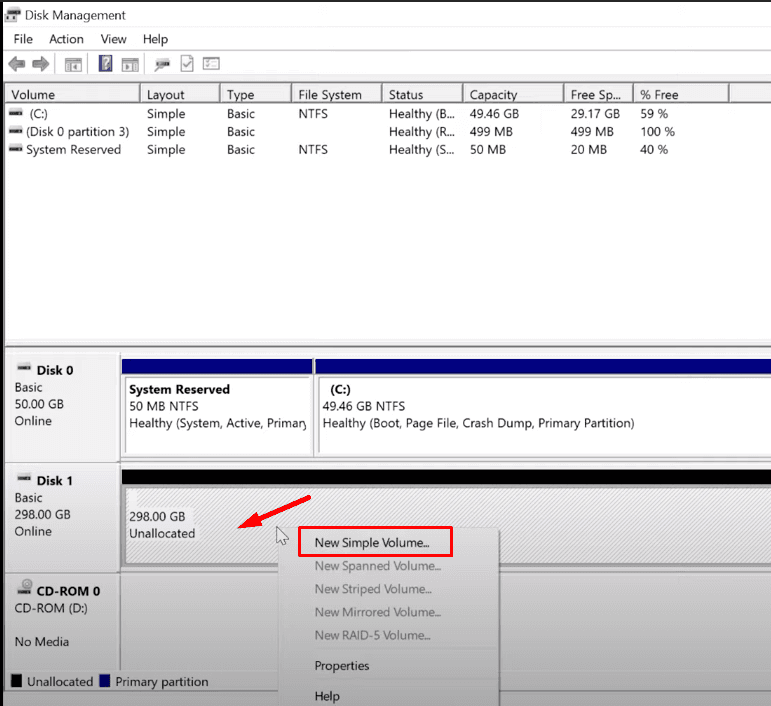
Especifique la letra del disco.
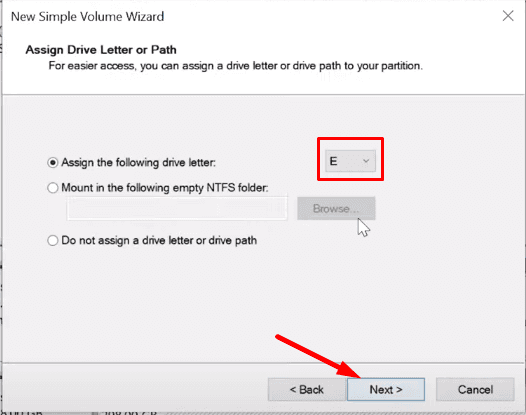
Ahora especifica el sistema de archivos. A continuación, haga clic en Siguiente y en Hecho.
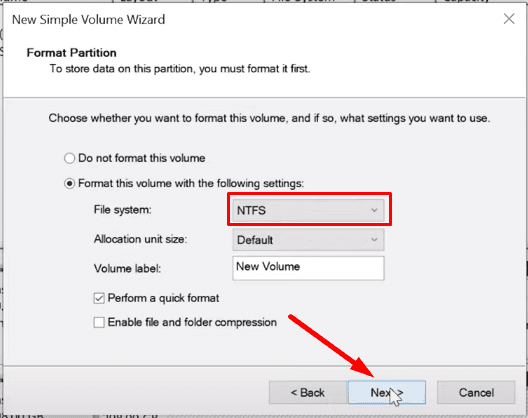
La unidad debería aparecer ahora en el Explorador de archivos. Ahora está listo para usarlo. Sólo queda volcar la información en él.
Así es como se puede utilizar “Iniciador iSCSI” para conectar la unidad de red a cualquier ordenador de la red.
Características de la aplicación xStack Storage
Ahora vamos a hacer un rápido recorrido por el menú de la aplicación xStack Storage. Puede encontrar una descripción más detallada en la documentación del dispositivo.
En la pestaña Archivo puedes:
- Añadir una nueva conexión;
- Borrar lo ya creado;
- Salir;
- Ajustar la entrada automática;
- Cerrar la aplicación.
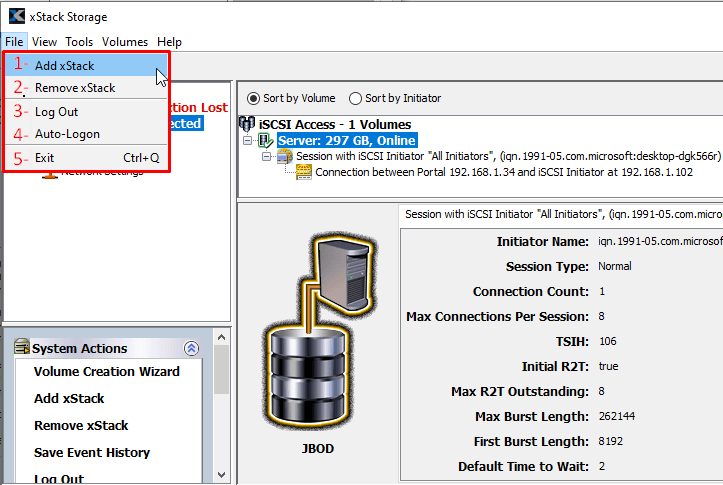
En la pestalla «Ver» – Abrir la configuración del volumen, aquí están disponibles los ajustes de acceso del iniciador, es posible escanear, borrar, expandir y reconfigurar el volumen.
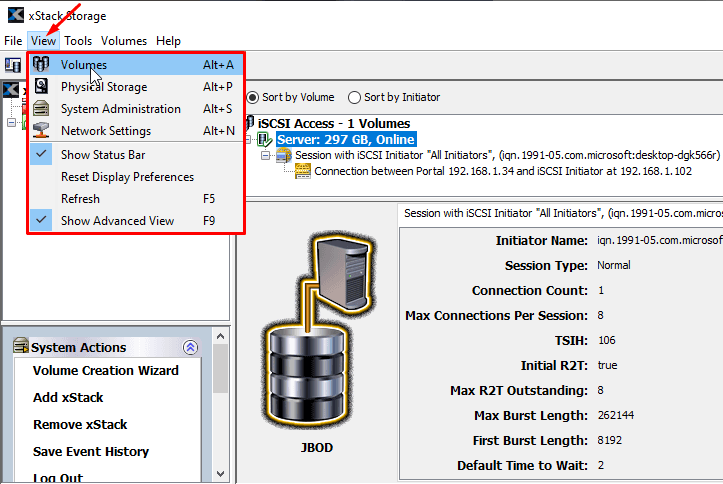
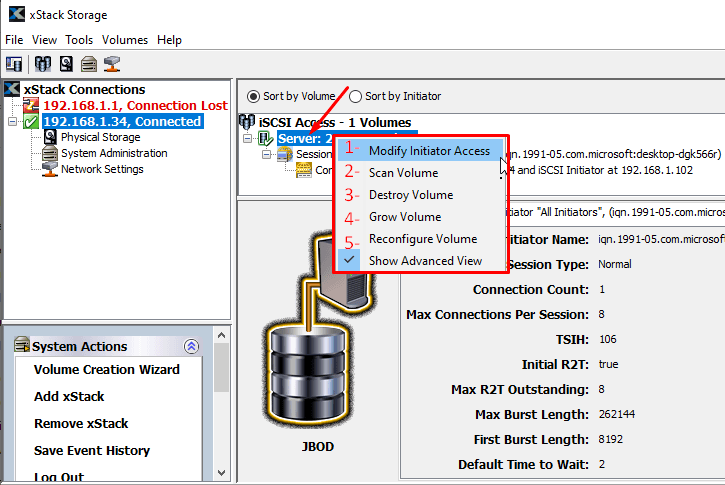
En la opción “Administrador del sistema” están disponibles las funciones de gestión del servidor: “Reinicio”, “Apagado” y Restablecimiento de fábrica”.
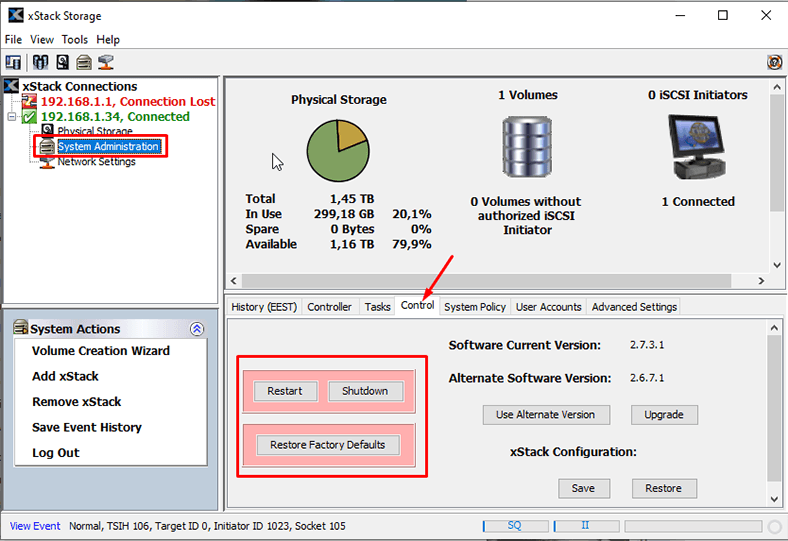
Puede añadir un usuario o cambiar contraseña del administrador.
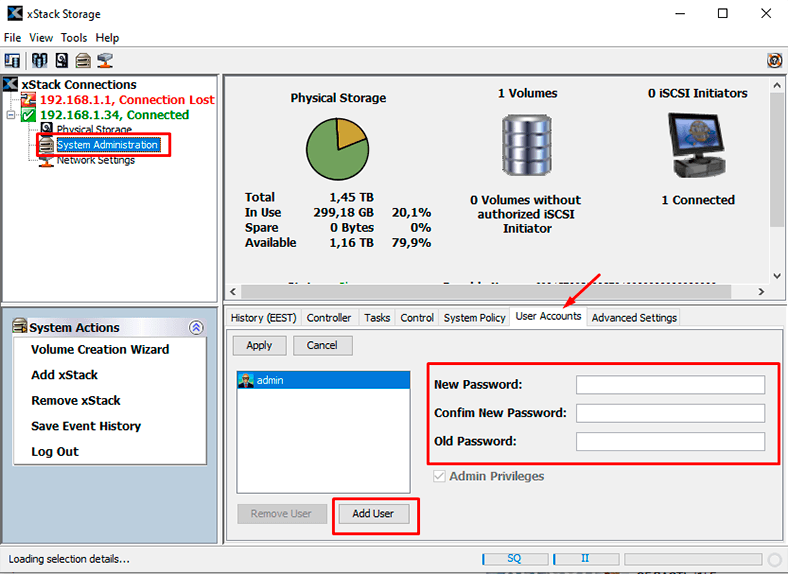
En «Ajuste de red» añadir y configurar otro puerto o eliminar un puerto existente, crear un grupo de puertos (para la descarga de la red, el aumento de la velocidad, etc.).
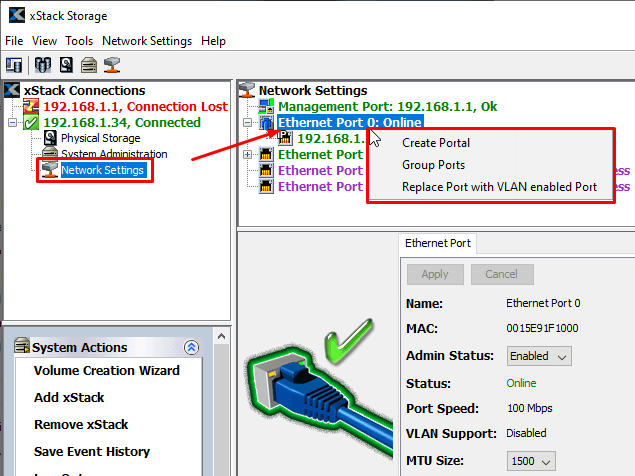
En la pestaña «Herramientas» está presentada una herramienta de ajuste de tiempo, asistente para crear un volumen y se añadió la posibilidad de guardar el historial de eventos.
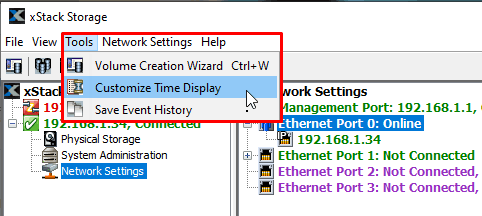
Además de las presentadas, también hay pestañas con información detallada sobre el estado de la unidad, una sección de ajustes avanzados, etc.
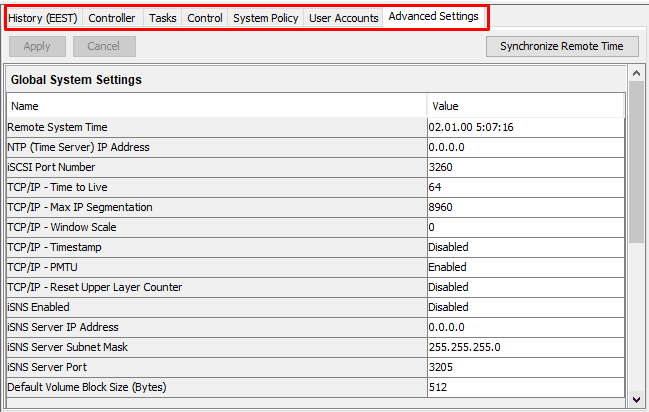
Cómo recuperar datos desde el disco de almacenamiento de red
Al configurar y gestionar su almacenamiento, puede borrar accidentalmente información importante, formatear su unidad o volver a crearla y perder todos sus datos en el proceso. Si esto ocurre, no te preocupes. Con la ayuda de nuestra utilidad de recuperación de datos perdidos «Hetman Partition Recovery» las podrás regresar.
«Hetman Partition Recovery» – permite recuperar fácilmente la información perdida, incluso desde este tipo de unidades. La utilidad escaneará la unidad de red, encontrará los datos perdidos y usted podrá recuperarlos.
Para recuperar la información perdida, haga lo siguiente:
Paso 1. Descargue, instale y ejecute el programa Hetman Partition Recovery. Como puede ver, el software detecta fácilmente este tipo de unidad.
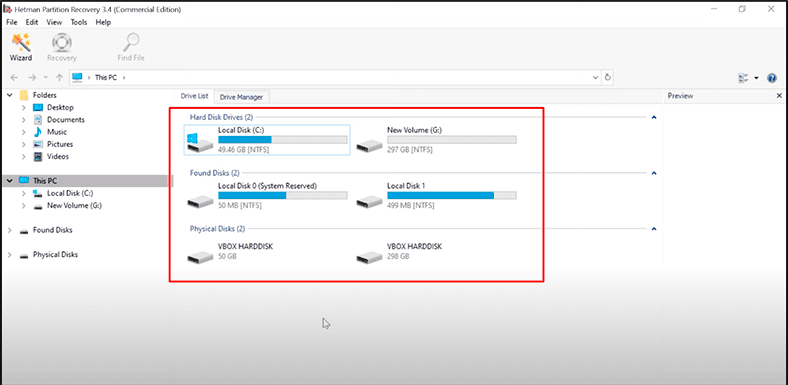
Paso 2. En «Administrador de disco», pulse con el botón derecho en el ratón y haga clic en «Abrir».
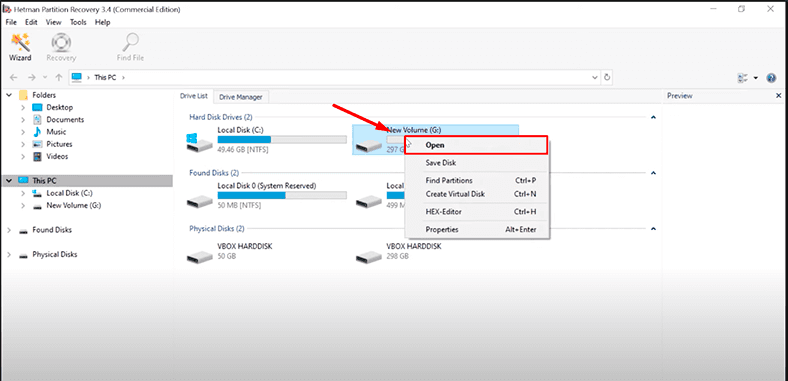
Paso 3. Primero intente realizar un «escaneo rápido» que le llevará menos tiempo.
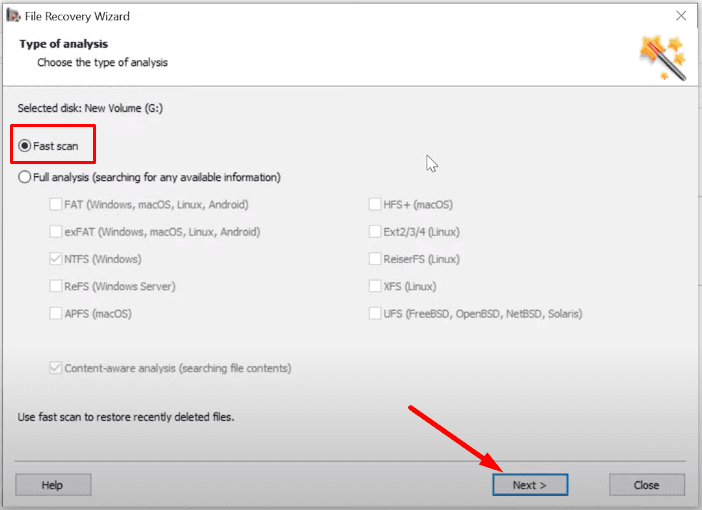
Paso 4. Si el escaneo rápido no encontró ningún dato borrado, ejecute un «Análisis completo».
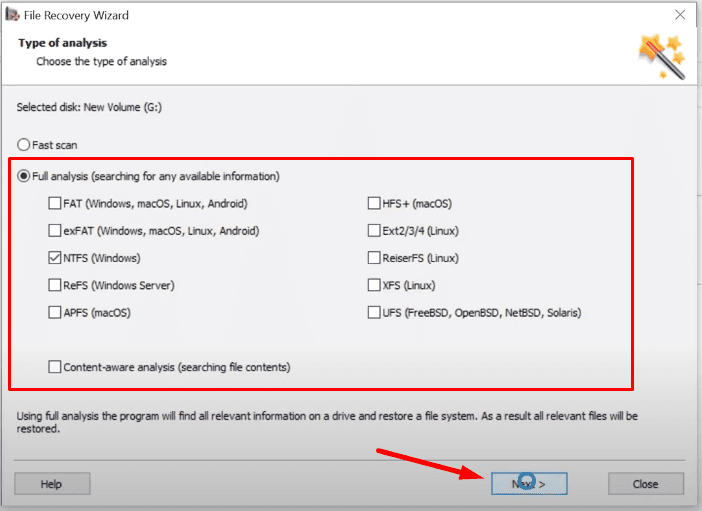
El asistente de recuperación de datos escaneará inmediatamente el volumen de disco seleccionado y mostrará los resultados del escaneo en la parte derecha de la ventana.
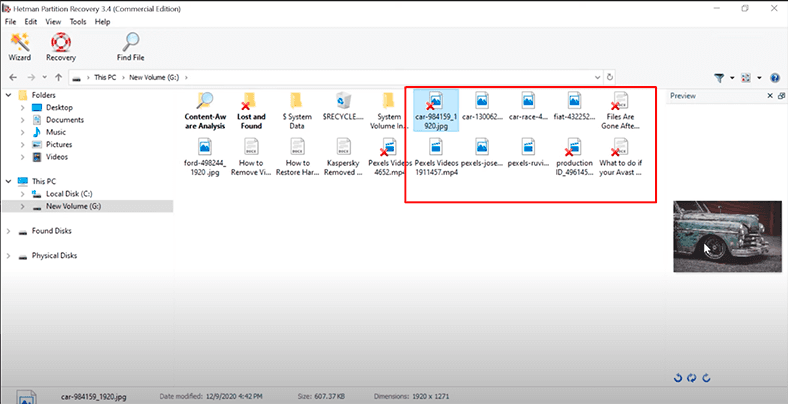
Paso 5. Una vez completado el escaneo, todo lo que tienes que hacer es marcar los archivos borrados para ser recuperados, y luego hacer clic en «Restaurar».
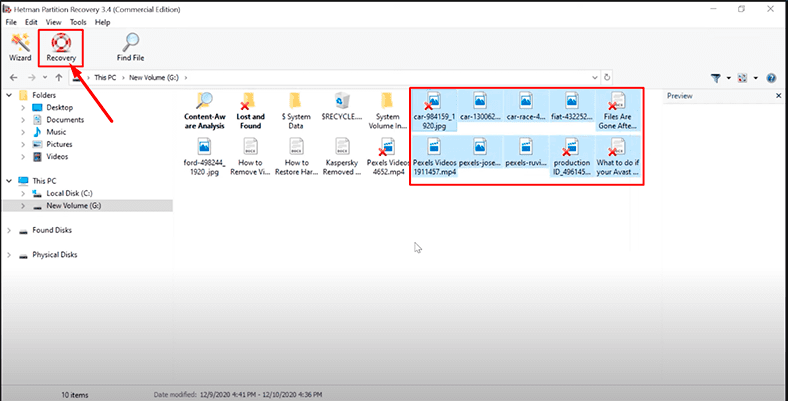
Paso 6. Especifique dónde guardar los datos y haga clic en Restaurar.
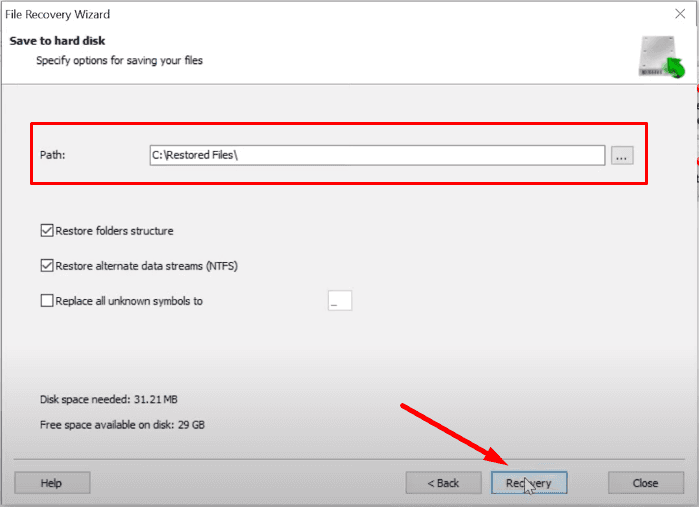
Cómo crear aspecto de disco
El programa también permite hacer una imagen de disco y realizar la recuperación de datos a partir de la imagen, lo que aumenta las posibilidades de recuperar la información perdida. Esta opción es más fiable, porque en caso de escaneo múltiple del disco la información puede sobrescribirse.
Paso 1. Abra la pestaña «Servicio» y haga clic en «Guardar disco».
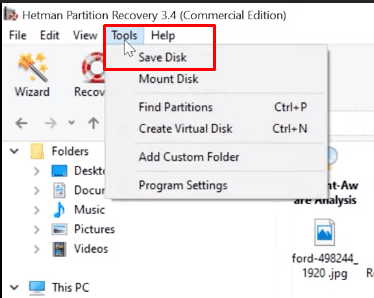
Especifique la ubicación donde guardar la imagen, pulse en «Guardar».
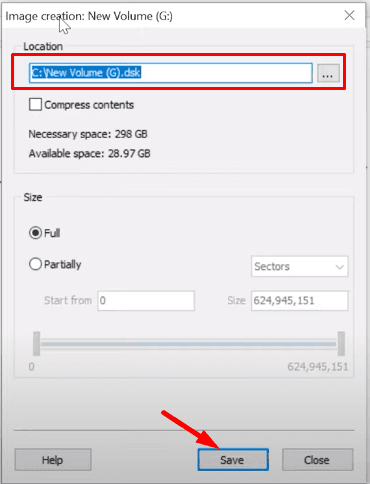
Conclusión
Como puede ver, la recuperación de la información perdida no requiere ningún conocimiento especial de PC. Con esta guía podrá hacer frente a la tarea.
«Hetman Partition Recovery» restaura en los siguientes casos:
- Archivos perdidos por borrado, formateo, fallo del sistema, ataque de virus y otras situaciones de pérdida de datos.
- Datos del disco duro, USB, tarjeta SD, cámaras y otros dispositivos de almacenamiento.
- Fotos perdidas, vídeos, música y otros tipos de archivos.
En esta guía le mostramos cómo configurar su NAS, cómo protegerse de la pérdida de datos importantes y qué hacer si no lo hace.

🗄️ Cómo crear y restaurar una copia de seguridad Windows Server 🗄️









Una unidad NAS se puede utilizar para muchos propósitos:
- Copias de seguridad de Apple Time Machine
- Copias de seguridad sincronizadas de dispositivos Windows y Android
- Servidor de medios Plex
- Servidor de medios DLNA
- Servidor de descarga
- Servidor de impresión
- Implementación de una máquina virtual
- Servidor de correo
- Sistema CRM y/o CMS
- Estación de vigilancia con cámara CCTV IP para su hogar u oficina
- Servidor de archivos, etc.