Convertir Disco RAW a NTFS y Restaurar Datos: Guía Completa
Lea sobre las causas del surgimiento de la unidad RAW y cómo convertirla a NTFS. ¿Cuáles son las formas de restaurar el acceso a la unidad RAW y cómo recuperar datos de ella? ¿El sistema de archivos del disco se define como “RAW”? ¿Desea usted devolver la partición NTFS después de la pérdida de datos? ¿No se puede formatear el disco en el sistema de archivos NTFS, se necesita un programa para cambiar RAW a NTFS? Se puede conseguir las respuestas a estas y otras preguntas en nuestro artículo de revisión.

- Concepto general de "RAW"
- Siete causas principales para la aparición de RAW
- Causa 1. Sectores defectuosos
- Causa 2. Corrupción estructural del sistema de archivos
- Causa 3. Daño de la tabla de particiones
- Causa 4. Reinstalación del sistema operativo Windows
- Causa 5. Ataque de los virus y malware
- Causa 6. Corrupción de los cables o conectores
- Causa 7. Permiso incorrecto para acceder a las particiones
- Formas de restaurar el acceso al disco RAW
- Forma 1. Verifique la integridad de los cables o los conectores
- Forma 2. Cambie la configuración de seguridad en las propiedades de la partición
- Forma 3. Cambie los parámetros de seguridad en las propiedades de la partición
- Forma 4. Convierta RAW al sistema de archivos NTFS a través del proceso de formateo del disco.
- Forma 5. Recuperación de los archivos de los discos en el formato RAW, utilizando el programa de recuperación de datos
- Conclusión
- Preguntas y respuestas
- Comentarios
La situación cuando el usuario descubre en su dispositivo de almacenamiento en lugar de sus datos un espacio vacío no asignado, puede causar sentimientos de desesperación y temor de que toda la información almacenada fue perdida para siempre. Tal situación siempre es desagradable, pero no crítica. Todos los datos almacenados en tal dispositivo de almacenamiento, quedaron en su lugar, pero el sistema no puede reconocer la estructura interna del disco y aportar acceso a ellos. Sin embargo, el usuario puede corregir el formato del sistema de archivos, representado en forma de RAW, y llevarlo a la versión inicial, y devolver sus datos. En este artículo, examinaremos siete causas principales de surgimiento de este problema y le ofreceremos algunas soluciones para su eliminación.
Concepto general de “RAW”
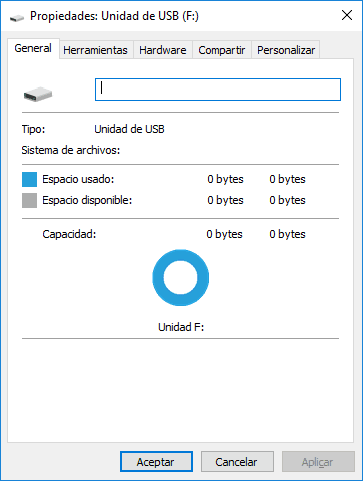
Antes de comenzar a describir los problemas de surgimiento del formato «RAW» en su dispositivo de almacenamiento y las soluciones posibles, hay que detenerse con más detalles para explicarlo.
El concepto RAW está destinado para designar un sistema indefinido de archivos del tomo (parte de la memoria a largo plazo del ordenador, aceptada como un área de almacenamiento única y entera para la comodidad del uso).
Cada tomo o un espacio entero de disco tiene un sistema concreto de archivos que representa un cierto orden y establece una forma especial de organización, almacenamiento y designación de los datos en los medios de almacenamiento de información en los ordenadores y otros dispositivos electrónicos.
Al núcleo está integrado el componente del sistema RAWFS, cuya función principal es la notificación de cualquier aplicación acerca del tamaño del tomo y la versión del sistema de archivos, con el surgimiento de una solicitud correspondiente. Si no se puede identificar el sistema de archivos, aparece el símbolo RAW. En otras palabras, esto significa que el nombre del sistema de archivos de la partición del disco no puede ser reconocido por ninguno de los controladores del sistema de archivos instalados y disponibles en el sistema operativo Windows, por alguna causa.
En la práctica, esto indica que la partición no está marcada para un formato específico, la estructura del sistema de archivos está rota o existe una causa, en cuya consecuencia está ausente el acceso al contenido interno de la partición (disco). En adelante, en este artículo, presentaremos una lista de las principales causas para el surgimiento del formato RAW.
| Característica | Descripción |
|---|---|
| Nombre del sistema de archivos | RAW |
| Esencia | El sistema de archivos está indefinido o dañado, lo que lo hace inutilizable |
| Causas | Corrupción de la tabla de particiones, formato incorrecto, fallo del sistema operativo, virus, pérdida repentina de energía |
| Consecuencias | Imposibilidad de acceder a los datos en el disco, el sistema reconoce el disco como no formateado |
| Métodos de recuperación | Uso de programas de recuperación de datos como Hetman Partition Recovery, EaseUS, Recuva o formateo del disco |
| Riesgos | Posible pérdida de datos si la recuperación o el formateo no se realizan correctamente |
| Sistemas de archivos tras la recuperación | NTFS, FAT, ExFAT, HFS+, APFS, Ext2/3/4, ReFS y otros |
Siete causas principales para la aparición de RAW
Existen muchos síntomas cuando la partición del disco duro se convierte en un formato RAW. Como ya describimos en el apartado anterior, pueden ser varias las causas, cuando no se reconoce el nombre del sistema de archivos del disco en una partición. Además, el sistema puede requerir que usted realice ciertas acciones antes de permitirle usar una partición en el disco cuyo sistema de archivos se muestra como RAW. Por ejemplo, el sistema operativo Windows muestra un mensaje acerca de un error en que le solicita que realice el siguiente procedimiento: Para usar el disco en la unidad, primero formatéelo. ¿Quiere formatearlo?. En este caso, usted no podrá acceder a la partición del disco y toda la información ubicada en él, hasta que cumpla el requisito del sistema operativo.
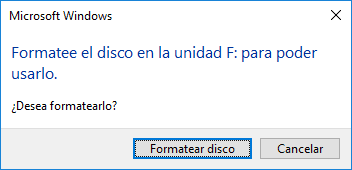
En este caso, el formateo de la partición del disco puede ayudarle a deshacerse del problema del formato RAW. Sin embargo, este proceso va a destruir todos los datos que se almacenan en esta partición. Por lo tanto, ofrecemos a usted que conozca las causas básicas y consejos para eliminarlos sin perder datos.
A veces, el disco o la unidad se muestra en el formato RAW, si el sistema de archivos establecido en él, no es compatible con la versión corriente del sistema operativo, instalada en el dispositivo informático de usted. En este caso, usted debe tomar medidas para abrir la unidad en el sistema operativo para el que fue destinado originalmente, y que apoya el uso de este sistema de archivos.
A continuación, presentamos siete causas posibles comunes y algunas de las soluciones disponibles.
Causa 1. Sectores defectuosos
Si el área clave del disco duro tiene sectores defectuosos, el disco seguramente funciona de manera anormal, que puede conducir a los daños en el sistema de archivos y provocar que se muestre en el formato RAW.

👨💻 How to Use Victoria to Test and Fix Your Hard Disk in 2021 🛠️
Causa 2. Corrupción estructural del sistema de archivos
La causa principal, en el plano de formación del sistema, de surgimiento de deficiencias y muestra incorrecta de las particiones del disco o unidades separadas en formato RAW está relacionada con la capacidad funcional del sistema de archivos que puede ser corrupta por otras causas, además de tener sectores defectuosos. Por lo tanto, si el sistema de archivos sufre por un daño estructural interno, la partición puede convertirse en el formato RAW.

How to Check Your Hard Disk for Errors and Fix Them in Windows 10 🔎🛠️🗄️
Causa 3. Daño de la tabla de particiones
Otra causa no menos importante de surgimiento del problema del formato RAW en la partición del disco, puede servir el daño de la tabla de particiones. Por ejemplo, valores incorrectos en la tabla MBR que contiene datos y fragmento del código, así como las signaturas especiales necesarias para la carga adecuada, puede ser una de las causas.
Causa 4. Reinstalación del sistema operativo Windows
Cuando usted actualiza un sistema operativo anterior a su versión más reciente y avanzada, entonces el sistema de archivos de la partición del sistema, también puede ser cambiada por una versión nueva del sistema (por ejemplo, pasar de la versión FAT al sistema de archivos NTFS). En este caso, puede ser que el sistema operativo nuevo no identifique al sistema de archivos, y como consecuencia, se mostrará en forma del formato RAW.

How To Roll Back to The Previous Build After Creators Update, or Delete Updates in Windows 10 ⚕️💻💽
Causa 5. Ataque de los virus y malware
Una de las causas más comunes de muestra de la partición de disco en el formato RAW, es el ataque de los virus y malware. Tal tipo de influencia maliciosa sobre el sistema puede dañar una parte de la tabla de la partición, donde se indica el comienzo y el final de la partición, se almacena otra información adicional, cambiar o eliminar los parámetros importantes de las configuraciones del disco duro. Como consecuencia de ello, será imposible determinar los límites de la partición afectada y su sistema de archivos, y como resultado, la partición del disco, que sufrió un ataque malicioso, procesándolo, se mostrara en el formato RAW.
Causa 6. Corrupción de los cables o conectores
En algunos casos, el disco duro o la unidad puede reflejarse en forma de un sistema de archivos indefinido RAW en el caso de daño del cable de conexión o presencia del conacto inseguro en el conector.
Por lo general, el cable de conexión del disco duro falla raramente, pero es necesario recordarlo como una posible causa de determinación por el sistema del disco como una RAW. Especialmente en el caso en que se producían los saltos de tensión u otros daños mecánicos. Con más frecuencia surgen los problemas con el medio de conexión de unidad que recibe el daño en el proceso de su uso múltiple, o tiene el nivel bajo de conexión, insuficiente para su muestra correcta funcionamiento de la unidad.

⚕️ Recuperación de datos después del comando Clean en Diskpart ⚕️
Causa 7. Permiso incorrecto para acceder a las particiones
Una de las causas posibles de asignación a la partición el formato RAW puede servir el acceso configurado incorrectamente a la partición, que está conectada directamente a las configuraciones locales de política de seguridad. Como consecuencia, el sistema puede limitar su acceso a la partición de disco y lo mostrará en forma del sistema de archivos indeterminada.
Formas de restaurar el acceso al disco RAW

💾 Cómo reparar el disco RAW y recuperar datos de HDD con particiones RAW 💾
Dependiendo de las causas surgidas que influyeron en la muestra de partición de disco o unidad entera en formato RAW, usted tendrá que realizar una orden determinada de acciones dirigidas para remediar la situación corriente. Los pasos descritos abajo es necesario realizar secuencialmente hasta la eliminación del problema de muestra del disco. Después de cada paso, es necesario verificar si está eliminado el problema, y pasar al siguiente con un resultado negativo.
Forma 1. Verifique la integridad de los cables o los conectores
Si ha tenido lugar un salto de tensión, entonces es necesario verificar los cables y conectores para posibles daños. Reemplace el cable por otro cable funcional, y vuelve a verificar el disco. O conecte su unidad al otro conector, en cuyo buen estado usted está seguro, y repita el intento de acceder a él. Tal vez, estas acciones serán suficientes para eliminar el problema totalmente.
Forma 2. Cambie la configuración de seguridad en las propiedades de la partición
Desde el punto de vista de configuración del permiso de acceso a las particiones, usted puede cambiar la configuración de seguridad necesaria en la ventana de propiedades de la partición. Abra el explorador de archivos Windows y busque su partición o disco en el formato RAW. Haga clic en él con el botón derecho del ratón y, en el menú contextual emergente de la lista de posibles acciones, seleccione el apartado Propiedades.
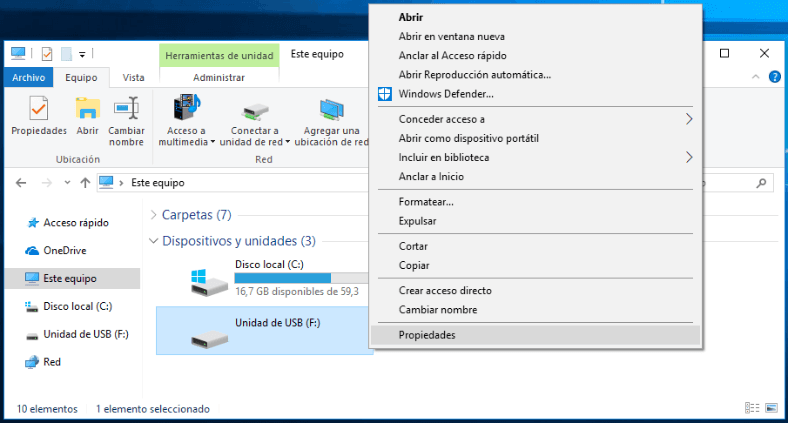
Luego, en la ventana nueva de diálogo que se ha abierto, pase a la pestaña Seguridad, donde usted puede eliminar a los usuarios inútiles y cualquier código desordenado, y agregar a un usuario local para reanudar el acceso al disco.
Forma 3. Cambie los parámetros de seguridad en las propiedades de la partición
Si por alguna causa no se ha logrado permitir el acceso a la partición necesario, entonces usted puede cambiar la configuración de seguridad, utilizando la herramienta interna del sistema operativo Política local de seguridad. Se puede abrir la ventana de la herramienta de la política local de varias maneras. Por ejemplo, haga clic en el botón Inicio ubicado en la Barra de tareas en la esquina inferior izquierda del escritorio y abra el menú principal de usuario Windows. Utilizando la barra de desplazamiento, baje el corredero a la parte inferior de la lista de las aplicaciones instaladas y busque el apartado Medios de administración de Windows. Haga clic una vez y abra el submenú. De la lista de las herramientas presentadas del sistema, seleccione el apartado Política local de seguridad.
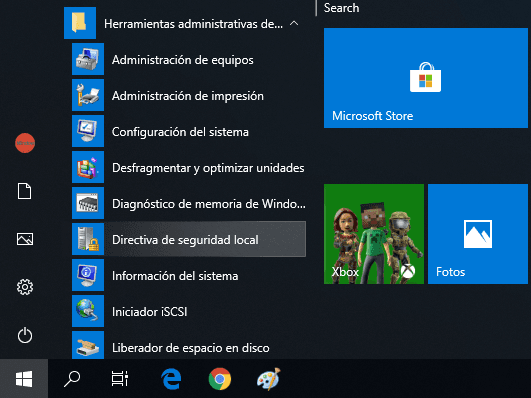
En la ventana abierta, en el panel izquierdo, seleccione el apartado Directivas locales, y luego en el panel derecho, haga doble clic en el apartado Opciones de seguridad o haga clic con el botón derecho del ratón, y en el menú emergente seleccione el apartado Abrir.
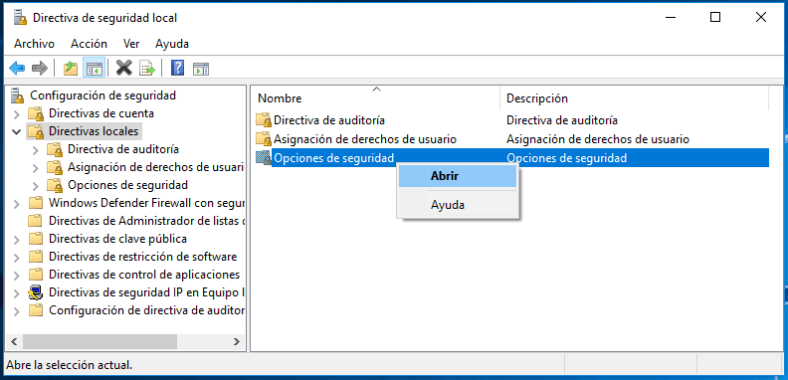
En el panel derecho de la ventana opciones de seguridad, serán presentados todos los tipos principales de políticas con los parámetros establecidos de configuración para cada uno de ellos. Utilizando la barra de desplazamiento, baje el corredor hasta la parte inferior de la lista y busque la política Acceso a redes: modelo de seguridad y uso compartido para cuentas locales. Haga doble clic en él con el botón izquierdo del ratón para acceder a la ventana de propiedades de la política. O bien, haga clic con el botón derecho sobre él y abra el menú emergente, donde seleccione el apartado Propiedades.
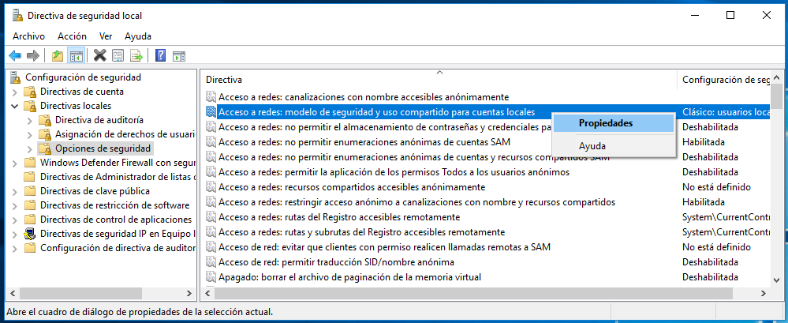
En la ventana abierta de las propiedades de la política de acceso a redes en la pestaña Configuración de seguridad local, en la celda central, abra el menú emergente y cambie la configuración establecida al valor Clásico: usuarios locales se autentican con credenciales propias.
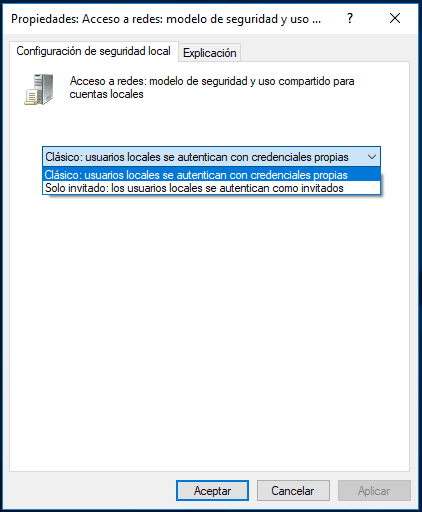
A continuación, haga clic en los botones Aplicar y Aceptar para que los cambios introducidos surtan efecto.
Forma 4. Convierta RAW al sistema de archivos NTFS a través del proceso de formateo del disco.
Cuando se enciende el ordenador, o cuando se conecta una unidad a él, el sistema operativo detecta el disco de usted, entonces siempre se mostrará un mensaje, donde se le ofrecerá formatear el disco, para renovar el acceso a él, e instalar en él la versión correcta del sistema nuevo de archivos. En el caso cuando la información almacenada en tal disco, cuyo formato se define como RAW, no sea importante para el usuario, entonces se puede hacer clic inmediatamente en el botón Formatear disco y comenzar el proceso de configuración del sistema de archivos.
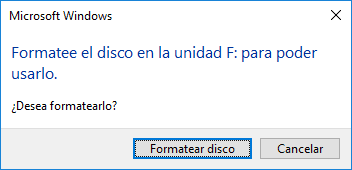
Sin embargo, si la información tiene la suma importancia, abstenga de formatear el disco y pase al apartado siguiente 5 de nuestro artículo, para devolver sus datos. El proceso de formateo no puede borrar por completo toda la información que está en la unidad RAW, pero puede complicar significativamente el proceso posterior de recuperación de datos y reducir la cantidad final de los archivos íntegros, dispuestos para su uso.
Si el mensaje no se muestra, entonces se puede formatear el disco desde la aplicación Administración de discos. Se puede abrir la aplicación de varias maneras. Por ejemplo, haga clic con el botón derecho del ratón en el botón Inicio ubicado en la Barra de tareas, o presione juntos la combinación de las teclas Windows + X, y abra el menú emergente. Seleccione entre las aplicaciones disponibles, el apartado Administración de discos para acceder directamente a él.
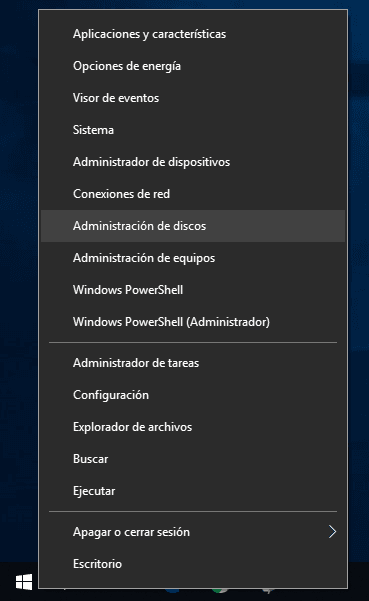
En la ventana abierta de la aplicación, haga clic con el botón derecho del ratón sobre el disco RAW y seleccione el apartado Formatear en el menú emergente.
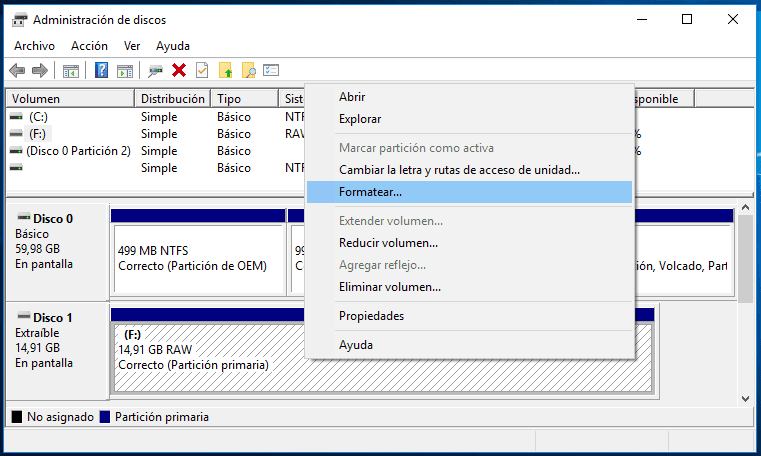
En la ventana nueva, establezca las opciones de formateo necesarias y haga clic en el botón Aceptar para iniciar el proceso.
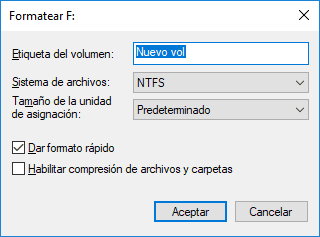
También se puede formatear el disco RAW desde el explorador de archivos Windows. Haga clic en el nombre del disco con el botón derecho del ratón y abra el menú contextual emergente. De la lista de acciones disponibles, seleccione el apartado Formatear.
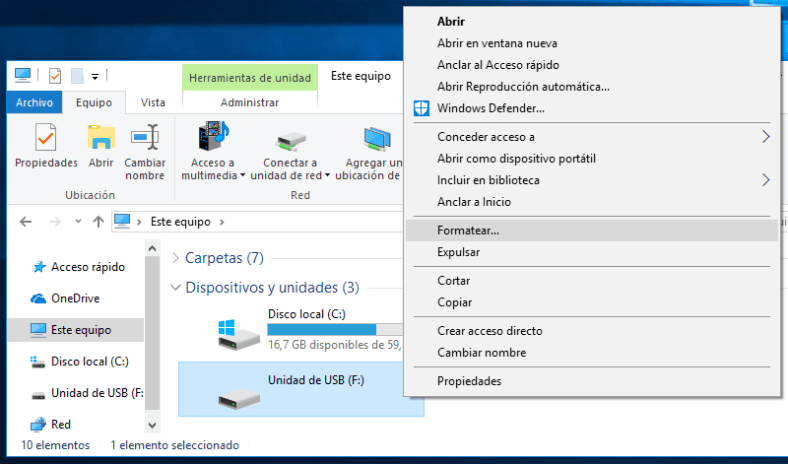
Establezca el sistema de archivos deseado y otras configuraciones adicionales, si es necesario, y haga clic en el botón Iniciar, iniciando así el proceso de formateo.
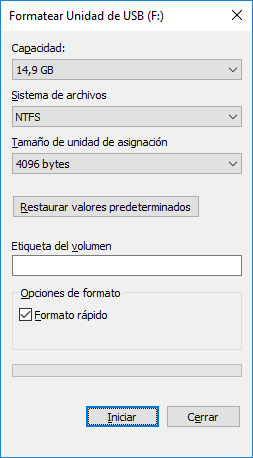
A la finalización, su disco RAW tendrá un sistema nuevo de archivos y está listo para su uso posterior.
Forma 5. Recuperación de los archivos de los discos en el formato RAW, utilizando el programa de recuperación de datos
Si usted está interesado en guardar toda la información que se ubica en el disco RAW, entonces usted necesita utilizar el software de recuperación de datos que le permiten realizar este tipo de operaciones. Uno de este tipo de programas recibió el reconocimiento amplio y la valoración alta de usuarios por los resultados alcanzados en la recuperación de datos perdidos – es el programa Hetman Partition Recovery de la compañía Hetman Software. Este programa cumple plenamente a los requisitos de los usuarios en una situación con un apartado indefinido RAW, tiene una interfaz de usuario agradable e intuitiva, parecida al máximo al sistema operativo Windows, es bastante simple en su uso y tiene valores altos de los de los archivos finales recuperados.

👨🔧 Recuperación de datos de áreas no etiquetadas o no asignadas del disco duro ️🖥️
La gran ventaja es el hecho de que el programa posee una función de la vista previa de los archivos recuperados, que ofrece a los usuarios ver o escuchar el contenido de los archivos antes de guardarlos. Tal modo permite estar totalmente seguro en la selección y el almacenamiento de las mejores versiones de los documentos restaurados.
Descargue el archivo de instalación del programa Hetman Partition Recovery desde la página oficial de la compañía y ejecute su instalación en su ordenador personal u ordenador portátil. El proceso de instalación del programa no tomará mucho de su tiempo, ni causará demasiada dificultad gracias al asistente instalador de paso a paso. Siga sus instrucciones y la instalación del programa se realizará con éxito.
Abra el programa y busque su disco Raw o partición.
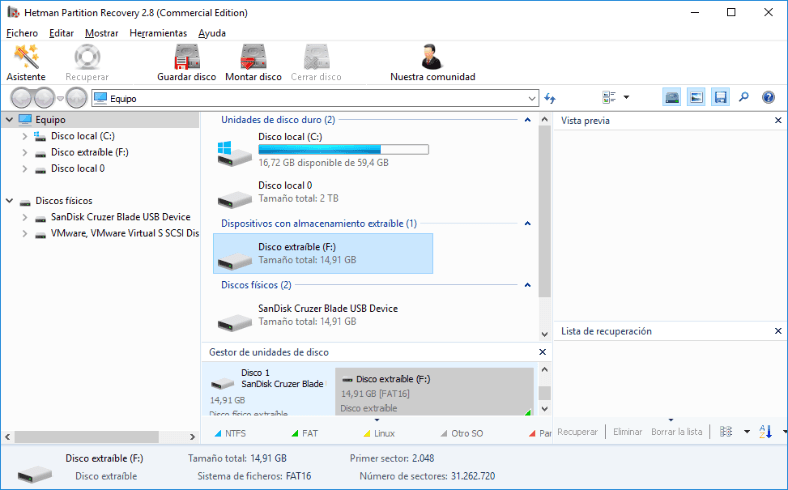
Haga doble clic en él y, en la ventana que se abre, seleccione el tipo necesario de análisis. Marque la celda Análisis completo para buscar toda la información disponible y restaurar el sistema de archivos del disco.
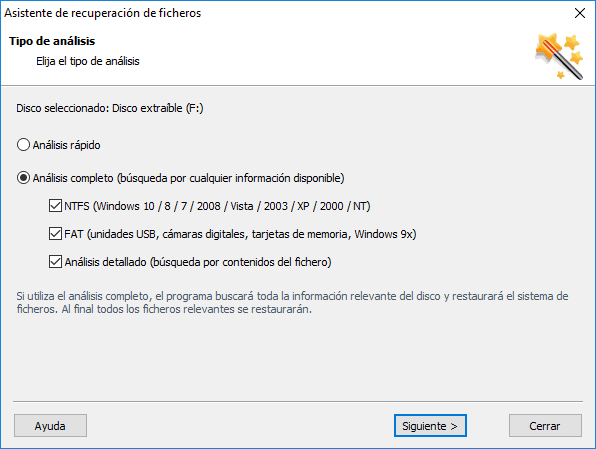
Después de establecimiento de los parámetros de escaneo, haga clic en el botón Siguiente y comience el proceso de análisis y restauración de la información posible. Puede tomar de varios minutos a varias horas, dependiendo del tamaño inicial del disco, el grado de daño del sistema de archivos y otros criterios adicionales. Para comodidad del usuario, el modo de escaneo se reflejará en tiempo real.
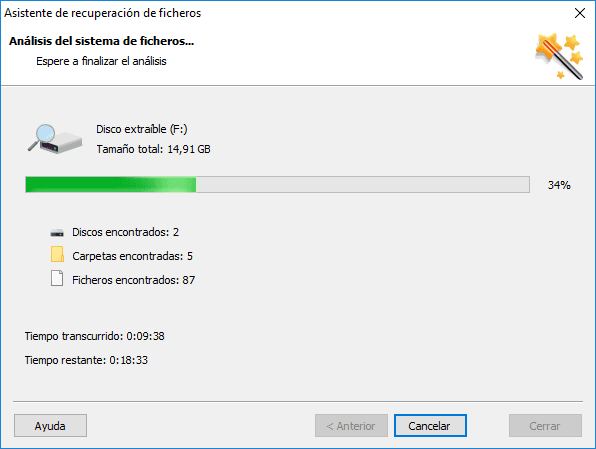
Al finalizar, haga clic en el botón Finalizar y pase a la ventana de vista previa para seleccionar los archivos recuperados y su guardado posterior. Al hacer clic en cada archivo, usted puede ver su contenido y elegir una opción que más le convenga.
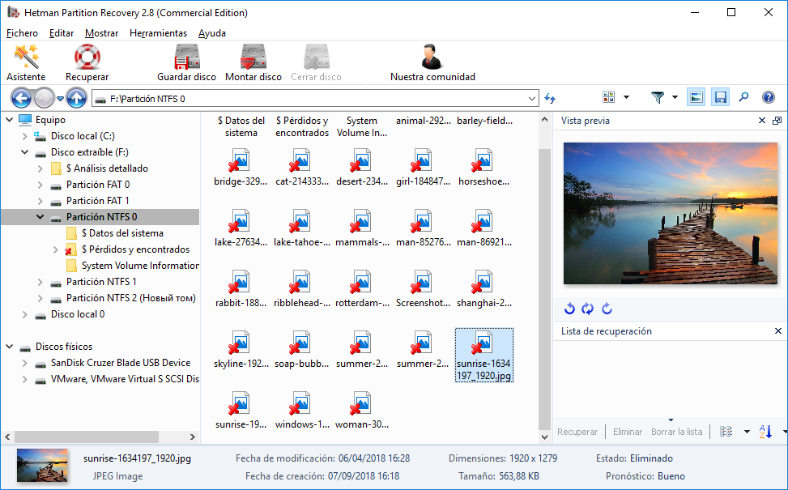
AL marcar todos los archivos necesarios, haga clic en el botón Recuperar, con el anillo de vida representado en él, y ubicado en el campo principal de la ventana.
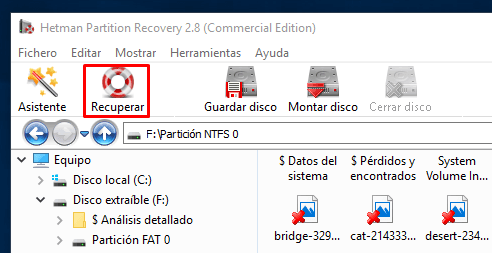
El programa le ofrecerá a usted para elegir varias opciones para guardar los archivos seleccionados: guardarlos en el disco duro, grabar en CD/DVD, crear una imagen virtual ISO o cargarlos por FTP. Dependiendo de las preferencias de usted o necesidades en cada momento específico, establezca el indicador en la celda correspondiente enfrente al método de almacenamiento seleccionado y luego haga clic en el botón Siguiente para continuar.
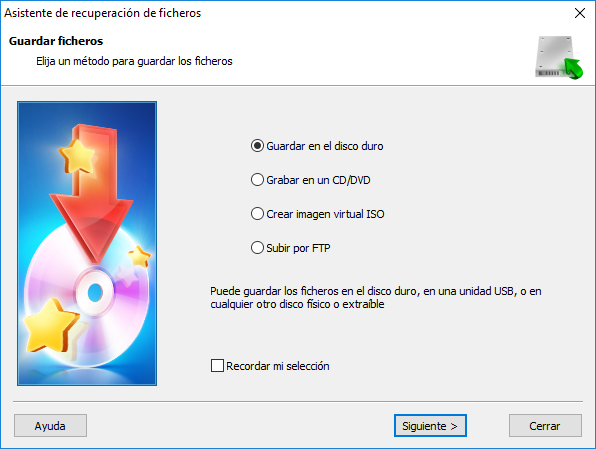
En la ventana siguiente, marque las opciones adicionales necesarias, por ejemplo, indique la ruta para guardar los archivos o use la opción ofrecida, y haga clic en el botón Recuperar para completar.
Ahora, cuando usted ha restaurado todos los archivos importantes para usted, se puede formatear su disco o partición en el formato NTFS para su aplicación posterior, utilizando el método descrito anteriormente en el apartado 4.
Conclusión
La información es de suma importancia y requiere la disponibilidad de los métodos seguros para almacenarla. Las causas por las que se puede perder el acceso al disco con información importante del usuario, pueden ser varias y completamente diferentes entre sí. Sin embargo, casi todas pueden eliminarse con la ayuda de las herramientas internas del sistema operativo Windows o con la ayuda del software ajeno de recuperación de datos Hetman Partition Recovery.
| Recuperación de datos de discos RAW: | Hetman Partition Recovery | Hetman Uneraser | Hetman Photo Recovery | Hetman Office Recovery |
|---|---|---|---|---|
| Recuperación de particiones eliminadas NTFS/ReFS, FAT/exFAT, APFS/HFS+, Ext2/3/4, ReiserFS, XFS, UFS | + | – | – | – |
| Recuperación de archivos del disco después de fallos/daños | + | + | + | + |
| Recuperación de fotos eliminadas accidentalmente | + | + | + | – |
| Recuperación de archivos de Microsoft Office y Open Office | + | + | – | + |
En este artículo, consideramos las causas principales de muestra de los discos duros en el formato RAW y modos de su corrección. Si usted tiene alguna pregunta o desea compartir su propia experiencia en la eliminación de las causas descritas, escríbanos en los comentarios y nosotros responderemos en forma obligatoria.

⚕️ Recuperación de datos de una unidad flash USB después de una eliminación accidental ⚕️






