Recuperar Archivos Eliminados por Windows Defender
Lea cómo restaurar los archivos eliminados por el Windows Defender, dónde se ubica la carpeta con los archivos colocados en la cuarentena, cómo configurar exclusiones para el antivirus y el Cortafuegos, así como mejorar el rendimiento del ordenador.

- Centro de seguridad Windows Defender
- Función 1. Protección contra los virus y las amenazas
- Función 2. Protección de las cuentas personales
- Función 3. Cortafuegos y seguridad de la red
- Función 4. Administración de las aplicaciones/navegador
- Función 5. Seguridad del dispositivo
- Función 6. Productividad y rendimiento de los dispositivos
- Función 7. Opciones de familia
- Función 8. Configuración
- Administración de los elementos aislados y las exclusiones en el Centro de seguridad del Windows Defender
- Conclusión
- Preguntas y respuestas
- Comentarios
Una de las últimas actualizaciones lanzadas, disponibles bajo el programa de la evaluación previa de Windows 10, hasta la fecha, es Windows 10 Redstone 5. Agrega muchas de las mejoras funcionales más nuevas e importantes para el sistema operativo Windows.
Si la capacidad funcional del sistema se confirma, y los productos nuevos obtienen la aprobación amplia de parte de los usuarios finales, entonces se lanzan en las actualizaciones oficiales del sistema y se hacen disponibles para todos los demás usuarios del sistema operativo Windows 10 en el mundo.

⚕️ Cómo con un programa recuperar datos de un disco SSD después de eliminarlos o formatearlos 📁
Centro de seguridad Windows Defender
Comenzando con la versión de la actualización del sistema operativo Windows 10 Creators Update 1703, el icono del defensor de Windows en forma del escudo de color blanco se refleja en el área de notificaciones de la Barra de tareas o se ubica en la barra emergente de los iconos ocultos. Al hacer clic en él, el sistema abrirá el Centro de seguridad del Windows Defender para que usted pueda ver y controlar más fácilmente las medidas de seguridad seleccionadas, y comprender mejor las funciones de seguridad que ya protegen su dispositivo bajo el mando del sistema operativo Windows 10.
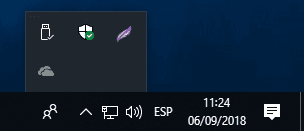
El Centro de seguridad actuará como el panel para todas sus funciones de seguridad, incluidas las herramientas ajenas de seguridad, para brindar una idea más clara acerca de los riesgos que su ordenador puede enfrentar durante su funcionamiento. Fue diseñado especialmente para simplificar y unificar todos los parámetros diversos de seguridad de Windows en un lugar.
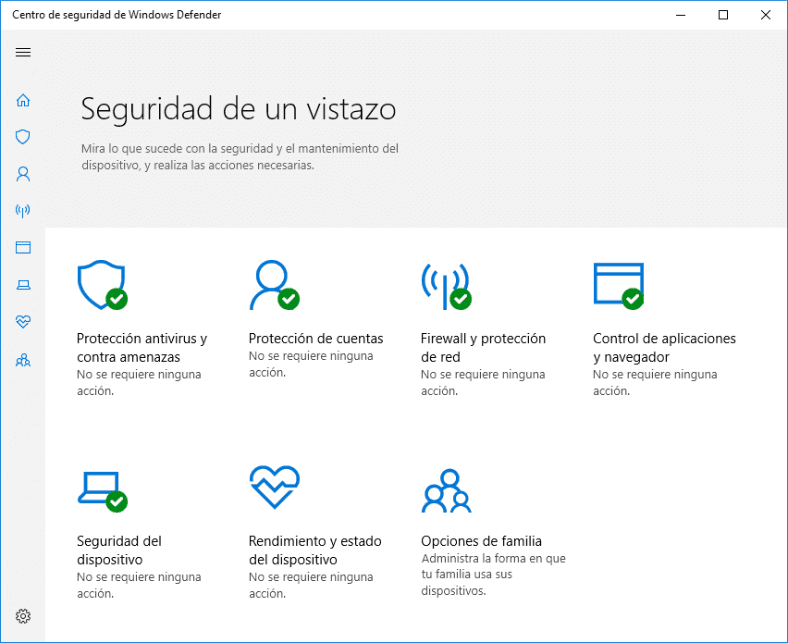
Esta herramienta incluirá los siete apartados siguientes para otorgar a los usuarios el control total sobre el estado de la seguridad y la capacidad funcional del dispositivo.
Función 1. Protección contra los virus y las amenazas
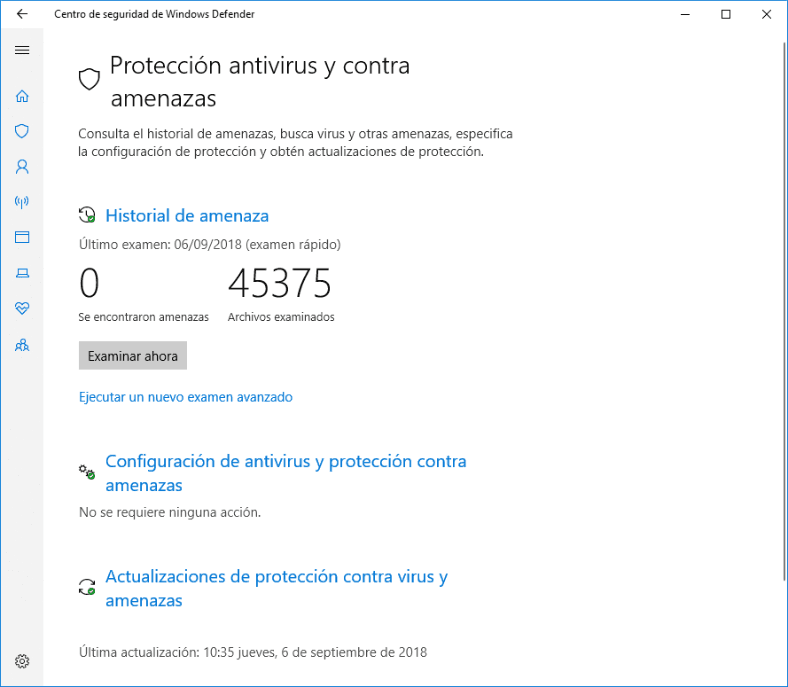
La primera página del Centro de seguridad muestra la información completa sobre el estado de protección de su dispositivo mediante el Windows Defender y cualquier otra aplicación ajena de antivirus. El usuario podrá obtener los datos sobre las amenazas actuales, el último tiempo de escaneo y conocer el registro de las amenazas detectadas. En comparación con las versiones anteriores del sistema operativo, en el Centro de seguridad están añadidos los parámetros adicionales: está ampliado el diapasón de protección contra los virus, están disponibles las configuraciones de seguridad contra los programas-chantajistas, está presente el acceso controlado a las carpetas, que permite protegerlos y el área de memoria en el dispositivo contra los cambios no autorizados por el malware, etc.
Si se detecta un problema que requiere la atención de usted, entonces en el ícono del Windows Defender en la Barra de tareas aparecerá el signo de exclamación en el triángulo amarillo.
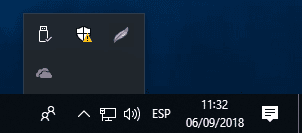
La página correspondiente del Centro de seguridad del Windows Defender reflejará el problema detectado y ofrecerá una solución conveniente.
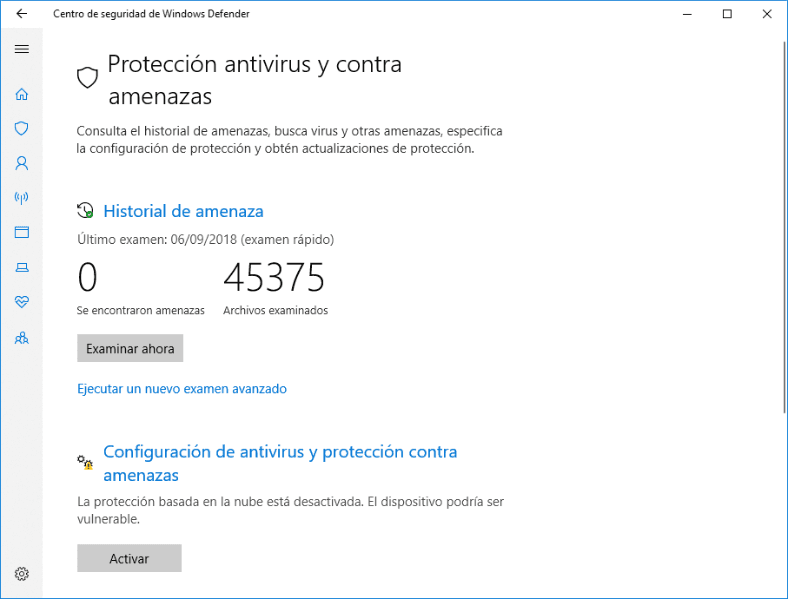
Si el nivel del problema surgido requiere la atención de usted inmediata, en la Barra de tareas, en el ícono de Windows Defender aparecerá un círculo rojo con una cruz blanca en el interior, llamando su atención sobre el nivel de la amenaza surgida.
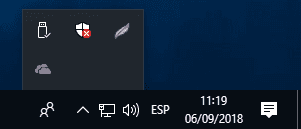
En el apartado correspondiente de la página Centro de seguridad del Windows Defender, usted podrá conocer el problema y elegir un modo de solucionarlo para eliminar la vulnerabilidad detectada.
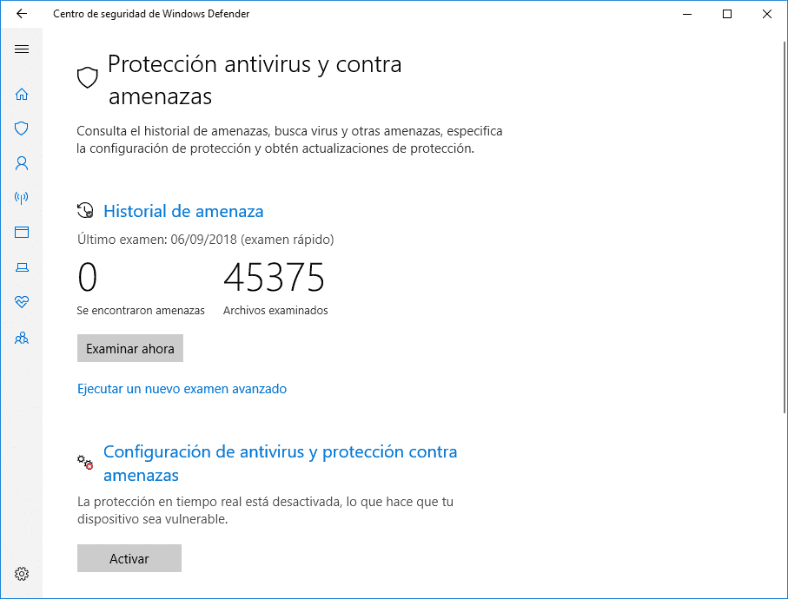
Función 2. Protección de las cuentas personales
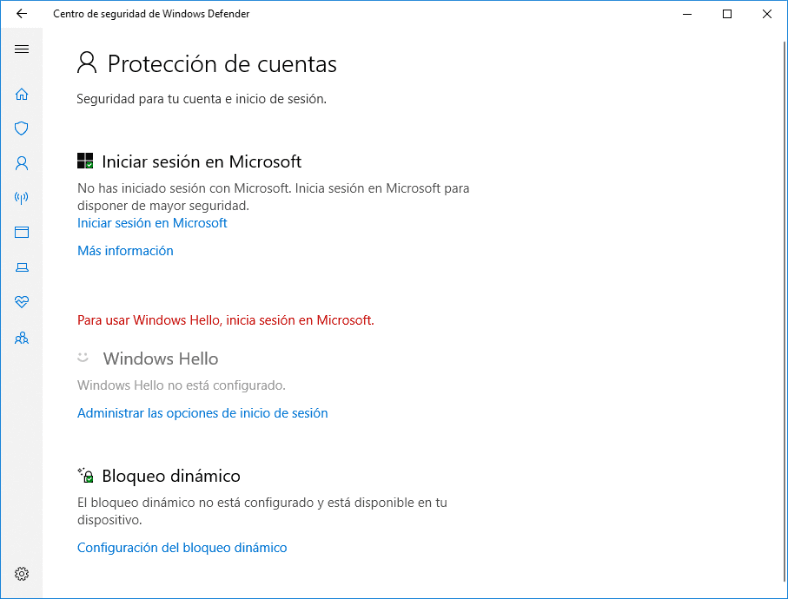
En esta página están concentradas las configuraciones del Windows Defender que garantizan la plena protección de la cuenta personal del usuario, están agregados los parámetros aumentados de privacidad y la copia activa de reserva al almacén de datos en la nube. Además, el Centro de seguridad proporciona la administración de los parámetros «Windows Hello», de la función popular y conocida biométrica de Windows 10, que proporciona la entrada rápida y segura en el sistema operativo Windows 10, realización de los pagos, conexión a las aplicaciones y los servicios de diferentes maneras: mediante el uso de reconocimiento facial y huellas dactilares.
También vale la pena de prestar atención al sistema del Bloqueo dinámico, cuyas configuraciones permiten al defensor del sistema operativo Windows 10, bloquear los dispositivos, cuyas acciones pasan más allá de los límites permitidos.
Función 3. Cortafuegos y seguridad de la red

How to Adjust or Disable Windows 10 Firewall ⚙️🛡️💻
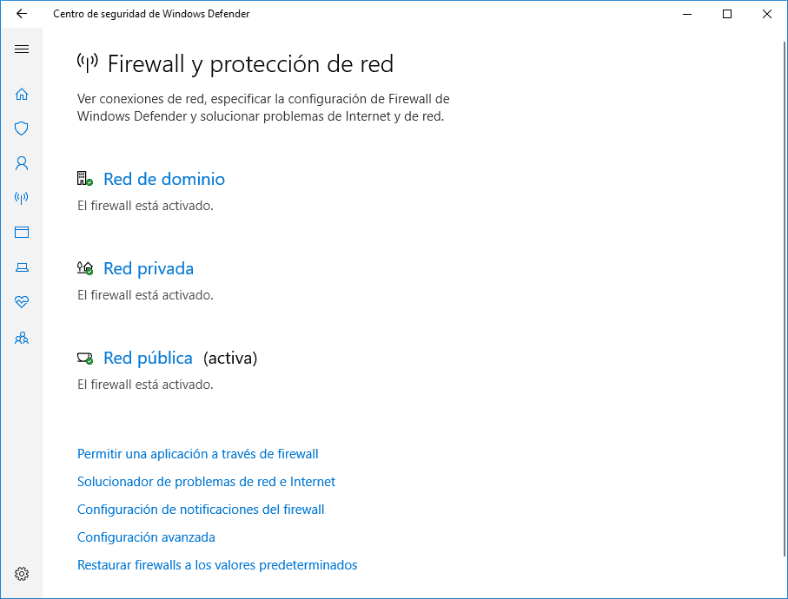
La página siguiente de los parámetros controla la configuración del Cortafuegos de Windows y provee la protección continua del dispositivo durante el uso de varias redes de conexión. Por adición están presentados los enlaces al medio de solución de problemas de conexión a la red y a la red Internet, la configuración de notificaciones del Cortafuegos y los parámetros adicionales de seguridad, con plena interpretación de las reglas de la política de seguridad y la posibilidad de personalizar las propiedades del Cortafuegos del Windows Defender para las conexiones entrantes y salientes. Además, también está disponible la información sobre las redes locales, que refleja las configuraciones básicas del apartado Red e Internet, de la aplicación Configuración.
Función 4. Administración de las aplicaciones/navegador
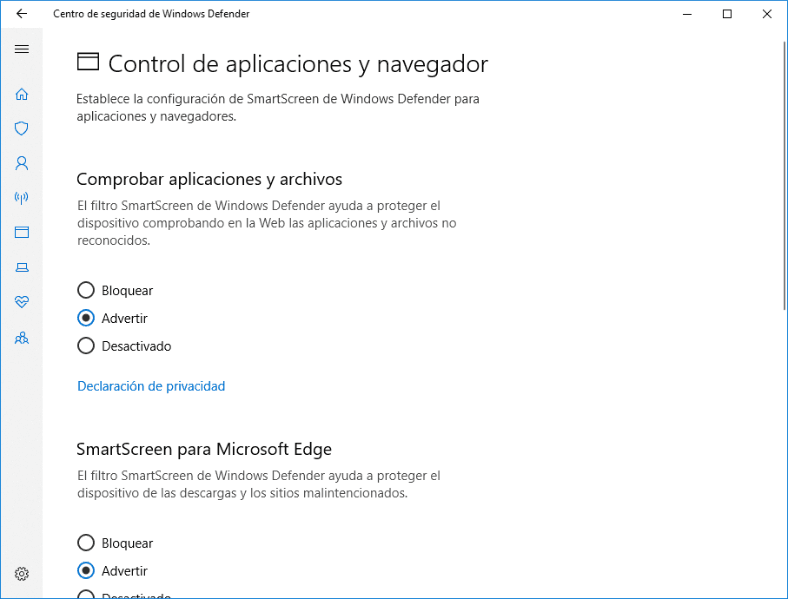
Esta página del Centro de seguridad es responsable de proteger las aplicaciones y la seguridad en la red Internet. Para lograr este objetivo, aquí están presentadas las configuraciones del filtro SmartScreen del Windows Defender. Filtro «SmartScreen» en el sistema operativo Windows 10, al igual que en la versión anterior el Windows 8.1, previene, en el dispositivo de computación de usted, el lanzamiento de los programas y sitios web sospechosos (o francamente peligrosos), de forma instantánea bloquea el acceso a ellos e informa sobre ellos con las advertencias emergentes.
En el proceso de instalación de cualquier aplicación, inicio de una página web en el navegador Microsoft Edge, utilización de la tienda de aplicaciones Microsoft Store, el filtro SmartScreen realizará la verificación de la correspondencia de los parámetros indicados a las configuraciones de seguridad de la base de datos de Microsoft, e inmediatamente bloqueará las actividades sospechosas y ofrecerá al usuario a resolver el problema independientemente, ya sea realizar las acciones dadas y si considerarlas como seguras.
Función 5. Seguridad del dispositivo
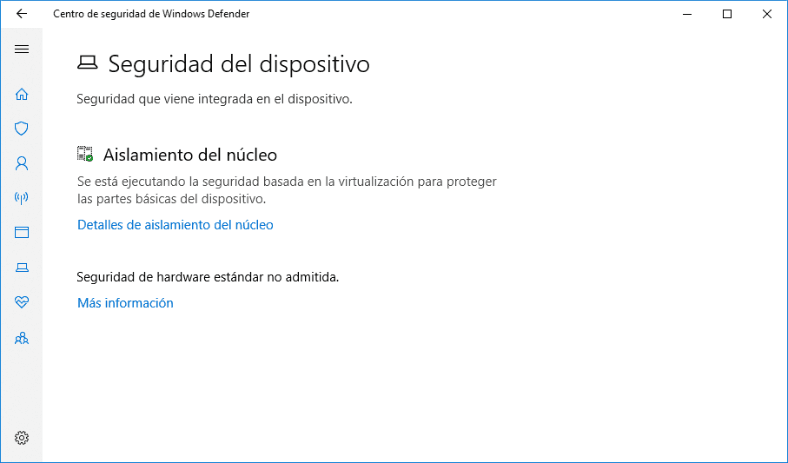
Cada dispositivo de computación tiene varios equipos incorporados, que el sistema operativo Windows 10 usa para proporcionar la protección adicional. En esta página, el usuario podrá detectar uno de los siguientes tres mensajes, que indica a las posibilidades adicionales de seguridad del dispositivo de usted:
- El dispositivo cumple con los requisitos de seguridad estándar de hardware del equipo: el mensaje le informa al usuario que su dispositivo es compatible con el aislamiento del núcleo y la integridad de la memoria. Y adicionalmente: la especificación TPM 2.0, que proporciona el proceso de creación segura de las claves de codificación; modo de carga segura; tecnología DEP, que impide el lanzamiento de los códigos maliciosos y realiza la verificación adicional del contenidos de la memoria operativa; interfaz del software integrado UEFI MAT, que es un reemplazo más moderno de BIOS.
- El dispositivo cumple con los requisitos de seguridad mejorada del equipo: el mensaje indica que por adición a los requisitos estándares de seguridad del equipo, en el dispositivos de usted está habilitada la función de la integridad de la memoria.
- La seguridad estándar del equipo no es compatible: el mensaje se muestra en el caso cuando cualquiera de los requisitos estándares enumerados de las condiciones de seguridad, no sea compatible con el dispositivo.
Función 6. Productividad y rendimiento de los dispositivos

How to Check and Speed Up a Windows 10 Computer🥇 🏃 🚀
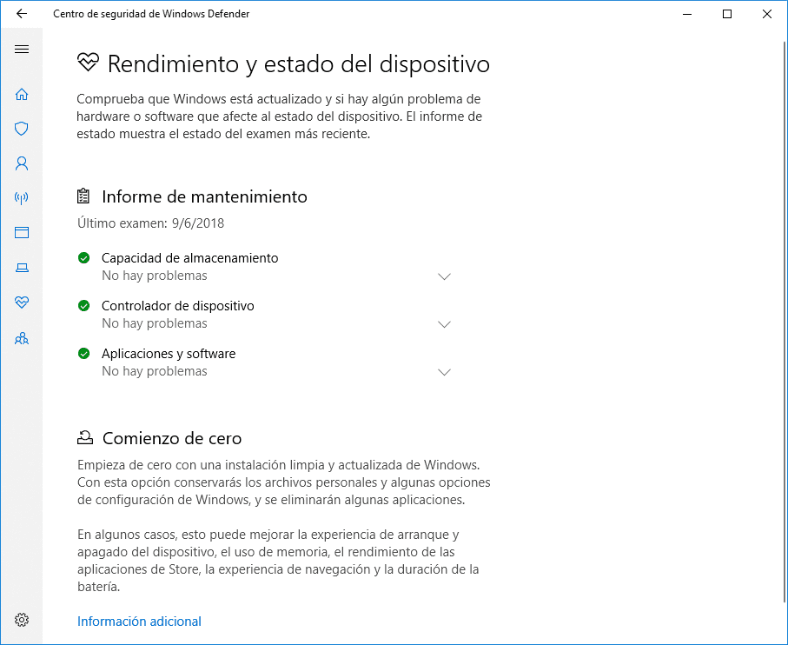
En la página indicada del Centro de seguridad del Windows Defender, se presenta el informe sobre el estado del software y los servicios del sistema Windows, que incluye la información sobre la capacidad de almacenamiento, el nivel de carga y los controladores de los dispositivos instalados. El sistema monitorea la capacidad funcional del dispositivo y ofrece las recomendaciones para la resolución de problemas posibles.
Por adición, el usuario obtendrá la descripción completa de las últimas actualizaciones de Windows con la posibilidad de comenzar el trabajo nuevamente, desde la instalación limpia de la versión actual de Windows. La función Comienzo de cero aumentará la capacidad funcional del dispositivo, mediante la reinstalación de una versión limpia del sistema operativo “Windows”, si el dispositivo de usted tiene problemas de rendimiento o si el dispositivo tiene demasiadas aplicaciones innecesarias instaladas.
Función 7. Opciones de familia
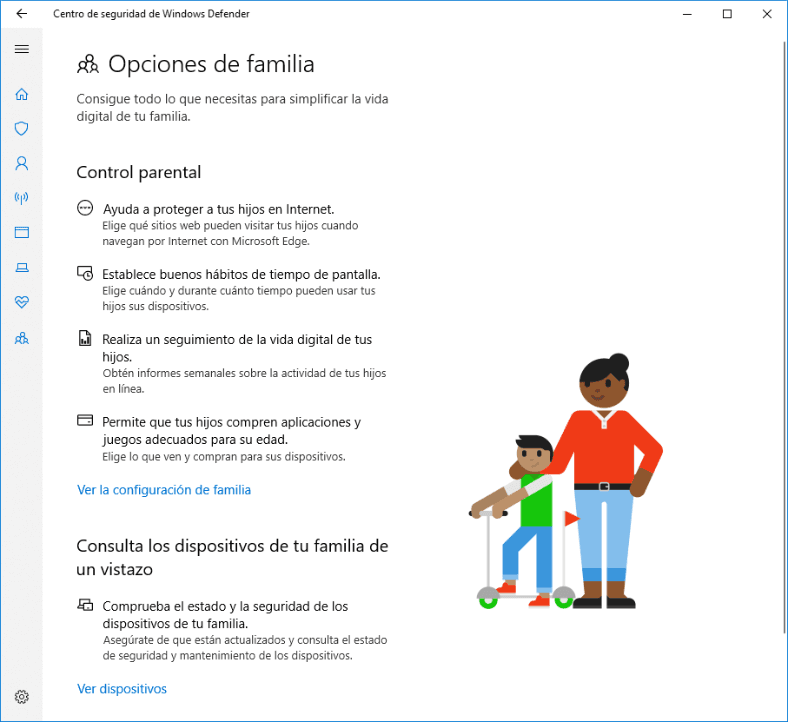
Además, existen las configuraciones Opciones de familia que le ayudan a usted a tener un control total de los dispositivos de su familia de forma centralizada. En la página, se puede configurar los parámetros de control parental y opciones de pasatiempos de sus hijos frente a las pantallas de monitores, la actividad de sus hijos en Internet o gestionar los elementos de control, para restringir el acceso a las compras de juegos y aplicaciones en Internet, en los dispositivos de los miembros de su familia.
Función 8. Configuración
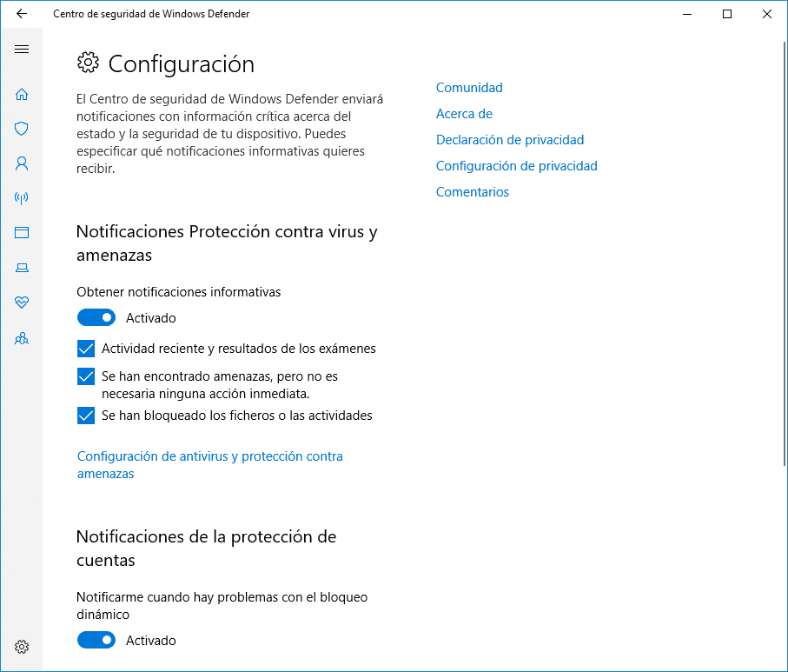
Al hacer clic en el ícono Configuración, representado en la forma de engranaje y ubicado en la esquina inferior izquierda de la ventana del Centro de seguridad del Windows Defender, usted abrirá su configuración, donde podrá administrar a los proveedores de seguridad y la configuración de notificaciones.
Administre las aplicaciones y los servicios que protegen su dispositivo (antivirus, Cortafuegos, protección contra las amenazas web) y configure el procedimiento para recibir notificaciones de parte de la Seguridad de Windows, en el caso de surgimiento de las situaciones que afecten la capacidad funcional y la seguridad de su dispositivo.
El Centro de seguridad del Windows Defender por sí mismo no agrega ninguna función nueva al Windows Defender. Simplemente recopila muchas de las configuraciones de seguridad y privacidad de Windows anteriormente existentes en un solo lugar, y las organiza para su comodidad. Cuando todo esté en orden, entonces en su ícono en la Barra de tareas aparecerá un círculo verde con la marca de color blanco. En el caso cuando en el sistema surjan ciertas amenazas que requieran su atención, entonces en el ícono aparecerá un signo de amenaza en forma de un círculo rojo con la cruz blanca.
Administración de los elementos aislados y las exclusiones en el Centro de seguridad del Windows Defender
Después de una breve introducción a las capacidades del Centro de seguridad del Windows Defender, pasemos al tema de buscar y devolver los archivos eliminados por el Windows Defender. Para obtener más detalles sobre la configuración del Centro de seguridad del Windows Defender, usted podrá consultar nuestra reseña de video el Centro de seguridad de Windows 10: configuración del antivirus gratuito Defender de Windows (Defender).

Windows 10 Security Center: Set Up The Free Antivirus Windows Defender 💥 🛡️ 💻
Según su propia configuración de seguridad, el Windows Defender mismo puede marcar algunos archivos como los virus y eliminarlos. Sin embargo, el Windows Defender no elimina, en el verdadero sentido de la palabra, todos los archivos sospechosos, sino que los aísla y los coloca a un almacenamiento especial: Cuarentena. Ahora vamos a examinar, dónde se encuentra la Cuarentena, cómo borrar o restaurar de ella un archivo necesario, si entró allí por error. Y también vamos a considerar, dónde se encuentra el apartado Exclusiones y cómo configurarlo, utilizando las capacidades del Centro de seguridad del Windows Defender en el sistema operativo Windows 10.
Método 1. Eliminación o restauración de los archivos de la Cuarentena en el Windows Defender.
Abra el Centro de seguridad del Windows Defender haciendo clic en el botón correspondiente en la Barra de tareas y pase a la página Protección contra los virus y las amenazas.
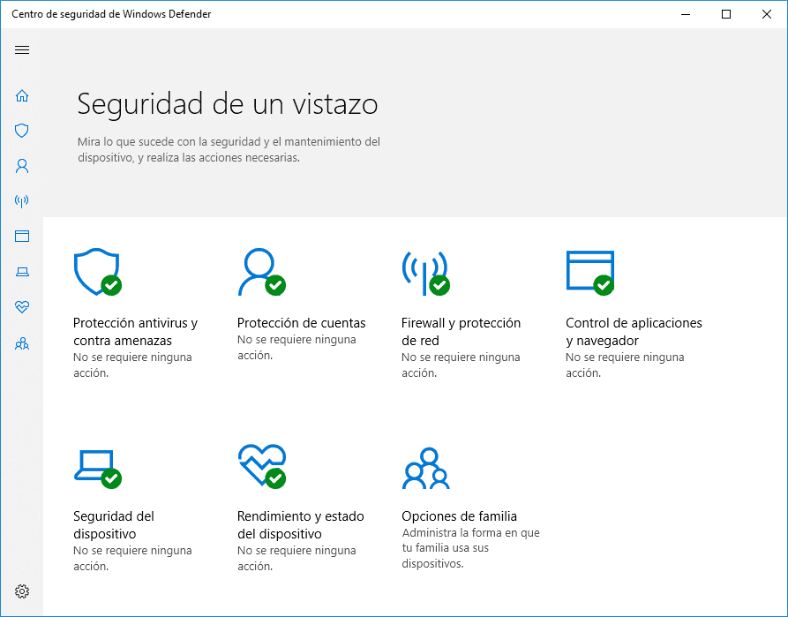
Ahora en el apartado Amenazas actuales, haga clic en el enlace de texto Protección antivirus y contra amenazas.
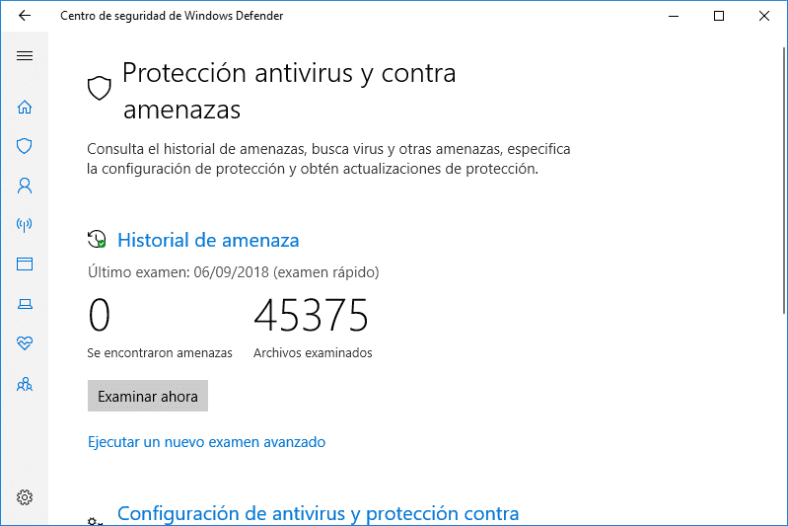
En la nueva página Protección antivirus y contra amenazas, usted puede ver la información sobre el análisis y las amenazas detectadas. Con la barra de desplazamiento, mueva el corredero hacia abajo y busque el apartado Amenazas en cuarentena. Mostrará todas las amenazas aisladas que fueron bloqueadas por el Windows Defender.
Puede ver la lista completa y eliminar por completo los archivos reflejados en ella desde el dispositivo de usted, haciendo el clic en el botón Eliminar todo que se encuentra arriba de la lista de amenazas.
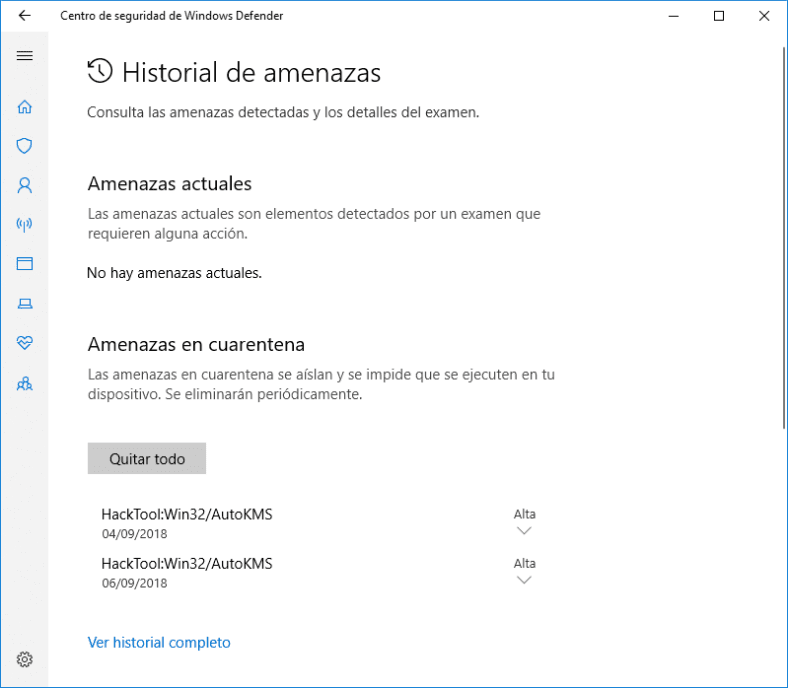
O haga clic en la amenaza seleccionada en la Cuarentena y abra el menú de control. Usted Puede hacer clic en el enlace de texto Ver detalles y ver la información completa sobre la amenaza detectada. Si el archivo realmente representa una amenaza para la operación segura del sistema operativo del ordenador de usted, haga clic en el botón Eliminar para limpiar completamente el archivo. Pero si el archivo está colocado en la Cuarentena por un error, haga clic en el botón Restaurar para devolverlo.
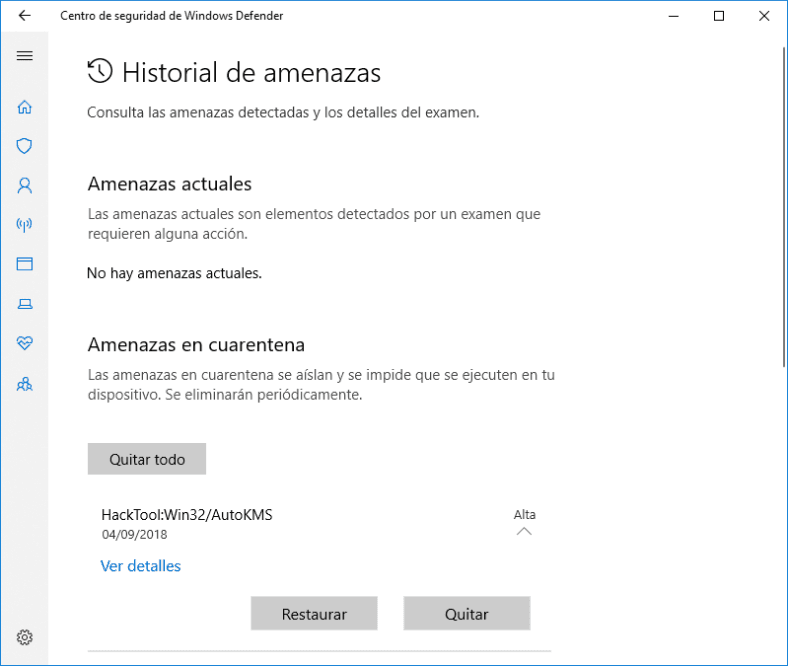
Método 2. Amenazas permitidas
Aunque usted puede eliminar y restaurar los archivos y los programas desde el apartado Cuarentena, usted puede, además, añadirlos al apartado Amenazas permitidas. En el dispositivo de usted pueden estar presentes algunos programas o archivos, a los cuales usted confía, pero el Windows Defender, basado en su propia base de datos, los marca como amenazas. Por lo tanto, cualquiera de estos archivos puede estar trasladado a este apartado y los archivos agregados nunca se eliminarán nuevamente. Recuerde que si usted restaura los archivos y no lo agrega al apartado Amenaza permitida o Exclusiones, ellos de nuevo pueden caer en la Cuarentena y, posteriormente, serán eliminados. El trabajo con los archivos infectados puede ser peligroso y poner en peligro todo el sistema operativo. Tales acciones usted realiza bajo su propio riesgo, así que asegúrese obligatoriamente, que usted puede verificar al editor del archivo y confía en él por completo.
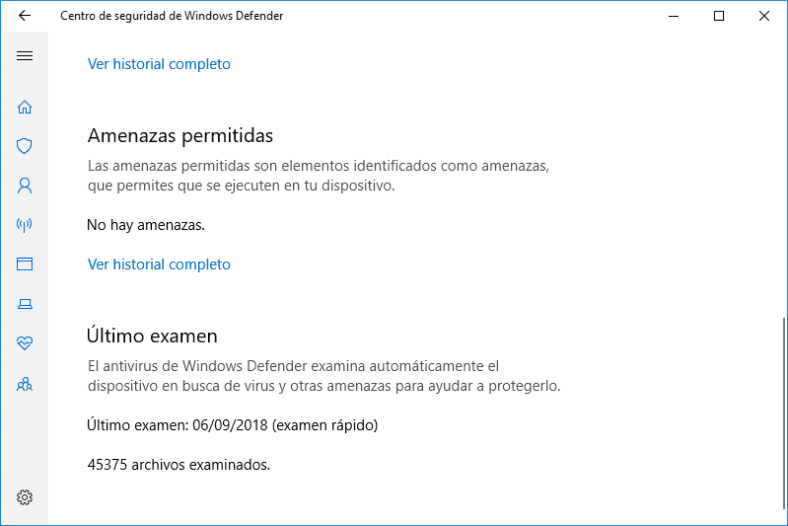
Método 3. Agregar las exclusiones al Centro de seguridad del Windows Defender.
En Windows Defender también existe una función llamada Exclusiones. Es una lista de elementos que usted no desea escanear. Los archivos marcados como exclusiones, se omitirán durante la verificación de los virus con el programa antivirus Windows Defender. Para agregar un archivo a la excepción, usted deberá hacer lo siguiente:
Abra el Centro de seguridad del Windows Defender y pase a la página Protección antivirus y contra amenazas.
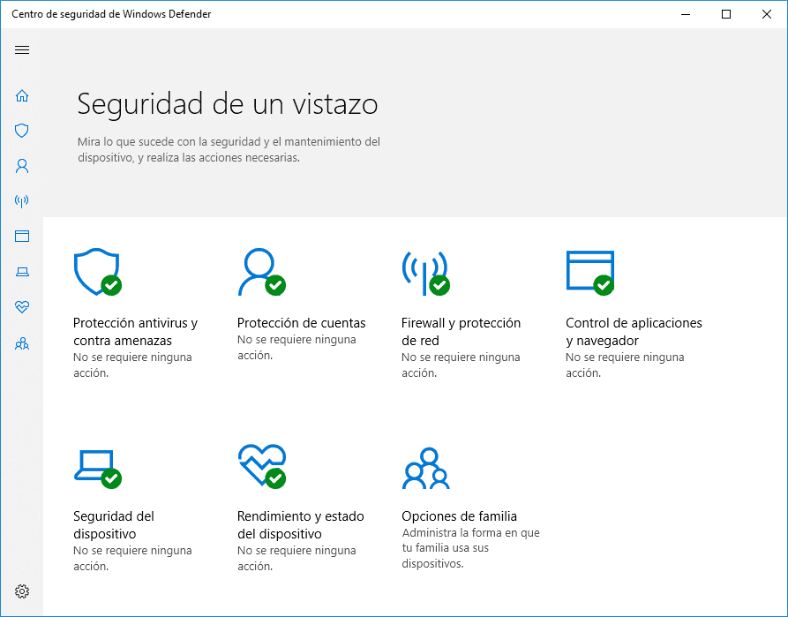
Busque el apartado Configuración de antivirus y protección contra amenazas y haga clic en el enlace de texto Administración de las configuraciones.
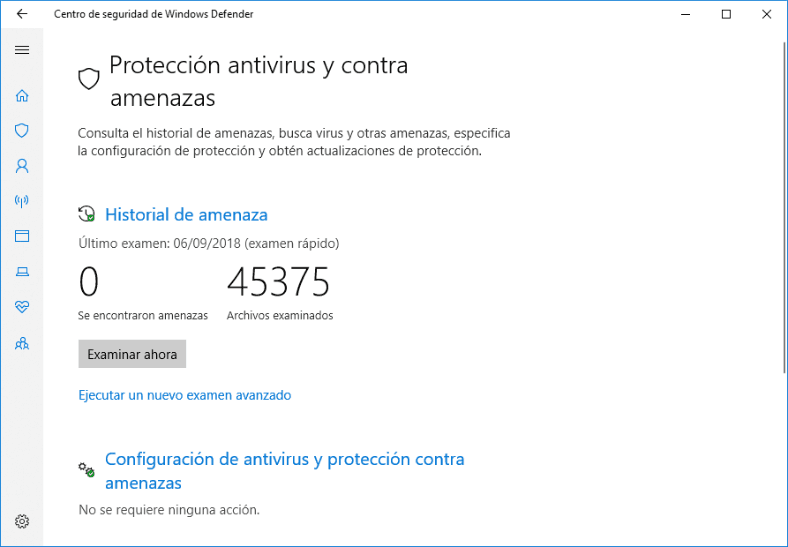
En la página abierta, usando la barra de desplazamiento, baje el corredero deslizante y busque el apartado Exclusiones. Luego, en el apartado indicado, haga clic en el enlace de texto Agregar o quitar exclusiones.
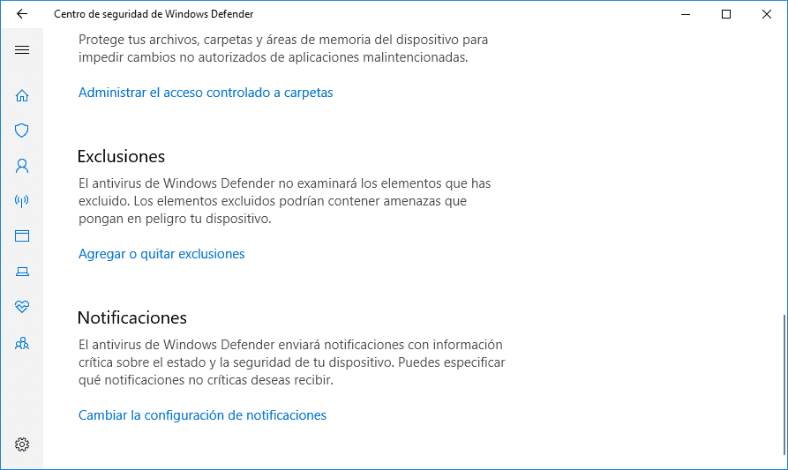
En la página nueva, agregue o elimine los elementos que usted desee excluir de la lista de escaneo del programa antivirus de Windows Defender.
Use el botón + para agregar las exclusiones.
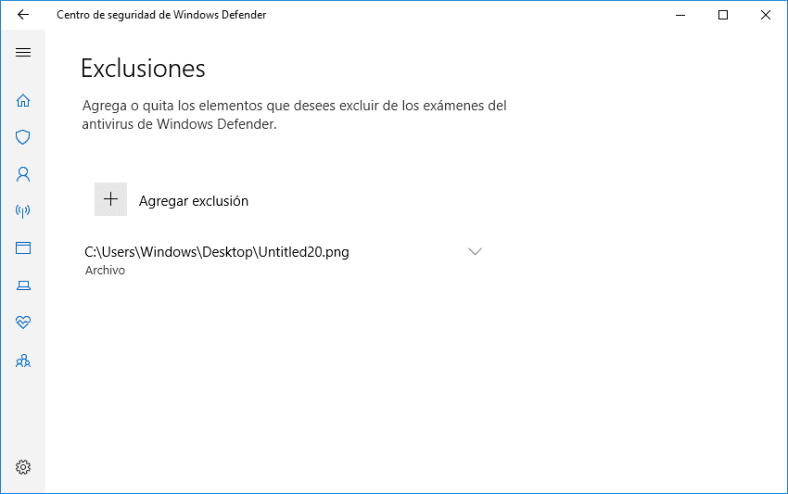
O haga clic en la línea de la exclusión agregada y abra el menú de control, donde haga clic en el botón Quitar para eliminar el archivo de la lista de exclusiones.
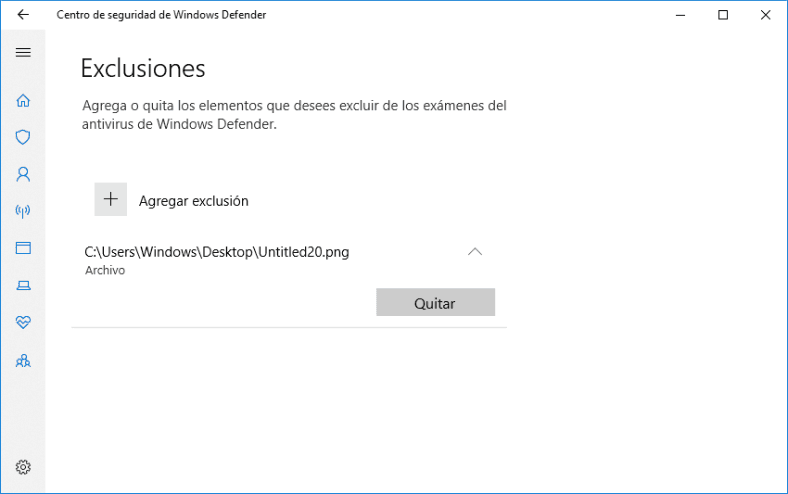
Conclusión
Por lo tanto, nosotros hemos descrito las principales acciones posibles relacionadas con los archivos de cuarentena y exclusión en el nuevo WindowsDefender. Todos estos pasos se aplican al Centro de seguridad del Windows Defender, presentado en el sistema operativo Windows 10, comenzando con la actualización Creators Update 1703.
Si usted, por cualquier razón que sea, necesitará desactivar o eliminar el Windows Defender y eliminar su ícono de la Barra de tareas, entonces usted puede conocer las posibles maneras en nuestra video de consideración Cómo desactivar, activar o eliminar el defensor Windows Defender en el conjunto 1703 Creators Update.

How to Enable or Disable Windows Defender in Windows 10 Creators Update (Build 1703) 💻🛡️🚫
Envíenos sus preguntas y consejos, comparta con nosotros su experiencia en los comentarios a nuestro artículo, y nosotros los responderemos obligatoriamente.






