Internetverkehr überwachen und Bandbreite begrenzen
Informieren Sie sich über die Überwachung des Internetverkehrs auf dem Router. Außerdem erfahren Sie, wie Sie die Internetbandbreite auf einem Wi-Fi-Router am Beispiel von TP-LINK begrenzen. Überlegen Sie, wie Sie den Datenverkehr für alle Geräte und für bestimmte Geräte begrenzen können.

Oft gibt es Situationen, in denen Sie die Geschwindigkeit des Internets auf einem Router begrenzen müssen. In diesem Video werde ich detailliert zeigen, wie Sie die Geschwindigkeit der Internetverbindung am Beispiel des TP-LINK-Routers begrenzen können. Betrachten Sie zwei Fälle: Die Verbindungsgeschwindigkeitsbeschränkung gilt für alle Geräte und die Geschwindigkeitsbeschränkung gilt für ein einzelnes oder mehrere Geräte. Zum Beispiel für mehrere Computer, Telefone, Tablets usw.
- Bandbreitenkontrolle
- Methode 1. WLAN-Bandbreitenlimit
- Methode 2. Internet-Geschwindigkeitsbegrenzung für einzelne Geräte
- Wie bindet man IP-Adresse an die MAC-Adresse des Gerätes?
- Wie ermittelt man die MAC-Adresse eines Android-Geräts?
- Wie ermittelt man die MAC-Adresse eines Windows-PCs?
- Wie reserviert man eine IP-Adresse für ein Gerät anhand seiner MAC-Adresse?
- Wie begrenzt man die Internetgeschwindigkeit für ein einzelnes Gerät?
- Methode 3. Guest-Netzwerk
- Fragen und Antworten
- Bemerkungen

🌐 Verbindung von 2 Routern im selben Netzwerk: 📠 WLAN-Verstärkung, gemeinsame Ressourcen
Bandbreitenkontrolle
Bevor Sie mit der Einstellung der Bandbreite des Routers fortfahren, müssen Sie die Bandbreitenkontrollfunktion aktivieren und die vom Internetprovider bereitgestellte Abgangs- und Eingangsgeschwindigkeit einstellen.
Dafür machen wir folgende Schritte:
-
Gehen Sie zu den Einstellungen des Routers. Wie das geht, habe ich in einem der vorherigen Artikel ausführlich über die Grundeinstellungen des Routers beschrieben.
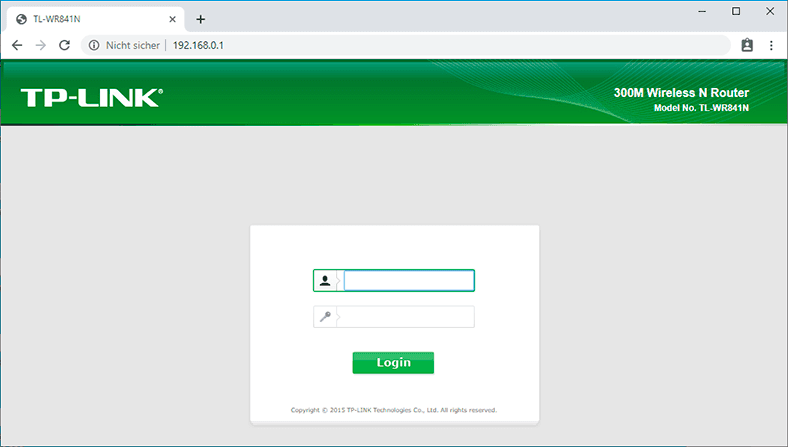
-
Gehen Sie in den Einstellungen des Routers zur Registerkarte Bandwidth control» und aktivieren Sie das Kontrollkästchen Enable Bandwidth control».
-
Stellen Sie die ausgehende und eingehende Bandbreite ein. Dies ist die Geschwindigkeit, die Ihnen Ihr Internetdienstanbieter bietet. Wenn der Anbieter beispielsweise 100 Mbit / s zum Herunterladen und Hochladen bereitstellt, müssen diese 100 Mbit / s in Kbit / s übertragen und in den entsprechenden Feldern angegeben werden. Es ist sehr einfach zu machen: 100 Mbit / s multipliziert mit 1024 Kbit / s = 102.400 Kbit / s. Diese Daten werden eingetragen.
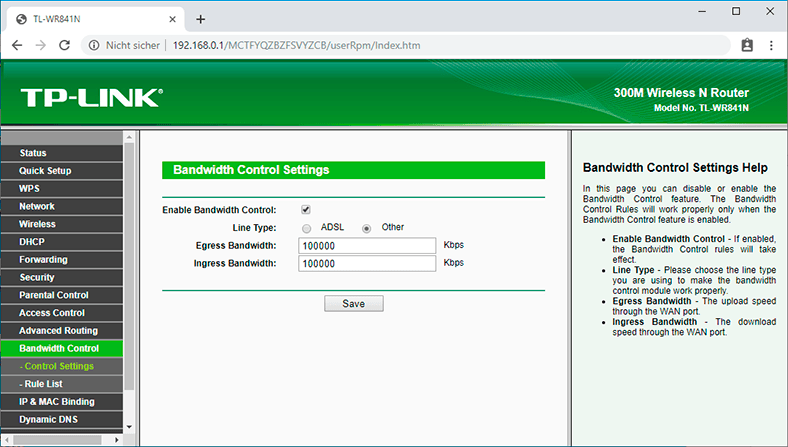
-
Klicken Sie auf Save», um die Änderungen zu übernehmen.
Jetzt müssen wir nur noch die Tempolimiteinstellungen vornehmen, die wir benötigen. Wie bereits erwähnt, werden wir die Einschränkungseinstellungen für alle an den Router angeschlossenen Geräte und die Einschränkungsmethode nur für bestimmte Geräte berücksichtigen.
Methode 1. WLAN-Bandbreitenlimit
So begrenzen Sie die WLAN-Geschwindigkeit für alle Geräte:
-
Gehen Sie zu den Einstellungen des Routers. Gehen Sie zur Registerkarte DHCP und sehen Sie, welcher Bereich von IP-Adressen dort zugewiesen ist. Wir interessieren uns für die Felder Start IP address» und End IP address». Sie können sie sich merken oder kopieren.
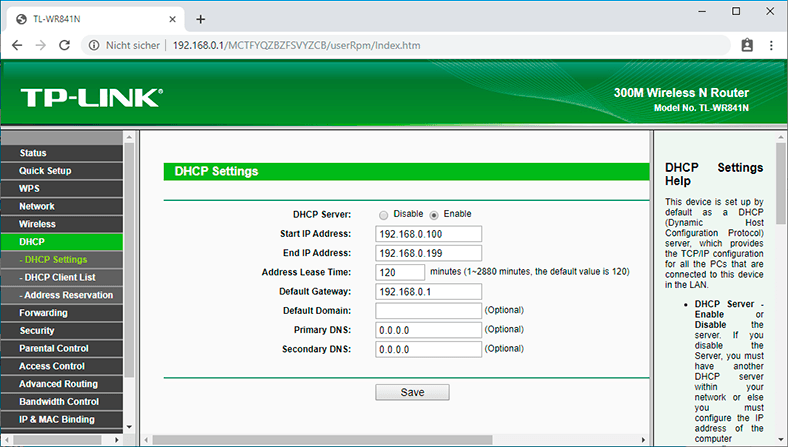
-
Gehen Sie danach zur Registerkarte Bandwidthcontrol» / Rule List». Hier müssen Sie eine neue Regel zur Bandbreitensteuerung erstellen. Klicken Sie dazu auf die Schaltfläche Add new».
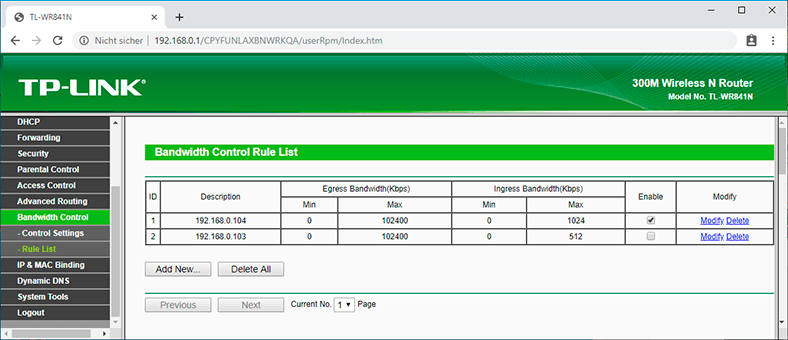
-
Aktivieren Sie das Kontrollkästchen Anable». Geben Sie den IP-Adressbereich an, den wir auf der Registerkarte DHCP» im entsprechenden Feld angezeigt haben.
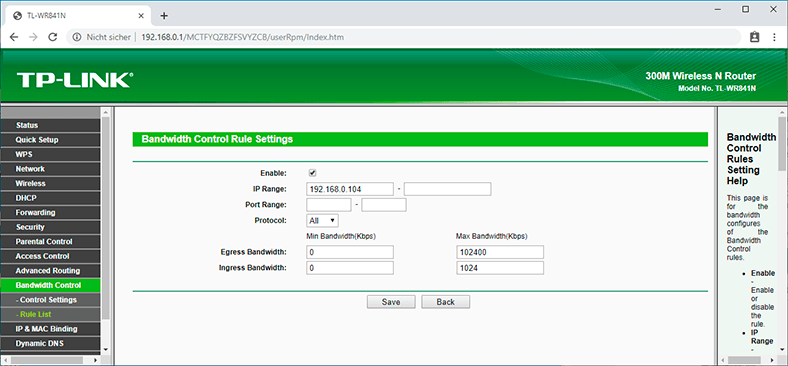
-
Das Feld Port range» bleibt leer.
-
Protocol – Wählen Sie ALL»
-
Priorität Der Standardwert ist 5, und Sie können ihn so belassen.
-
Geben Sie die maximale ausgehende und eingehende Bandbreite an. Der minimale Wert, in der Regel das Minimum akzeptabel – 1. Das Maximum werde ich 10 Megabits setzen. Das sind – 10.240 Kilobit pro Sekunde.
-
Ich installiere dieselbe eingehende Bandbreite. Dies ist die Geschwindigkeit, mit der das Gerät Informationen aus dem Internet empfängt. Sie können jedoch sowohl einen größeren als auch einen kleineren Wert angeben.
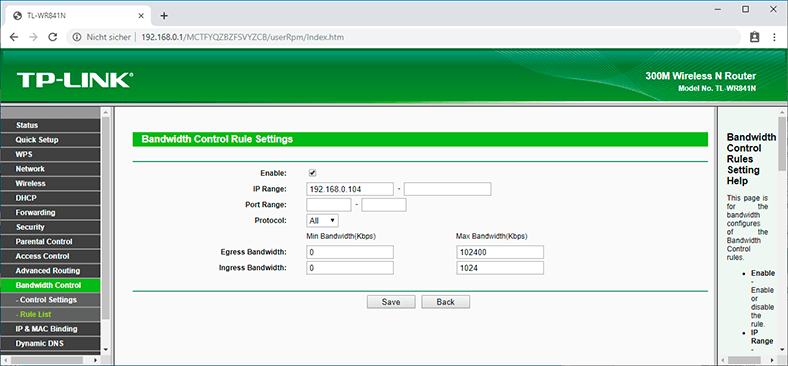
-
Dann auf save» klicken.
Jetzt wird für ALLE an den Router angeschlossenen Geräte die Regel angewendet, die wir in den Einstellungen für die Bandbreitensteuerung erstellt haben. Die eingehende und ausgehende Geschwindigkeit ist nämlich auf 10 (zehn) Megabit begrenzt.
Methode 2. Internet-Geschwindigkeitsbegrenzung für einzelne Geräte
Diese Methode ist komplizierter. In den Einstellungen des Routers können Sie jedoch die maximale Geschwindigkeit für jedes Gerät festlegen. Diese Einstellungen sind an die IP-Adresse gebunden.
Daher müssen wir zuerst die vom Router ausgegebene IP-Adresse an die MAC-Adresse des Geräts binden, für das wir die Geschwindigkeit begrenzen möchten. Dies ist erforderlich, damit ein bestimmtes Gerät immer dieselbe IP-Adresse erhält, für die die Bandbreiteneinstellungen festgelegt werden.
Wie bindet man IP-Adresse an die MAC-Adresse des Gerätes?
Um die IP-Adresse an die MAC-Adresse des Geräts zu binden, müssen Sie zu den Router-Einstellungen auf der Registerkarte DHCP» / DHCP-Client-List» gehen.
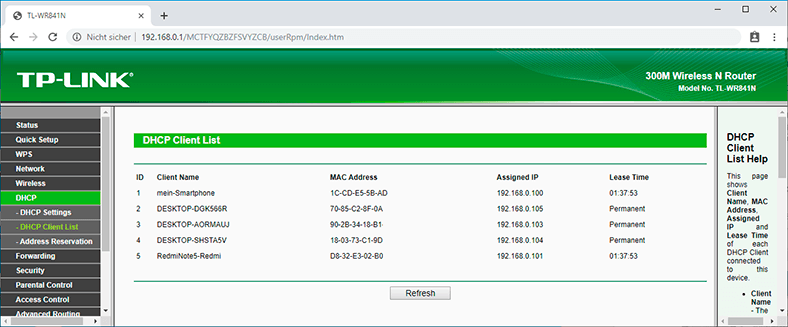
Hier sehen Sie eine Liste der Geräte, die derzeit mit dem Router verbunden sind. Wir müssen die MAC-Adresse des gewünschten Geräts suchen und kopieren. Sie können auch auf die IP-Adresse achten, die dem Gerät derzeit zugewiesen ist.
Wenn das Gerät, für das Sie die Bandbreiteneinstellungen vornehmen müssen, derzeit nicht mit dem Router verbunden ist, kann seine MAC-Adresse in den Einstellungen im Abschnitt Informationen zum Gerät» angezeigt werden (wenn es sich um ein mobiles Gerät handelt).
Wie ermittelt man die MAC-Adresse eines Android-Geräts?
Gehen Sie auf einem Android-Smartphone beispielsweise zu Einstellungen / Über das Telefon / Status. Die MAC-Adresse des Geräts wird im Punkt MAC-Adresse angegeben.
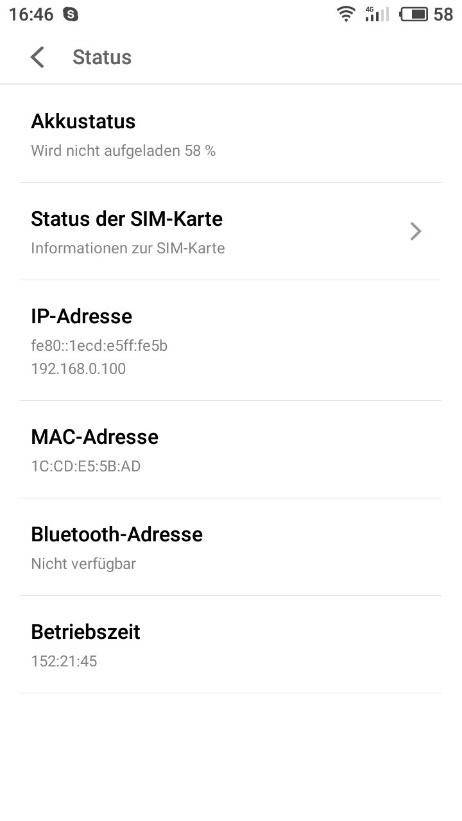
Wie ermittelt man die MAC-Adresse eines Windows-PCs?
Gehen Sie unter Windows zu Netzwerk- und Interneteinstellungen / Adaptereinstellungen.
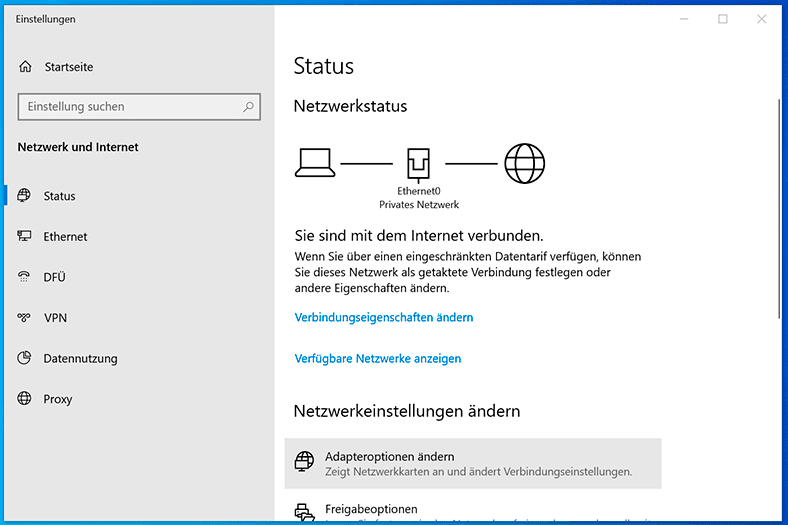
Klicken Sie mit der rechten Maustaste auf den Netzwerkadapter, mit dem Sie eine Verbindung herstellen, und wählen Sie Status / Details.
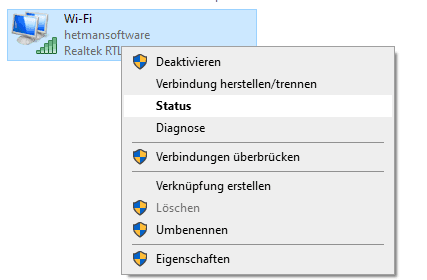
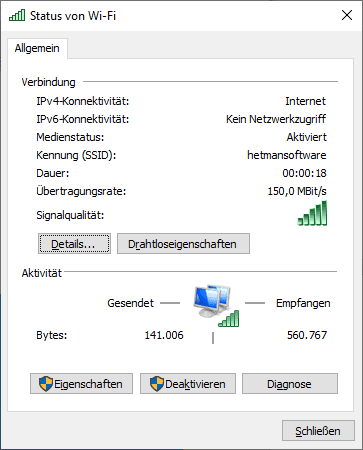
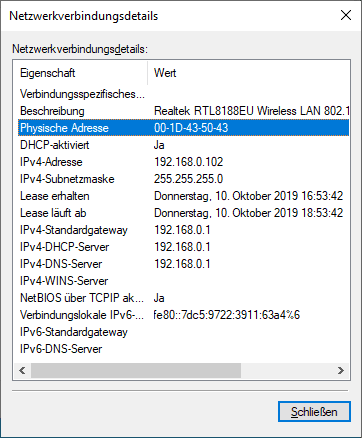
Physische Adresse – Dies ist die MAC-Adresse des Netzwerkadapters des Computers.
Wie reserviert man eine IP-Adresse für ein Gerät anhand seiner MAC-Adresse?
Wir kennen bereits die MAC-Adresse des gewünschten Geräts. Danach:
-
Wechseln Sie zur Registerkarte DHCP» / Adressreservation». Diese Seite zeigt die statische IP-Adresse, die vom DHCP-Server zugewiesen wurde. Unten können Sie die entsprechenden Einstellungen für die IP-Adressreservierung konfigurieren.
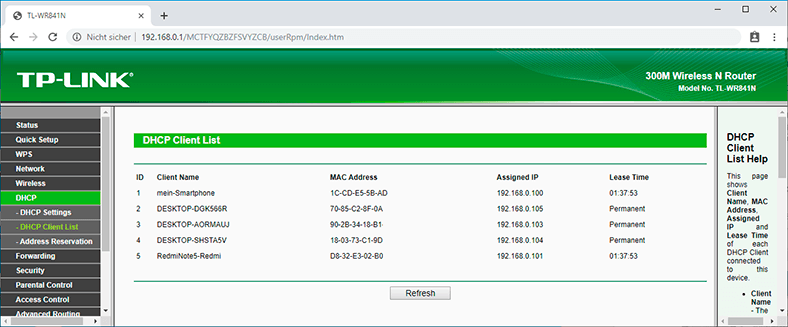
-
Klicken Sie auf Add or Modify an Adress Reservation» und geben Sie die MAC-Adresse unseres Geräts ein.
-
Geben Sie dann die IP-Adresse an, die diesem Gerät zugewiesen wird (Sie können die Adresse auf der Seite DHCP-Client-List» verwenden), oder geben Sie beispielsweise 192.168.1.120 an (wenn Sie die IP-Adresse des Routers 192.168.0.1 haben, lautet die Adresse 192.168 0,120).
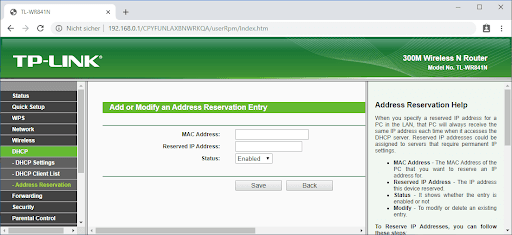
-
Wir setzen den Status auf Enabled» und speichern die Einstellungen.
Auf diese Weise können Sie die erforderliche Anzahl von Geräten binden. Löschen oder die erstellte Regel bearbeiten. Die Hauptsache ist, sich die eingestellte IP-Adresse zu merken. Darauf stellen wir die maximale Geschwindigkeit für dieses Gerät ein.
Wie begrenzt man die Internetgeschwindigkeit für ein einzelnes Gerät?
Stellen wir nun die Bandbreiteneinstellungen für das Gerät nach IP-Adresse ein. Dafür machen wir folgende Schritte:
-
Wechseln Sie zur Registerkarte Bandwidth Control».
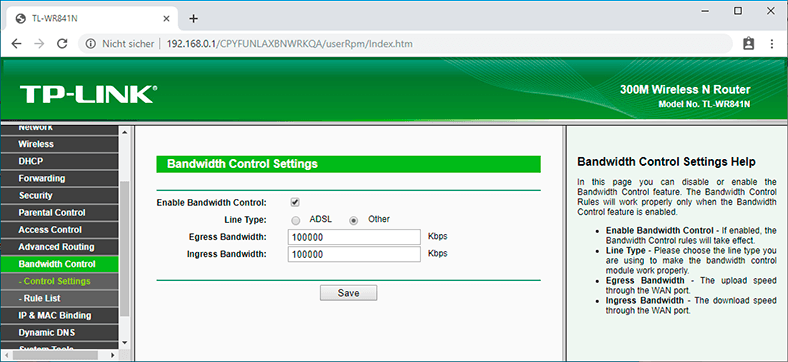
-
Und um eine neue Regel zu erstellen, klicken Sie auf die Schaltfläche Add». Es öffnet sich ein Fenster, in dem Sie die Parameter zur Begrenzung der Bandbreite einstellen müssen.
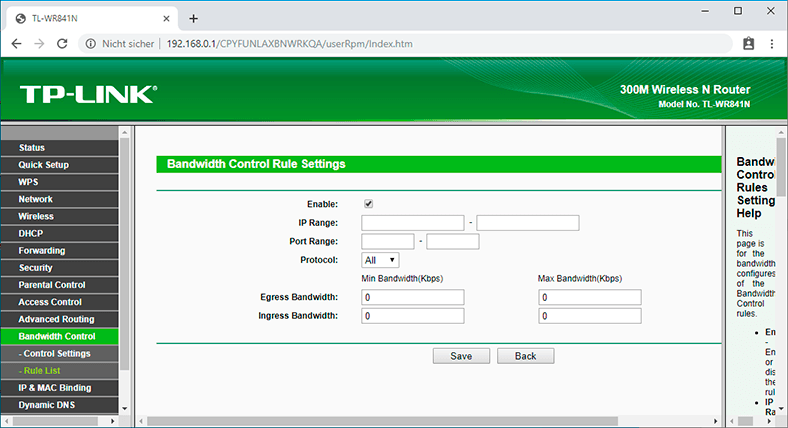
Hier machen wir folgende Schritte:
-
Setzen Sie ein Häkchen neben Enable».
-
Im Feld IP Range» Registrieren Sie die IP-Adresse, die wir für das Gerät reserviert haben.
-
Das Feld Port Range» lassen wir leer.
-
Im Protocol wählen wir All».
-
Priorität. Der Standardwert ist 5, Sie können ihn also verlassen.
-
Geben Sie die maximale ausgehende und eingehende Bandbreite an. Der minimale Wert, in der Regel das Minimum akzeptabel – 1. Das Maximum, werde ich zum Beispiel 5 Megabits setzen. Das sind – 5.120 Kilobit pro Sekunde.
-
Ich installiere die gleiche eingehende Bandbreite. Dies ist die Geschwindigkeit, mit der das Gerät Informationen aus dem Internet empfängt. Sie können jedoch sowohl einen größeren als auch einen kleineren Wert angeben.
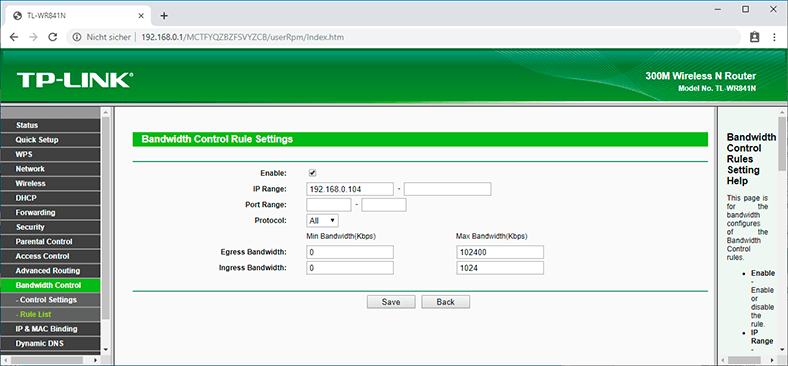
-
Wir drücken dann auf save.
Sie sehen die erstellte Regel. Es kann geändert, ausgewählt und gelöscht werden, oder Sie können eine andere Regel erstellen. Zum Beispiel, um die Verbindungsgeschwindigkeit anderer Geräte zu begrenzen.
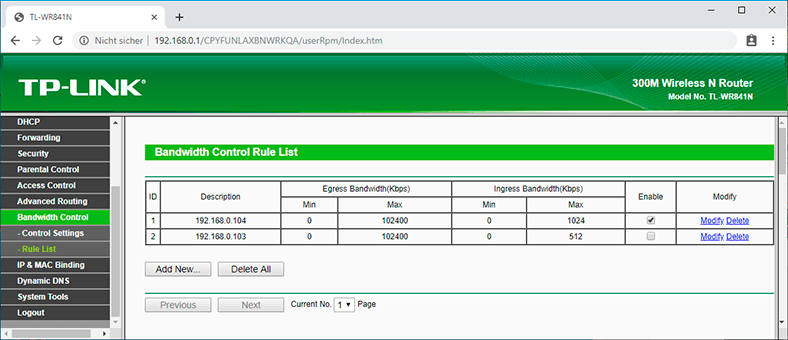
Das ist alles, nach diesem Schema können Sie die maximale Geschwindigkeit für fast jedes Gerät einstellen, das eine Verbindung zu Ihrem Router herstellt. Um das Ergebnis zu überprüfen, überprüfen Sie einfach die Internetgeschwindigkeit auf dem Gerät, für das Sie die Regel erstellt haben.
Methode 3. Guest-Netzwerk
Wenn Sie über ein öffentliches Wi-Fi-Netzwerk verfügen, das möglicherweise nicht einmal durch ein Passwort geschützt ist und für das Sie eine Höchstgeschwindigkeit festlegen müssen, empfiehlt es sich, die Funktion Guestnetzwerk» zu verwenden.

Wie Sie das Internet über ein Smartphone mit einem Computer verbinden 📱↔️💻 (WLAN, USB, Bluetooth)
Tatsache ist, dass Sie zusätzlich zum Hauptnetzwerk ein Guestnetzwerk» betreiben können, das vollständig vom Hauptnetzwerk isoliert ist. Legen Sie für das Gastnetzwerk eine Höchstgeschwindigkeit fest. Diese Einschränkung gilt für alle Geräte, die mit dem Gast-WLAN verbunden werden. Wie kann man das machen? Gehen Sie zu den Einstellungen des Routers, dem Menü Guestnetzwerk». Auf dieser Seite können Sie folgende Schritte machen:
-
Ermöglichen Sie Gastbenutzern den Zugriff auf mein lokales Netzwerk. Wenn diese Funktion aktiviert ist, können Benutzer eine Verbindung zu Geräten im lokalen Netzwerk des Routers herstellen.
-
Ermöglichen Sie Gastbenutzern den Zugriff auf den USB-Speicher. Wenn diese Funktion aktiviert ist, können Benutzer eine Verbindung zum USB-Speicher herstellen. Diese Funktion ist jedoch nur bei Routern mit USB-Anschluss verfügbar.
-
Gastnetzwerk-Isolation. Wenn diese Funktion aktiviert ist, können Benutzer nicht miteinander interagieren.
-
Kontrolle der Gastbandbreite. Genau das brauchen wir. Wenn diese Funktion aktiviert ist, gelten die Regeln zur Steuerung der Gastbandbreite. Das heißt, Sie können die ausgehende und eingehende Bandbreite für die an das Guest-Netzwerk angeschlossenen Geräte wie bereits von mir beschrieben einstellen.
Ich werde zum Beispiel den Mindestwert der Einheit angeben. Das Maximum liegt bei 2048 Kilobit pro Sekunde, d. H. 2 Megabit.

Wie überträgt man Windows von der Festplatte eines PCs auf einen anderen 💻➡️💻
Weiter:
-
Sie können die Frequenz angeben, mit der das Gastnetzwerk betrieben wird: 2,4 oder 5 GHz. Dies ist jedoch nur möglich, wenn Sie einen Dualband-Router wie meinen haben.
-
Gastnetzwerk. Aktivieren oder deaktivieren Sie die Gastnetzwerkfunktion.
-
Der Netzwerkname ist der Name des Gastnetzwerks. Geben Sie einen Wert von bis zu 32 Zeichen ein. So werden Gastbenutzer es sehen.
-
Die maximale Anzahl der Gastbenutzer. Bis 32. Stellen Sie die gewünschte Menge ein.
-
Schutz. Hier können Sie die Sicherheit des Gastnetzwerks deaktivieren oder konfigurieren. Sie können es deaktivieren – dann können Gastbenutzer ohne Kennwort eine Verbindung zu Wi-Fi herstellen.
Oder aktivieren und konfigurieren Sie den WPA/WPA2-Schutz wie beim Schutz des WLAN-Modus des Hauptnetzwerks.
-
Zugriffszeit. Stellen Sie die Zeit für einen möglichen Netzwerkzugriff ein. Das heißt, wenn es verfügbar sein wird. Ich denke, Sie werden es herausfinden, es ist hier nicht schwierig.
-
Vergessen Sie nicht, Ihre Einstellungen zu speichern.
Auf diese Weise konnte die Bandbreite der an den Router angeschlossenen Geräte begrenzt und auf diese Weise der von ihm verteilte Internetverkehr gesteuert werden.
Wenn Sie während der Einrichtung des Routers Fragen haben, können Sie diese in den Kommentaren stellen.




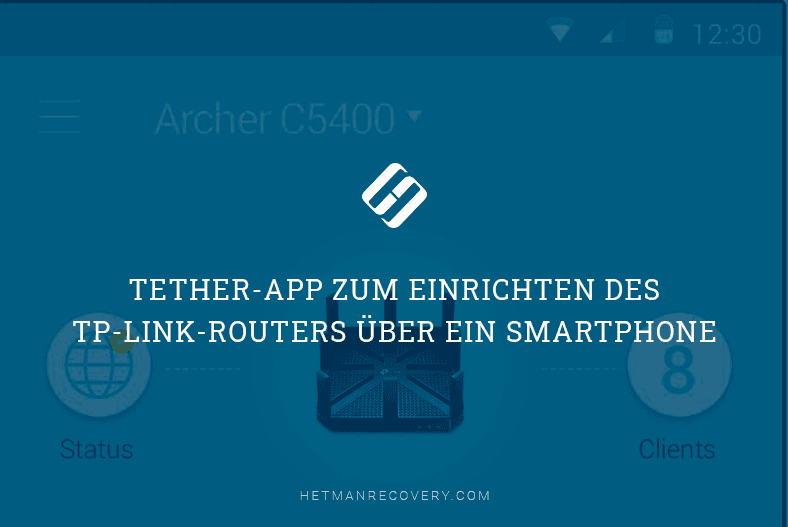




1. Firewall: Eine Firewall ist ein Tool, das den Netzwerkverkehr überwacht und unerwünschte Verbindungen blockiert.
2. Quality of Service (QoS): QoS ermöglicht es, den Netzwerkverkehr zu priorisieren, indem bestimmte Arten von Verkehr bevorzugt werden.
3. Network Address Translation (NAT): NAT ermöglicht es, mehrere Geräte an einem Router anzuschließen und einzelne IP-Adressen zu verwenden.
4. Access Control List (ACL): ACLs können verwendet werden, um bestimmte Arten von Netzwerkverkehr zu erlauben oder zu blockieren.
5. Virtual Private Network (VPN): Mit VPNs können verschlüsselte Verbindungen zwischen zwei Netzwerken hergestellt werden, um den Datenverkehr zu schützen.
1. MAC-Adressen-Filterung: Diese Einschränkung kann verwendet werden, um zu bestimmen, welche Geräte auf das Netzwerk zugreifen können.
2. Port-Filterung: Diese Einschränkung kann verwendet werden, um festzulegen, welche Arten von Verkehr auf bestimmte Ports zugelassen werden.
3. URL-Filterung: Diese Einschränkung kann verwendet werden, um zu bestimmen, welche URLs auf das Netzwerk zugreifen können.
4. IP-Adressen-Filterung: Diese Einschränkung kann verwendet werden, um zu bestimmen, welche IP-Adressen auf das Netzwerk zugreifen können.
5. QoS-Einstellungen: Diese Einstellungen können verwendet werden, um bestimmte Arten von Verkehr zu priorisieren und die Netzwerkleistung zu optimieren.
6. Firewall-Regeln: Diese Regeln können verwendet werden, um unerwünschten Verkehr zu blockieren und das Netzwerk vor Angriffen zu schützen.