Router-Sicherheitseinstellungen: Login-Passwort und WIFI, WPS, MAC- und IP-Filter, Fernzugriff
Informieren Sie sich über die Sicherheitseinstellungen des WLAN-Routers. Um ein Wi-Fi-Netzwerk vor unbefugtem Zugriff durch Dritte zu schützen, legen Sie ein Kennwort fest, um das Einstellungsfeld und das Wi-Fi-Netzwerk aufzurufen. So verhindern Sie, dass Geräte auf Ihr Wi-Fi-Netzwerk zugreifen, indem Sie sie nach MAC- oder IP-Adresse filtern.

Viele Benutzer vernachlässigen die Empfehlungen für die Konfiguration der Sicherheit ihres Netzwerks und verweisen auf die Tatsache, dass ihr Netzwerk für niemanden interessant ist und die Angreifer nichts zu tun haben.
Dies alles ist jedoch ein falsches Vorurteil, da die richtige Sicherheitseinstellung Sie sowohl vor Diebstahl persönlicher Daten als auch vor zufälligen Aktionen von Netzwerkbenutzern schützen kann. Aus Neugier können Cracker etwas an den Einstellungen ändern, wodurch der normale Betrieb gestört wird und Sie ohne Internet auskommen. Aus diesem Grund empfehlen wir, dass Sie weiterhin Ihre Netzwerksicherheitseinstellungen überprüfen.
Ich werde anhand des Beispiels für das beliebte Modell TP-LINK WR841N zeigen, wie die Sicherheit des Routers konfiguriert wird. Da jedoch fast alle Router die gleichen Funktionen haben, eignet sich diese Anweisung auch für andere Geräte. Es sind nur Unterschiede in der Oberfläche des Einstellungsmenüs möglich.
| Merkmal | Beschreibung |
|---|---|
| Modell | TP-LINK TL-WR841N |
| Wi-Fi-Standard | IEEE 802.11b/g/n |
| Frequenz | 2,4 GHz |
| Datenübertragungsgeschwindigkeit | Bis zu 300 Mbit/s |
| Anzahl der Antennen | 2 externe Antennen |
| Schnittstellen | 4 LAN-Ports (10/100 Mbit/s), 1 WAN-Port (10/100 Mbit/s) |
| Sicherheitsfunktionen | WPA / WPA2, WEP, MAC-Adressfilterung |
| Betriebsmodus | Router, Zugangspunkt, Repeater |
| Zusätzliche Funktionen | Kindersicherung, Gastnetzwerk, Bandbreitenkontrolle |
| Abmessungen | 192 x 130 x 33 mm |
- Schritt 1. Änderung des Benutzernamen und des Kennworts für die Eingabe des Router
- Schritt 2. Erstellung eines Passwords für Wi-Fi
- Schritt 3. Deaktivierung von WPS Funktion
- Schritt 4. Ausblenden des Namens des drahtlosen Netzwerks
- Schritt 5. Filterung der Geräten nach MAC-Adresse
- Schritt 6. Router-Firmware-Update
- Schritt 7. Deaktivierung des Remotezugriffs auf den Router
- Schritt 8. Wahl der Router-Betriebszeit
- Schritt 9. Filterung der Geräten nach IP-Adressen
- Schritt 10. Überprüfung des Vorhandenseins, der Geräten von Drittanbietern in der Liste der mit dem Router verbundenen Clients
- Fragen und Antworten
- Bemerkungen

🌐 Verbindung von 2 Routern im selben Netzwerk: 📠 WLAN-Verstärkung, gemeinsame Ressourcen

🌐Wie Sie ein vergessenes oder verlorenes Passwort in einem WiFi-Netzwerk finden 💻📱
Schritt 1. Änderung des Benutzernamen und des Kennworts für die Eingabe des Router
Als Erstes müssen Sie das Standardkennwort ändern, um auf die Einstellungen des Routers zugreifen zu können. Das Passwort schützt vor unbefugtem Zugriff durch Fremde auf den Router. Nach dem Ändern des Kennworts kann kein Drittanbieter Ihre Netzwerkeinstellungen ändern und eine Verbindung zum Internet herstellen. Um den Namen und das Kennwort für den Zugriff auf die Einstellungen des Routers zu ändern, müssen Sie über WLAN oder ein Netzwerkkabel eine Verbindung zu diesem Gerät herstellen und anschließend die Netzwerkadresse in das Browserfenster eingeben.
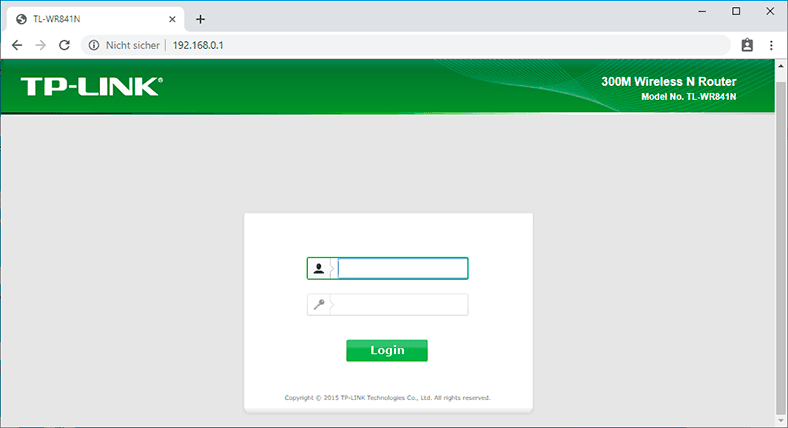
Die Netzwerkadresse des Routers ist im unteren Teil des Aufklebers angegeben. Normalerweise ist dies: 192.168.1.1 oder 192.168.0.1, tplinkwifi.net oder tplinklogin.net und dergleichen.

Wenn Sie alles richtig eingegeben haben, wird das Router-Einstellungsmenü auf dem Bildschirm angezeigt.
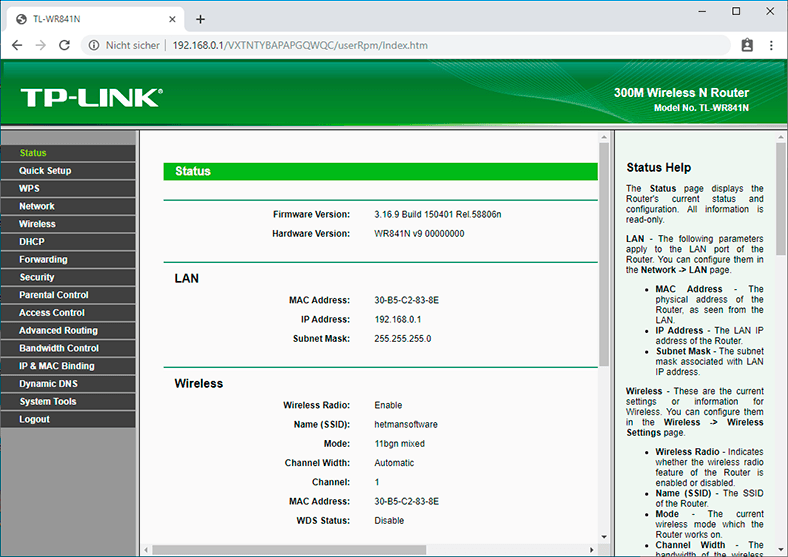
Gehen Sie zur Registerkarte «Systemtools» und suchen Sie den Punkt «Password».
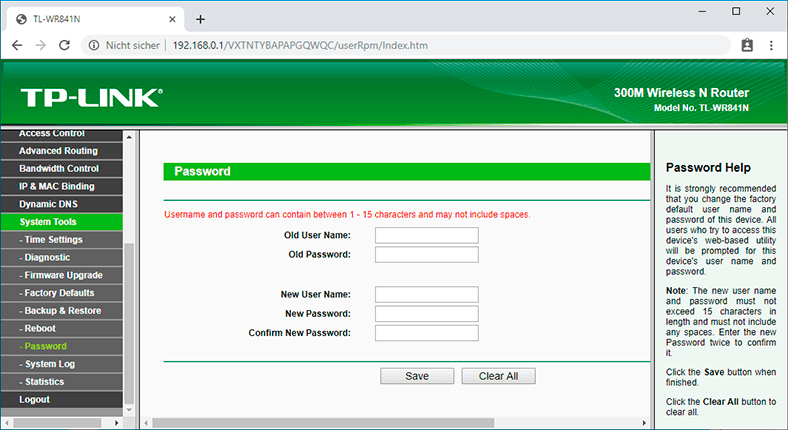
Hier müssen Sie den vorherigen Benutzernamen und das Kennwort angeben und danach neue eingeben und die Taste «Save» drücken. Das Passwort für den Zugriff auf den Router wurde geändert. Das erste Element zum Konfigurieren der Sicherheit ist abgeschlossen. Wir gehen weiter.
Schritt 2. Erstellung eines Passwords für Wi-Fi
Der zweite wichtige Punkt bei der Einrichtung ist das Festlegen eines Kennworts für den Zugriff auf Ihr Wi-Fi-Netzwerk. Dies schützt Sie vor dem Herstellen einer Verbindung zu einem drahtlosen Netzwerk von Benutzern von Drittanbietern.
Viele glauben, dass dies auch nicht notwendig ist und lassen das Netzwerk offen. Wenn Sie sich jedoch mit Ihrem Netzwerk verbinden, kann ein anderer Benutzer Torrents herunterladen oder Online-Spiele spielen, was den Datenverkehr stark beansprucht und Ihren Router belastet. Und er kann seinerseits Störungen und einfrieren, die Geschwindigkeit und Qualität des Internetzugriffs beeinträchtigen.
Um das Passwort zu ändern, wechseln Sie zur Registerkarte «Wireless». Suchen Sie nach dem Eintrag «Wireless Security».
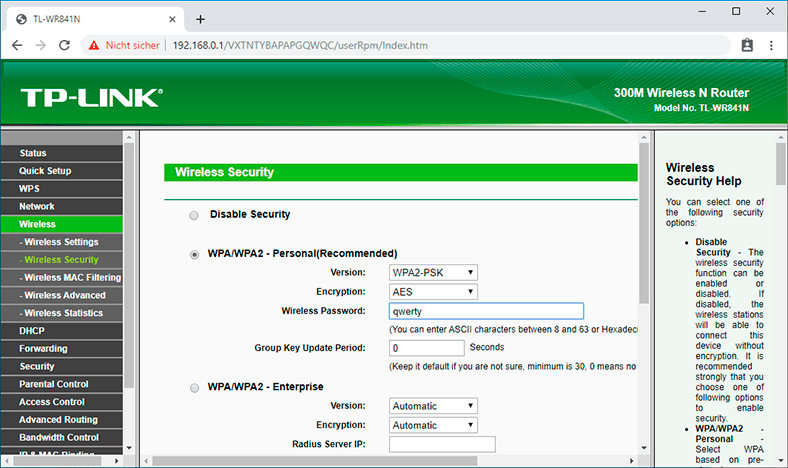
Wenn Sie den «WLAN-Schutz» deaktiviert haben, aktivieren Sie ihn. Wählen Sie dazu eine der angebotenen Schutzoptionen. Empfohlener Schutz «WPA / WPA2» wird für eine Standardsituation ausreichen.
Geben Sie das gewünschte Passwort in das Feld «Wireless Password» ein.
Verwenden Sie keine Kennwörter mit acht Einsen oder Nullen oder Zahlen von eins bis acht. Erstellen Sie ein sicheres Kennwort, das Groß- und Kleinbuchstaben, Zahlen und Sonderzeichen enthält. Notieren Sie sich unbedingt ein neues Passwort, um daran zu erinnern, wenn Sie es vergessen.
Sehr detailliert über alle anderen WLAN-Einstellungen, lesen Sie in unserem anderen Artikel.
Schritt 3. Deaktivierung von WPS Funktion
Als Drittes müssen Sie die WPS-Funktion deaktivieren. Mit dieser Funktion können Sie schnell eine Verbindung zu einem drahtlosen Netzwerk herstellen, ohne ein Kennwort eingeben zu müssen. In der Praxis wird die WPS-Funktion nur von wenigen Personen verwendet, und das Hacken ist äußerst instabil. Wir empfehlen daher, sie auszuschalten.
Gehen Sie dazu zur Registerkarte «WPS» (manchmal befindet sie sich im Menü «Wireless» und wählen Sie «Disable WPS».
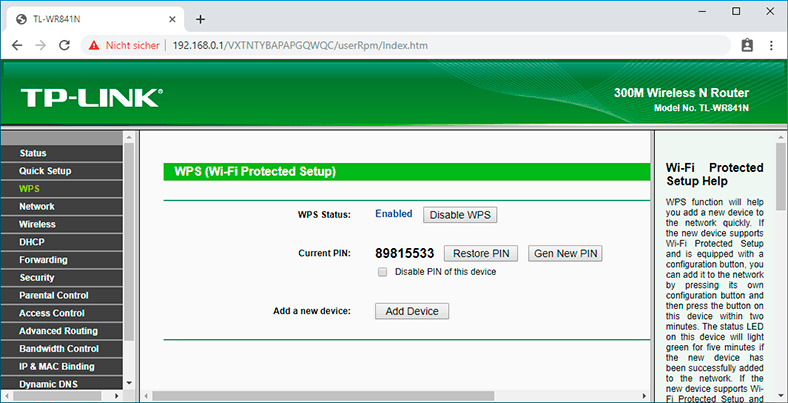
Schritt 4. Ausblenden des Namens des drahtlosen Netzwerks
Verstecken Sie Ihr Netz vor neugierigen Blicken. In den Einstellungen des Routers gibt es eine spezielle Funktion, mit der Sie das Netzwerk ausblenden können. Nach der Aktivierung sehen andere Geräte Ihr Wi-Fi-Netzwerk nicht mehr. Und um eine Verbindung herzustellen, müssen Sie nicht nur das Passwort, sondern auch den Netzwerknamen (SSID) angeben.
Sie können diese Funktion in Ihren WLAN-Einstellungen aktivieren, indem Sie das Kontrollkästchen neben «Enable SSID Broadcast» aktivieren.
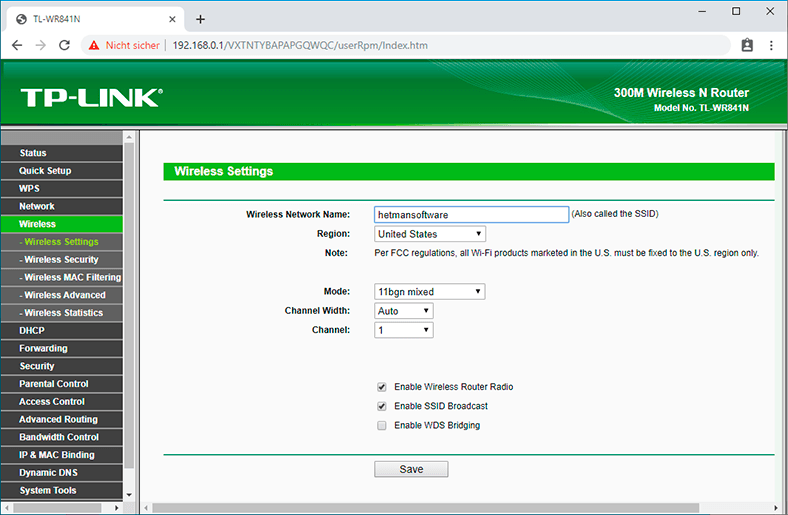
Andere Geräte sehen es dann nicht und auf einem Computer mit «Windows 10» in der Liste der Netzwerke sehen Sie ein verstecktes Netzwerk. Wenn Sie versuchen, eine Verbindung herzustellen, müssen Sie zuerst den Namen des Netzwerks (SSID) und dann das Kennwort eingeben. Wenn alles korrekt ist, stellen Sie erst dann eine Verbindung her.
Auf dem Telefon wird dies überhaupt nicht angezeigt. Für die Verbindung müssen Sie die WLAN-Einstellungen eingeben und ein neues Netzwerk erstellen. Geben Sie dann den Netzwerknamen (SSID) und das Kennwort an.
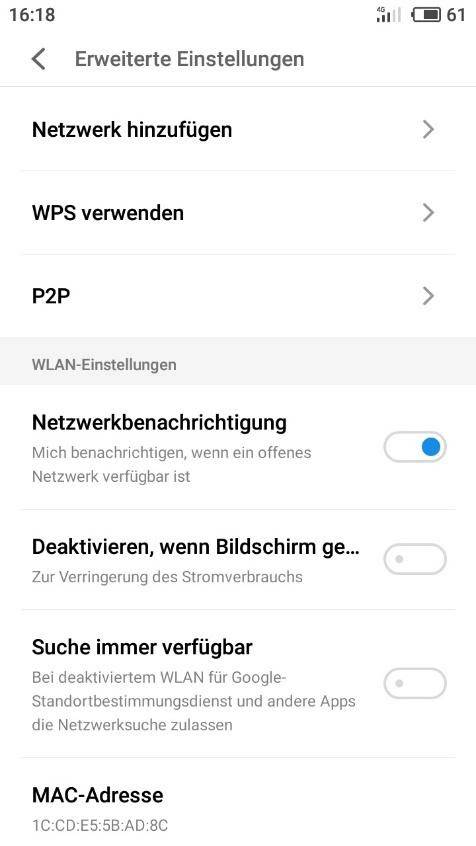
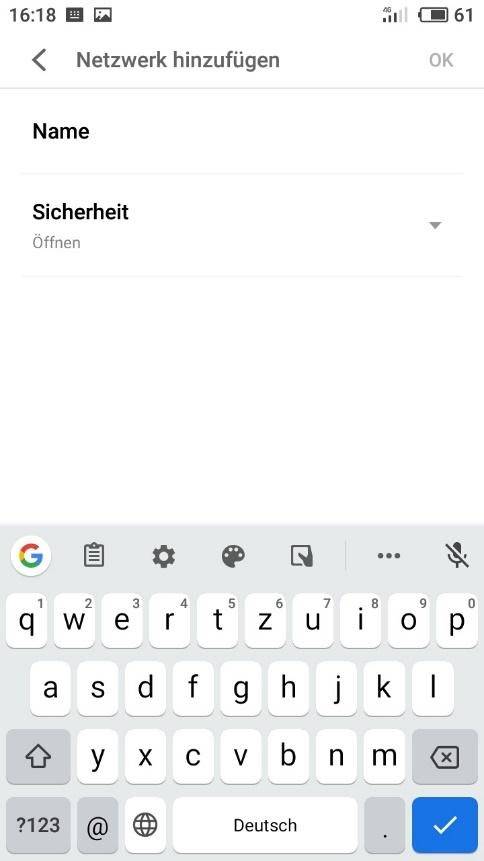
Schritt 5. Filterung der Geräten nach MAC-Adresse
Die nächste Einstellung filtert die MAC-Adressen der angeschlossenen Geräte.
Die MAC-Adresse ist eine eindeutige Geräteadresse. Jedes Gerät verfügt über eine eigene MAC-Adresse, mit der es identifiziert wird. In den Einstellungen des Routers können Sie die MAC-Adressen von Geräten angeben, die eine Verbindung zu Ihrem Netzwerk herstellen können. Wenn diese Funktion aktiviert ist, kann ein Gerät, das nicht in dieser Liste enthalten ist, keine Verbindung zum Netzwerk herstellen. Oder fügen Sie dieser Liste die Geräte hinzu, für die der Zugriff gesperrt werden soll.
Dies ist der effektivste Router-Schutz, eignet sich jedoch nur für Organisationen mit einer bestimmten Anzahl von Benutzern, da Sie für ein Heimnetzwerk, wenn Sie neue Benutzer verbinden, die Router-Einstellungen aufrufen und deren MAC-Adresse vorschreiben müssen, was nicht sehr praktisch ist.
Um diese Option zu aktivieren, öffnen Sie «Wireless», die sich auf der Registerkarte «Wireless MAC Filtering» befindet.
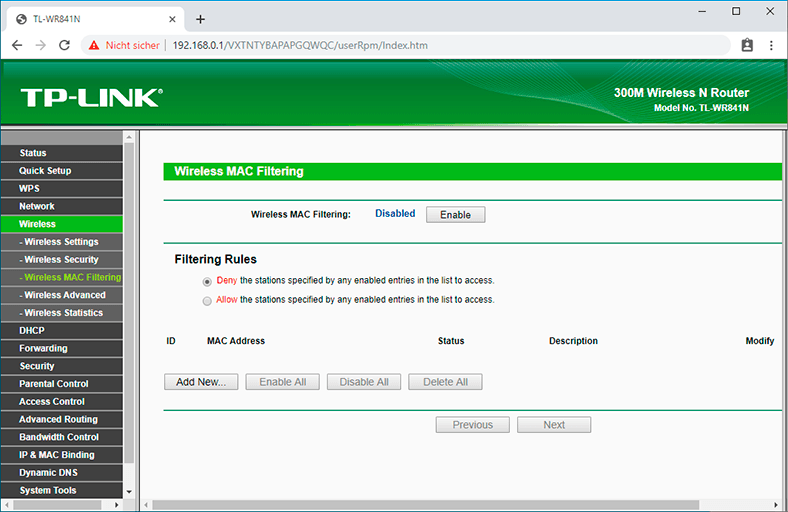
Klicken Sie hier auf «Enable» und aktivieren Sie das Kontrollkästchen neben «Deny the stations specified by any enabled entries in the list to access» oder «Allow» und Fügen Sie die MAC-Adressen dieser Geräte hinzu.
Klicken Sie zum Hinzufügen auf die Schaltfläche «Add New».
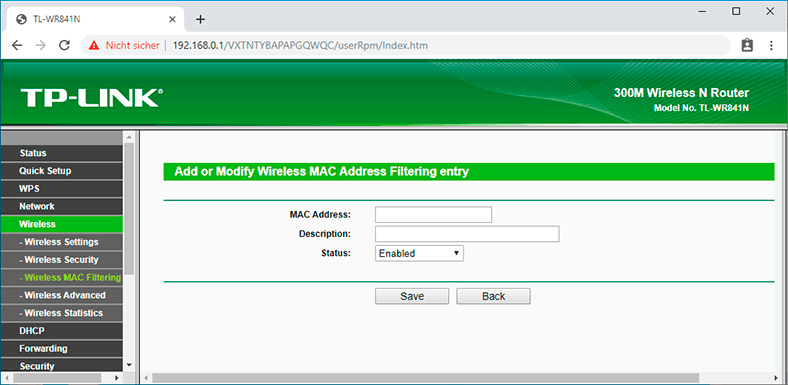
Schritt 6. Router-Firmware-Update
Ein weiterer wichtiger Punkt, den Sie beim Einrichten der Sicherheit berücksichtigen sollten, ist die Installation einer neuen Firmware auf dem Router. Neue Firmware behebt Fehler und schließt eine Reihe von Geräteschwachstellen, die das Hacken des Netzwerks ermöglichen.
Die Software-Update-Funktion finden Sie normalerweise im Router-Menü «System Tools» / «Firmware Upgrade».
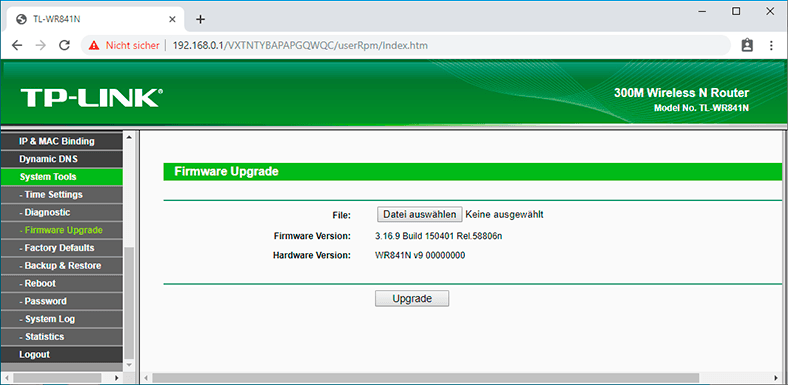
Sie können die neueste Firmware von der offiziellen Website des Herstellers eines bestimmten Routers herunterladen. In meinem Fall ist dies TP-Link. Die offizielle Website des Unternehmens lautet https://www.tp-link.com.
Wechseln Sie auf der Website zu Menü / Support / Downloads (https://www.tp-link.com/sg/support/download/). Und finden Sie Ihr Modell unter den vorgeschlagenen Routern.
Bevor Sie die Firmware herunterladen, müssen Sie die Hardwareversion des Routers ermitteln. Wenn Sie die Firmware einer anderen Version installieren, kann dies das Gerät beschädigen und zu dessen Ausfall führen. Die Version ist auf dem Aufkleber an der Unterseite des Routers angegeben.
Sie können jedoch nicht nur Standard-Firmware, sondern auch eine andere neuere oder alternative Firmware auf Ihrem Router installieren. Hauptsache, es passt zu Ihrem Gerätemodell.

Wählen Sie die Datei aus, geben Sie den Pfad zur heruntergeladenen Software an und klicken Sie auf «Upgrade». Nach Abschluss des Aktualisierungsvorgangs wird der Router automatisch neu gestartet
Firmware-Downloadseiten für andere Routerhersteller:
Fast alle Routerhersteller bieten die Möglichkeit, Firmware für ihre Router herunterzuladen. Normalerweise befindet sich die Seite zum Herunterladen der Software auf der Support-Seite des Unternehmens.
Schritt 7. Deaktivierung des Remotezugriffs auf den Router
Die nächste Einstellung ist der Fernzugriff. Wenn Sie Remotezugriff auf den Router haben und ihn nicht verwenden, ist es besser, ihn zu deaktivieren. Weil der Fernzugriff den Zugriff auf den Router über das Internet von jedem anderen Gerät aus ermöglicht. Dies bedeutet, dass jeder Benutzer, der die IP-Adresse Ihres Routers (WAN-Adresse) kennt, in die Einstellungen zugreifen kann.
Um es zu deaktivieren, gehen Sie zur Registerkarte «Security» / «Remote Management». Geben Sie in der IP-Adresszeile Nullen an. Diese Funktion ist standardmäßig deaktiviert.
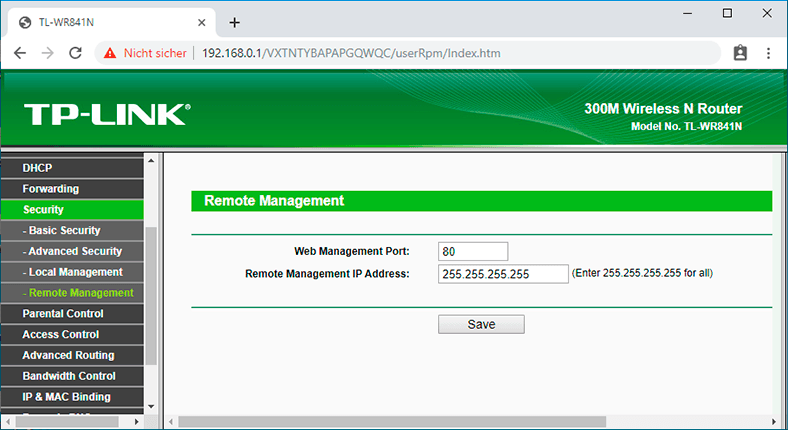
Zum Aktivieren des öffentlichen Remotezugriffs sieht die IP-Adresse wie folgt aus: 255.255.255.255.
Schritt 8. Wahl der Router-Betriebszeit
Bei einigen Routermodellen ist es möglich, den Arbeitsplan anzupassen. Beispielsweise verwenden Sie das Netzwerk nachts nicht und möchten zu diesem Zeitpunkt nicht, dass eine Verbindung hergestellt wird. Sie haben zwei Möglichkeiten: Schalten Sie den Router mit der Taste aus oder legen Sie den Zeitplan fest.
Öffnen Sie dazu die Registerkarte «Access Control», gehen Sie zum Eintrag «Schedule» und klicken Sie hier auf «Add New».
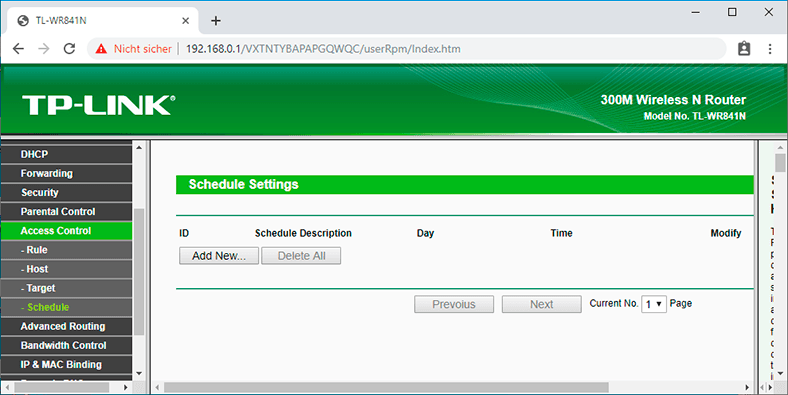
In diesem Fenster können Sie die Tage und Stunden seiner Arbeit einstellen, um den Zeitplan zu bestätigen, klicken Sie auf «Save».
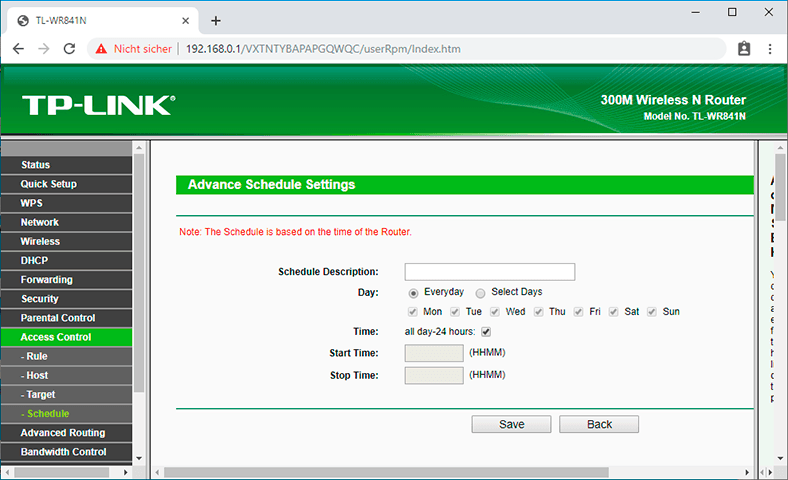
Schritt 9. Filterung der Geräten nach IP-Adressen
Wenn Sie den Internetzugriff auf bestimmte Computer aus dem Netzwerk beschränken müssen, verwenden Sie die ARP-Funktion. Die ARP-Bindung ist eine praktische Funktion zum Steuern des Zugriffs auf Computer im lokalen Netzwerk.
Um einen solchen Filter zu konfigurieren, müssen Sie zunächst jedem mit dem Netzwerk verbundenen Computer eine statische IP-Adresse zuweisen.
Wechseln Sie auf einem Windows 10-Computer zu Einstellungen / Netzwerk und Internet / Adaptereinstellungen konfigurieren.
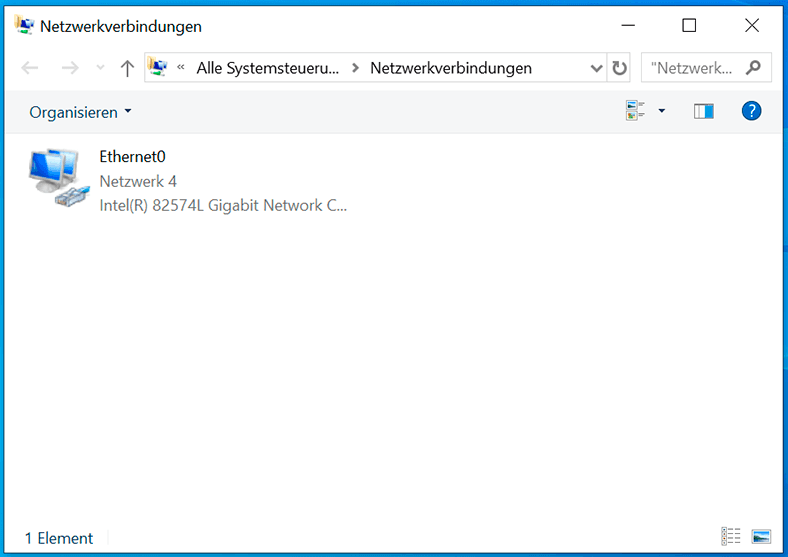
Klicken Sie auf Ihr Netzwerk und wählen Sie «Eigenschaften». Markieren Sie dann «IP-Version 4» und klicken Sie auf «Eigenschaften».
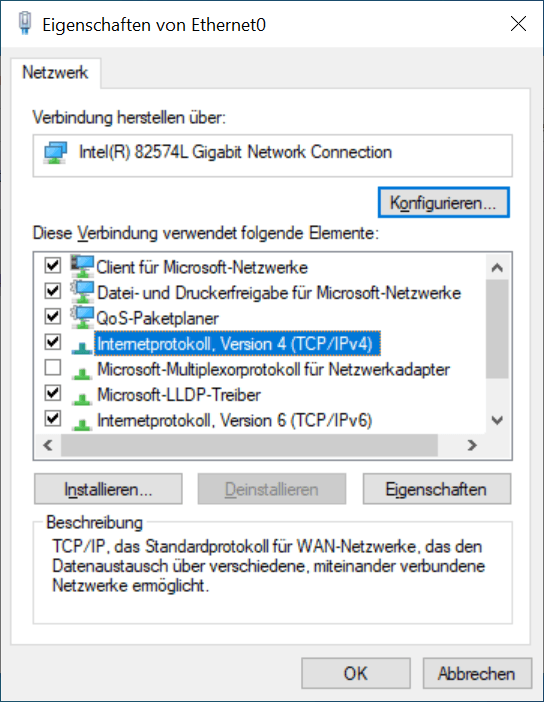
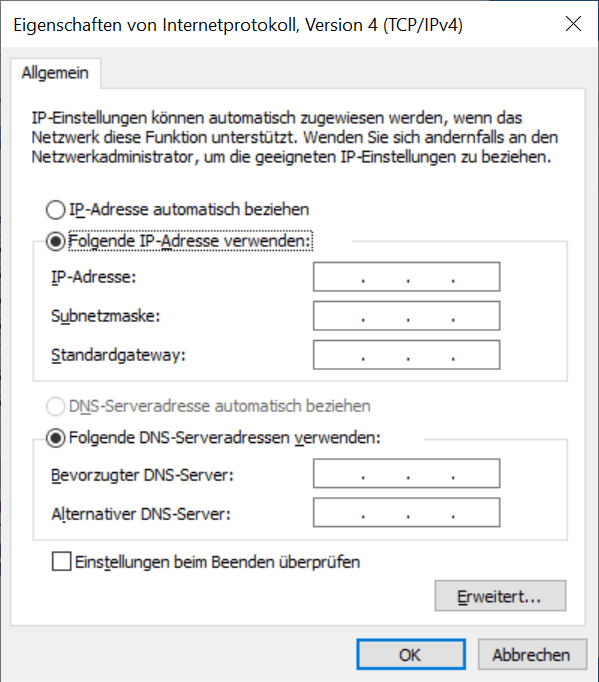
Aktivieren Sie das Kontrollkästchen neben «Folgende IP-Adresse verwenden» und geben Sie diese sowie die Maske und das Hauptgateway an.
Um die IP-Adressen eines Computers mit einer bestimmten MAC-Adresse zu verknüpfen und sicherzustellen, dass andere Computer diese Adresse nicht verwenden, müssen Sie die Funktion «ARP Binding» in den Einstellungen des Routers auf der Registerkarte «IP & MAC Binding».
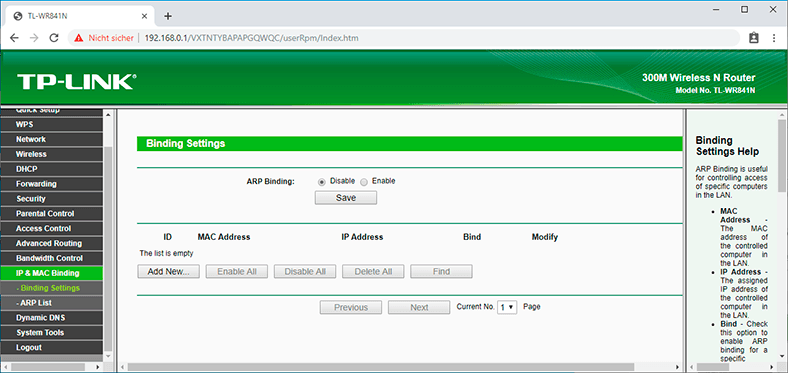
Erstellen Sie anschließend einen neuen Datensatz, indem Sie auf die Schaltfläche «Add New» klicken, die MAC- und IP-Adresse eingeben, das Kontrollkästchen «Bind» aktivieren und auf «Save» klicken. In der ARP-Tabelle sehen Sie alle zugehörigen Geräte.
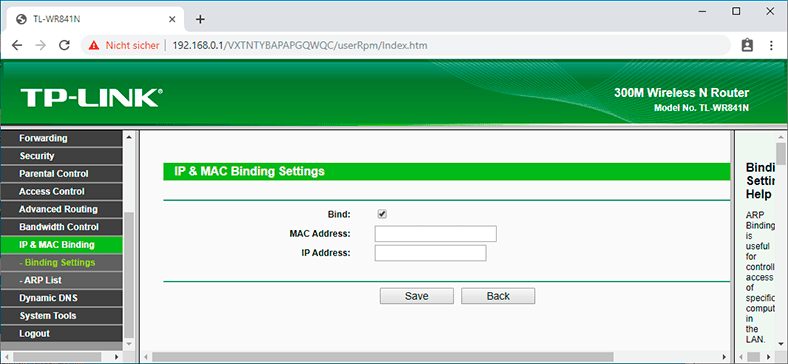
Wenn Sie nun von einem Computer eines Drittanbieters aufgefordert werden, eine Verbindung herzustellen, die nicht in dieser Liste enthalten ist, wird der Zugriff verweigert.
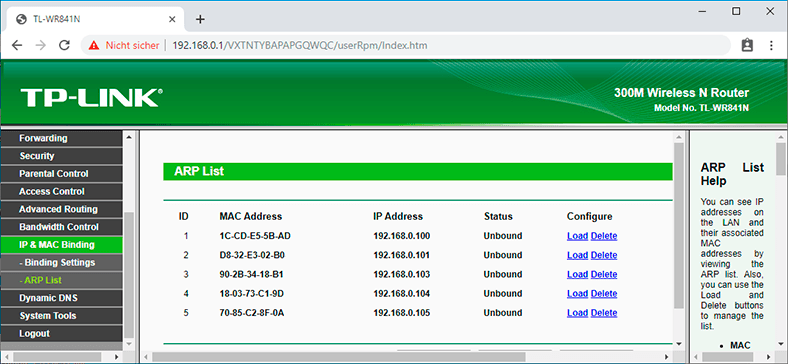
Schritt 10. Überprüfung des Vorhandenseins, der Geräten von Drittanbietern in der Liste der mit dem Router verbundenen Clients
Wenn Sie eine Verschlechterung des Internetverkehrs oder einen verdächtigen Router bemerken, überprüfen Sie, ob Geräte von Drittanbietern daran angeschlossen sind.
Öffnen Sie dazu die Registerkarte «System Tools» und wählen Sie den Punkt «Statistics». Aktivieren Sie die Verkehrsstatistik, indem Sie das entsprechende Kontrollkästchen aktivieren.
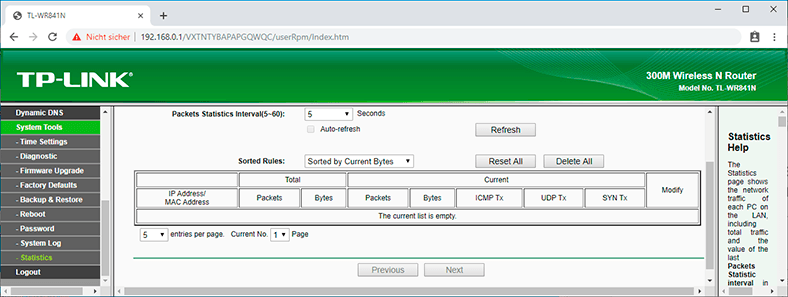
In der Statistiktabelle sehen Sie alle angeschlossenen Geräte und können Verbindungen von Drittanbietern anhand der IP-Adresse ermitteln.
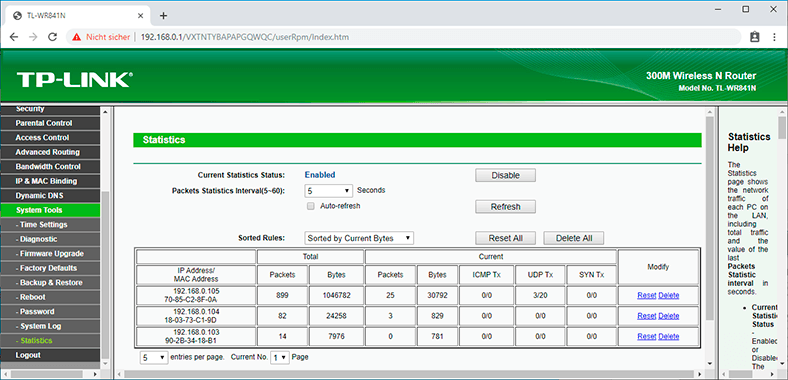
Alle angezeigten Sicherheitseinstellungen sind optional und werden von jedem nach eigenem Ermessen angewendet. Die Hauptsache ist, den Router so zu sichern, dass niemand die Einstellungen ändert und das Internet nicht für Sie unterbricht. Häufig reicht es aus, den Benutzernamen und das Kennwort zu ändern, um auf das Router-Menü zuzugreifen und ein sicheres WLAN-Kennwort festzulegen. Das ist alles Ich hoffe, dass diese Anweisung nützlich war. Stellen Sie Ihre Fragen in den Kommentaren.




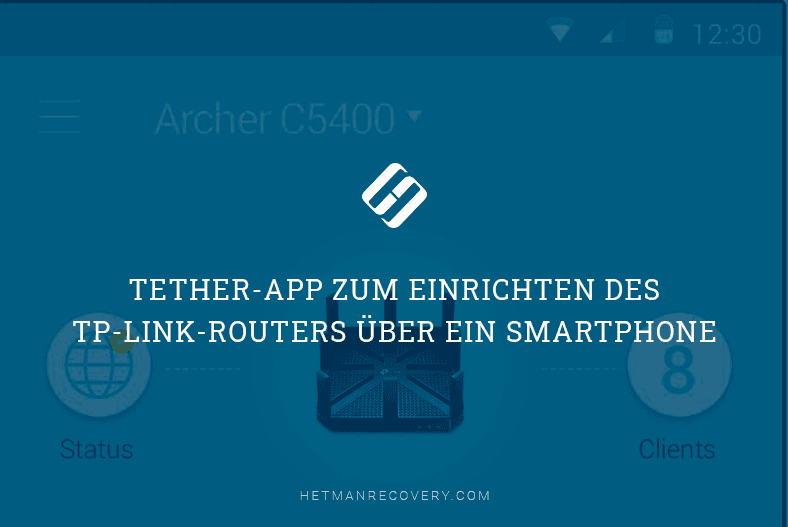




Ja, es gibt einige zusätzliche Sicherheitsmaßnahmen, die Sie ergreifen können, um Ihren Router zu schützen:
1. Ändern Sie das Standard-Passwort des Routers. Wählen Sie ein starkes Passwort, das nicht leicht zu erraten ist.
2. Aktivieren Sie die Firewall-Funktion des Routers. Dies hilft, unerwünschte Verbindungen zu blockieren.
3. Aktualisieren Sie regelmäßig die Firmware des Routers. Dies stellt sicher, dass Ihr Router die neuesten Sicherheitsupdates erhält.
4. Verwenden Sie eine Virtual Private Network (VPN), um Ihre Internetverbindung zu schützen.
5. Schalten Sie die Wi-Fi-Funktion des Routers aus, wenn Sie sie nicht verwenden.
6. Schalten Sie die Remote-Verwaltungsfunktion des Routers aus, um unerwünschte Verbindungen zu verhindern.
WPS (Wi-Fi Protected Setup) ist ein einfaches Verfahren zur Einrichtung eines sicheren drahtlosen Netzwerks. Es ermöglicht es Benutzern, ein drahtloses Netzwerk einzurichten, ohne dass sie das Netzwerkpasswort kennen müssen. WPS funktioniert, indem es eine Verbindung zwischen dem Router und dem Gerät herstellt, das sich verbinden soll, indem es eine Taste auf dem Router oder einen PIN-Code verwendet.
Um WPS sicher einzurichten, sollten Sie den WPS-PIN-Code des Routers auf der Rückseite oder in der Dokumentation des Routers finden. Dann müssen Sie den PIN-Code auf dem Gerät eingeben, das sich verbinden soll. Sobald die Verbindung hergestellt wurde, wird das drahtlose Netzwerk sicher konfiguriert. Es ist auch ratsam, dass Sie die WPS-Funktion auf Ihrem Router deaktivieren, sobald die Verbindung hergestellt wurde, um zu verhindern, dass Unbefugte Zugriff auf Ihr Netzwerk erhalten.