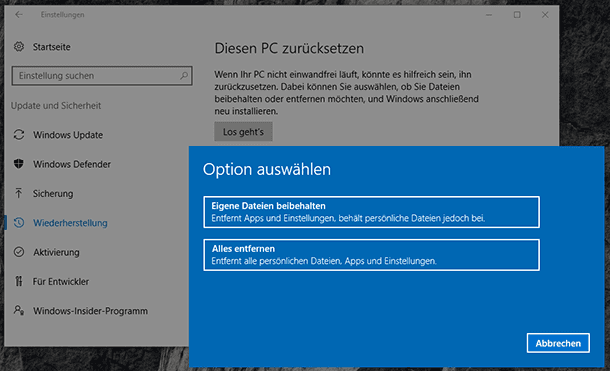Windows Defender Firewall: Sicher surfen mit effektiver Datenkontrolle
In diesem Artikel erfahren Sie, wie Sie eingehenden oder ausgehenden Internetverkehr zu einer beliebigen Anwendung mithilfe der Windows- Defender Firewall blockieren. Ein modernes Leben ohne Internetverbindung ist kaum vorstellbar.

- Schritt 1. Erstellen einer Windows-Defender-Firewall-Regel
- Schritt 2. Testung der Blockierung
- Fragen und Antworten
- Bemerkungen
Möglicherweise möchten Sie Ihr Kind daran hindern, unangemessene Inhalte anzuzeigen oder übermäßig viele Stunden mit Online-Spielen zu verbringen. In diesem Artikel erfahren Sie, wie Sie eingehenden oder ausgehenden Datenverkehr zu einer Anwendung mithilfe der Windows-Firewall blockieren. Dies ist die einfachste und flexibelste Möglichkeit, den Zugriff zu blockieren.
| Parameter | Beschreibung |
|---|---|
| Name | Windows-Firewall |
| Zweck | Schützt den Computer vor unbefugtem Zugriff und Bedrohungen aus dem Netzwerk. |
| Hauptfunktionen |
– Filterung eingehender und ausgehender Daten – Erstellen und Verwalten von Regeln für Anwendungen und Ports – Benachrichtigungen über blockierte Verbindungen |
| Betriebssysteme | Windows XP, Vista, 7, 8, 10, 11 |
| Schutzstufen | Privates Netzwerk, Arbeitsplatznetzwerk, Öffentliches Netzwerk |
| Benutzerfreundlichkeit | Intuitive Benutzeroberfläche, Konfiguration über die “Systemsteuerung” |
| Zusätzliche Funktionen |
– Möglichkeit, einzelne Netzwerke zu aktivieren/deaktivieren – Sicherheitsprotokoll zur Überwachung blockierter Verbindungen – Unterstützung der Integration mit Windows Defender |
| Konfiguration | Möglichkeit zur manuellen oder automatischen Einrichtung von Regeln |
| Lizenz | Kostenlos, in das Windows-Betriebssystem integriert |
| Einschränkungen | Bietet keinen Antivirus-Schutz, konzentriert sich ausschließlich auf die Verwaltung des Netzwerkverkehrs |
Wir werden uns ansehen, wie die Firewall in Windows 10 funktioniert, aber diese Anweisung funktioniert für Benutzer von Windows 8 oder 7.

🚫🌐 Browser öffnet keine Seiten: Verbindungsfehler mit Proxy-Server beheben!
Schritt 1. Erstellen einer Windows-Defender-Firewall-Regel
Zuerst müssen Sie die erweiterte Firewall-Schnittstelle ausführen. Gehen Sie dazu zur Systemsteuerung, wählen Sie den Anzeigemodus für große Symbole aus und klicken Sie auf “Windows- Defender Firewall”. Die Systemsteuerung kann aufgerufen werden, indem Sie mit der rechten Maustaste auf die Schaltfläche Start klicken und den gewünschten Menüpunkt auswählen, oder auf Start klicken und dann die Systemsteuerung aufrufen. Klicken Sie im Firewall-Fenster auf Erweiterte Einstellungen.
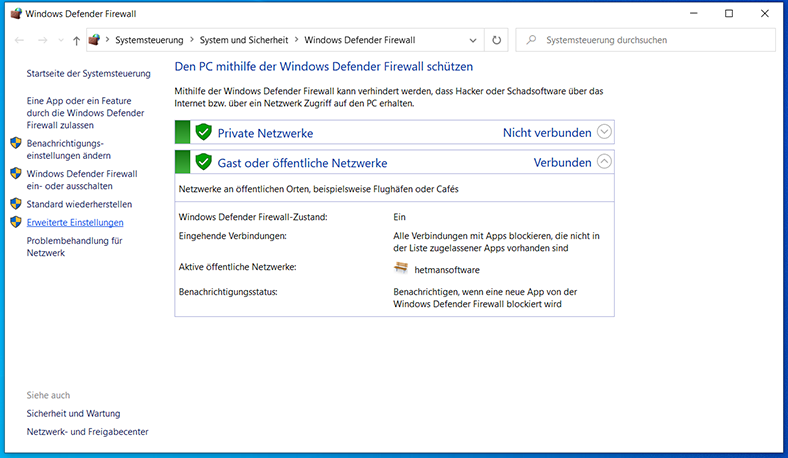
Die erweiterte Firewall-Oberfläche enthält viele Einstellungen. Nehmen Sie alle Änderungen so sorgfältig wie möglich vor und befolgen Sie die Anweisungen genau. Falsche Einstellungen führen zu vielen Problemen im Computer.
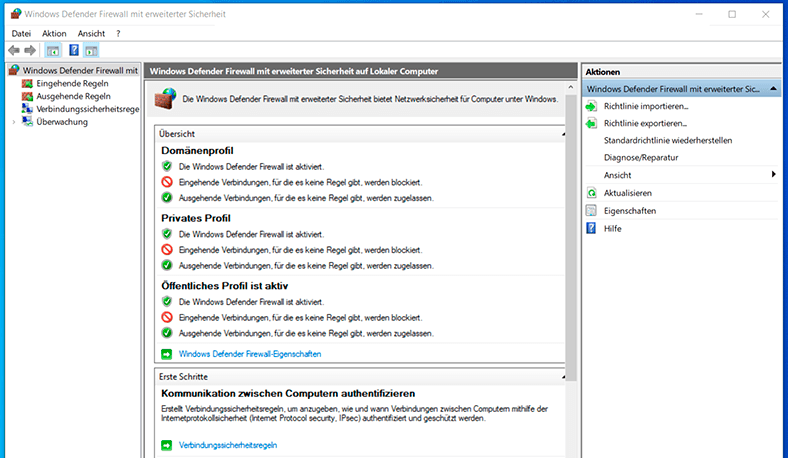
Wählen Sie im linken Navigationsbereich “Ausgehende Regeln”. Das System zeigt alle zuvor erstellten Regeln an. Seien Sie nicht überrascht, dass die Liste mit Dutzenden verschiedener Einträge gefüllt ist, die von Windows erstellt wurden.
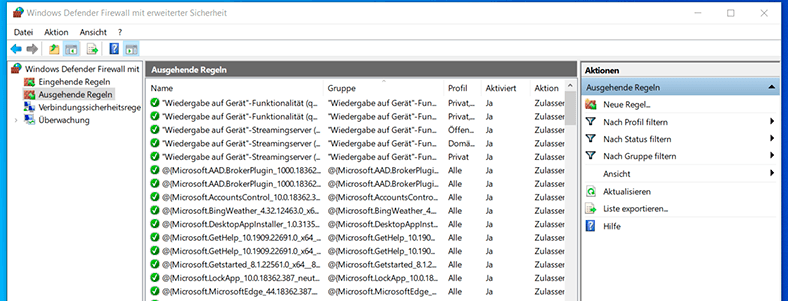
Klicken Sie im rechten Bereich auf “Neue Regel”.
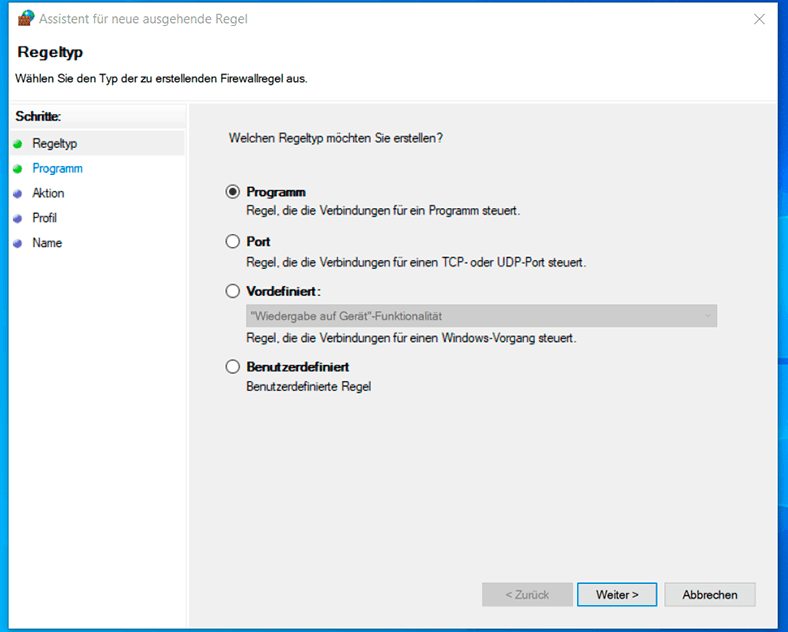
Standardmäßig wird vorgeschlagen, eine Regel für das Programm zu erstellen und die Auswahl durch Klicken auf Weiter zu bestätigen.
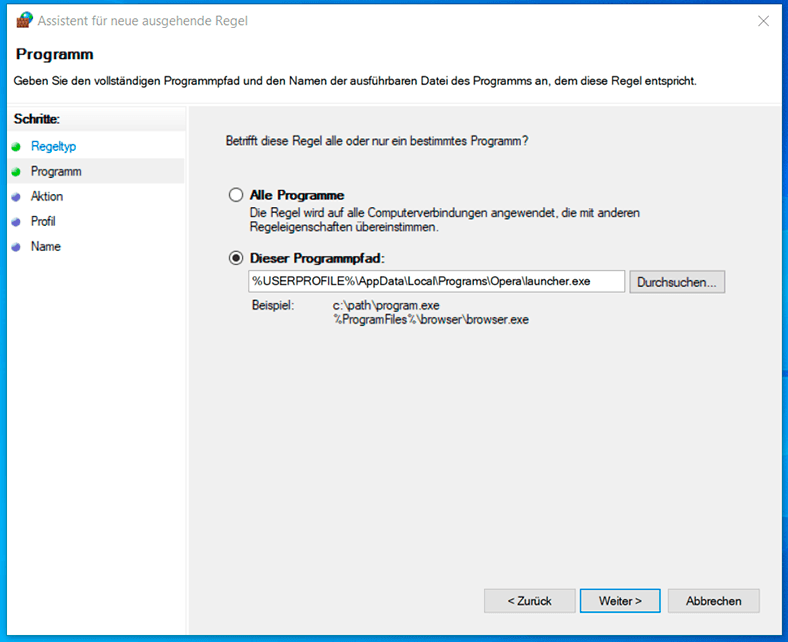
Im nächsten Schritt müssen Sie den Pfad zur ausführbaren Datei des zu blockierenden Programms angeben. Am Beispiel des Opera-Browsers überprüfen wir die Blockierung der Internetverbindung. Sie können entweder den vollständigen Pfad zur exe-Datei manuell eingeben oder die Schaltfläche Durchsuchen verwenden.
Im letzteren Fall ersetzt das System automatisch einen Teil des Dateipfads durch eine Umgebungsvariable. In unserem Fall befindet sich die Datei unter C:\Users\Hetman Software\AppData\Local\Programs\Opera, aber die Firewall ersetzt den Pfad automatisch durch %USERPROFILE%\AppData\Local\Programs\Opera\launcher.exe
Wichtig: Aus einer Reihe von Gründen werden Umgebungsvariablen vom System möglicherweise nicht korrekt erkannt. Wenn Sie feststellen, dass die erstellte Blockierungsregel nicht funktioniert, bearbeiten Sie die Regel, indem Sie den vollständigen Pfad zur Datei manuell in das Eingabefeld einfügen.
Es ist auch wichtig: In den meisten Fällen reicht es aus, die ausführbare Datei des Programms zu blockieren, um den Zugriff auf das Internet einzuschränken. Dieser Ansatz funktioniert jedoch möglicherweise nicht für Online-Spiele. Wenn Sie beispielsweise die Verbindung zu Minecraft-Spieleservern blockieren möchten, müssen Sie die Java-Anwendung (ausführbare Datei Javaw.exe) blockieren. Da verbindet sich das Spiel über Java mit dem Internet.
Bestätigen Sie die Dateiauswahl, indem Sie auf Weiter klicken.
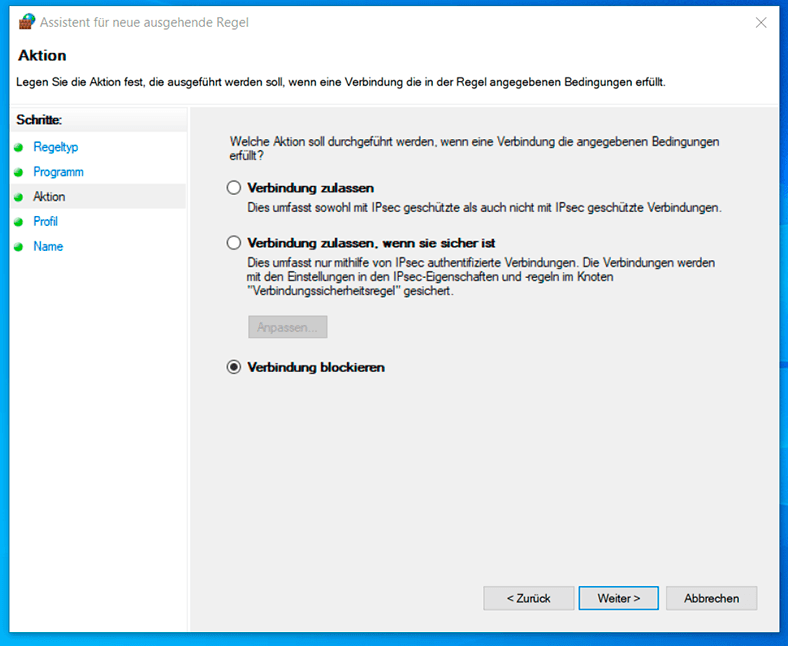
Bestätigen Sie im nächsten Schritt die Auswahl “Verbindung blockieren”, indem Sie auf Weiter klicken.
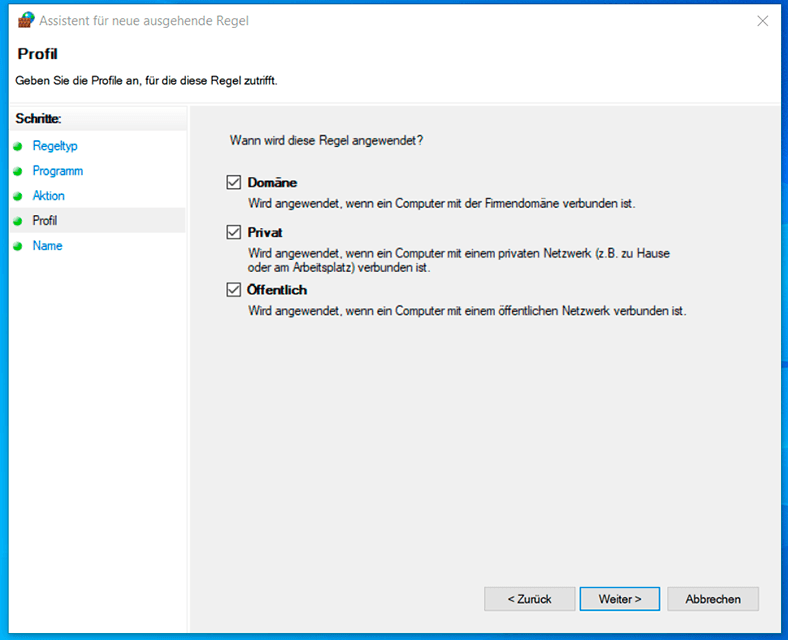
Der nächste Schritt besteht darin, auszuwählen, wann die Regel angewendet wird (standardmäßig sind alle Elemente aktiviert). Diese Elemente bestimmen, ob die Regel angewendet wird, je nachdem, ob der Computer mit dem Netzwerk verbunden ist, das Sie als öffentliches oder privates Netzwerk definiert haben.
Wichtig: Wenn Sie die Option Privat auswählen und die Option Öffentlich deaktivieren, bedeutet dies nicht, dass das Programm Zugriff auf lokale Netzwerkressourcen hat, jedoch keinen Internetzugang.
Angenommen, Sie verwenden einen Laptop zu Hause (in einem Netzwerk, das Sie als vertraulich festgelegt haben), bei der Arbeit (in einem domänenverwalteten Netzwerk) und in einem Café (einem Netzwerk, das Sie als öffentlich definiert haben). Wenn Sie möchten, dass die Regel in Cafés, bei der Arbeit und zu Hause angewendet wird, wählen Sie alle drei Optionen aus. Wenn die Regel nur in einem von drei Fällen angewendet werden soll, geben Sie die entsprechende Option an.
Lassen Sie im Zweifelsfall alle Blockierungsoptionen standardmäßig aktiviert. Bestätigen Sie Ihre Auswahl, indem Sie auf die Schaltfläche “Weiter” klicken.
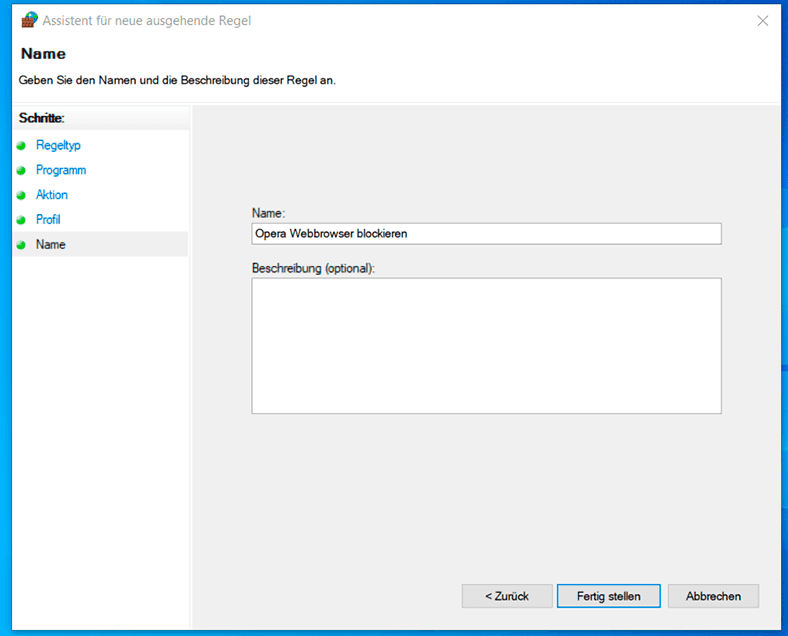
Der letzte Schritt besteht darin, die Regel zu benennen. Geben Sie dieser Regel einen informierten Namen, damit Sie sie später leicht finden können. Hier können Sie eine Beschreibung Ihrer Regel angeben, damit Sie sich nach langer Zeit an den Grund für ihre Erstellung erinnern können. Windows erstellt automatisch viele Regeln für die Firewall, alle haben ziemlich exotische Namen.
Um unsere Regel hervorzuheben, nennen wir sie “Opera Webbrowser blockieren”. Schließen Sie den Assistenten ab, indem Sie auf Fertig stellen klicken.
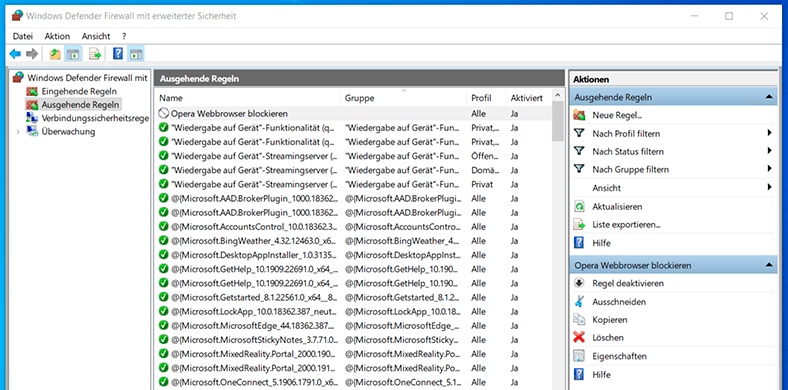
Jetzt ist in der Sperrliste der ausgehenden Regeln ein neues Element erschienen. Sie können darauf doppelklicken, um es zu bearbeiten. Sie können beispielsweise Benutzer angeben, für die diese Regel gilt (oder nicht funktioniert), oder nur ein bestimmtes Protokoll blockieren – TCP usw.
Schritt 2. Testung der Blockierung
Die Sperre wird sofort nach der Erstellung wirksam. Sie müssen sich nicht abmelden oder den Computer neu starten. Starten Sie die Opera-App und rufen Sie https://www.google.com/ auf, um sicherzustellen, dass sie blockiert ist.

Wenn Sie die Sperre deaktivieren müssen, müssen Sie zur erweiterten Windows Firewall-Einstellungsoberfläche zurückkehren, die Regel mit der linken Taste auswählen und sie dann entweder deaktivieren oder löschen. Verwenden Sie die entsprechenden Elemente im rechten Bereich der Firewall.
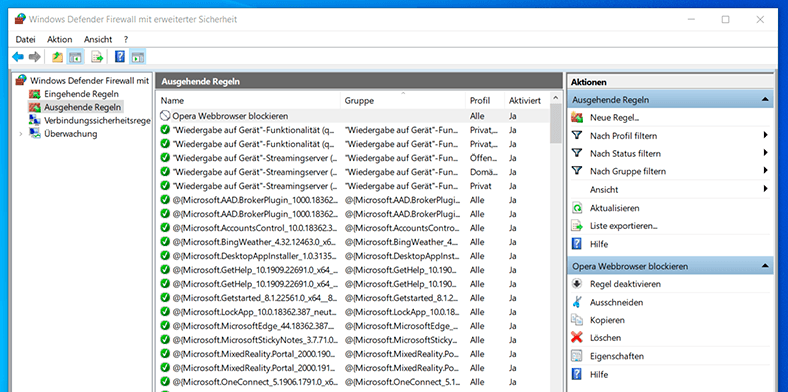

Der ultimative Guide: Portöffnung und -schließung sowie Portüberwachung auf einem PC