2 Router im selben Netzwerk verbinden: WLAN-Verstärkung
Lesen Sie, wie Sie zwei oder mehr Router an dasselbe Netzwerk anschließen, das Signal Ihres Wi-Fi-Netzwerks verstärken oder einen anderen Zugangspunkt im Netzwerk einrichten. Betrachten wir zwei Möglichkeiten – die Verbindung von Routern über Kabel oder WLAN.

- Warum verbindet man mehrere Router mit demselben Netzwerk?
- Wie wird Router über WLAN verbindet?
- Wie wird ein Netzwerk aus mehreren Routern, die über Kabel miteinander verbunden sind, erstellt?
- Fragen und Antworten
- Bemerkungen
Warum verbindet man mehrere Router mit demselben Netzwerk?
In einigen Situationen reicht ein Router möglicherweise nicht aus, um ein Netzwerk oder eine qualitativ hochwertige WLAN-Abdeckung aufzubauen. In dem Sinne, dass er nicht in der Lage sein wird, den gewünschten Abdeckungsradius des Wi-Fi-Netzwerks oder die erforderliche Anzahl von Ports für Netzwerkgeräte bereitzustellen. Das WLAN-Signal erreicht möglicherweise einige Zimmer oder Räume nicht. Dies ist denjenigen vertraut, die ein Wi-Fi-Netzwerk in einem großen Haus, einer Wohnung oder einem Büro mit mehreren Räumen eingerichtet haben. In dieser Situation müssen Sie zusätzliche Geräte installieren und das Netzwerk irgendwie erweitern. Dies ist nicht schwer zu tun.

🌐 Verbindung von 2 Routern im selben Netzwerk: 📠 WLAN-Verstärkung, gemeinsame Ressourcen
Es gibt mehrere Optionen, die wir in diesem Artikel berücksichtigen werden:
- Der erste ist die Verbindung von zwei oder mehr Routern über ein Kabel. Es ist notwendig, ein Netzwerkkabel von einem Router zum anderen zu verlegen. Dies ist nicht immer bequem. Dies ist jedoch der zuverlässigste und stabilste Weg. Wenn Sie ein stabiles Netzwerk mit guter Geschwindigkeit und für eine große Anzahl von Geräten benötigen, verbinden Sie die Router am besten mit einem Kabel.
- Die zweite Möglichkeit besteht darin, Router über WLAN zu verbinden. In diesem Fall wird die Verbindung im Bridge-Modus (WDS), im Client-Modus oder im Repeater-Modus verwendet. In der Tat ist dies ein und dasselbe. Nur auf Routern verschiedener Hersteller werden diese Einstellungen unterschiedlich implementiert.
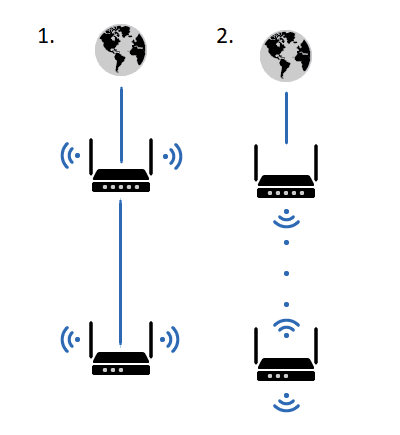
Wir haben also den Hauptrouter, mit dem das Internet verbunden ist, und er gibt ein WLAN-Netzwerk aus. Wir müssen einen anderen Router installieren, zum Beispiel in einem anderen Raum oder auf einer anderen Etage. Dieser zweite Router stärkt auf irgendeine Weise das WLAN-Netzwerk des Hauptrouters und dient dazu, ein Netzwerk in entfernten Räumen zu erweitern.
Wir können den zweiten Router über Kabel oder WLAN mit dem ersten verbinden.
Schauen wir uns nun beide Verbindungsmethoden genauer an.
Wie wird Router über WLAN verbindet?
Am häufigsten stellen Router eine Verbindung über WLAN her. Dies ist verständlich, da Sie die Wände nicht aushöhlen und das Kabel nicht verlegen müssen.
Mein TP-Link TL-WR841N fungiert als Hauptrouter. Er gibt ein Wi-Fi-Netzwerk namens «Hetmansoftware».

Bitte beachten Sie, dass der Router, mit dem wir uns im Bridge-Modus verbinden, konfiguriert sein muss. Das heißt, das Internet sollte funktionieren, es sollte ein Wi-Fi-Netzwerk geben. Wie Sie solche DHCP, Password” class=”_external-ico” rel=”noopener noreferrer”>Einstellungen vornehmen, erfahren Sie in einem separaten Artikel und einem ausführlichen Video.
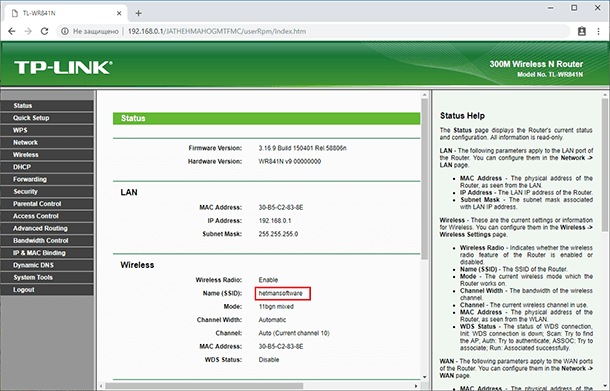
Bevor Sie mit dem Einrichten des zweiten Routers fortfahren, müssen Sie den statischen Kanal für das drahtlose Netzwerk in den drahtlosen Einstellungen des Hauptrouters einstellen, nicht automatisch.
Wenn Sie beispielsweise auch TP-Link als Hauptrouter haben, können Sie den Kanal in den Einstellungen auf der Registerkarte «Wireless» oder «Wireless-Settings» ändern. Geben Sie im Feld «Channel» den statischen Kanal an. Zum Beispiel: 1 oder 9, beliebig. Und speichern Sie die Einstellungen.
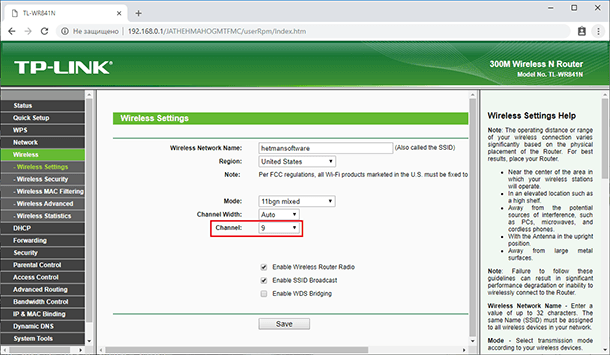
Statischer Kanal installiert. Sie können die Einstellungen des Hauptrouters verlassen.
Wir fahren mit der Konfiguration des Routers fort, der in unserem Bridge-Modus – WDS – konfiguriert wird. Ich habe dieses Modell TP-Link Archer C20. Gehen Sie zu den Einstellungen des Routers.

Zunächst müssen Sie die IP-Adresse unseres zweiten Routers ändern. Dies ist erforderlich, damit das Netzwerk nicht zwei Geräte mit derselben IP hat. Wenn die Haupt-IP-Adresse beispielsweise 192.168.0.1 und die zweite 192.168.0.1 lautet, tritt ein Adressenkonflikt auf. Klicken Sie auf die Registerkarte Network/ LAN. Ersetzen Sie im Feld IP-Adresse beispielsweise die letzte Ziffer von 1 bis 2. Oder wie in meinem Fall von 192.168.1.1 bis 192.168.0.2. Speichern Sie Ihre Einstellungen.
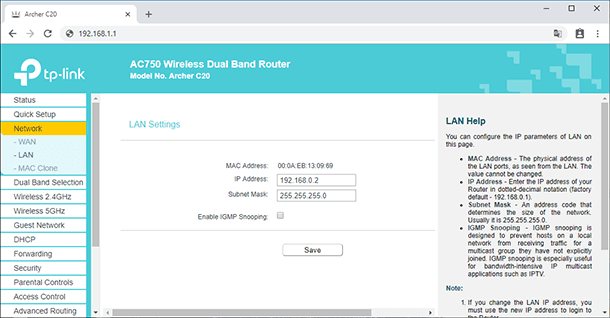
Warum so? Sie müssen wissen, mit welcher IP-Adresse der Hauptrouter verbunden werden soll. Wenn 192.168.1.1 vorhanden ist, ändern Sie die Adresse auf dem Router, mit dem wir eine Verbindung über WDS herstellen möchten, in 192.168.1.2. Und wenn die Hauptadresse 192.168.0.1 lautet, wird die zweite auf 192.168.0.2 gesetzt. Es ist wichtig, dass sie sich im selben Subnetz befinden.
Kehren Sie zu den Einstellungen zurück, nur die IP-Adresse ist anders – 192.168.0.2. Was wir oben angegeben haben.
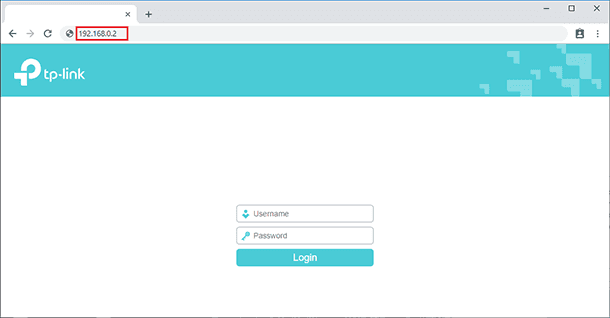
Gehen Sie auf die Registerkarte «Wireless» / «Basic Settings». Im Feld «Wireless Network Name» Sie können den Namen des zweiten drahtlosen Netzwerks angeben. Vergewissern Sie sich, dass im Feld «Channel» derselbe Kanal angegeben ist, der in den Einstellungen des Hauptrouters festgelegt wurde. Ich habe es ist der 9. Kanal.
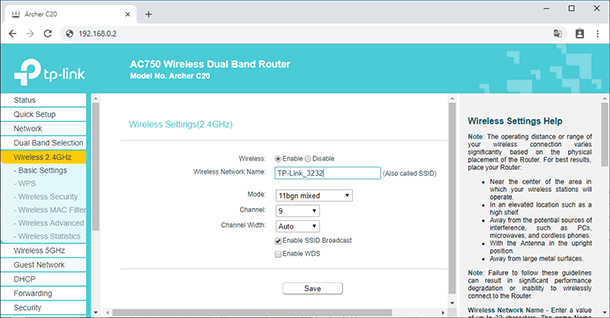
Aktivieren Sie als Nächstes das Kontrollkästchen neben «Enable WDS». Und drücken Sie auf «Scan».
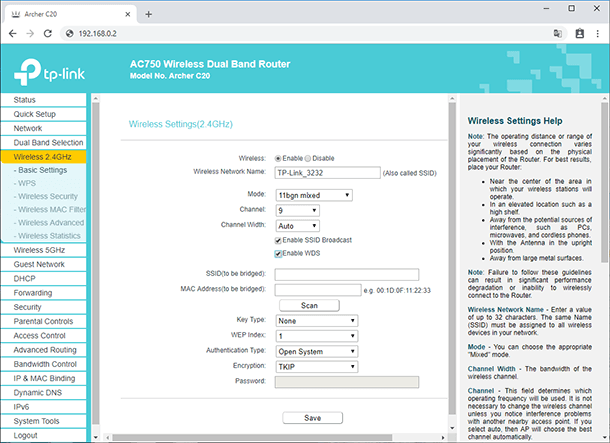
Wählen Sie aus der Liste das gewünschte Netzwerk aus, von dem der Router das Internet empfangen soll. Klicken Sie neben dem gewünschten Netzwerk auf den Link «Enable».
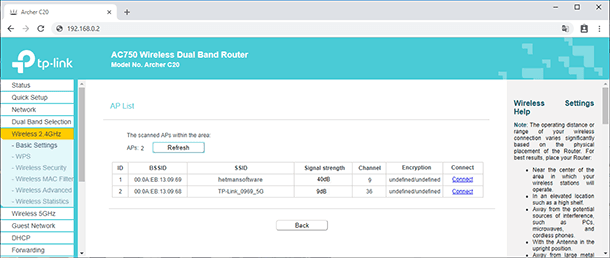
Wir müssen nur das Passwort für dieses Hauptnetzwerk in das Feld «Passwort» eingeben. Geben Sie es ein und klicken Sie zum Speichern auf die Schaltfläche «Save».
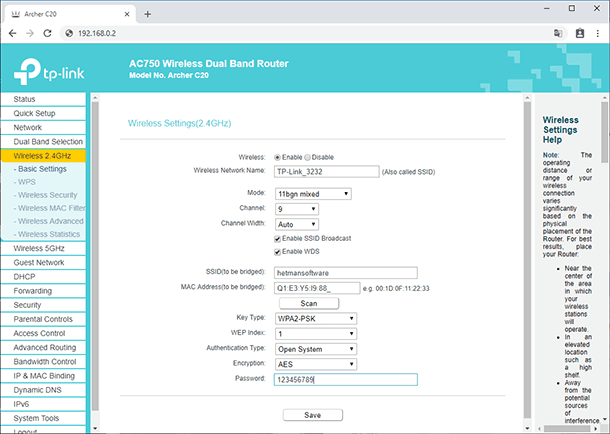
Gehen Sie nach dem Neustart erneut zu den Einstellungen des zweiten Routers. Und direkt auf dem Hauptbildschirm (Registerkarte «Status») finden Sie Informationen im Abschnitt «Wireless-Modus». Im Gegenteil, «WDS-Status» sollte «Enabled» lauten. Dies bedeutet, dass unser zweiter Router bereits eine Verbindung zum Hauptrouter herstellt und das Internet über WLAN verteilen sollte.
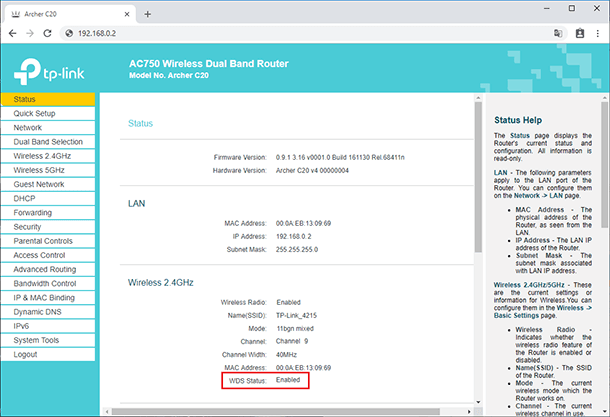
Das Internet funktioniert jedoch nur über WLAN. Wenn Sie Geräte über Kabel mit dem Router (im WDS-Modus) verbinden, funktioniert das Internet nicht.
Um diese Funktion korrekt zu konfigurieren, muss der DHCP-Server auf dem Router, auf dem die WDS-Bridge konfiguriert ist, getrennt werden – in meinem Fall auf dem zweiten. Es ist auch erforderlich, dass sich die lokale IP-Adresse im selben Subnetz befindet wie der ursprüngliche Router.
Rufen Sie daher das DHCP-Menü des zweiten Routers auf und deaktivieren Sie diese Funktion (Disable).
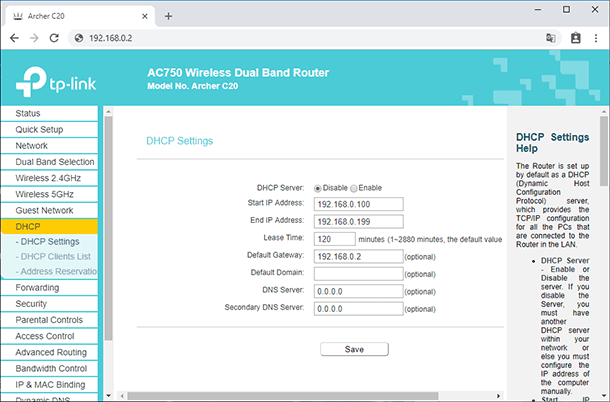
Damit ist die Verbindung der beiden Router über WLAN hergestellt.
Wählen Sie den richtigen Ort, um den zweiten Router so zu installieren, dass er sich in Reichweite des Haupt-Routers befindet. Stellen Sie den gewünschten WLAN-Namen und das Passwort ein. Wie das geht, haben wir bereits ausführlich in dem Artikel über das Einrichten eines WLAN-Routermodus beschrieben.
Wie wird ein Netzwerk aus mehreren Routern, die über Kabel miteinander verbunden sind, erstellt?
Es gibt zwei Möglichkeiten, mehrere Router im selben Netzwerk mit einem Netzwerkkabel zu verbinden. Das sind:
-
Die sogenannte LAN / LAN-Verbindung. Das heißt, Sie erstellen ein Netzwerk aus mehreren Routern, indem Sie deren LAN-Ports mit einem Netzwerkkabel verbinden.
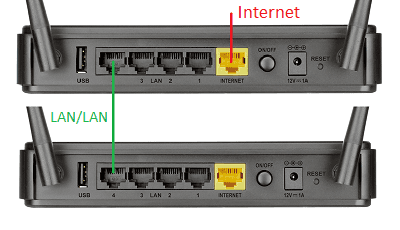
-
Und LAN / WAN-Verbindung. Das heißt, Sie erstellen ein Netzwerk aus mehreren Routern, indem Sie den LAN-Port des Hauptrouters mit dem WAN / Internet-Port des zweiten Routers verbinden, der über ein Netzwerkkabel mit dem Hauptrouter verbunden ist.
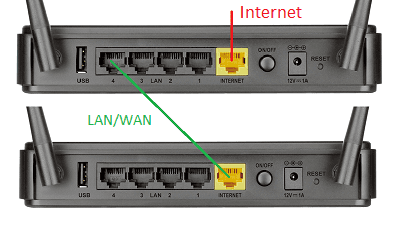
Schauen wir sie uns genauer an.
Methode 1. LAN/LAN Anschluss
Bei einer LAN / LAN-Verbindung nehmen wir zwei Router und bestimmen selbst, welcher von ihnen der erste sein wird. In der Regel ist dies der Router, zu dem das Kabel mit dem Internet vom Provider kommt.
Wir verbinden die LAN-Ports des Hauptrouters mit einem LAN-Kabel, mit einem zusätzlichen.
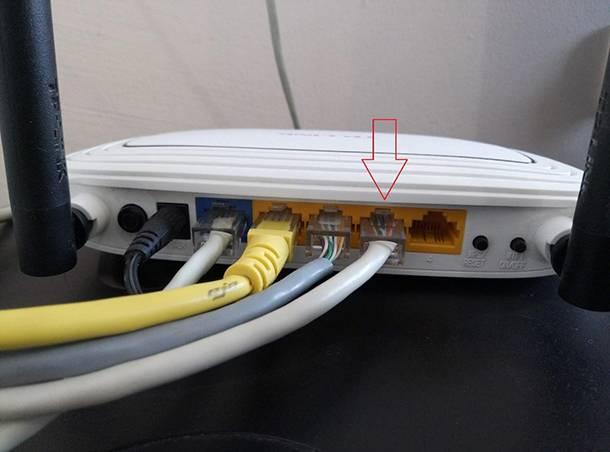

Wir gehen davon aus, dass der erste Router bereits über eine konfigurierte Internetverbindung verfügt. Überspringen Sie diesen Schritt. Wenn das Internet nicht verfügbar ist, lesen Sie unseren Artikel zu den Grundeinstellungen eines WLAN-Routers.
Stellen Sie eine Verbindung zum ersten Gerät her
-
und prüfen Sie, ob der DHCP-Server aktiviert ist. Standardmäßig ist es normalerweise aktiviert. Gehen Sie dazu zu seinen Einstellungen, Menü «DHCP» / «DHCP Settings».
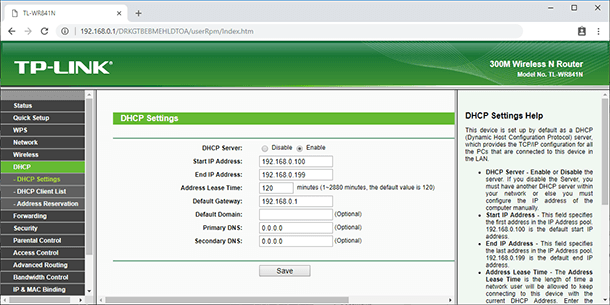
-
Aktivieren, wenn der DHCP-Server deaktiviert ist (Enable).
-
Vergessen Sie nicht, die Änderungen zu speichern (Save).
Stellen Sie dann eine Verbindung zum zweiten Gerät her.
-
Und schalten Sie den DHCP-Server aus, da wir alle Adressen vom ersten Router erhalten. Gehen Sie dazu zu seinen Einstellungen, Menü «DHCP» / «DHCP Settings».
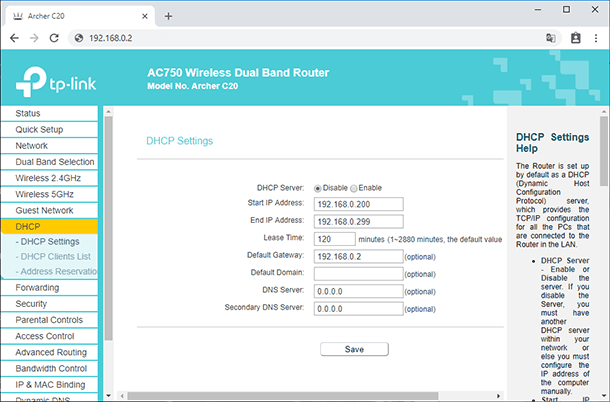
-
Deaktivieren Sie diese Option, wenn der DHCP-Server aktiviert ist (Disable).
-
Im Abschnitt «Network»/«LAN» ändern wir die IP-Adresse, damit es nicht zum ersten router passt. Zum Beispiel bei 192.168.0.2. Da auf dem ersten wir 192.168.0.1 haben
-
Wie speichern (Save).
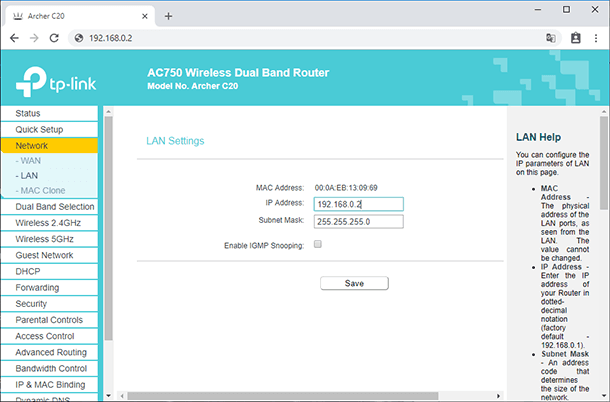
Nach dem Neustart des zweiten Routers sollte dieser mit dem ersten im Netzwerk funktionieren. Empfangen Sie das Internet von dort und arbeiten Sie als drahtloser Zugangspunkt.
Methode 2. LAN/WAN Anschluss
Die zweite Möglichkeit, zwei Router über ein Netzwerkkabel mit demselben Netzwerk zu verbinden.
Bei einer LAN / WAN-Verbindung verbinden wir den LAN-Port des Hauptrouters mit dem LAN-Kabel und den WAN / Internet-Port des zweiten.
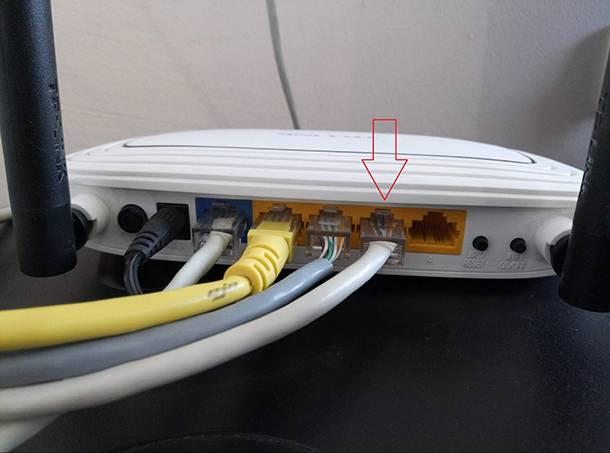

Stellen Sie eine Verbindung zum ersten Gerät her:
-
und prüfen Sie, ob der DHCP-Server aktiviert ist. Standardmäßig ist es normalerweise aktiviert. Gehen Sie dazu zu seinen Einstellungen, Menü «DHCP» / «DHCP Settings».
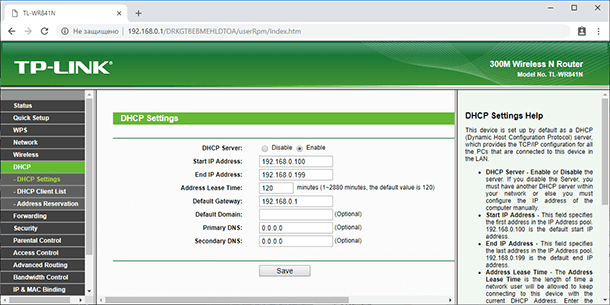
-
Wir Aktivieren den DHCP-Server, wenn der deaktiviert ist (Enable).
-
Vergessen Sie nicht, die Änderungen zu speichern (Save).
Stellen Sie dann eine Verbindung zum zweiten Gerät her.
-
Stellen Sie auf dem zweiten Gerät im Abschnitt «Network» / «WAN», den Verbindungstyp auf «Dynamic IP» ein. Klicken Sie dann auf Save.
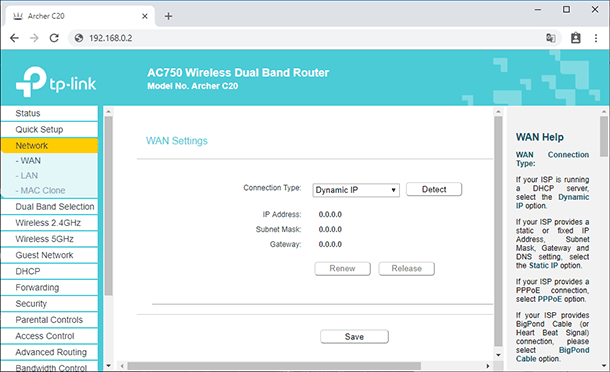
-
Wir lassen im «DHCP» Abschnitt den DHCP-Server «Enable».
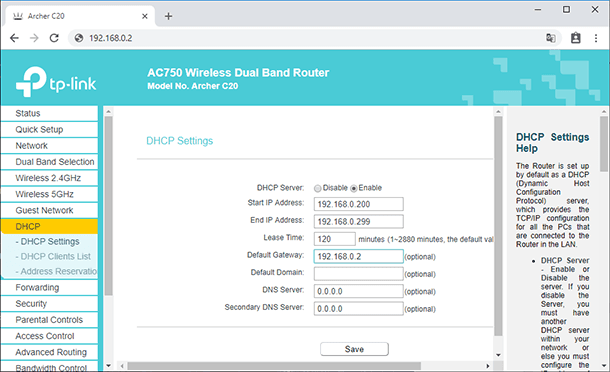
-
Wenn LAN-Ports auf dem Slave-Router aktiviert sind, stellen Sie außerdem sicher, dass ihre IP-Adressen nicht mit den Adressen des Masters in Konflikt stehen.
Das heißt, wenn auf dem Hauptrouter ein Bereich von 192.168.0.100 bis 192.168.0.199 vorliegt, ist es auf dem Slave besser, 192.168.0.200 bis 192.168.0.299 festzulegen, dies ist jedoch im Hauptsubnetz obligatorisch.
-
Save.
Danach kann auf jedem Router ein separater Access Point gestartet werden. Wenn alles richtig gemacht wurde, sind beide Router mit dem Internet verbunden, befinden sich im selben Netzwerk und haben Zugriff auf Netzwerkgeräte.
Dies waren alle Möglichkeiten, um mehrere Router an dasselbe Netzwerk anzuschließen: verkabelt oder kabellos.
Wenn Sie beim Einrichten der Verbindung mehrerer Router mit demselben Netzwerk Fragen haben, können Sie diese in den Kommentaren stellen.

Wie öffnet oder schließt man Ports. Wie findet man heraus welche Ports auf einem PC geöffnet sind




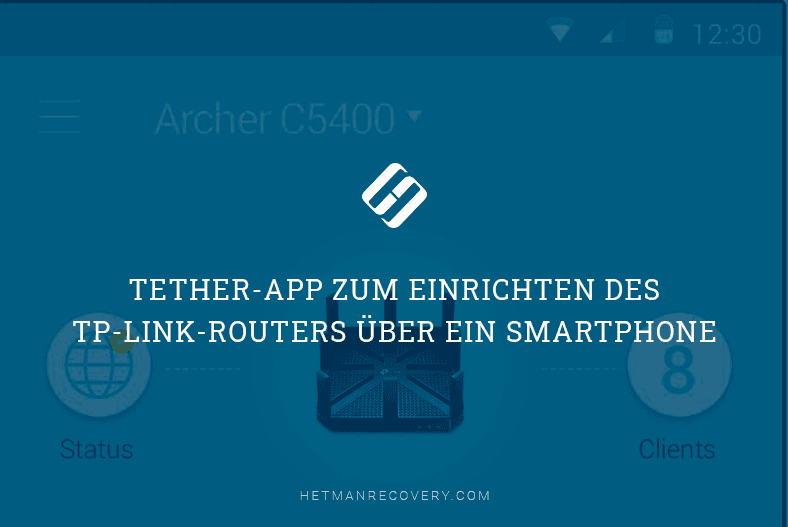




Yes, you can set up telephony through a second router. To do this, you will need to configure the correct ports and forward them to the second router.
Here are some steps that can help you set up telephony through a second router:
Make sure that the second router is connected to the first router using the LAN port on the first router and the WAN port on the second router. Check that both routers have different IP addresses on the same subnet. For example, the first router might have an IP address of 192.168.1.1 and the second router might have an IP address of 192.168.1.2.
Access the second router's settings using its IP address in a web browser. You can usually find this address in the router's documentation or on the back of the router itself.
Go to the Ports or Port Forwarding section in the second router's settings. You should find the option to configure Port Forwarding.
Create a new port forwarding rule for telephony. You will need to define an external port (usually 5060 for SIP) and an internal port (used by your phone system). For the internal IP address, use the IP address of the device on which your phone system is running.
Save the settings and restart the second router.
After these steps, your second router will be configured for port forwarding, allowing your telephony to use it for incoming and outgoing calls.