Ошибка соединения с прокси сервером, браузер не открывает страницы: как это исправить
Наткнулись на ошибку “Браузер не открывает страницы” или столкнулись с ошибкой соединения с прокси сервером? Не волнуйтесь! В этой статье я подробно объясню, как быстро и эффективно исправить эти проблемы. Не забудьте сохранить наш блог для получения больше полезных советов!

- Шаг 1. Вирусы
- Шаг 2. Настройка прокси-сервера браузера
- Шаг 3. «AppInit_DLLs» в редакторе реестра
- Шаг 4. Файл Hosts
- Шаг 5. DNS сервер
- Шаг 6. Очистка кэш DNS
- Вопросы и ответы
- Комментарии
Данная инструкция актуальна для всех популярных интернет-браузеров: Google Chrome, Mozilla Firefox, Opera, Яндекс Браузер, Microsoft Edge и Internet Explorer.

Браузер не открывает страницы, ошибка соединения с прокси сервером 🌐🚫💻
Шаг 1. Вирусы
В первую очередь нужно проверить компьютер на наличие вредоносного и нежелательного программного обеспечения. Зачастую, работа этих программ является причиной того, что браузер не открывает страницы веб-сайтов.
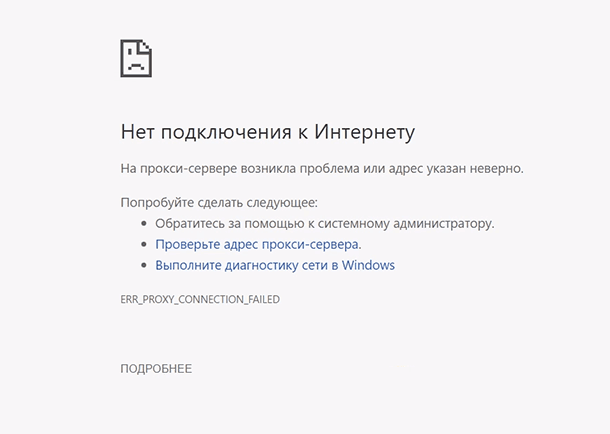
Проверить компьютер на наличие вирусов, можно любой из множества антивирусных программ. Перечислять здесь мы их не будем. Но о том, как избавится от вирусов, троянов и рекламных утилит, вы можете посмотреть в видео нашего канала.

100% удаление любого вируса: трояна, руткита, вымогателя, шпионской программы ☣️🛡️💻
Шаг 2. Настройка прокси-сервера браузера
Если после удаления всех вирусов и нежелательного программного обеспечения, браузер так и не начал открывать страницы в Интернет, то в таком случае проверьте настройки параметров локальной сети вашего компьютера. Для этого:
-
Перейдите в «Панель управления» – «Свойства браузера» (в Windows 7 это пункт «Свойства обозревателя»).
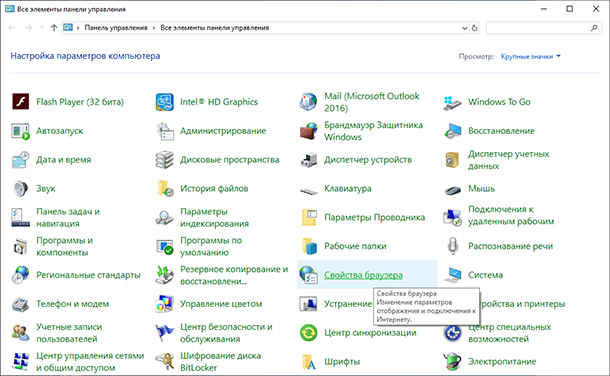
-
И во вкладке «Подключения» нажмите «Настройка сети». Если у Вас стоит галочка напротив «Использовать прокси-сервер для локальных подключений…», то уберите её. И установите напротив «Автоматическое определение параметров».
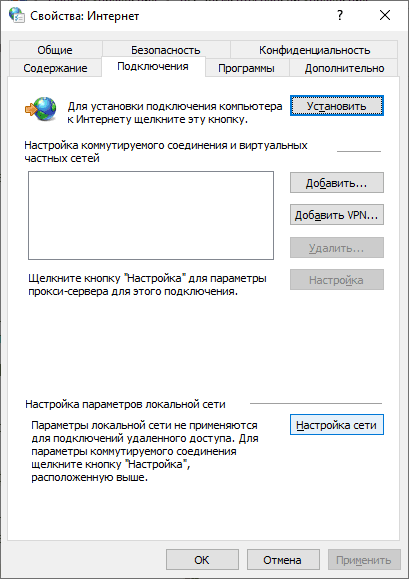
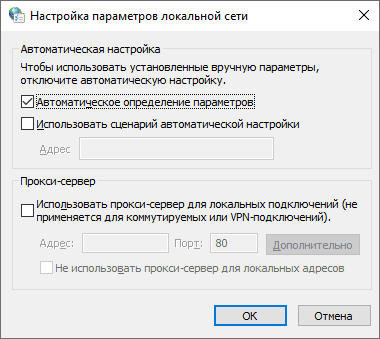
Меню настроек прокси-сервера также можно открыть и c самого браузера. Для Google Chrome, Opera и Яндекс Браузера действия будут практически одинаковыми:
-
Зайдите в Меню – Настройки – Дополнительные настройки.
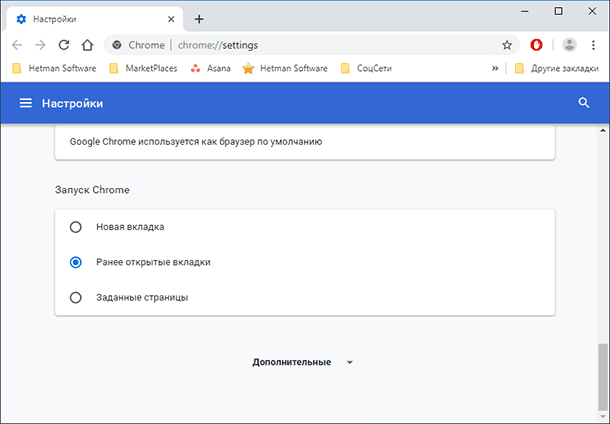
-
Выберите «Настройки прокси сервера». Далее следуем инструкции, которая описана выше.
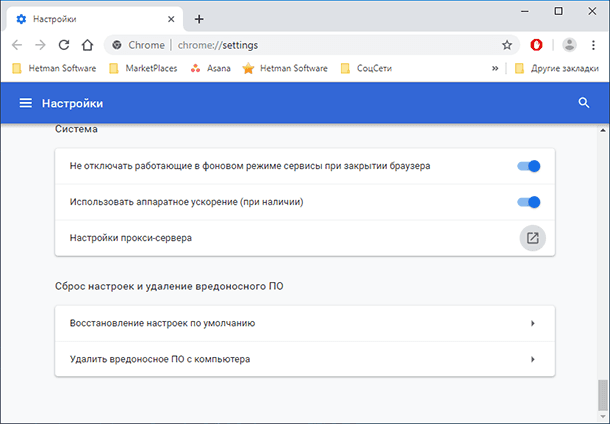
В Mozilla Firefox:
-
заходим в Меню – Настройки – Основные – Параметры сети – Настроить.
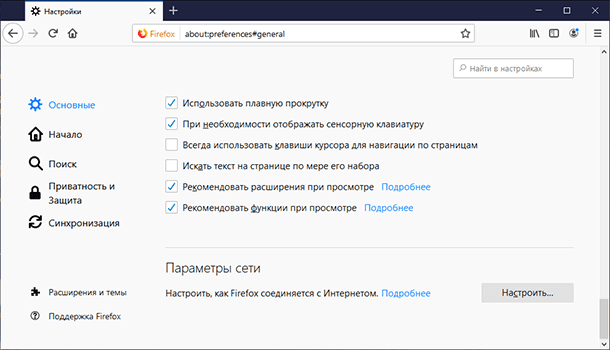
-
И в открывшемся меню «Параметры соединения», установите «Использовать системные настройки прокси».
В Internet Explorer, заходим в «Сервис» и нажимаем «Свойства браузера».
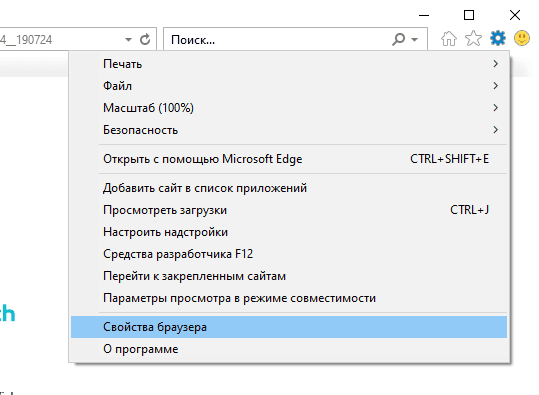
Далее также следуем инструкции, которая описана выше.
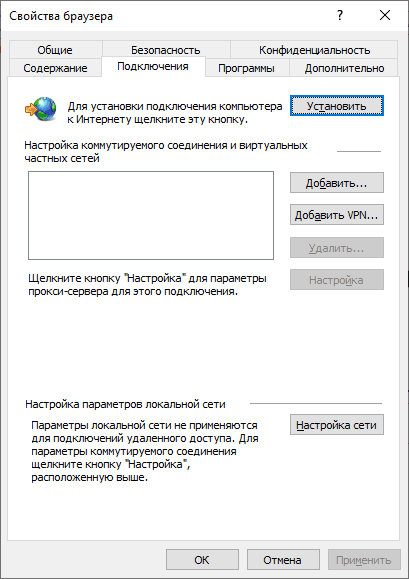
В Microsoft Edge, заходим в Меню – Параметры – Дополнительно, и нажимаем «Открыть параметры прокси-сервера».
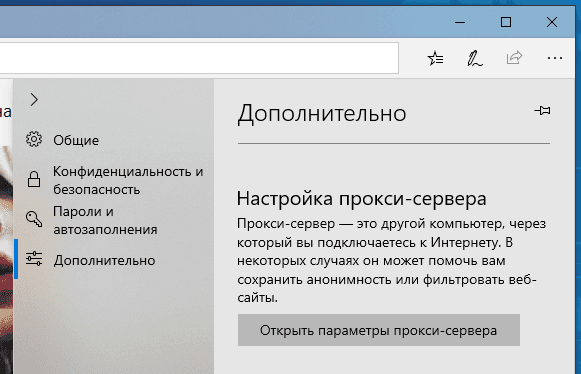
Если у вас включена настройка прокси-сервера вручную – отключите её, после чего в разделе «Автоматическая настройка прокси-сервера» включите функцию «Определять параметры автоматически».
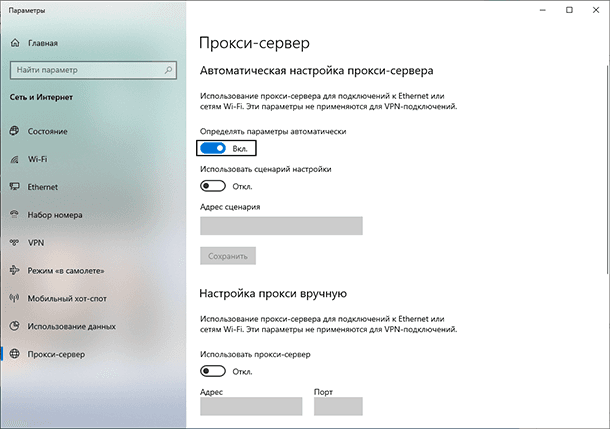
Шаг 3. «AppInit_DLLs» в редакторе реестра
Если после настройки прокси-сервера, браузер все также не открывает страницы веб-сайтов, то следует проверить запись «AppInit_DLLs» в редакторе реестра. Для этого:
-
Запустите редактор реестра.
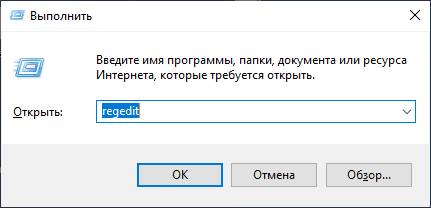
-
Заходим в раздел HKEY_LOCAL_MACHINE\SOFTWARE\Microsoft\Windows NT\CurrentVersion\Windows\.
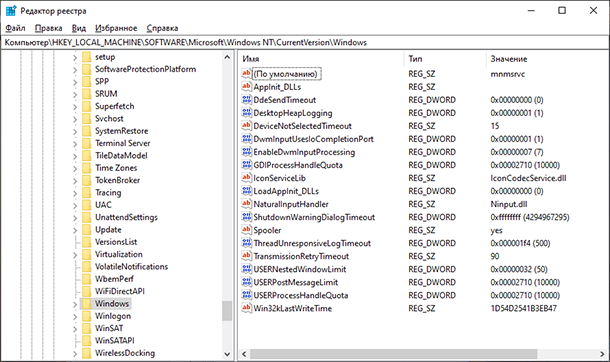
-
Кликните правой кнопкой мыши по записи «AppInit_DLLs» и нажмите «Изменить».
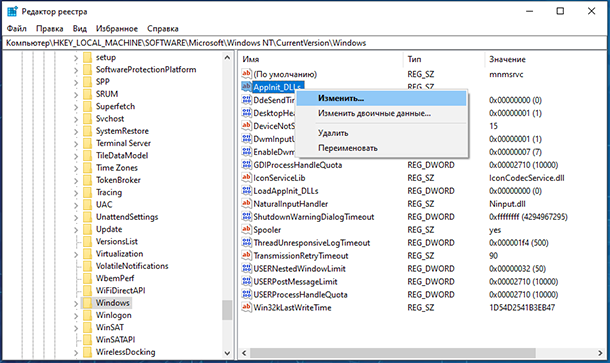
-
Если в строке «Значение» вы видите путь к какому-либо .dll файлу (например, C:\filename.dll), то его нужно удалить. Предварительно скопируйте путь к этому файлу, очистите данную строку и нажмите «Оk».
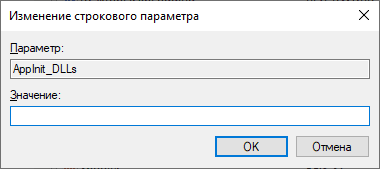
-
После, вставьте этот путь в проводник, включаем функцию «Показывать скрытые файлы» и удаляем данный файл, а также другие подозрительные .exe файлы, которые находятся в найденной папке.
Снова заходим в редактор реестра и находим запись AppInit_DLLs в разделе HKEY_CURRENT_USER\SOFTWARE\Microsoft\WindowsNT\CurrentVersion\Windows\, и повторяем выше описанную процедуру, после чего перезагружаем компьютер.
Шаг 4. Файл Hosts
Далее, следует проверить файл Hosts. Находится он по пути C:\Windows\System32\drivers\etc.
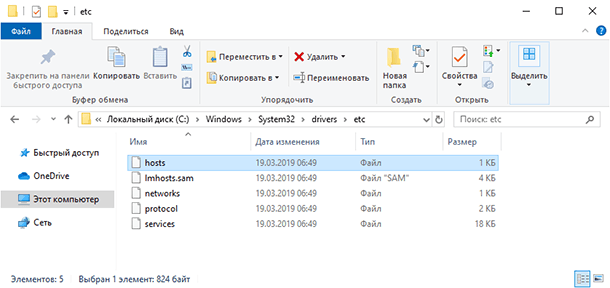
Открываем его с помощью блокнота и смотрим на все значения. Если после последней строки «#::1 localhost» прописаны другие строки с IP-адресами – удалите их, сохраните изменения в блокноте и перезапустите компьютер.
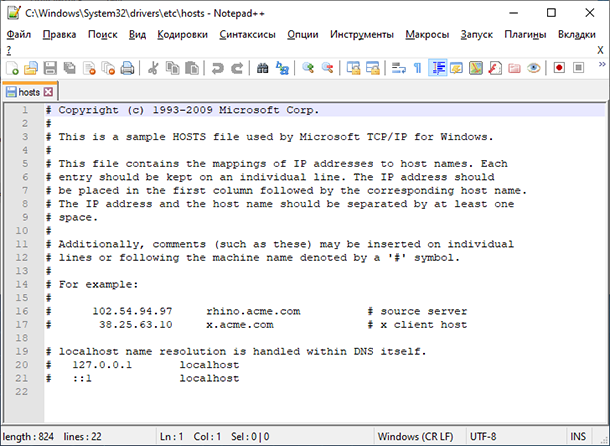
Шаг 5. DNS сервер
Если браузер все также не открывает страницы веб-сайтов, то также возможна проблема в DNS сервере. Чтобы проверить DNS сервер:
Зайдите в «Центр управления сетями и общим доступом», кликните на названии подключения, напротив пункта «Подключения».
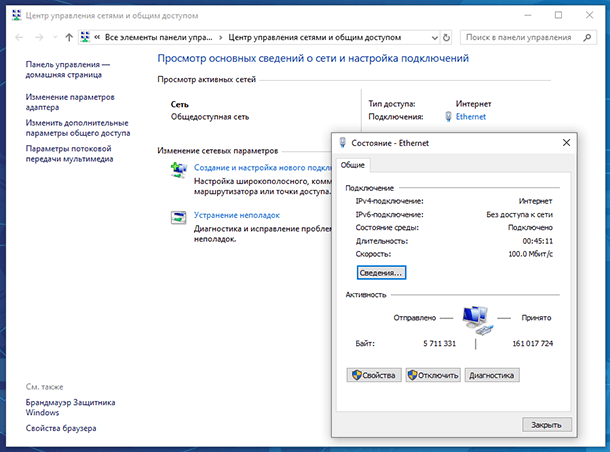
Нажмите «Свойства» и кликните на «IP версии 4» / «Свойства».
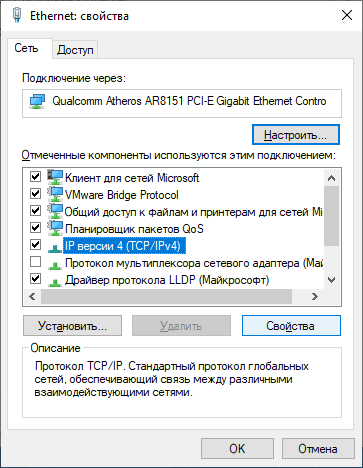
Выберите «Использовать следующие адреса DNS-серверов» и введите следующие значения:
- предпочитаемый DNS-сервер – 8.8.8.8;
- альтернативный DNS-сервер – 8.8.4.4;
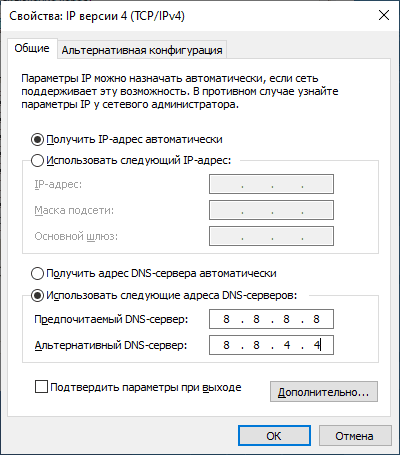
После этого попробуйте загрузить любую страницу в браузере.
Шаг 6. Очистка кэш DNS
Если описанные выше способы не помогли, то попробуйте очистить кэш DNS. Для этого:
-
запустите командную строку от имени администратора и введите следующую команду: «ipconfig /flushdns». Данная команда очистит кэш DNS.
ipconfig /flushdns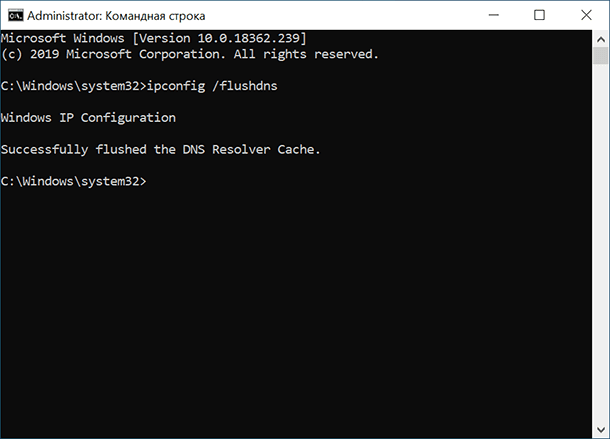
-
Затем введите команду «route -f». Данная команда очистит таблицу маршрутов от всех записей шлюзов.
route -f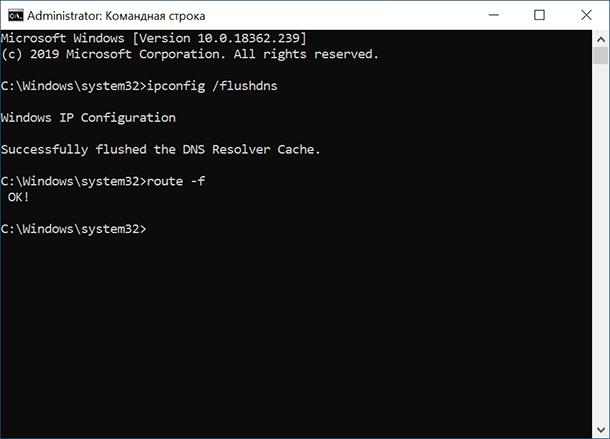
-
Видим сообщение «Ok», закрываем командную строку и перезагружаем компьютер.
Описанные выше действия должны исправить проблему с невозможностью открывания веб-страниц вашим браузером. Если ни один из описанных способов вам не помог, то напишите об этом в комментариях, попробуем решить ваш вопрос индивидуально.









1. Откройте настройки вашего маршрутизатора и найдите раздел «Прокси-сервер».
2. Включите прокси-сервер, выбрав пункт «Включить прокси-сервер».
3. Введите адрес и порт прокси-сервера, который вы хотите использовать.
4. Сохраните изменения, нажав «Сохранить».
5. После этого вы сможете использовать wifi-прокси для подключения к Интернету.