Wechseln Sie einfach zwischen Browsern: Anleitung für fünf gängige
Lesen Sie, wie Sie von einem Browser zum anderen wechseln. Betrachten Sie den Übergang am Beispiel von fünf gängigen Browsern.

- Fall 1. Wechsel zu «Google Chrome»
- Fall 2. Wechsel zu «Opera Browser»
- Fall 3. Wechsel zu «Microsoft Edge»
- Fall 4. Wechsel zu «Firefox»
- Fall 5. Wechsel zu «Safari»
- Allgemeine Tipps zum Wechseln in einen anderen Browser
- Fragen und Antworten
- Bemerkungen
Wenn Sie sich dennoch entschließen, an einem neuen zu arbeiten, sich aber nicht lange daran gewöhnen möchten, müssen Sie zur Minimierung von Unannehmlichkeiten die wichtigsten «Extras» vom alten auf den neuen Browser übertragen. Sie müssen Folgendes übertragen: «Lesezeichen» (Favoriten), Daten aus den von Ihnen ausgefüllten Formularen, gespeicherte Kennwörter und natürlich alle plattformübergreifenden Plugins und Add-Ons neu installieren. Wie bei den meisten modernen Erweiterungen kann in der Regel die häufigste in fast jedem Browser installiert werden, und es gibt eine große Anzahl von ihnen

🌐Wie sieht man den Browserverlauf: Google Chrome, Mozilla FireFox, Opera, Edge, Internet Explorer an
Sehen wir uns nun genauer an, wie Sie alle erforderlichen Daten vom alten auf den neuen Browser übertragen, um wichtige Informationen nicht zu verlieren. Wir werden diesen Vorgang aus der Sicht des Browsers betrachten, zu dem Sie gewechselt haben, aber Ihre Aktionen werden weitgehend durch die Funktionalität des alten Programms eingeschränkt sein.
Fall 1. Wechsel zu «Google Chrome»
Starten Sie den Browser und klicken Sie auf die Schaltfläche « Einstellungen und Verwaltung von Google Chrome » (drei Punkte) in der oberen rechten Ecke des Programmfensters und wählen Sie «Einstellungen », oder geben Sie einfach den Link in die Adressleiste: «chrome://settings/» ein.
chrome://settings/
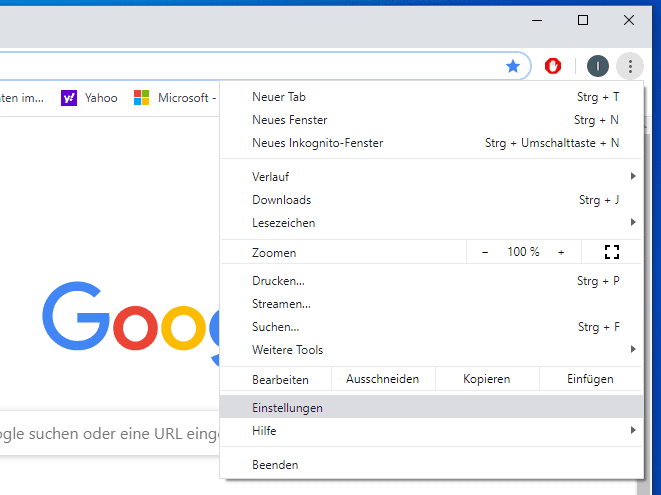
Auf der sich öffnenden Seite finden wir ganz oben den Link und klicken darauf «Lesezeichen und Einstellungen importieren».
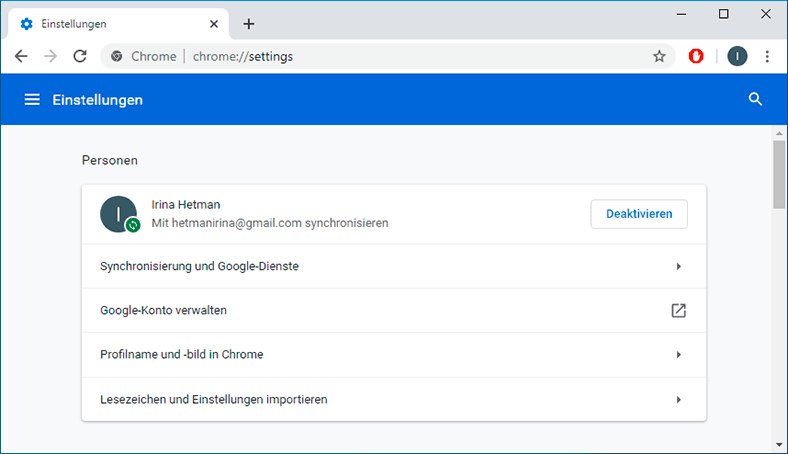
Dann müssen Sie im Popup-Fenster in der Dropdown-Liste den Namen des Browsers auswählen, von dem Sie ausgehen. Wenn Ihr vorheriger Browser «FireFox» ist, können Sie Browserverlauf, Lesezeichen / Favoriten, Site-Daten mit gespeicherten Passwörtern und Suchmaschinendaten übertragen.
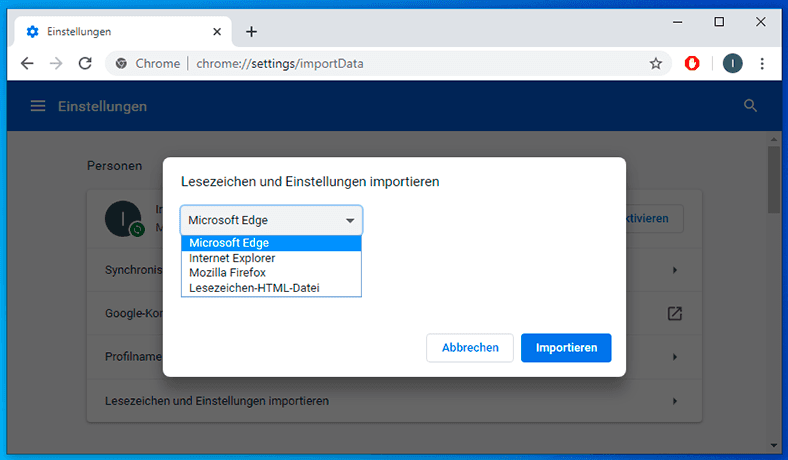
Wenn Ihr vorheriger Browser «Internet Explorer» ist, so können Sie Ihre Browser-Verlauf, Lesezeichen und Daten Websites mit gespeicherten Passwörter übertragen. Wenn Sie aus dem «Microsoft Edge» wechseln, Alles, was übertragen werden kann, sind nur Lesezeichen, ähnlich wie bei «Safari».
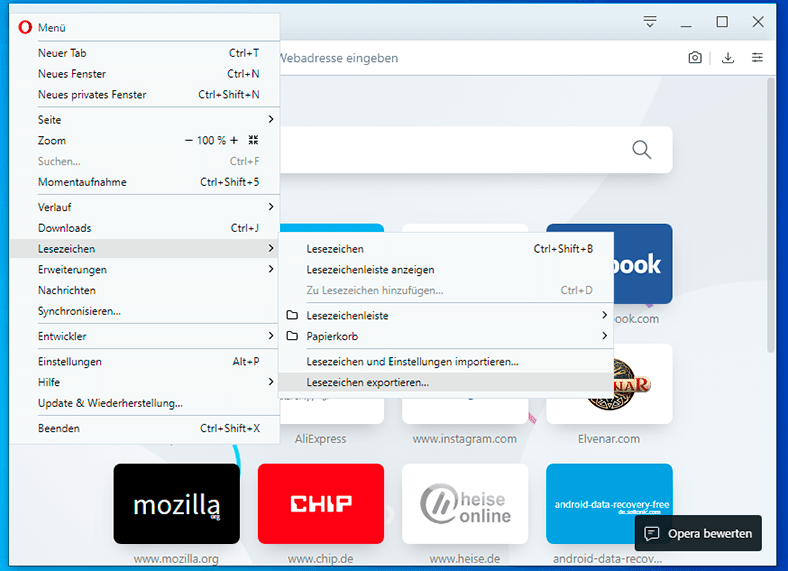
Aus dem «Opera-Browser» können Sie auch nur Lesezeichen übertragen, aber Sie müssen es fleißig versuchen. Starten Sie zuerst den Browser «Opera» und klicken Sie auf die Schaltfläche «Menü» in der oberen linken Ecke des Programmfensters. Als nächstes gehen Sie zu «Lesezeichen» Klicken Sie in der Dropdown-Liste auf «Lesezeichen exportieren» Und speichern Sie dann die übliche «HTML-Datei» mit allen Lesezeichen aus «Opera».
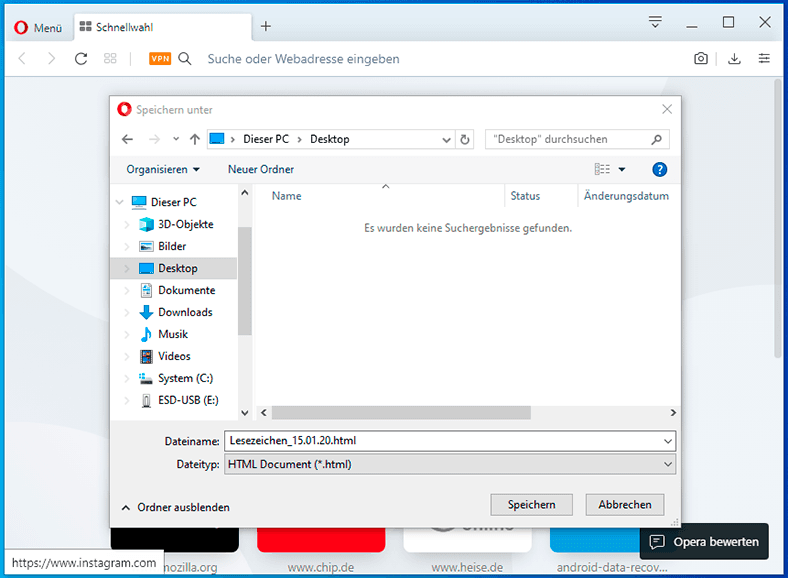
Öffnen Sie nun «Chrome», klicken Sie auf die Schaltfläche «Einstellungen und Verwaltung von Google Chrome», gehen Sie zu «Einstellungen», klicken Sie erneut auf den Link «Lesezeichen und Einstellungen importieren» und wählen Sie dann in der Dropdown-Liste «HTML-Datei mit Lesezeichen» aus und klicken Sie auf die Schaltfläche «Datei auswählen». In dem sich öffnenden Dialogfeld finden wir die gerade gespeicherte Datei mit den Registerkarten von Opera. Wählen Sie sie aus und klicken Sie auf «Öffnen».
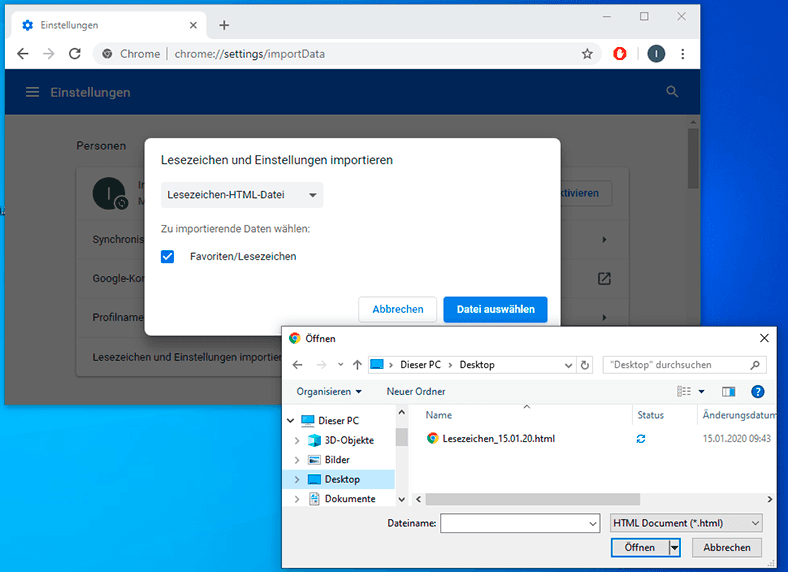
Klicken Sie auf die Schaltfläche, um die erforderlichen Erweiterungen und Plugins zu installieren «Einstellungen und Verwaltung» Google Chromedann gehen wir zu «Weitere Tools», klicken Sie in der Dropdown-Liste auf «Erweiterungen», oder folgen Sie einfach dem Link «chrome://extensions/». Auf der Seite werden sofort alle vorinstallierten Erweiterungen angezeigt. Klicken Sie auf die Schaltfläche «Menü» und dann auf den Link «Chrome web store».
chrome://extensions/
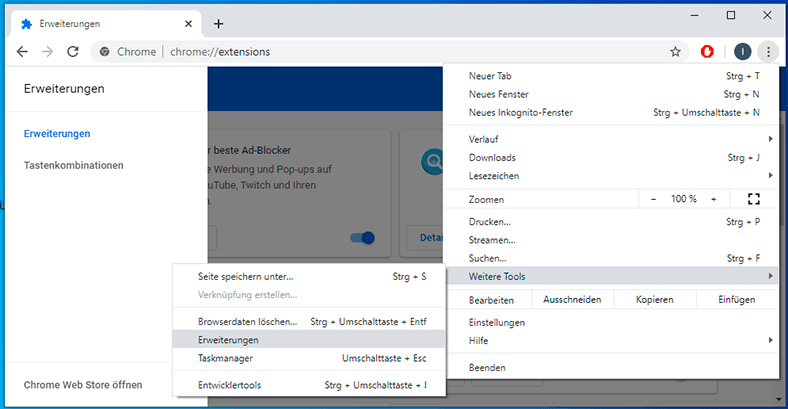
Geben Sie anschließend den Namen der gewünschten Nebenstelle ein und klicken Sie auf «Hinzufügen», zum Beispiel «AdGuard».
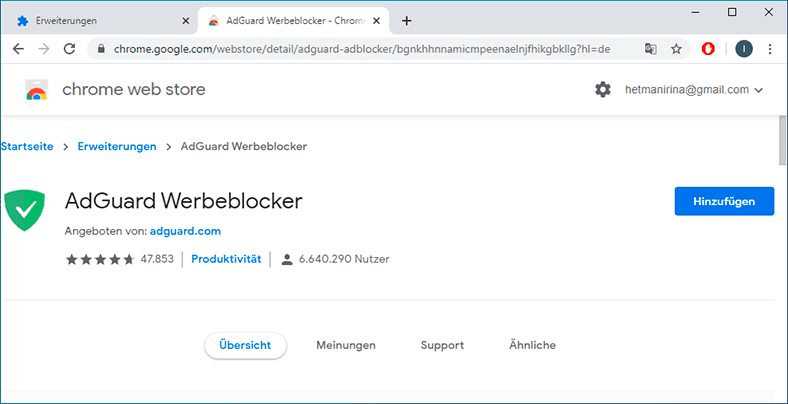
Fall 2. Wechsel zu «Opera Browser»
Um alle Benutzerdaten in den Browser «Opera», zu übertragenstarten Sie das Programm und kichen Sie auf «Menü» in der oberen linken Ecke des Fensters. Gehen Sie dann zum Punkt «Lesezeichen» und klicken Sie in der Dropdown-Liste auf «Lesezeichen und Einstellungen importieren …». Oder geben Sie den Link «opera://settings/importData» in die Adressleiste ein.
opera://settings/importData
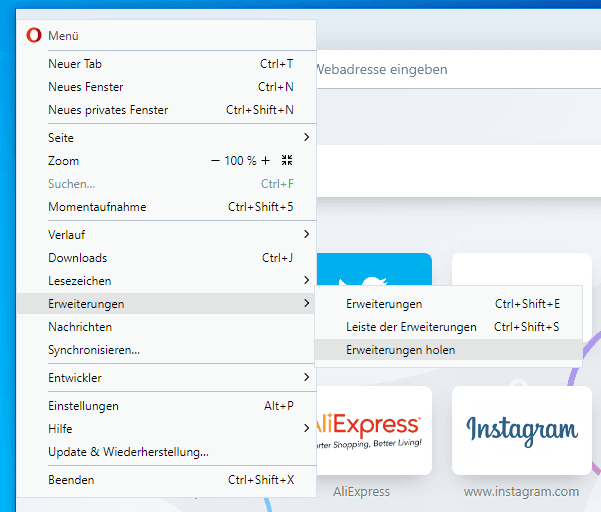
Auch hier bietet Opera die Möglichkeit, zwischen installierten Browsern zu wählen, wobei Chrome und Firefox am besten kompatibel sind. Von diesen Browsern wird dann die größte Datenmenge übertragen. Wenn Sie von einer dieser beiden Optionen wechseln, wählen Sie einfach die gewünschte Option aus der Dropdown-Liste aus und klicken Sie auf die Schaltfläche «Importieren». Auf diese Weise können Sie Ihren Browserverlauf, Lesezeichen \ Favoriten, gespeicherte Kennwörter und Cookies übertragen.
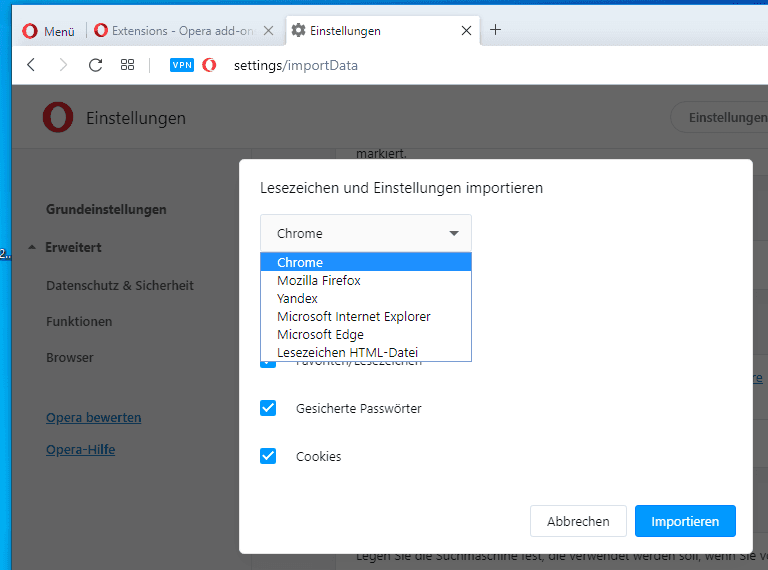
«Internet Explorer» ermöglicht Ihnen, die gleichen vier Arten von Daten in einen neuen Browser «Opera», zu übertragen aber der moderne «Microsoft Edge und Safari» beschränken sich jedoch auf Lesezeichen. Wählen Sie den Browsernamen aus dem Dropdown-Menü oben aus, wählen Sie dann die Daten aus, die übertragen werden sollen, und klicken Sie zur Bestätigung auf die Schaltfläche «Importieren».
Auch unter «Opera» wurden mehr als 2500.000 Add-Ons, Plug-Ins und Online-Anwendungen entwickelt. Um eine Site mit Erweiterungen aufzurufen, klicken Sie auf die Schaltfläche «Menü» in der oberen linken Ecke des Programmfensters, bewegen Sie den Cursor in die Zeile «Erweiterungen» und klicken Sie in der Dropdown-Liste auf «Erweiterungen herunterladen». Sie können auch auf den Link «https://addons.opera.com» klicken.
https://addons.opera.com
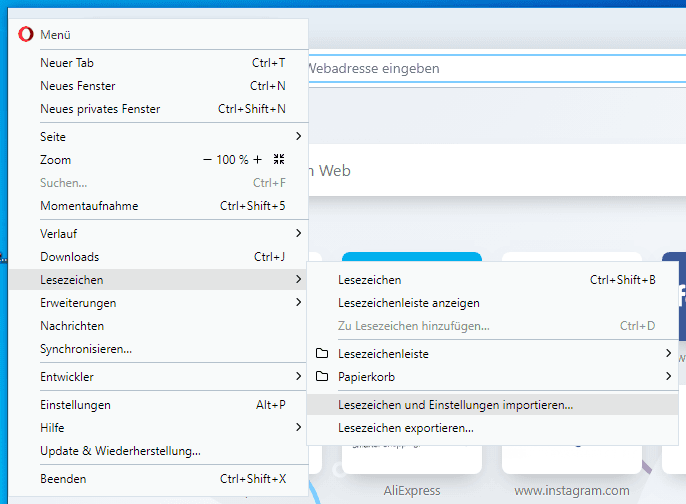
Die meisten der weltweit gebräuchlichsten Online-Add-Ons und -Plugins sind für den Browser geschrieben.
Die Spezialisten des Unternehmens entwickelten auch einen eigenen Werbeblocker, der in das Programm integriert ist. Diese Funktion kommt laut Testberichten ihren Aufgaben perfekt nach und hat sich als äußerst nützlich erwiesen. Durch das Blockieren aufdringlicher Anzeigen wird das Laden von Webseiten um ein Vielfaches beschleunigt und sozusagen bereinigt. Nach seiner Aufnahme ist es auch gesperrt, die meisten «Cookies», die Ihre Aktivitäten im Internet verfolgen. Sie finden es, indem Sie auf die Seite «Menü» gehen und den Punkt «Einstellungen» auswählen. In der Registerkarte «Grundeinstellungen» finden Sie «Werbung blockieren» und aktivieren Sie das Kontrollkästchen «Werbung blockieren und bis zu dreimal schneller surfen». Durch Drücken der Taste «Listenverwaltung», können Sie Junklisten für mehrere Sprachen hinzufügen oder entfernen.
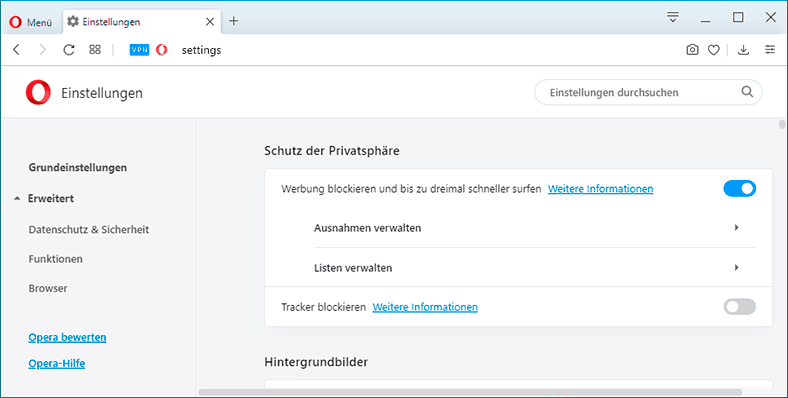
Fall 3. Wechsel zu «Microsoft Edge»
Wenn Sie an einem neuen Versuch des Unternehmens «Microsoft», hochwertigen und schnellen Webbrowser zu machen, interessiert sind, so können Sie die Datenübertragungssteuerung leicht finden, durch Klicken auf die Schaltfläche « Optionen und mehr …» (Ellipse). Klicken Sie in der oberen rechten Ecke des Programmfensters auf die Zeile «Optionen ». Suchen Sie als Nächstes den Titel «Favoriten und andere Informationen übertragen» und klicken Sie auf die Schaltfläche « Aus einem anderen Browser importieren».
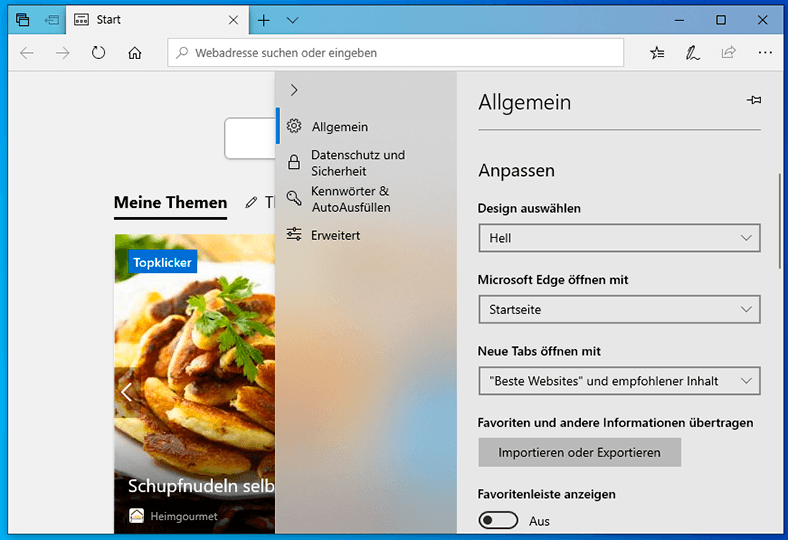
«Microsoft EDGE» unterstützt nur drei mögliche Optionen für die Übertragung persönlicher Benutzerdaten sowie die Möglichkeit, Lesezeichen in Form einer «HTML-Datei» zu importieren (oder zu exportieren).
«Internet Explorer» ist der am besten kompatible aller Browser, mit dem Sie Lesezeichen, Browserverlauf, Cookies, gespeicherte Kennwörter, ausgefüllte Formulardaten und Einstellungen übertragen können. Die Entwickler von Microsoft haben anscheinend dafür gesorgt, dass die Benutzer ihre Daten so komfortabel wie möglich zwischen den beiden Programmen synchronisieren können.
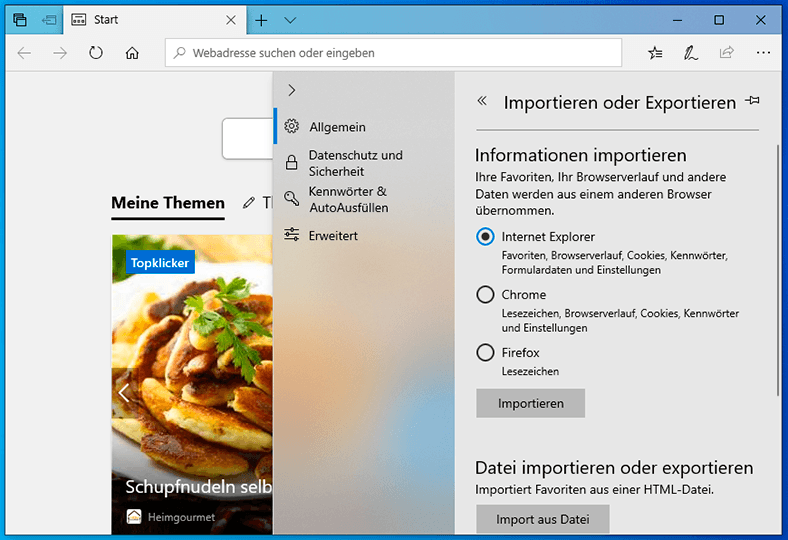
Wenn Sie vom «Google Chrome» wechlen, so können Sie nur Lesezeichen, Browserverlauf, Cookies, gespeicherte Kennwörter und Einstellungen (ohne Formulardaten) übertragen und in «Firefox» nur Lesezeichen verschieben. Wenn Ihr alter Browser «Opera» ist, so müssen Sie zuerst Lesezeichen als «HTML-Datei» exportieren, und importieren Sie sie dann in «Edge» manuell, außerdem können nur Lesezeichen übertragen werden. Sie müssen nur den Namen Ihres alten Browsers auswählen und auf die Schaltfläche «Importieren» klicken. Wie man Lesezeichen aus dem Opera-Browser exportiert und importiert, habe ich oben geschrieben. In diesem Fall müssen Sie dieselben Vorgänge ausführenи.
Mit dem Aufkommen von «Microsoft Edge» es ist nicht viel zeit vergangen, das erklärt, warum es für den neuen browser so wenige erweiterungen gibt, im moment nicht mehr als fünfhundert. Außerdem werden Erweiterungen dafür nur aus dem offiziellen «Windows Store» installiert. Einige Entwickler haben es jedoch bereits geschafft, ihre am häufigsten verwendeten Anwendungen auf «Edge» abzustimmen. Unter ihnen sind: «AdBlock», «LastPass», «Evernote», «Office Online» und so weiter. Nehmen Sie sich Zeit und die Erweiterungen werden «über dem Dach» sein, da die meisten Entwickler bereits angekündigt haben, ihre Top-Erweiterungen an die neue Plattform «UWP» anzupassen.
Fall 4. Wechsel zu «Firefox»
«Firefox Quantum-Entwickler» haben viele Funktionen zum Verschieben der persönlichen Daten von Benutzern hinzugefügt. Wenn Sie alle Ihre Online-Informationen von «Mozilla» in einen Browser übertragen möchten, klicken Sie auf die Schaltfläche Bibliothek in der rechten Ecke der Symbolleiste (es sieht aus wie ein Bücherregal) und dann auf die Zeile Lesezeichen und dann auf den Link «Lesezeichen verwalten».
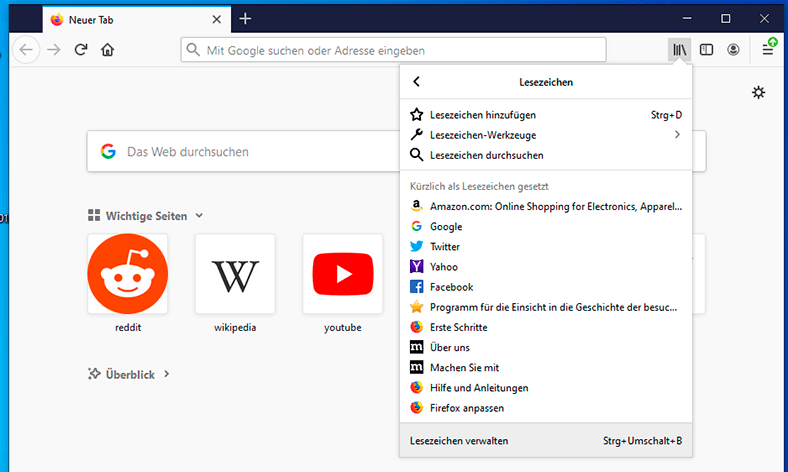
Im oberen Teil des neuen Dialogfelds finden wir das Feld «Importieren und sichern», und klicken Sie in der Dropdown-Liste auf « Daten aus einem anderen Browser importieren…».
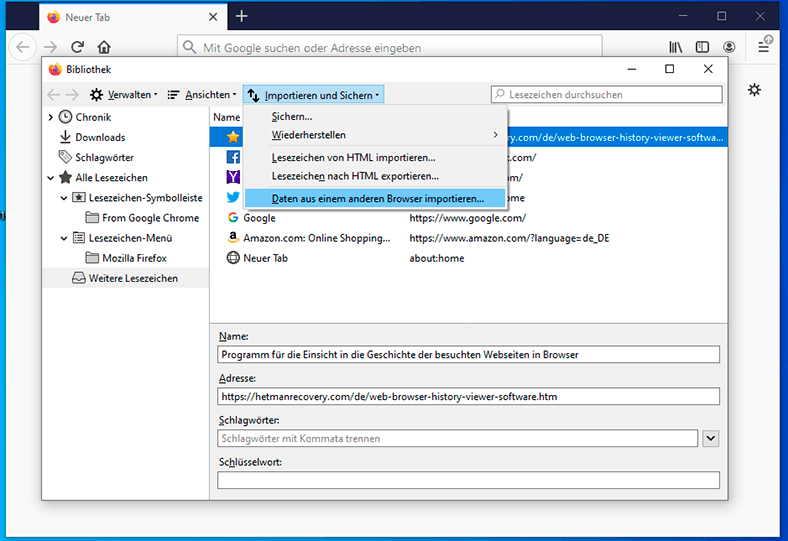
Es wird absofort «Inport assistent» geladen und im ersten Schritt werden Sie aufgefordert, auszuwählen, über welchen Browser Sie Informationen übertragen möchten.
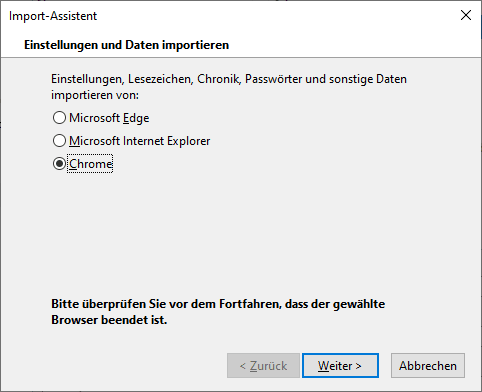
Wennn Sie «Chrome» ausgewählt haben, so kann «Firefox» «Cookies», Browserverlauf, gespeicherte Passwörter und Lesezeichen übertragen. Die gleichen Daten können aus «Internet Explorer» und «Microsoft Edge» importiert werden. Ich habe es nicht geschafft, Kennwörter und Browserverlauf von «Microsoft Edge» zu übertragen, obwohl dieser Parameter in der Liste enthalten war. Möglicherweise ist die Arbeit in dieser Richtung noch nicht abgeschlossen.
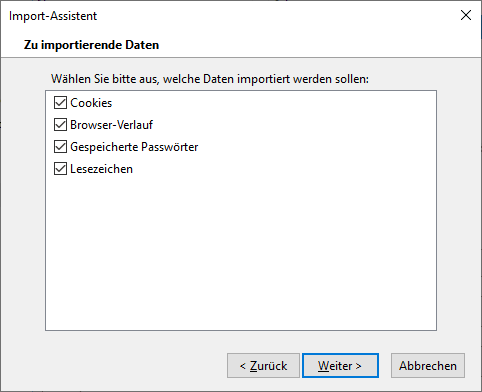
Was «Safari» abgenht, so ermöglicht nur Lesezeichen zu übertragen, und wennn Sie von «Opera» wechseln, um die Lesezeichen zu verschieben, müssen Sie sie manuell exportieren, wie oben und im Fenster beschrieben: «Bibliothek» Zeile auswählen « Lesezeichen aus einer HTML-Datei importieren». Wechseln Sie dann wie gewohnt in dem daraufhin geöffneten Dialogfeld zu dem Ordner mit der Datei und öffnen Sie sie.
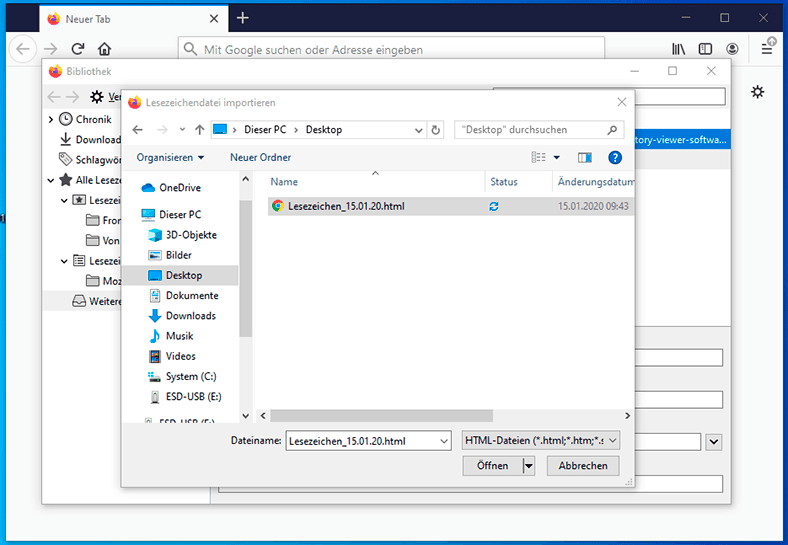
Alle möglichen komplexen Erweiterungen, einzigartigen Plugins und Add-Ons, die das System steuern - das hat «Firefox» zu einem der besten Browser der Welt gemacht, und das war schon immer so. Die Anzahl der Erweiterungen für FireFox hat bereits eine Million überschritten. Nach der Veröffentlichung der 57. Version - «Firefox Quantum» - unterstützt der Browser nur noch Erweiterungen, die auf der neuen «WebExtensions APITechnologie» basieren. Um Add-Ons, Plug-Ins und neue Designs herunterzuladen und zu installieren, müssen Sie auf die Schaltfläche «Menü» klicken und den Eintrag «Add-Ons» auswählen. Scrollen Sie zum Ende der angezeigten Seite und klicken Sie auf den Link «Weitere Updates anzeigen».
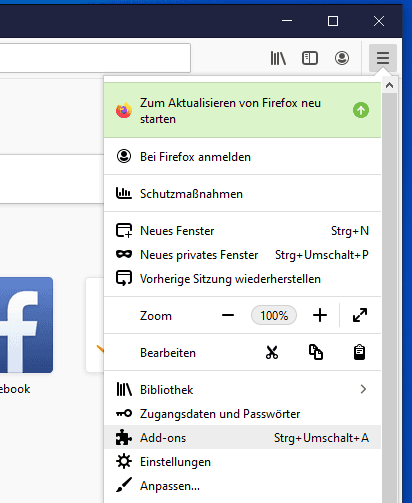
Sie können auch einfach dem direkten Link. «https://addons.mozilla.org» folgen. Wenn Sie es von «Firefox Quantum» besuchen, so werden diesem Fall auf der Website nicht alle Erweiterungen angezeigt, sondern nur diejenigen, die in einem neuen Browser installiert werden können.
https://addons.mozilla.org
Fall 5. Wechsel zu «Safari»
Wenn aus irgendeinem Grund Sie «Safari» mit «macOS» verwenden möchten, dann können Sie leicht die Option zum Importieren von Browserdaten finden, öffnen Sie «Datei», dann «Importieren von» und wählen Sie «Chrome» oder «Firefox» aus der Liste. In beiden Browsern können Sie Lesezeichen und Browserverlauf verschieben, jedoch von «Firefox» können Sie auch gespeicherte Passwörter «herausziehen».
Im selben Untermenü «Importieren» befindet sich der Parameter «HTML-Lesezeichendatei», mit dem Sie Lesezeichen aus «Opera» oder einem anderen Browser (z. B. «Microsoft Edge» in Windows) importieren können. Die importierten Daten werden auf der Registerkarte «Importiert» in «Safari» angezeigt.
Allgemeine Tipps zum Wechseln in einen anderen Browser
Wenn Ihr neuer Browser nicht alle erforderlichen Daten von Ihrem alten Browser übertragen konnte, haben Sie nicht zu viele Optionen. Möglicherweise müssen Sie sogar einige Informationen verlieren oder sich auf mehreren Websites erneut registrieren. In jedem Fall sind Lesezeichen und gespeicherte Kennwörter die wichtigsten.
Möglicherweise können Sie keine Erweiterungen im neuen Browser nutzen. Die Realität ist jedoch, dass für die meisten bekannten Aufgaben verschiedene Arten von Erweiterungen, Plug-Ins, Online-Add-Ons und sogar zusätzliche Software entwickelt wurden, die eine separate Installation im System erfordern. Haben Sie keine Angst, etwas Neues auszuprobieren. Möglicherweise gefällt Ihnen die Funktionalität und der Komfort besser als die zuvor verwendete Lösung.
Dennoch gibt es Tools, die Ihnen beim nächsten Wechsel von einem Browser zum anderen helfen können: Wenn Ihre Passwörter in einem beliebigen Browser geschützt und zugänglich sein sollen, können Sie beispielsweise einen speziellen Passwort-Manager installieren, «1Password», «Keeper Security», «Dashlane» oder «LastPass».
Diese Anwendungen funktionieren in allen gängigen Browsern und auf mehreren Plattformen, sodass Ihre Kennwörter unabhängig von Ihrem Browser gespeichert werden und mit Ihnen verschoben werden können. Erweiterungen «Dashlane» und «LastPass» können auch andere Daten speichern, die Sie in Formulare eingeben, z. B. Adresse und Kreditkarteninformationen.
Das Netzwerk ist auch voll von Webdiensten und Lesezeichenerweiterungen. Sobald Sie die gewünschten Lesezeichen dort hochgeladen haben, sind sie immer zur Hand und in jedem Browser verfügbar.
Schließlich, wenn Sie dem Konto «Google» vertrauenso können Sie alle Ihre Passwörter und Ihren Browserverlauf problemlos synchronisieren und problemlos in jedem Browser verwenden: Gespeicherte Passwörter sind immer auf der Seite «https://passwords.google.com» verfügbar, und Ihr Besuchsverlauf ist auf der Seite «https://myactivity.google.com/myactivity» verfügbar.
https://passwords.google.com
https://myactivity.google.com/myactivity
Das Arbeiten mit diesen Webanwendungen von Google ist nicht so einfach und bequem wie mit Browsererweiterungen oder Lesezeichen. Sie können jedoch als Übergabepunkt dienen, bis Ihre neuen Add-Ons oder Browser alle erforderlichen URLs sowie die Daten zum Ausfüllen des Formulars gespeichert haben. gespeicherte Passwörter und so weiter.
Wir empfehlen dringend, den Online-Speicher für die Sicherung aller wichtigen Informationen zu verwenden. Dies erspart Ihnen viel Zeit und Nerven, wenn Sie Ihren Browser erneut ändern möchten.





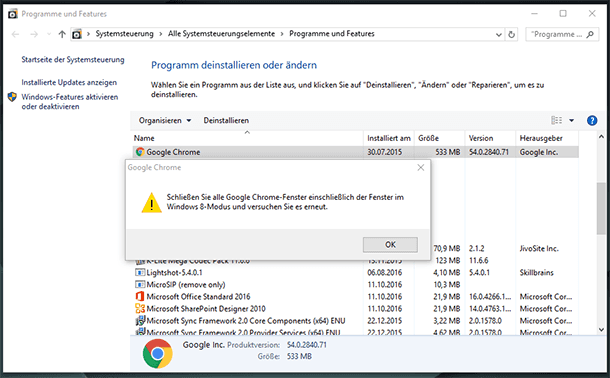



Um sicherzustellen, dass alle persönlichen Daten erfolgreich in den neuen Browser importiert wurden, sollten Sie die folgenden Schritte ausführen: