دليل خطوة بخطوة لإسترداد البيانات من نظام RAID على جهاز My-Ditto NAS
في هذا المقال، سوف نستكشف كيفية إسترداد البيانات من نظام RAID إستنادًا إلى جهاز تخزين My-Ditto المتصل بالشبكة، وكيفية إسترداد الملفات من جهاز NAS غير قابل للتشغيل.

- كيفية إنشاء مصفوفة RAID على جهاز My-Ditto
- كيفية إسترداد البيانات من مصفوفة RAID إستنادًا إلى my-Ditto NAS
- الخاتمة
- أسئلة وأجوبة
- التعليقات
يتم تسويق أجهزة التخزين الشبكي من شركة Dane-Electronic على أنها حلول التخزين الشبكي NAS لا تحتاج إلى إجراءات تكوين معقدة. لتحسين موثوقية تخزين البيانات، يمكن لجهاز NAS إنشاء مصفوفات RAID 1. في هذه الحالة، سيتم نسخ جميع البيانات المكتوبة على قرص صلب واحد إلى القرص الآخر أيضًا. سيحمي هذا بياناتك من الضياع. ومع ذلك، تمامًا مثل أي جهاز تخزين آخر، قد يتعطل جهاز NAS عاجلاً أم آجلاً. نتيجة لذلك، ستصبح جميع الملفات المتبقية على الأقراص غير قابلة للوصول تلقائيًا.
عند توصيل الأقراص بجهاز كمبيوتر، ليس من الممكن دائمًا رؤية البيانات المخزنة عليها بسبب عدم تطابق نظام الملفات أو طريقة كتابة بيانات RAID. قد لا يتعرف نظام التشغيل على الأقراص وعندما يتم توصيلها، قد يقترح عليك إعادة تنسيقها لإستخدامها مرة أخرى. في هذه الحالة، ستحتاج إلى أداة لإسترداد البيانات لقراءة ملفاتك وإستعادتها من مصفوفات RAID.

How to Recover Data from a RAID System on My-Ditto NAS
كيفية إنشاء مصفوفة RAID على جهاز My-Ditto
بالنسبة للمبتدئين، دعنا نستكشف كيفية إنشاء نظام RAID على جهاز التخزين هذا. لإدارة الأقراص الصلبة، تحتاج إلى الوصول إلى لوحة إدارة جهاز NAS. إفتح مستعرض ويب وأدخل عنوان IP الخاص بجهاز NAS الخاص بك. اكتب تسجيل الدخول وكلمة المرور – هما admin و 1234، على التوالي.
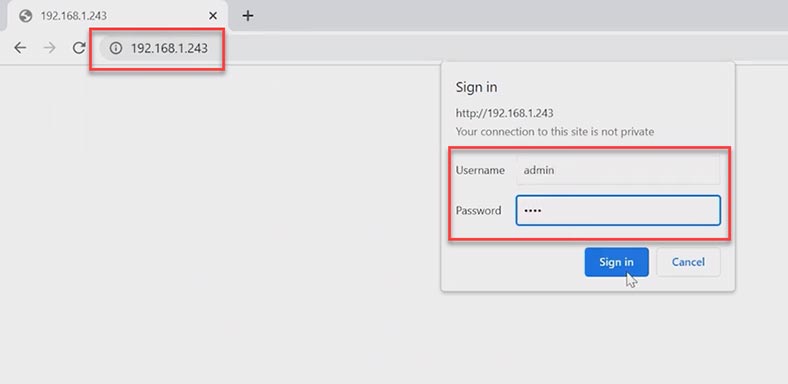
بعد ذلك، إنتقل إلى القسم الأدوات وإبحث عن علامة التبويب أدوات التخزين. قم بتحديد هذا الخيار – تفعيل مصفوفة RAID، ثم إختر نوع المصفوفة وإنقر فوق تطبيق للتأكيد.
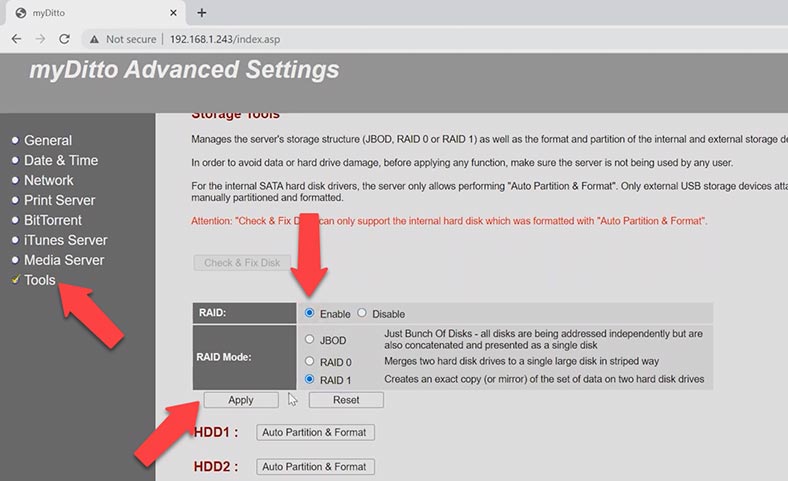
نتيجة لذلك، سترى تحذيرًا يفيد بأنه سيتم حذف جميع البيانات من الأقراص. انقر فوق موافق للمتابعة. تبدأ عملية إنشاء مصفوفة RAID، لذلك عليك الإنتظار قليلاً حتى تنتهي. في علامة التبويب حالة وحدة التخزين ، يمكنك عرض حالة مصفوفة الأقراص.
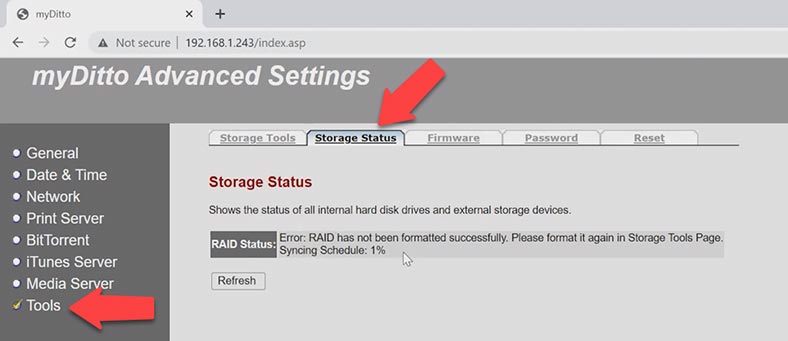
لقد إنتهيت الآن من الإعدادات ويمكن إستخدام جهاز التخزين، حتى تتمكن من كتابة الملفات على الأقراص الصلبة وما إلى ذلك.
كيفية إسترداد البيانات من مصفوفة RAID إستنادًا إلى my-Ditto NAS
إذا تعطل جهاز التخزين ولم يعد بإمكانك الوصول إلى مجموعة الأقراص، فلا يزال من الممكن إعادة إنشاء مصفوفة RAID ويمكن إسترداد الملفات بمساعدة أداة لإسترداد البيانات تسمىHetman RAID Recovery.
| الميزة | الوصف |
|---|---|
| أنواع RAID | JBOD, RAID 0, RAID 1, RAID 10, RAID 5, RAID 50, RAID 6, RAID 60 |
| الأجهزة المدعومة | NAS، DAS، الخوادم، أجهزة الكمبيوتر |
| أنظمة الملفات | NTFS، FAT، exFAT، ReFS، HFS+، Ext2/3/4، Btrfs، XFS |
| الوظائف | استعادة البيانات بعد الفشل، الحذف، التنسيق، تلف نظام الملفات |
| الواجهة | متعدد اللغات. بما في ذلك الأوكرانية، الروسية، الإنجليزية، الألمانية، البولندية، الإسبانية، البرتغالية، الفرنسية والعربية |
| الأنظمة الأساسية | Windows 11، 10، 8، 7، Vista، Server |
| أوضاع التشغيل | ملف التثبيت، الإصدار المحمول |
| الميزات الإضافية | دعم الاتصال عن بُعد للمساعدة في استعادة البيانات |
في حالة تعطل جهاز تخزين NAS، تظل المعلومات المخزنة على الأقراص الصلبة سليمة، ولكن إذا كانت الأقراص متصلة مباشرة بجهاز كمبيوتر، فقد لا يتعرف عليها نظام التشغيل. نتيجة لذلك، لن تتمكن من الوصول إلى الملفات المخزنة على الأقراص. هذا هو السبب في أنك ستحتاج إلى أداة برمجية قادرة على إعادة إنشاء مجموعة الأقراص التالفة وإسترداد ملفاتك.
يدعم برنامج Hetman RAID Recovery أنظمة الملفات وأنواع مصفوفات RAID الأكثر شيوعًا. سيكون البرنامج مفيدًا إذا فقدت الوصول إلى البيانات المخزنة على جهاز متصل بالشبكة نتيجة لخطأ في الجهاز أو فشل جهاز التحكم أو مشكلات أخرى في الأجهزة. سيساعدك على إسترداد البيانات بعد تعطل الجهاز أو الإزالة العرضية أو التنسيق أو التهيئة الخاطئة أو مشكلات البرامج الثابتة لـ NAS.
للوصول إلى الأقراص، يجب إخراجها من جهاز NAS وتوصيلها بجهاز كمبيوتر مباشرة. يجب أن يكون هذا الكمبيوتر جهاز يعمل بنظام التشغيل Windows. إذا كان نظام تشغيل هذا الكمبيوتر يقترح تهيئة أو تنسيق الأقراص، فلا تفعل ذلك لأن ذلك سيجعل عملية الإسترداد أكثر تعقيدًا.

بدلاً من ذلك، قم بتنزيل برنامج Hetman RAID Recovery وتثبيته وتشغيله. عند البدء، سيقوم البرنامج تلقائيًا بفحص الأقراص المتصلة بهذا الكمبيوتر، وإعادة بناء نظام RAID المعطل وعرضه في النافذة الرئيسية. في حالتنا، كان البرنامج قادرًا على إكتشاف نوع مصفوفة RAID الذي تم إنشاؤها بإستخدام هذه الأقراص.
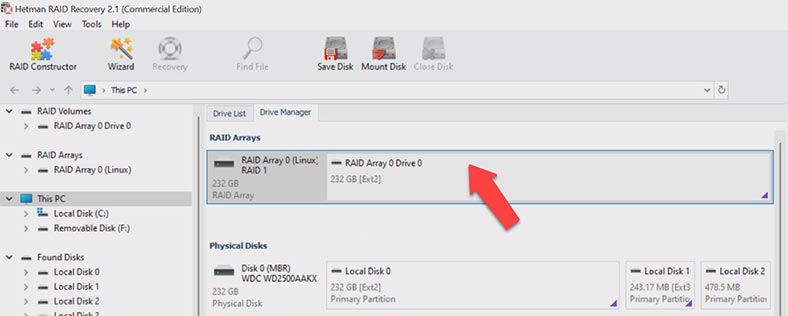
للبحث عن الملفات، إنقر بزر الماوس الأيمن على المصفوفة وإختر إفتح، ثم قم بتحديد نوع الفحص. نوصي بالبدء بـ الفحص السريع – سيستغرق ذلك وقتًا أقل، ويعمل بشكل جيد في معظم سيناريوهات الإسترداد النموذجية.
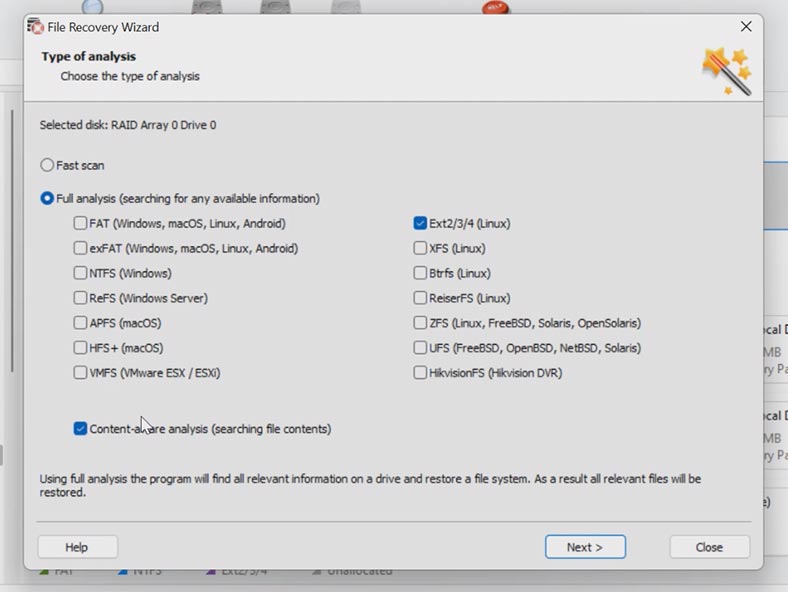
ولكن إذا لم يتمكن البرنامج من العثور على الملفات المفقودة، فإنتقل إلى الفحص الكامل. عد إلى النافذة الرئيسية، وإنقر بزر الماوس الأيمن على القرص وإختر إفحص مرة أخرى، ثم إنقر فوق الفحص الكامل، وقم بتحديد نظام الملفات لهذا القرص، وإنقر فوق التالي.
وجد البرنامج بسهولة جميع المعلومات التي كانت مخزنة على الأقراص. يمكنك إستخدام نافذة المعاينة لمشاهدة محتويات جميع الملفات. قم بتحديد الملفات التي تريد إستردادها، وإنقر فوق الزر الإسترداد . قم بتحديد مكان حفظ البيانات (إختر القرص والمجلد)، وإنقر فوق الإسترداد مرة أخرى.
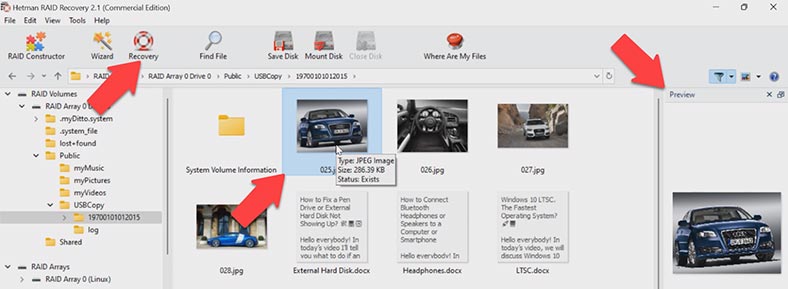
عندما تنتهي العملية، ستجد البيانات في المجلد الذي قمت بإختياره مسبقا.
الخاتمة
بإختصار، ليس من الصعب جدًا إسترداد البيانات إذا كان جهاز التخزين الخاص بك معطلاً. أهم شيء هو فهم ما يجب القيام به وإختيار أداة برمجية جيدة قادرة على إسترداد ملفاتك من الأقراص.








