Восстановление данных на диске с файловой системой ApFS: ТОП программ
ТОП программ для восстановления данных на диске с файловой системой ApFS – это то, о чем вы всегда мечтали! Узнайте, как выбрать лучшую программу для восстановления данных на диске с ApFS в этой информативной статье! Мы рассмотрим основные характеристики программ, их преимущества и недостатки, чтобы помочь вам принять правильное решение. Не упустите возможность восстановить важные файлы.

- Введение
- Методика восстановления
- Тест 1. Топ программ для восстановления данных с APFS накопителей
- Тест 2. Удален Суперблок контейнера
- Тест 3. Удалены тома, информация о внутренних дисках APFS
- Тест 4. Удалена карта контейнера
- Тест 5. Удалена структура В-дерева
- Заключение
- Вопросы и ответы
- Комментарии
Введение
Apple File System или ApFS – это файловая система от компании Apple, которая используется на новых Mac устройствах. Данная файловая система не является дополнением системы HFS+. Знакомые нам стандартные элементы из HFS+: файл каталога, файл атрибутов, файл распределения, файл переполнения экстентов и журнал – в структуре ApFS больше не существуют. Apple File System использует другую стратегию для защиты изменений в файловой системе.
| Характеристика | Описание |
|---|---|
| Полное название | Apple File System (APFS) |
| Год внедрения | 2017 |
| Основные особенности | Оптимизирована для флеш-накопителей, поддержка шифрования, высокая скорость записи и чтения |
| Метод хранения данных | Копирование при записи (Copy-on-Write) |
| Шифрование | Поддержка нескольких уровней шифрования на уровне файлов и метаданных |
| Фрагментация | Минимизирована благодаря оптимизации для флеш-накопителей |
| Совместимость | macOS 10.13 (High Sierra) и новее, iOS 10.3 и новее |
| Поддержка снимков | Да, поддерживаются снимки для быстрого восстановления системы |
| Тип файловой системы | 64-битная |
| Использование | Разработана для macOS, iOS, watchOS и tvOS |
Как известно, эта система была специально оптимизирована под флеш-накопители и SSD карты.
К главным нововведениям файловой системы ApFS относятся улучшенные алгоритмы шифрования, оптимизация использования памяти, защита от сбоев, функции клонирования файлов и папок, умное использование пространства. Подобные изменения обеспечивает более стабильную работу ОС, увеличивают скорость чтения/записи данных, существенно повышают защиту пользовательской информации. Однако стопроцентной гарантии безопасности данных нет. Всегда есть риск утраты пользователями своих файлов. Что делать, если защита от сбоев не сработала, а данные были утеряны?

Топ программ для восстановления данных с APFS диска или как восстановить Apple MacOs диск в Windows
Методика восстановления
К главным нововведениям файловой системы ApFS относятся улучшенные алгоритмы шифрования, оптимизация использования памяти, защита от сбоев, функции клонирования файлов и папок, умное использование пространства. Подобные изменения обеспечивает более стабильную работу ОС, увеличивают скорость чтения/записи данных, существенно повышают защиту пользовательской информации. Однако стопроцентной гарантии безопасности данных нет. Всегда есть риск утраты пользователями своих файлов. Что делать, если защита от сбоев не сработала, а данные были утеряны?
ApFS – это файловая система с копированием при записи. Каждый блок обязательно копируется до применения изменений. Таким образом, существует история всех файлов, которые не были перезаписаны и соответствуют структуре файловой системы. Это приводит к большому количеству артефактов, которые можно использовать при восстановлении файлов.
На основе этих артефактов мы определили различные подходы для восстановления файлов, которые полагаются на разные их типы в качестве точек входа. Все методы выполняют итерацию файловой системы блоками по 4096 байт, что является наименьшим размером блока, наблюдаемым в ApFS. Эти блоки проверяются на наличие структур метаданных, которые, в свою очередь, анализируются и используются для извлечения файлов.
Только Mac-компьютеры под управлением ОС High Sierra или более новых версий способны читать и писать на диски с файловой системой ApFS. Для компьютеров под управлением ОС Windows нужно специальное программное обеспечение, которое позволит получить доступ к файловой системе.
Программы для восстановления данных позволяют восстанавливать информацию с накопителей под управлением файловой системы ApFS без дополнительного софта. Они находят такие разделы и автоматически добавляют их в менеджер дисков. Для восстановления данных вам нужно будет подключить дисковый накопитель ApFS к компьютеру с предварительно установленной операционной системой Windows.
Файловая система APFS устроена таким образом, что хранит данные в корневом каталоге. Здесь находятся все нужные нам директории и файлы.
Мы провели сравнительный тест известных программ для восстановления данных. Все результаты наших исследований вы можете посмотреть ниже.
Тест 1. Топ программ для восстановления данных с APFS накопителей
На системе с mac OS Catalina мы создали структуру из нескольких контейнеров, в каждом из которых находятся тома. Проанализировали тестовый диск несколькими самыми популярными программами для восстановления данных. А затем собрали готовые результаты в кратком обзоре.
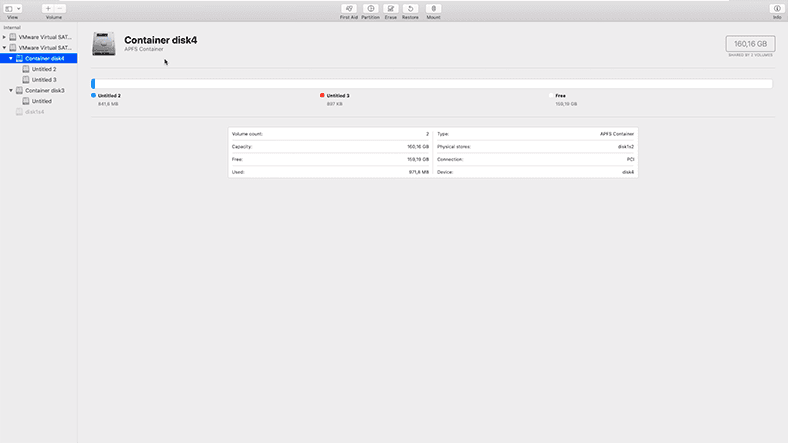
Изначально для исследования возможностей были отобраны следующие программные решения: Hetman Partition Recovery, R-studio, Easeus Data Recovery Wizard, Disk Drill, Recuva. Но изучив их более детально, два последних образца были исключены из списка (Disk Drill и Recuva), так как они не поддерживают файловую систему APFS. Это очень нас удивило, потому как программы входят в топ по популярности, а Disk Drill является стандартом восстановления на Mac.
Окончательно, для проверки способностей у нас осталось три утилиты: Hetman Partition Recovery, R-studio, Easeus Data Recovery Wizard.
На тестовый диск мы скопировали фотографии, видео композиции и документы, а затем удалили часть данных.
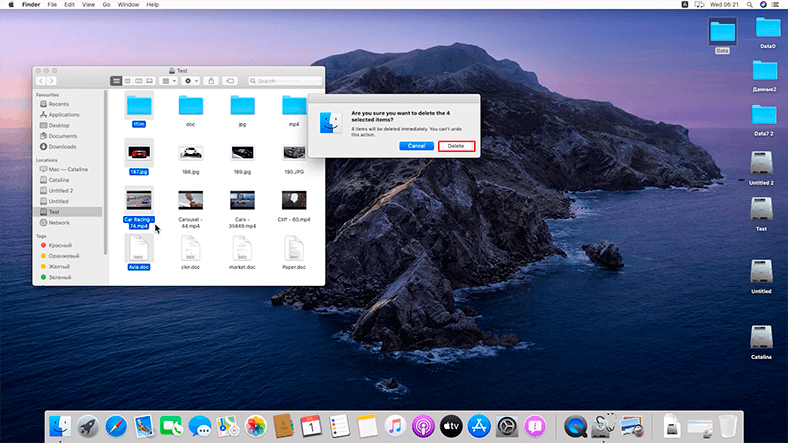
Тестовое исследование проводилось на компьютере с ОС Windows 10.
Тест Hetman Partition Recovery
Программное обеспечение мгновенно определило подключенный тестовый накопитель с файловой системой APFS. После такого простого удаления данных достаточно выполнить быстрый анализ. Он не займет много времени и способен сразу представить удаленные файлы без сложного сигнатурного поиска.
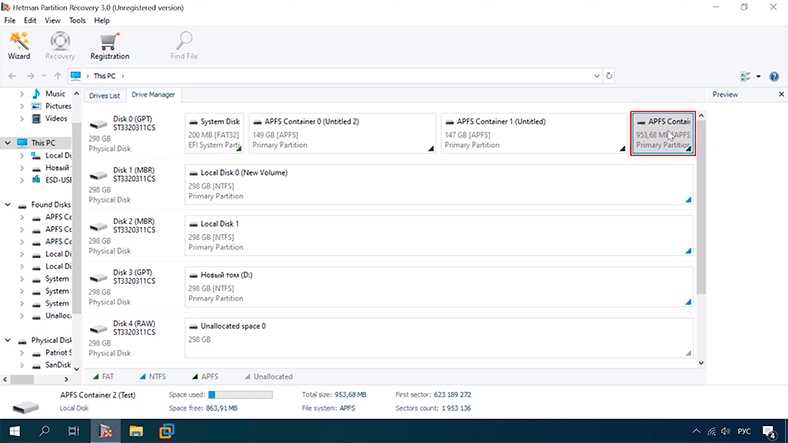
Программе удалось без труда найти все файлы. В приложения отображаются все элементы, которые остались на диске и которые были удалены, (удаленные помечены красным крестиком). В выделенном окне предварительного просмотра можно сразу увидеть их содержимое. Полностью сохранена структура диска и имена файлов.
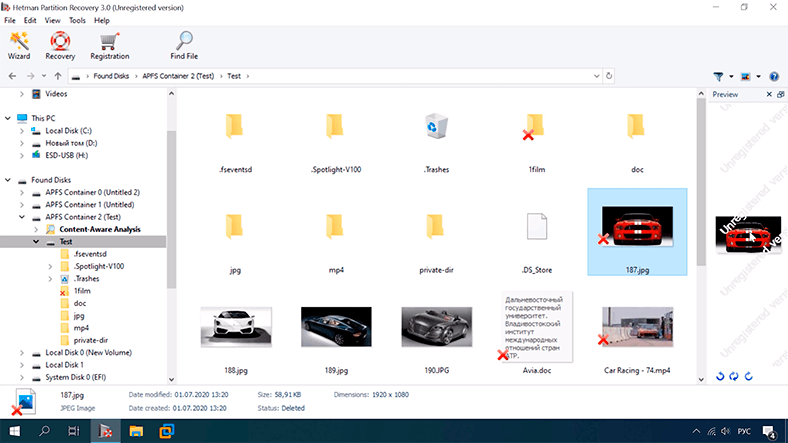
Остается только выбрать нужные элементы, а потом сохранить их на любой носитель информации.
Тест R-studio
Программное решение R-studio также находит тестовый диск. Определение типа файловой системы происходит автоматически.
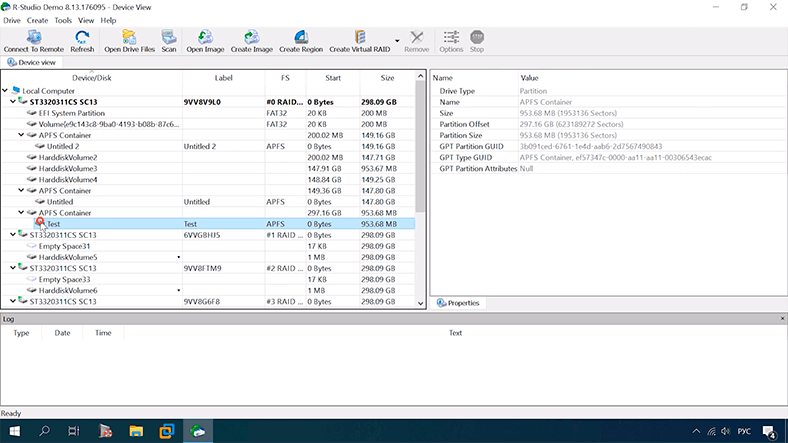
После быстрого анализа накопителя R-studio не отображает удаленных данных.
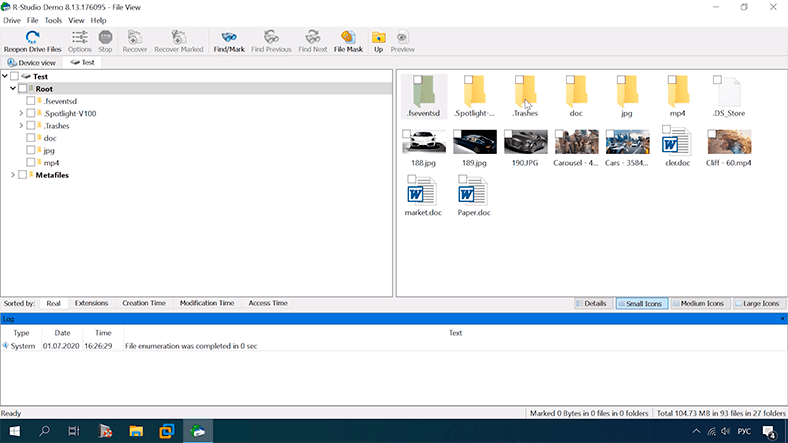
После полного анализа программа нашла удаленные данные, они помечены красным крестиком. Сохранилась структура диска, имена файлов, доступен предварительный просмотр восстановленных элементов.
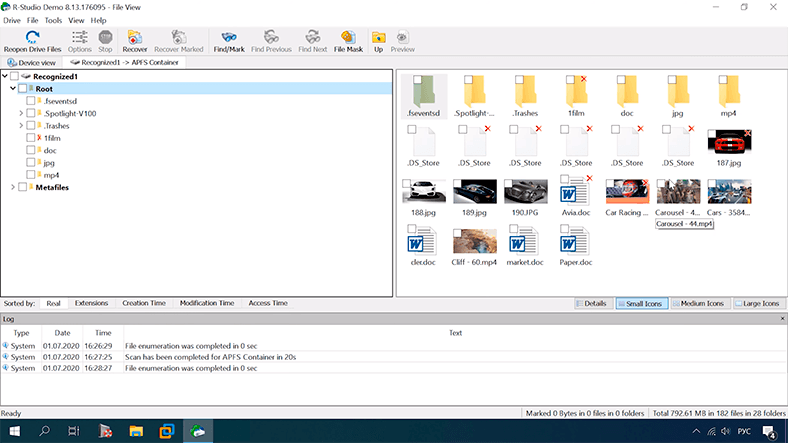
Тест Easeus
Программное обеспечение Easeus отображает тестовый диск. Но определить его удалось по объёму, так как ни имени, ни типа файловой системы в приложении не отображается.
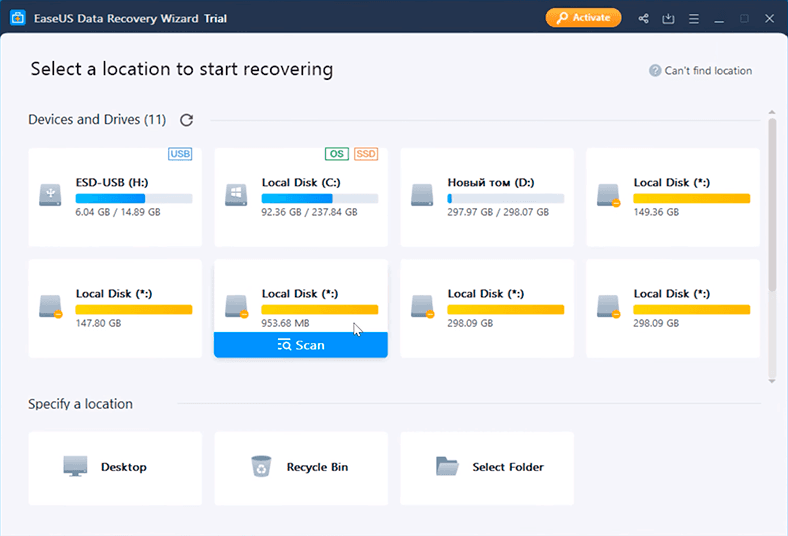
Быстрого анализа здесь нет. После запуска сканирования сразу выполняется полный анализ.
Easeus не отображает структуры диска, как было в двух предыдущих программах, утеряны имена файлов и они раскиданы по папкам в соответствии с их типом. Нет никакой отметки, которая бы объясняла статус представленных данных. Неясно, показаны только удаленные файлы или только те, которые остались на накопителе, или представлены абсолютно все файлы.
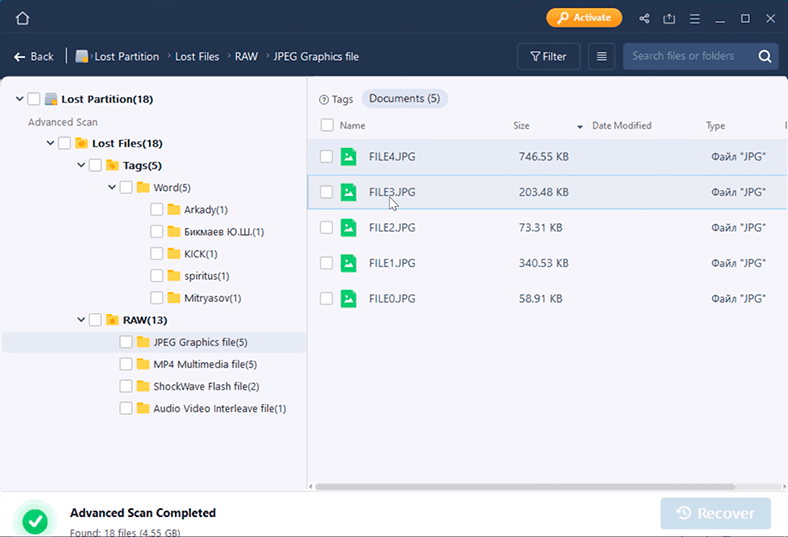
Определить удалось лишь только после сравнения количества вложенных документов, которое отображается в каждой из папок.
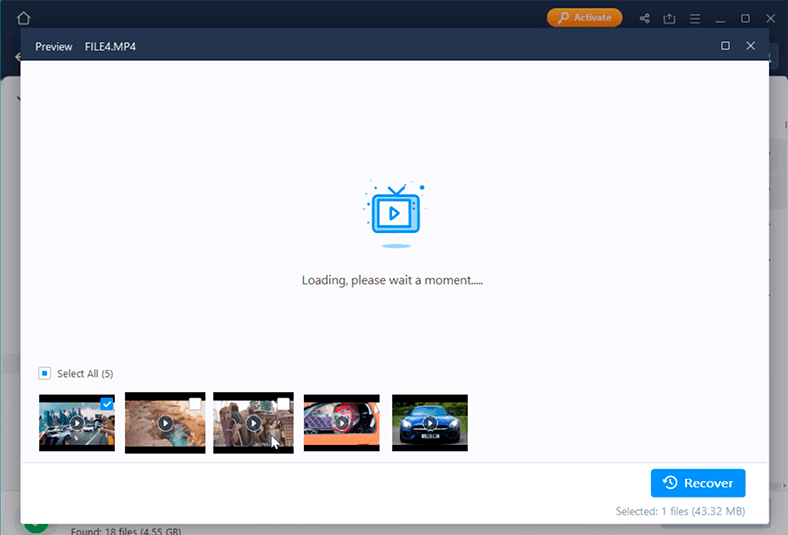
Приложение Easeus справилось с поставленной задачей, хотя весь процесс занял больше времени. А также плохо, что инструмент не смог восстановить дерево каталогов.
В итоге все программы прошли первый тест. Некоторые вызвали неудобство в использовании, но все смогли восстановить удаленные элементы.
Еще одно немаловажное замечание, в Easeus нет возможности сохранить образ диска. Что снижает безопасность и увеличивает риск безвозвратной потери данных. С каждым сканированием существует вероятность перезаписи отдельных информационных блоков записывающего устройства, поэтому сканирование лучше проводить с готового образа. Это увеличит шанс восстановления информации без повреждения.
Тест 2. Удален Суперблок контейнера
Далее мы немного усложнили ситуацию – сымитировали повреждение суперблока контейнера на тестовом диске, который находиться в его первых двух секторах.
С помощью Hex-редактора мы затерли первые сектора. Затем просканировали диск с помощью каждой программного обеспечения и получили следующие результаты.
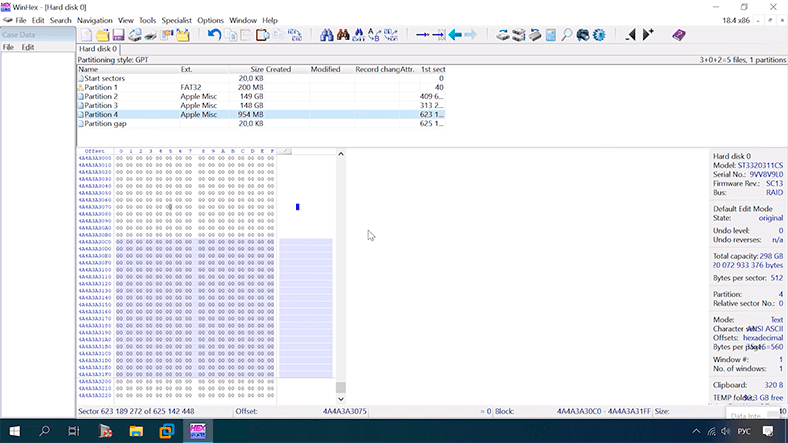
Испытание Hetman Partition Recovery
Программный инструмент Hetman Partition Recovery по-прежнему видит подключенный накопитель, точно определяет его размер, но не распознает файловую систему, так как был затерт суперблок контейнера, где хранилась информация о системе.
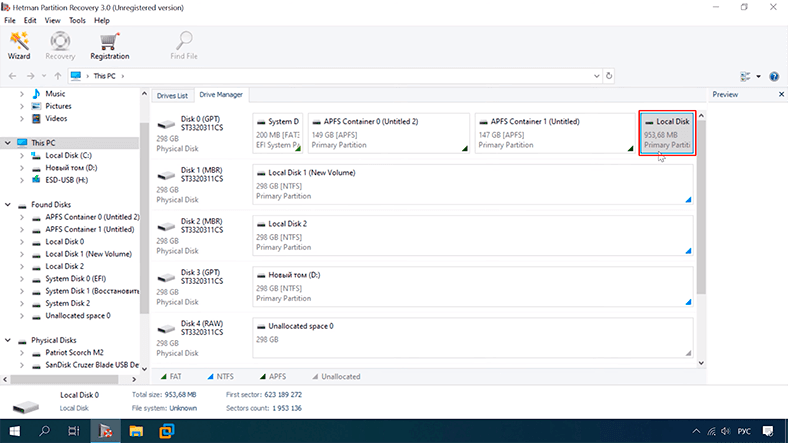
В таком случае быстрый анализ уже не доступен. Чтобы восстановить удаленные документы требуется произвести полное сканирование.
В результате полного анализа программа определила Контейнер с файловой системой APFS.
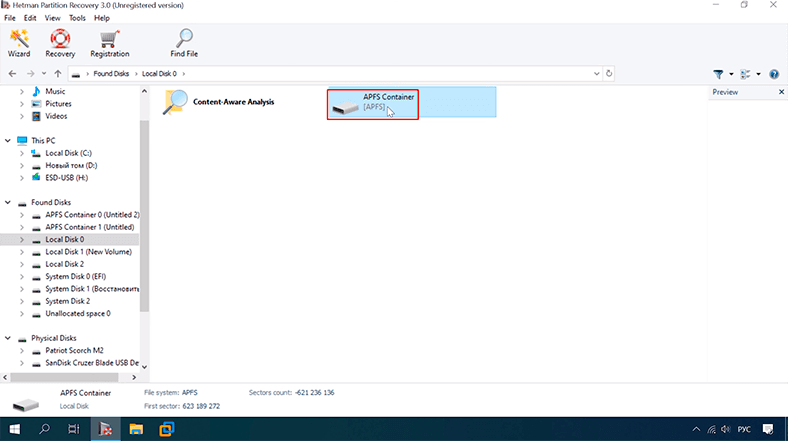
Конечное название тестового накопителя после сканирования изменилось.
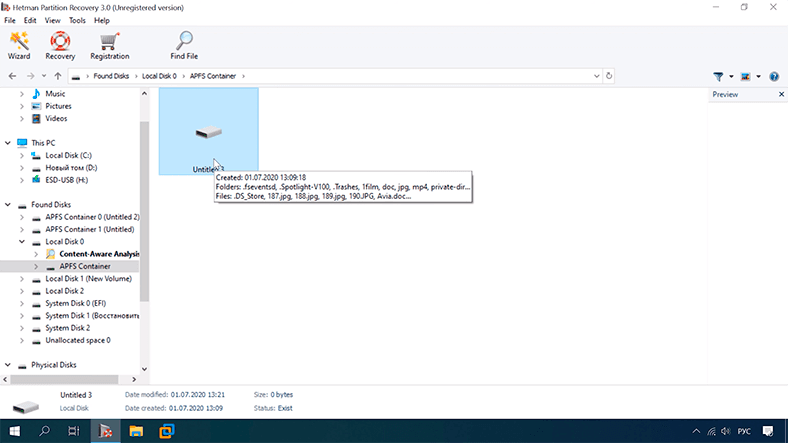
Hetman Partition Recovery нашла и отобразила в окне интерфейса все файлы, как удаленные, так и оставшиеся на диске без изменений. Структура диска, включая имена файлов, сохранена.
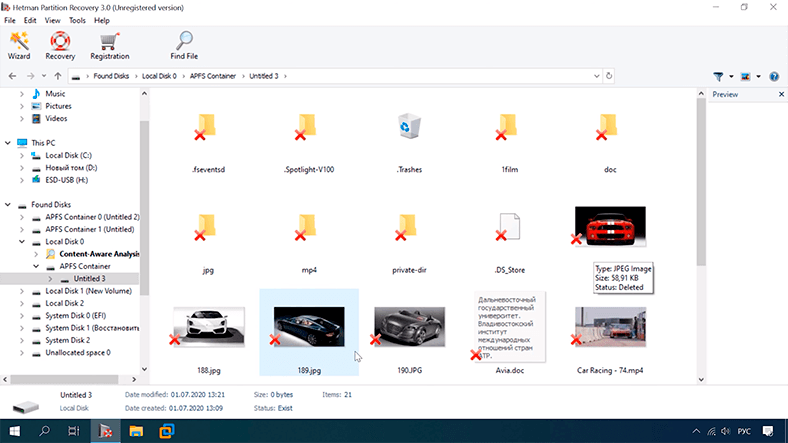
Программа успешно справилась со вторым тестом. Все удаленные данные доступны для восстановления. Осталось только выбрать нужные и сохранить в безопасное место.
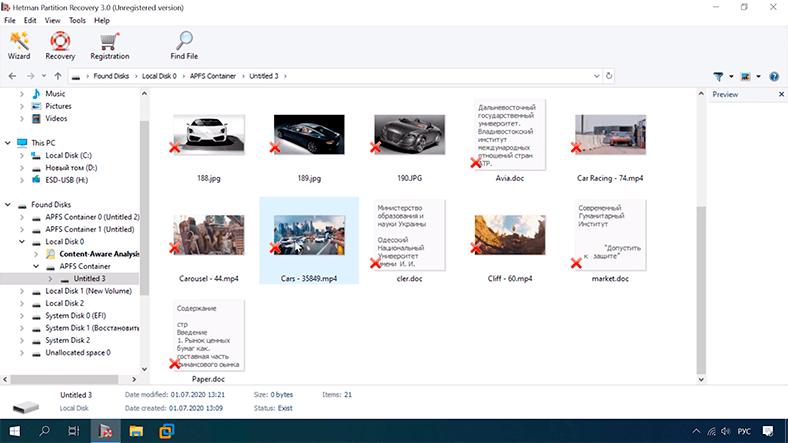
Испытание R-studio
Решение для восстановления информации R-studio также видит наш контейнер. Как и в предыдущем случае, быстрый анализ уже недоступен.

После полного анализа R-studio нашла тестовый диск, определила файловую систему APFS.
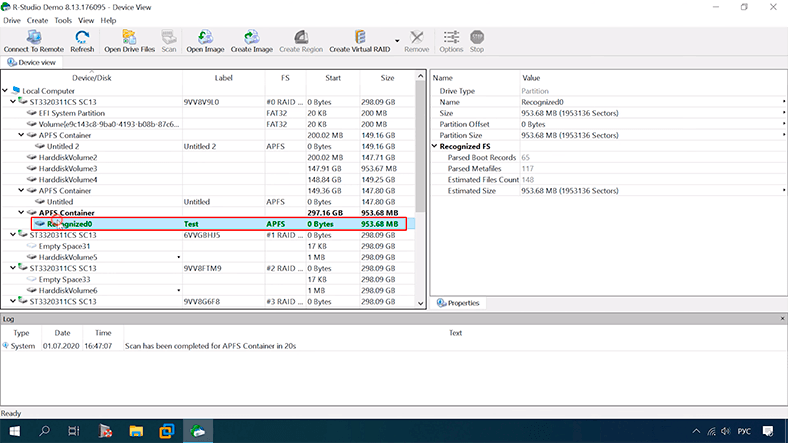
Сохранилась структура, имена файлов, все данные на месте.
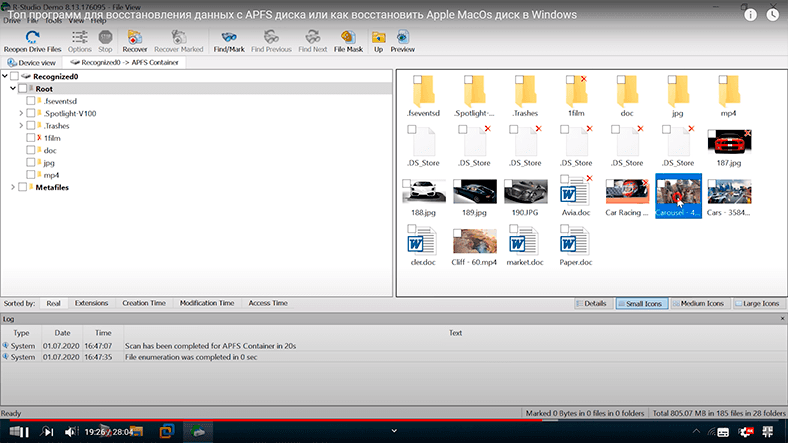
Утилита R-studio также успешно прошла второй тест.
Испытание Easeus
С отображением проверочного накопителя без изменений. Поиск нужного носителя можно выполнить только по объёму.
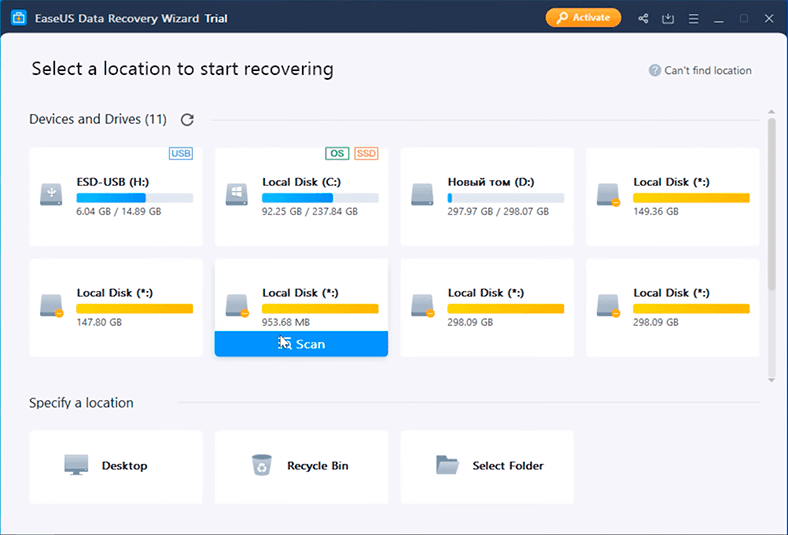
После анализа, открыв каждую из папок, мы увидели тот же результат, что и в предыдущем тесте. Приложению Easeus удалось найти все данные.
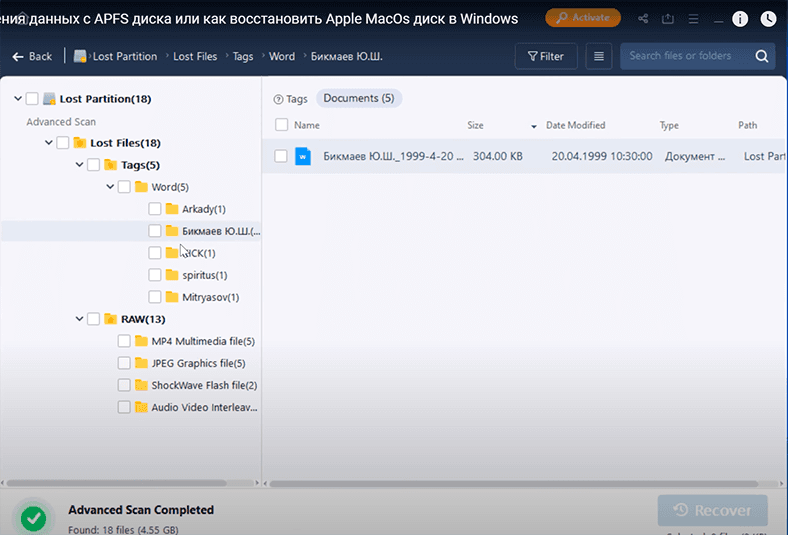
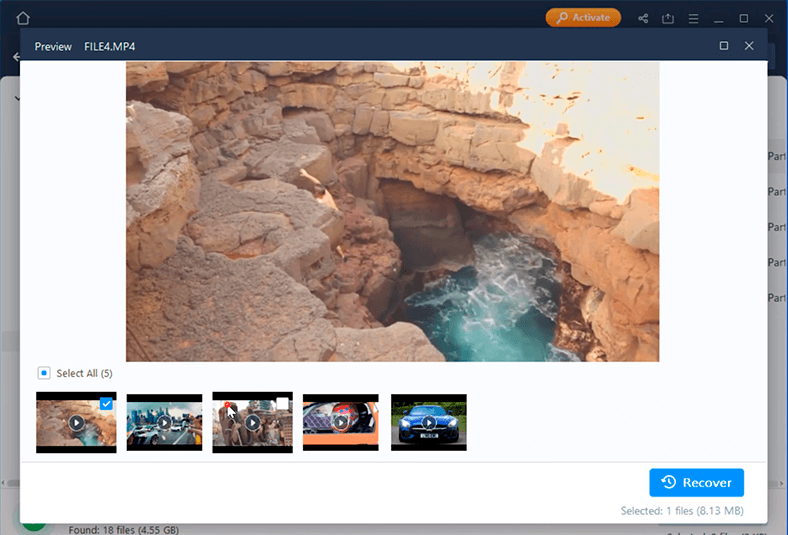
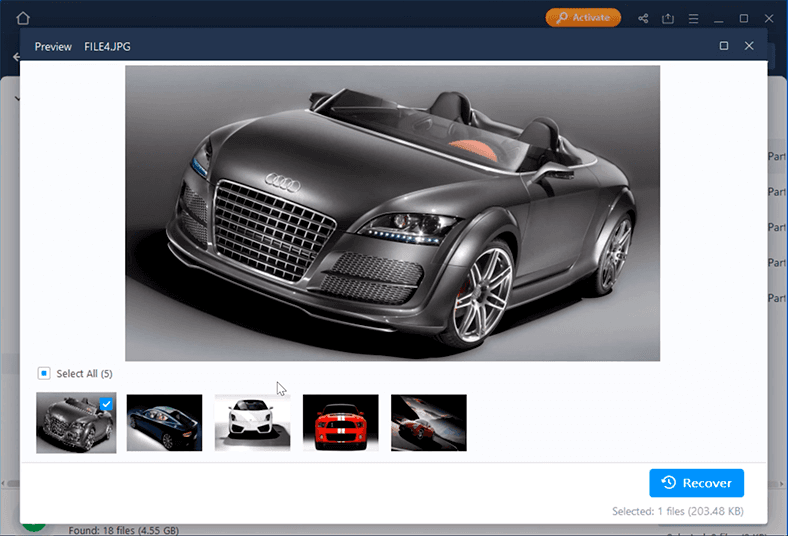
Все три утилиты успешно прошли второй тест. Им без проблем удалось найти все утерянные файлы.
Тест 3. Удалены тома, информация о внутренних дисках APFS
В следующем тесте мы усложнили задачу. В добавок к удалению сведений о суперблоке контейнера мы затерли «volum-ы» (тома), информацию о внутренних дисках APFS.
Проверка Hetman Partition Recovery
Результаты не изменились. Инструмент Hetman Partition Recovery также отображает диск.
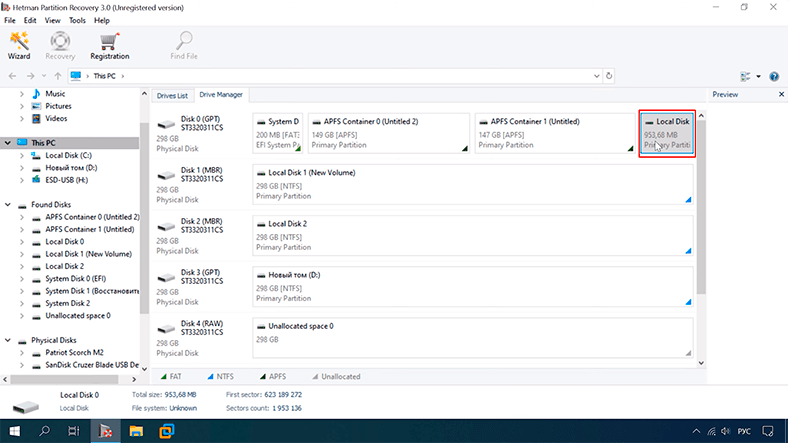
После полного сканирования в главном окне интерфейса Hetman Partition Recovery показаны все файлы, как в предыдущем тесте. Сохранилась структура диска и имена файлов.
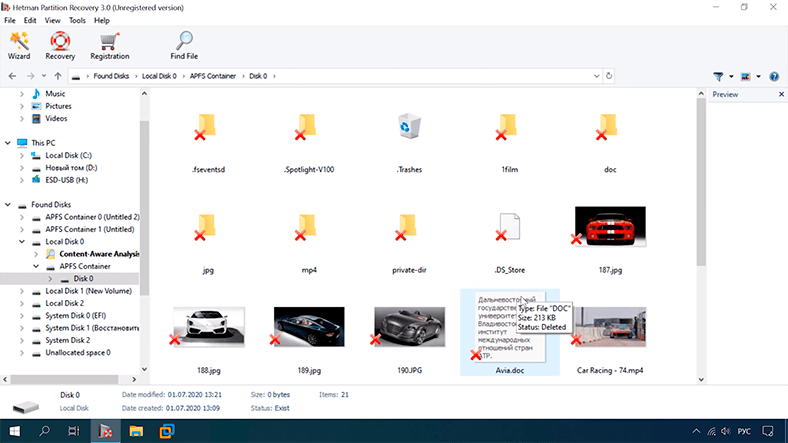
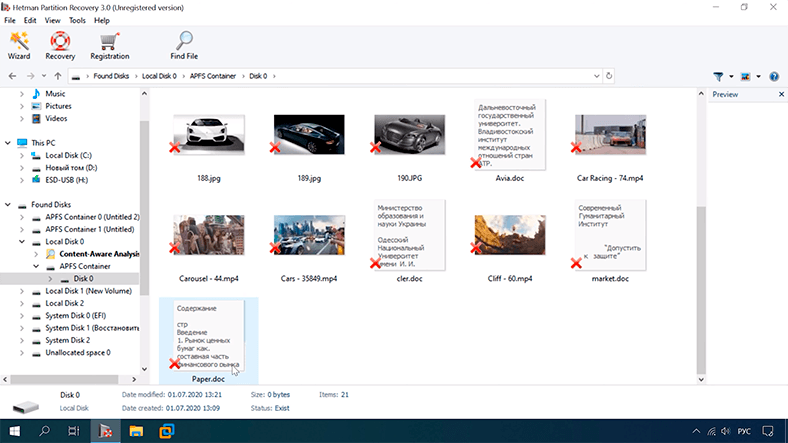
Hetman Partition Recovery успешно прошла третий тест, данные восстановлены и доступны для использования.
Проверка R-studio
Результат также не изменился и аналогичен итогу, показанному инструментом R-studio в предыдущем тесте. Приложение отображает контейнер.
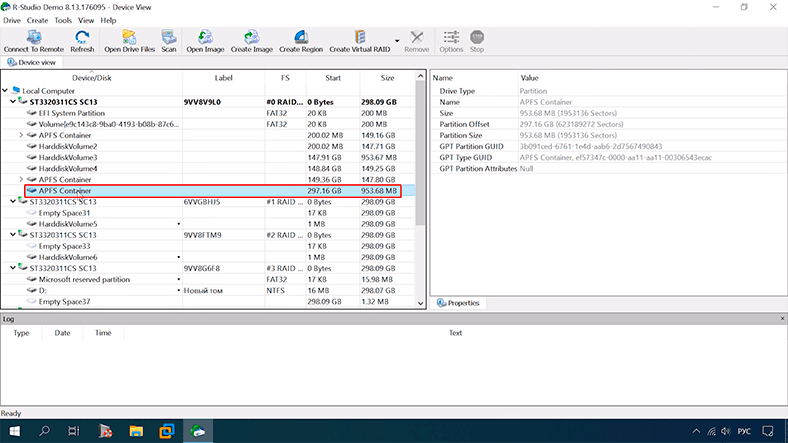
Все элементы доступны, имена файлов и структура диска сохранены.
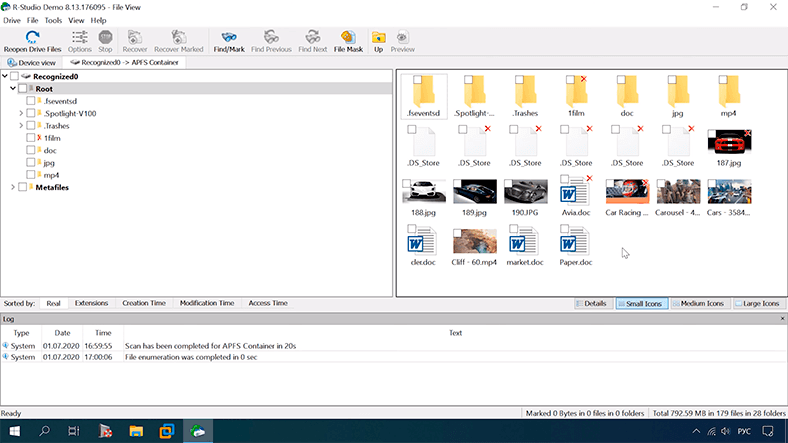
R-studio также прошла третий тест успешно.
Проверка Easeus
Без изменений отображает локальный носитель.
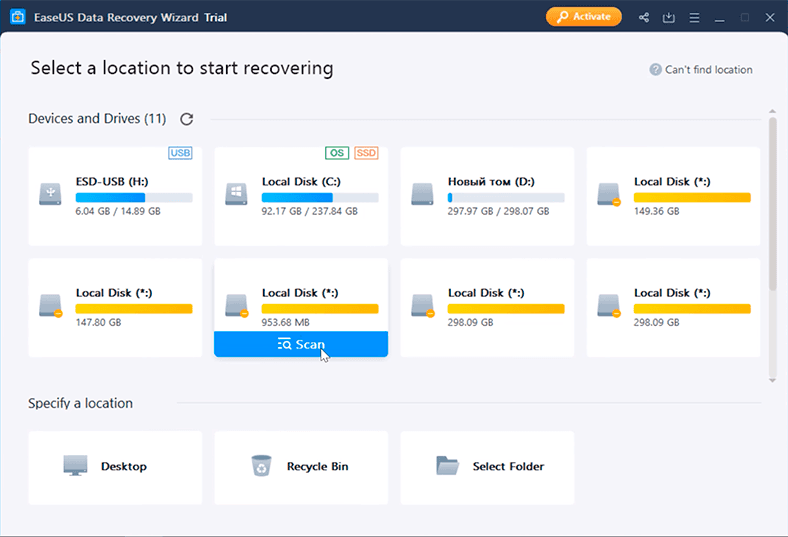
Выполнив сканирование накопителя, Easeus нашла все данные.
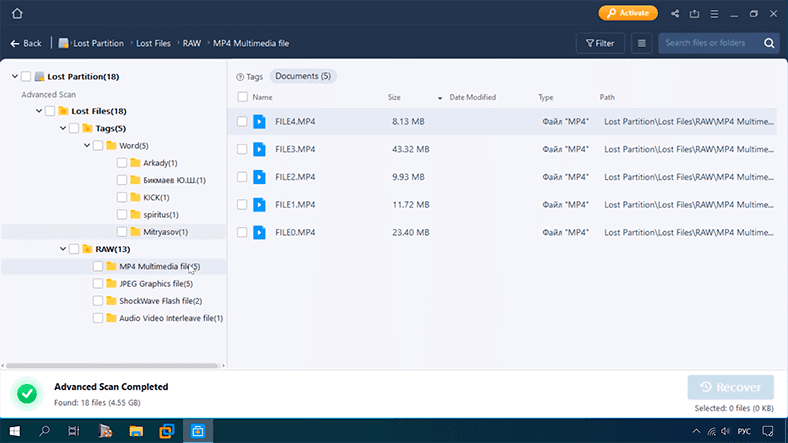
Неудобно, что программа не показывает структуру диска. Пришлось потратить дополнительное время, чтобы убедиться, что все удаленные данные найдены.
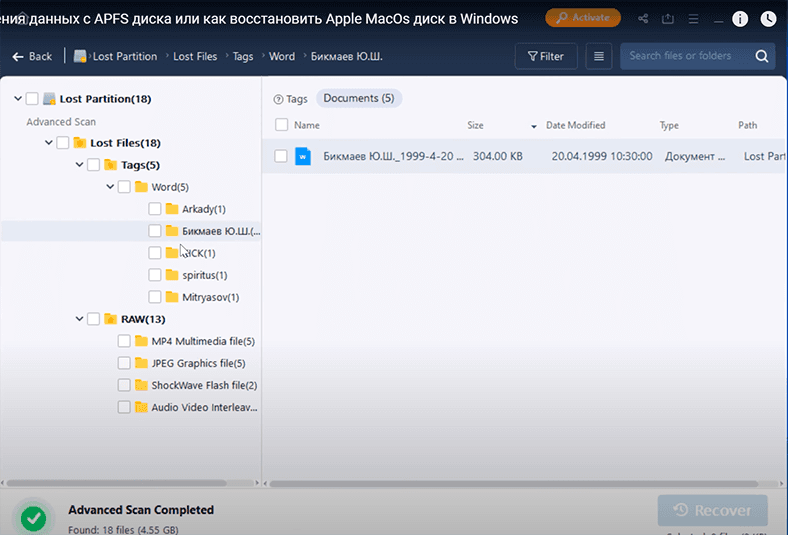
Все программы показали хороший результат. Удаленная информация обнаружена, файлы доступны для восстановления.
Тест 4. Удалена карта контейнера
В следующем испытании возможностей программного обеспечения мы в добавок ко всему затерли карту контейнера и томов. На запоминающем устройстве был сымитирован случай повреждения суперблока, volum-ов, карты контейнера и карты volum-ов.
Тест Hetman Partition Recovery
Программа по-прежнему видит диск, определяет его размер, но не смогла распознать файловую систему.
Запускаем процесс полного сканирования накопителя в Hetman Partition Recovery.
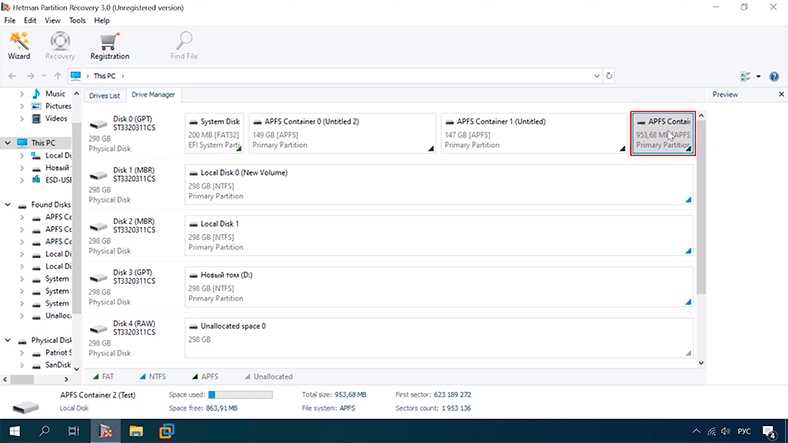
После выполнения поставленной задачи все утерянные файлы обнаружены, доступны, восстановлены и отображаются в окне предварительного просмотра.
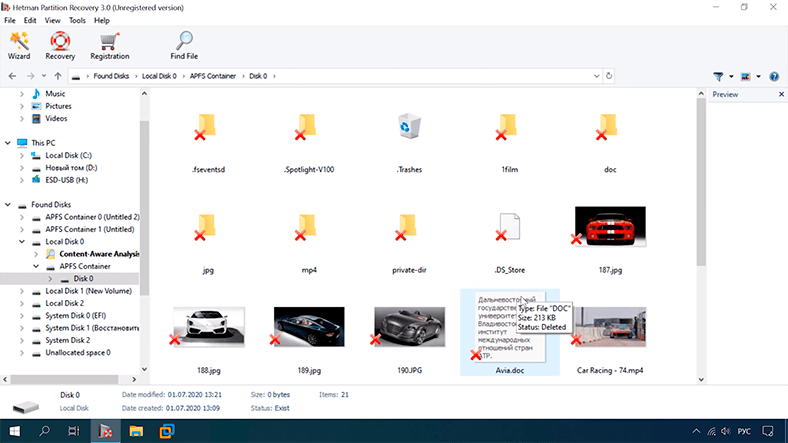
Сохранена структура диска и имена файлов.
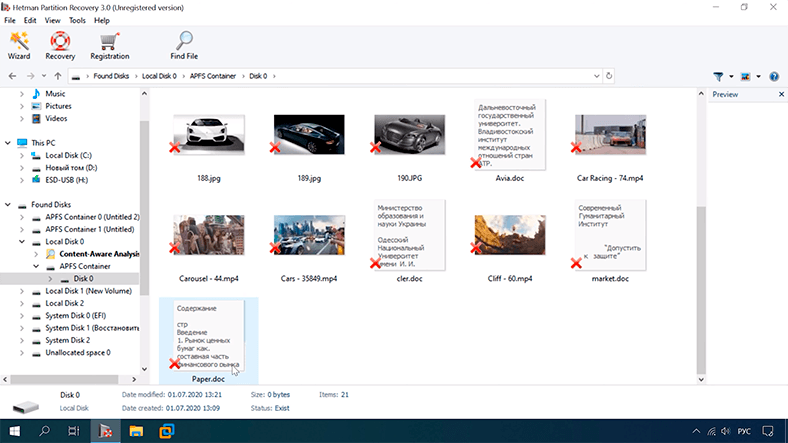
Программа успешно прошла тест, несмотря на сложные начальные условия.
Тест R-studio
После запуска приложения в главном окне отображается контейнер, в котором отсутствует отметка о файловой системе.
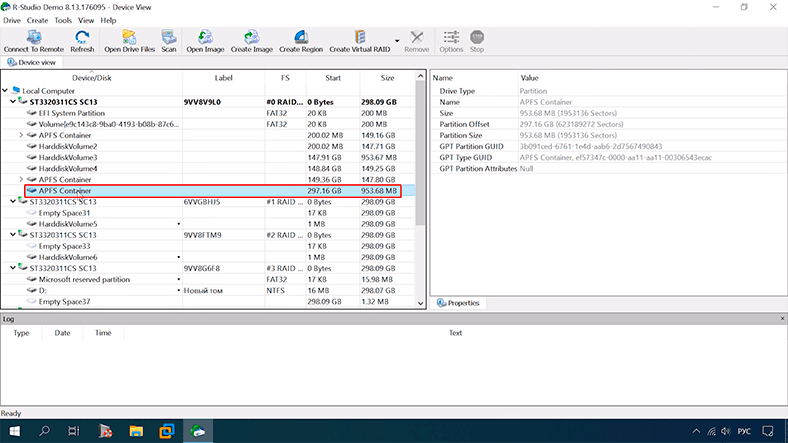
После анализа программе не удалось найти тестовый диск.
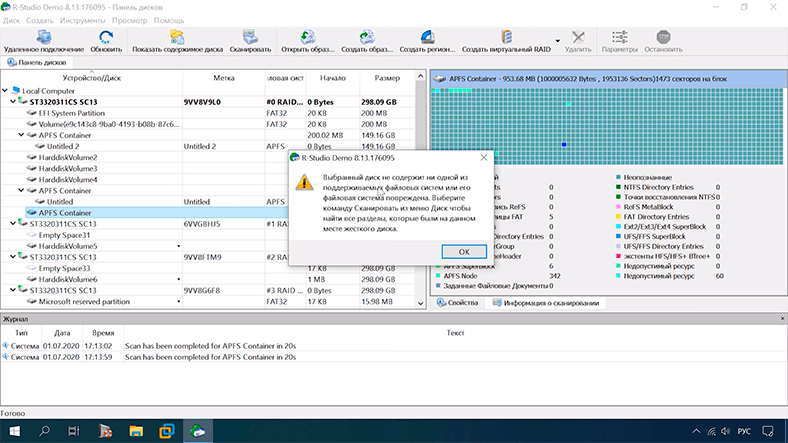
Получается, что при удалении карты объектов контейнера и карты томов алгоритм R-studio не позволяет найти какой-либо информации о диске, и соответственно не может определить данные на нем.
Получается, что при удалении карты объектов контейнера и карты томов алгоритм R-studio не позволяет найти какой-либо информации о диске, и соответственно не может определить данные на нем.
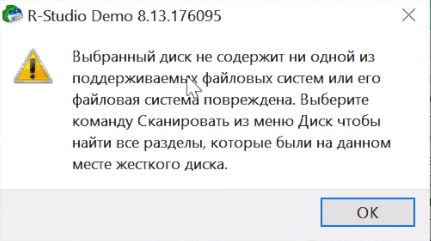
Возможно глубокий анализ накопителя и поиск данных по сигнатурам способны обеспечить результат. Но так как это занимает много времени, не восстанавливается структура папок, имена файлов и т.д. – мы не стали его проводить.
Если вам все-таки будет интересно увидеть результаты глубокого анализа носителя ApFS, то пишите об этом в комментариях.
Итак, по результатам тестирования RStudio провалила четвертый тест.
Тест Easeus
Программному обеспечению Easeus удалось найти удаленные данные, результат такой же, как и в предыдущем тесте.
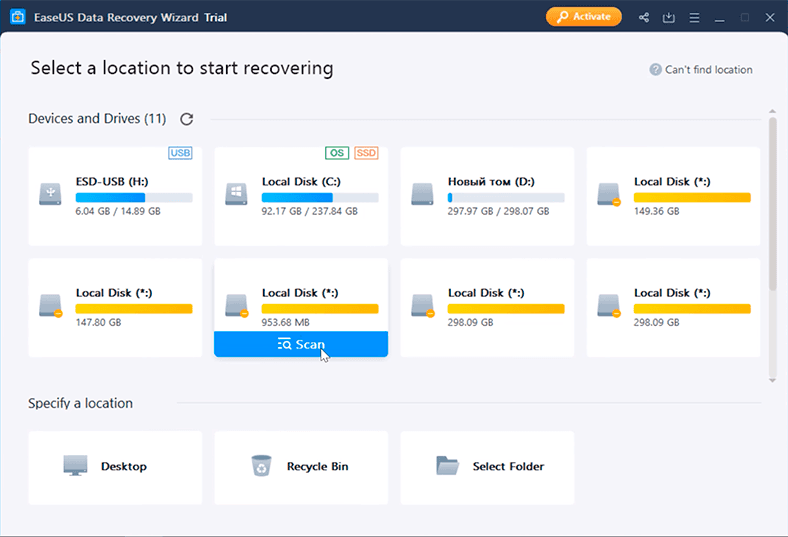
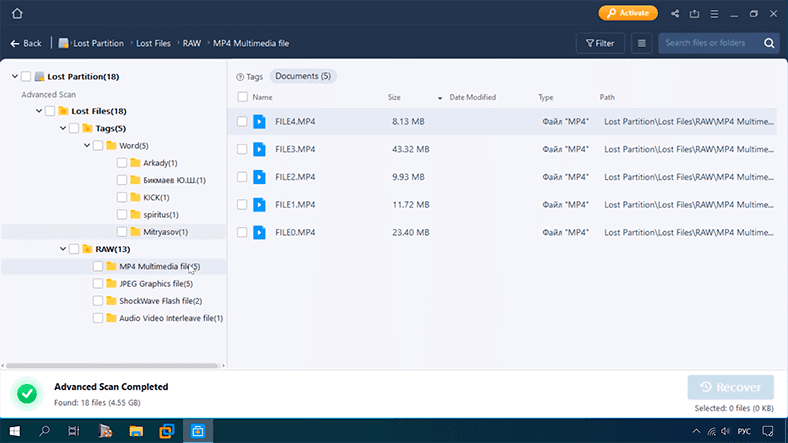
Скорей всего, Easeus использует глубокий анализ в своем алгоритме при сканировании накопителя, так как по умолчанию файлы распределены в разных папках в соответствии с их типом. Такой анализ при больших объёмах информации занимает довольно продолжительное время, теряется структура папок и имена файлов, что усложняет поиск нужной информации.
Но все же программа справилась с поставленной сложной задачей. Теперь можно приступать к завершающему тесту.
Тест 5. Удалена структура В-дерева
Я уже упоминал, что файловая система APFS построена на основе B-дерева, где есть ветви, которые ссылаются на следующий узел дерева и так до самих листьев. В последнем тесте мы сымитировали ситуацию, когда какой-то один из узлов или все узлы удалены. Мы удалили всю структуру дерева, оставив только нужные кластеры.
Использование Hetman Partition Recovery
В результате полного анализа программа нашла все данные на диске, как удаленные, так и те, что на нем остались, сохранились имена файлов и структура диска, все доступно к просмотру.
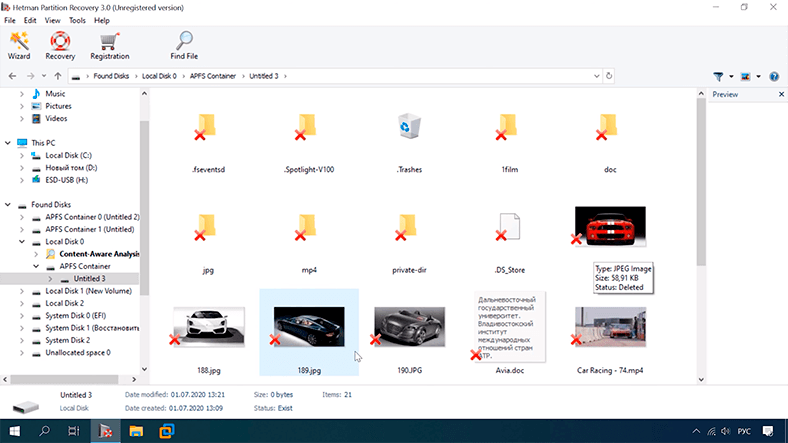
Осталось только выбрать нужные элементы, а потом сохранить их на любой носитель по выбору.
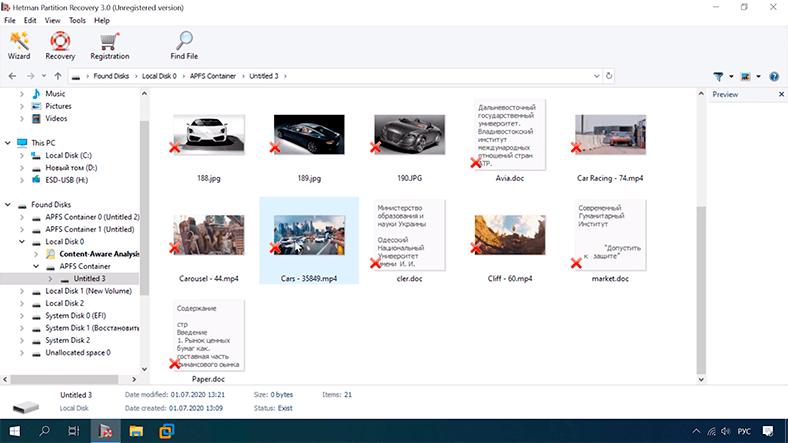
Приложение R-studio в этом тесте не участвует, так как она не прошла предыдущий, и соответственно в этом тесте будет тот же отрицательный результат.
Использование Easeus
После запуска и анализа программа нашла удаленную информацию.
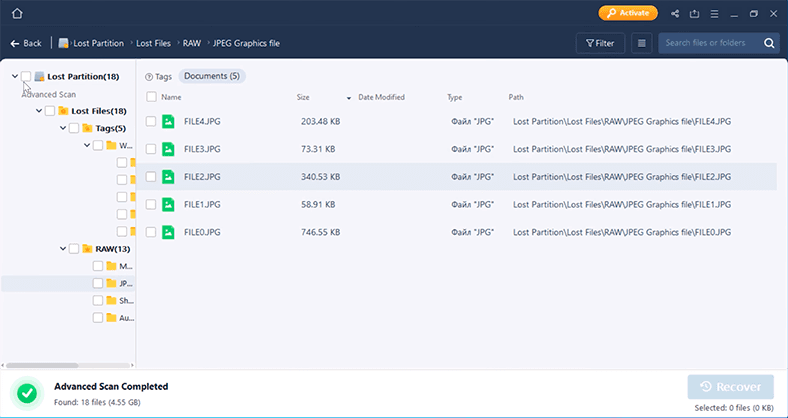
Пробежавшись по разным папках видно, что все файлы остались на диске.
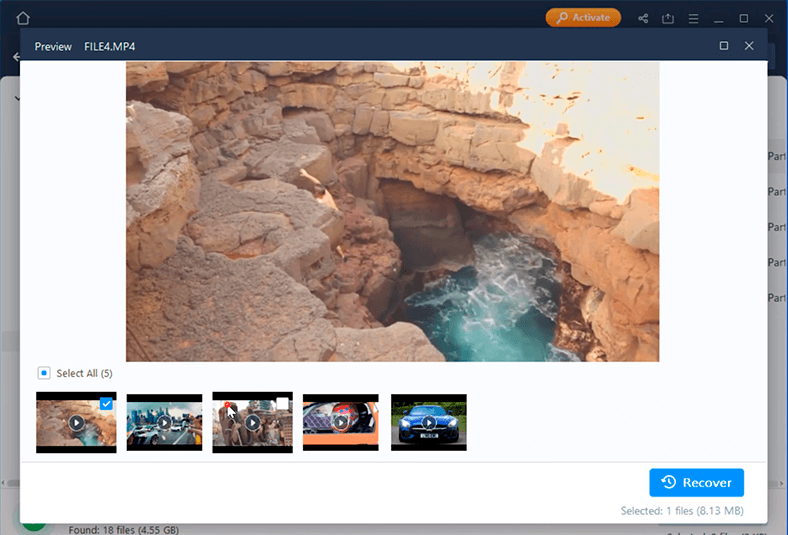
Как и в прошлых тестах, нет структуры, утеряны названия, неудобно искать утерянную информацию. При большом количестве файлов придётся потратить немало времени, чтобы их просмотреть и выбрать действительно нужные. Но все же утерянные данные программа Easeus нашла.
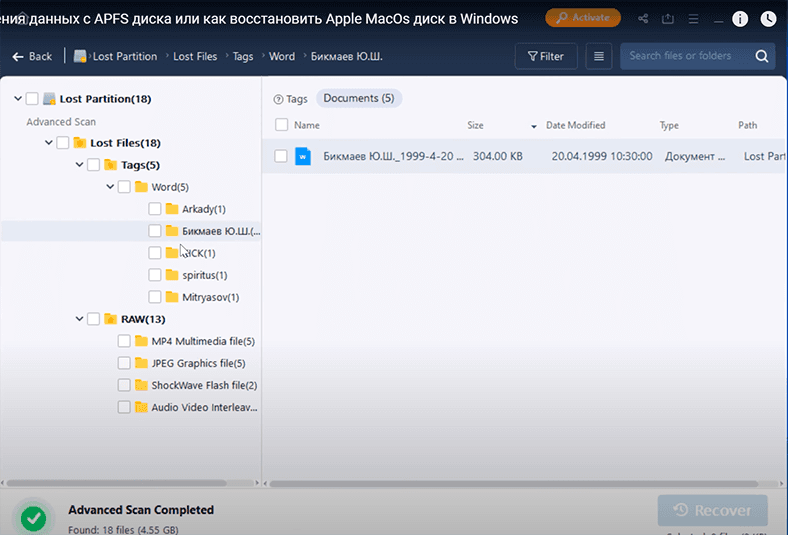
Заключение
По результатам выполненных тестов только две программы полностью справились с поставленной задачей – это Hetman Partition Recovery и Easeus Data Recovery Wizard. RStudio – провалила один из последних тестов. Выбор удобной программы для восстановления файлов в данном случае индивидуален. Пользователи будут решать, какое использовать программное обеспечение исходя из личных предпочтений.
Алгоритм нашей программы позволяет сохранить структуру папок и названия файлов, что упрощает поиск нужных данных, а также значительно экономит время. Также в Hetman Partition Recovery можно создать образ диска для последующего восстановления, что является стандартом для работы со сбойным носителем. Easeus Data Recovery Wizard такой возможности не имеет. Таким образом, Hetman Partition Recovery увеличивет общие шансы на успешное восстановление, поэтому данное программное решение более выгодное.





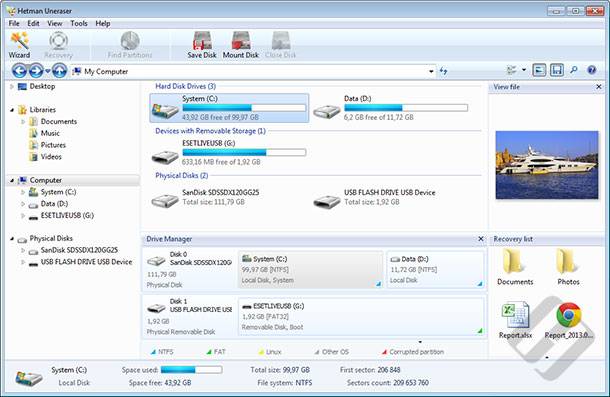



"Для того чтобы сделать том APFS загрузочным диском на компьютере Mac, нужно выполнить следующие шаги:
Подготовить внешний жесткий диск или флеш-накопитель для использования в качестве загрузочного диска.
Используя приложение Disk Utility, отформатировать выбранный диск в формат APFS и назвать его ""Untitled"".
Скачать программу ""macOS Installer"" с официального сайта Apple и запустить ее. После этого выбрать ""Untitled"" в качестве места установки macOS.
После завершения установки macOS на ""Untitled"" том, перезагрузить компьютер, затем зажать клавишу ""Option"" на клавиатуре, чтобы перейти в меню загрузки.
Выбрать ""Untitled"" том в качестве загрузочного диска и продолжить загрузку в систему.
Теперь выбранный том APFS станет загрузочным диском на компьютере Mac"
"APFS (Apple File System) поддерживает различные типы сжатия данных, включая:
Запакованный файл: данный тип сжатия используется для сжатия файлов, которые уже хранятся в сжатом формате, таких как файлы JPEG или MP3.
LZFSE: данный тип сжатия использует алгоритм Lempel-Ziv-сжатия, который используется для сжатия блоков данных.
ZLIB: данный тип сжатия использует алгоритм сжатия данных ZLIB, который обычно используется для сжатия данных в форматах ZIP и GZIP.
LZ4: данный тип сжатия использует алгоритм сжатия данных LZ4, который является очень быстрым и обеспечивает высокую степень сжатия.
Шифрование: APFS также поддерживает шифрование данных, которое может существенно сократить размер хранения данных.
В целом, APFS предлагает множество возможностей для сжатия данных, что может помочь уменьшить размер файлов и улучшить производительность системы."