Лучший способ включить или отключить безопасный вход в Windows 10
Как включить или отключить безопасный вход в «Windows 10»? Узнайте секретные приемы в этой статье! Мы представляем вам подробное руководство, которое поможет вам легко управлять безопасностью вашей операционной системы. Следуйте нашим советам и держите свои данные в безопасности!

- Способ 1. Включить или отключить инструмент безопасного входа в настройках учетных записей пользователей
- Способ 2. Включить или отключить интерактивный вход в систему, используя приложение «Локальная политика безопасности»
- Способ 3. Включить или отключить инструмент безопасного входа в систему посредством возможностей приложения «Редактор реестра»
- Заключение
- Вопросы и ответы
- Комментарии
Безопасный вход является дополнительным компонентом, который присутствует на экране входа в «Windows 10». К сожалению, данный инструмент не способен помешать кому-либо получить доступ к пользовательскому компьютеру, если сторонний человек обладает корректными учетными данными конкретного пользователя для успешного входа в систему. Однако, встроенный инструмент скрывает стандартные поля для ввода данных, пока пользователь не наберет ключевую комбинацию символов. Лишь после верного исполнения, поля для ввода «ПИН-кода» или данных учетной записи становиться доступны для использования в обычном режиме.
Инструмент безопасного входа направлен на предотвращение зловредных действий вредоносных программ. Вредоносный код может находиться на компьютере пользователя, функционировать в фоновом режиме и подделывать экран входа в «Windows 10», чтобы захватывать учетные данные пользователя для дальнейшей передачи злоумышленнику. Поскольку приложения и программы, как правило, не имеют доступа к команде Ctrl + Alt + Delete, пользователи могут обойти ложный экран входа в систему с помощью безопасного входа, который активируется путем ввода данной команды из трех клавиш, и быть полноценно уверенными, что вводят свои данные действительно в стандартные системные поля.
Активировать инструмент безопасного входа можно разными способами, и далее мы подробнее на них остановимся.

Как загрузить Windows 10, 8 или 7 в безопасном режиме, как отключить безопасный режим 👨💻⚙️🛠️
Способ 1. Включить или отключить инструмент безопасного входа в настройках учетных записей пользователей
При использовании данного способа пользователям потребуется запустить панель «Учетные записи пользователей», воспользовавшись специальным исполняемым системным приложением «Netplwiz», активирующимся соответствующей одноименной командой.
Для отображения панели пользователям необходимо задействовать возможности диалогового окна «Выполнить», открыть которое можно путем совместного нажатия комбинации клавиш Windows + R. В текстовом поле «Открыть» запущенного окна введите команду «netplwiz» (без граничных кавычек), а затем нажмите на кнопку «ОК» или клавишу Enter на клавиатуре для непосредственного исполнения.
netplwiz
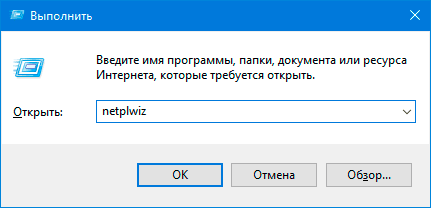
Кроме того, пользователи могут получить доступ к панели «Учетные записи пользователей» и другим способом. Например, нажмите на «Панели задач» в нижнем левом углу рабочего стола на кнопку «Поиск», выполненную в виде значка с изображением лупы, и откройте поисковую панель. В поле ввода запроса наберите фразу «netplwiz». Система мгновенно произведет поиск подходящих вариантов, и в поле «Лучшее соответствие» представит итоговый результат. Щелкните его левой кнопкой мыши или нажмите в боковом меню поисковой панели на кнопку «Открыть» для мгновенного отображения востребованной панели «Учетные записи пользователей».
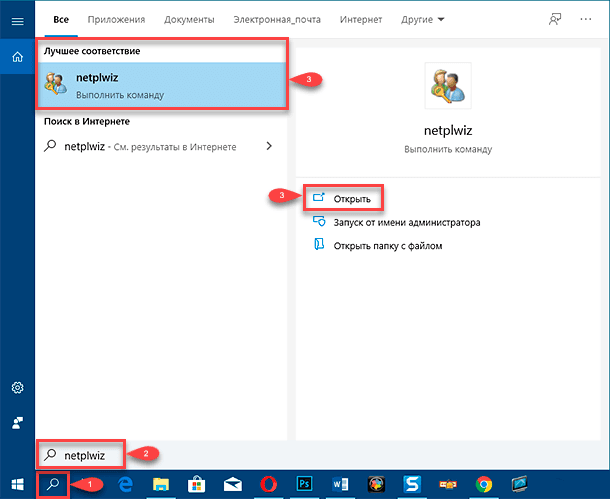
Искомая панель настроек учетных записей появится на экране. Перейдите на вкладку «Дополнительно» (если она не загружается сразу напрямую по умолчанию). В нижней части панели в разделе «Безопасный вход в систему» отыщите параметр «Требовать нажатия CTRL + ALT + DELETE. Установите или снимите индикатор выбора («галочку») в связанной ячейке означенной строки параметра, чтобы соответственно включить или отключить инструмент безопасности на экране входа в «Windows 10».
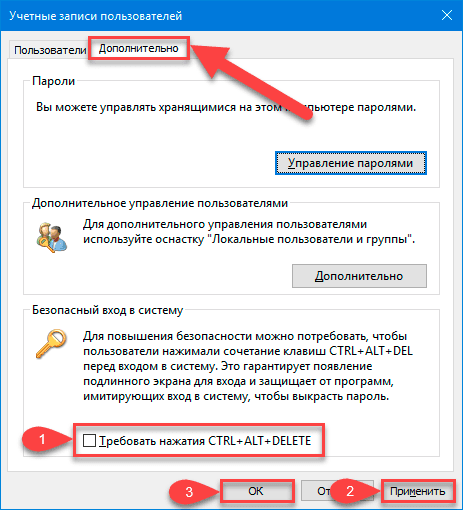
Нажмите на кнопку «Применить», а затем на кнопку «ОК» для завершения и сохранения установленных изменений настроек экрана доступа в систему.
Способ 2. Включить или отключить интерактивный вход в систему, используя приложение «Локальная политика безопасности»
В данном способе управления инструментом безопасного входа в операционную систему «Windows 10» пользователям потребуется использовать возможности приложения «Локальная политика безопасности», который несколько более трудоемкий, чем простое следование инструкциям, представленным в предыдущем разделе.
Запустите диалоговое окно «Выполнить», одновременно нажав комбинацию клавиш Windows + R. В открывшемся окне в текстовом поле набора запроса «Открыть» введите команду «secpol.msc» (без учета наружных кавычек), а затем нажмите клавишу Enter на клавиатуре или на кнопку «ОК» для выполнения.
secpol.msc
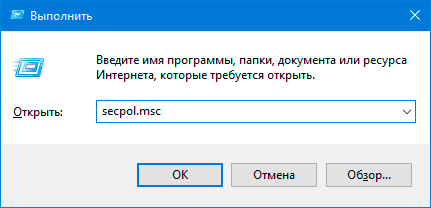
Как и в ранее представленном «Способе 1», пользователи также могут получить доступ к приложению «Локальная политика безопасности», осуществив набор фразы «secpol.msc» в поле запроса поисковой панели, добиться отображения которой следует путем нажатия на кнопку «Поиск» на «Панели задач» в левом нижнем углу рабочего стола, и щелкнув итоговый результат, представленный в разделе «Лучшее соответствие», или нажав на кнопку «Открыть» в боковом правом меню поисковой панели.
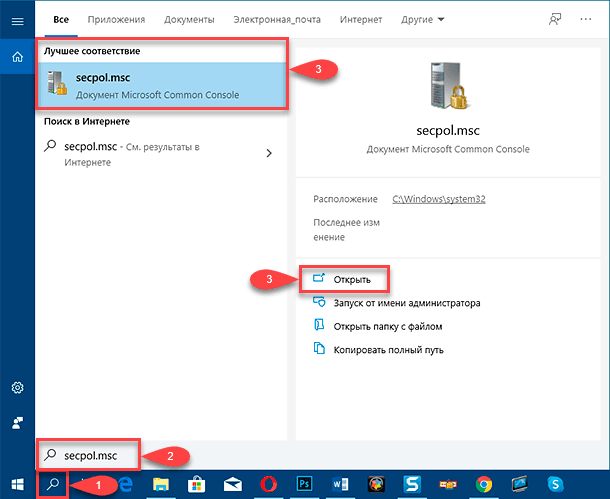
В открывшемся, по результатам исполненных действий, окне приложения «Локальная политика безопасности» разверните в левой боковой панели раздел «Локальные политики», выбрав требуемый из перечисленных вариантов доступных разделов параметров безопасности, нажав на схематическую стрелку «вправо» в строке соответствующего раздела, а потом, из списка вложенных директорий, выберите подпапку «Параметры безопасности». Теперь в связанной правой панели окна, используя стандартные методы перемещения посредством колеса управления компьютерной мыши или ползунка полосы прокрутки, отыщите и дважды щелкните левой кнопкой мыши строку записи политики «Интерактивный вход в систему: не требовать нажатия CTRL + ALT + DEL.
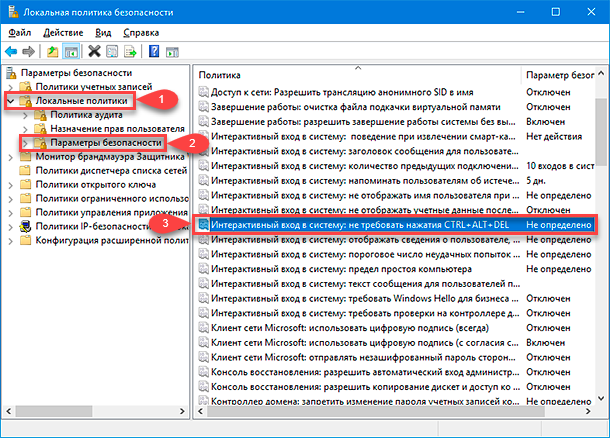
Всплывающая панель свойств выбранной записи политики мгновенно будет отображена на экране, и по умолчанию представлена вкладкой «Параметр локальной безопасности». Установите в связанной ячейке строки «Включен» или «Отключен» индикатор выбора (точку), чтобы соответственно включить или отключить данную функцию. Завершите настройку и сохраните внесенные изменения, нажав на кнопку «Применить», а затем на кнопку «ОК».
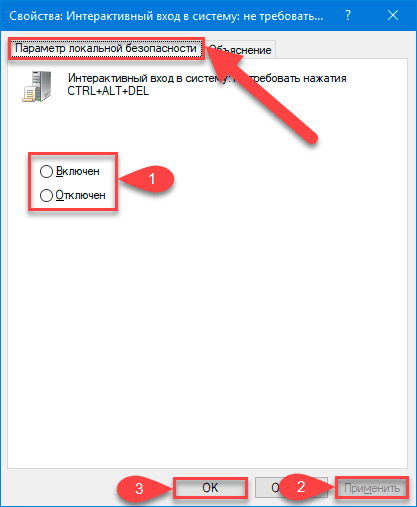
Способ 3. Включить или отключить инструмент безопасного входа в систему посредством возможностей приложения «Редактор реестра»
Данный вариант предполагает наличие у пользователей определенных знаний и навыков, позволяющих им производить процедуру редактирования реестра операционной системы «Windows 10», и подходит для уверенных опытных пользователей. Однако стоит помнить, что неосторожные или необдуманные действия, связанные с внесением пользователями изменений в реестр, могут привести к развитию разнообразных ошибок, возможному отказу отдельных приложений или даже полному краху операционной системы.
Откройте диалоговое окно «Выполнить», воспользовавшись одновременным нажатием комбинации клавиш Windows + R. Введите команду «regedit» (опустив внешние кавычки) в текстовое поле «Открыть» и нажмите на кнопку «ОК» или щелкните на клавиатуре клавишу Enter для продолжения.
regedit
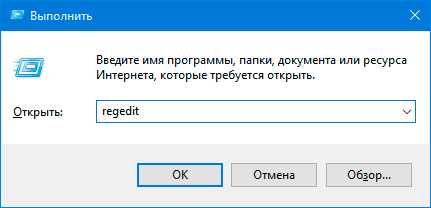
Как и в первых двух предыдущих вариантах, пользователи могут получить доступ к «Редактору реестра» из поисковой панели, открывающейся нажатием на кнопку «Поиск» на «Панели задач» в левом нижнем углу рабочего стола, набрав в соответствующем текстовом поле запрос «regedit» или «редактор реестра» и щелкнув, представленный в разделе «Лучшее соответствие», итоговой результат, или нажав на кнопку «Открыть» в боковом меню панели поиска.
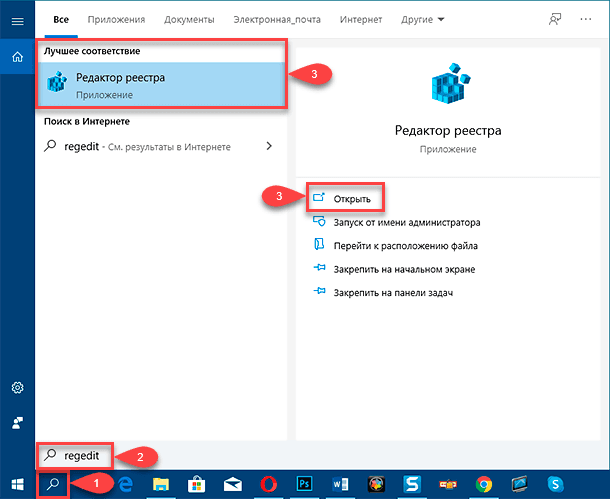
В окне приложения «Редактор реестра» осуществите пошаговый последовательный переход и разверните вложенные папки в следующем порядке:
Компьютер\HKEY_LOCAL_MACHINE\SOFTWARE\Microsoft\Windows NT\CurrentVersion\Winlogon
После выбора окончательной папки из предложенного ряда «Winlogon», в правой панели окна будут отображены ее вложенные записи, управляющие определенными заданными параметрами. Отыщите в представленном списке запись реестра «DisableCad» и дважды щелкните ее левой кнопкой мыши, чтобы осуществить запуск всплывающего окна, ответственного за смену установленных настроек.
DisableCAD
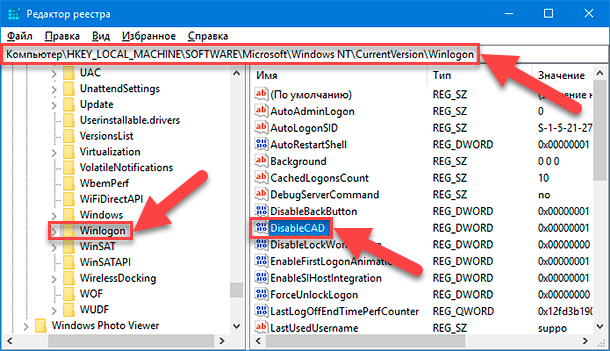
В представленном окне «Изменение параметра DWORD (32 бита)» установите в текстовом поле «Значение» один из двух числовых коэффициентов, каждый из которых задает определенное действие:
Включить = 0
Отключить = 1
Затем нажмите на кнопку «ОК» для завершения редактирования параметров отмеченной записи реестра и сохранения установленных разрешений. Потом перезагрузите компьютер, чтобы заданные изменения вступили в силу.
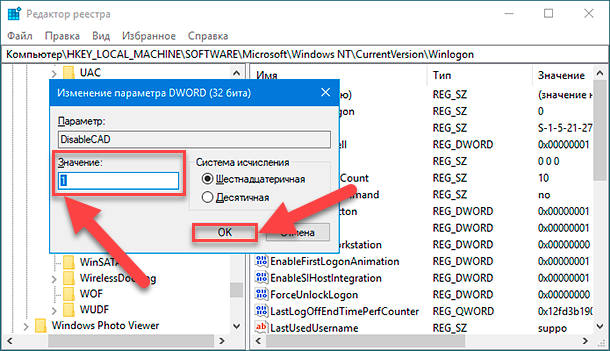
Примечание. Если в настройках директории «Winlogon» запись реестра «DisableCad» не отображена, то щелкните правой кнопкой мыши по названию «Winlogon» в левой панели окна и во всплывающем контекстном меню наведите курсор на раздел «Создать». Мгновенно будет отображено новое скрытое вложенное меню, в котором из представленных вариантов выберите раздел «Параметр DWORD (32 бита)». Новый параметр появиться в правой панели окна. Присвойте ему название «DisableCAD» (без ограничивающих кавычек) и измените его значение в соответствии с ранее описанным способом.
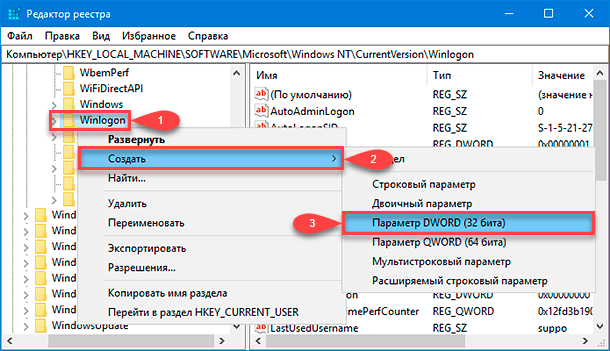
Заключение
Вопросы обеспечения общей безопасности как персональных компьютерных устройств, так и разнообразных информационных материалов, тем или иным способом хранящихся на компьютерах или задействованных в различных сферах деятельности пользователей, требуют ответственного подхода и наличия действенных инструментов защиты.
Операционная система «Windows», массово представленная на подавляющем количестве персональных компьютеров в мире, обладает встроенными инструментами безопасности, установленными по умолчанию, как непосредственно сразу активными после первичной установки системы, так и требующими дополнительного включения при соответствующем желании пользователей.
Для исключения непредвиденной кражи пользовательских данных учетной записи, позволяющих осуществлять беспрепятственный доступ в систему, в «Windows 10», новейшей версии операционной системы корпорации «Microsoft» присутствует защитный инструмент безопасного доступа на экране входа. Применяя описанные в данном руководстве способы, пользователи могут быстро включить или, при соответствующей необходимости, отключить доступный инструмент безопасности любым из предложенных вариантов.








