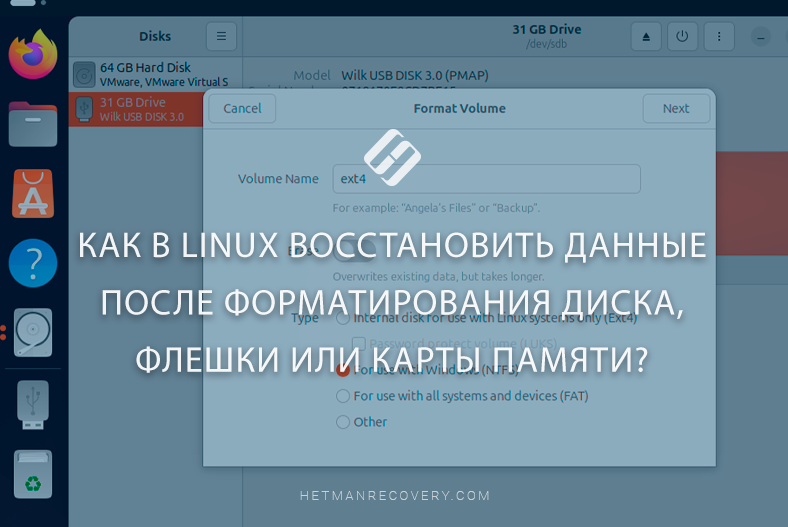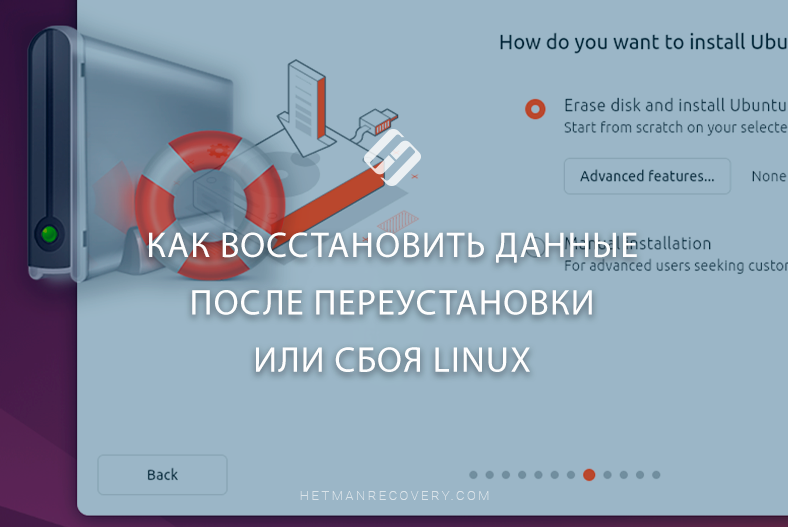Что делать, если на Linux не читается диск из-под Windows или MacOS
Читайте о том, как в Linux получить доступ к дискам, которые использовались в Windows или MacOS. А именно, что делать, если нужно получить доступ к данным жесткого диска или USB флешки, отформатированным в файловой системе, которая не поддерживается вашим Linux.

- Файловые системы Linux
- Как прочитать Windows диск в Linux?
- Как прочитать MacOS диск в Linux?
- Как быть с Btrfs или ZFS?
- Вывод
- Вопросы и ответы
- Комментарии

Как восстановить данные с виртуальных машин VMware на Linux без резервной копии
Файловые системы Linux
В Linux используется несколько стандартных файловых систем, в зависимости от дистрибутива, типа устройства или цели использования:
- Наиболее распространённая – ext4;
- Btrfs – файловая система с поддержкой снимков, RAID и сжатия. Стандарт для SUSE и Fedora.
- XFS – Высокопроизводительная файловая система для больших объемов данных. Активно используется в Red Hat и CentOS.
- ReiserFS – Раньше популярна благодаря эффективности работы с малыми файлами, но на данный момент редко используется.
- ZFS – мощная файловая система со встроенным RAID, проверкой целостности, поддерживает большие массивы данных. Однако требует отдельной установки.
- exFAT/FAT32 – используется для совместимости с Windows и съемными носителями.
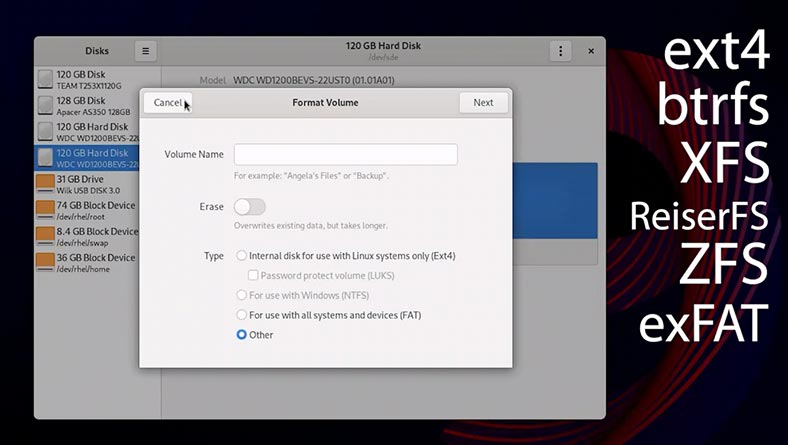
| Файловая система | Описание | Типичное использование |
|---|---|---|
| ext4 | Самая распространенная журнальная файловая система с хорошей производительностью и надежностью. | Основная файловая система в большинстве дистрибутивов Linux. |
| ext3 | Старая версия ext4 с журналированием, менее эффективна. | Старые системы или обратная совместимость. |
| ext2 | Без журналирования, быстрая, но менее надежная при сбоях. | Съемные носители, флешки. |
| XFS | Масштабируемая файловая система с высокой производительностью для больших объемов данных. | Серверы, системы с большими файлами. |
| Btrfs | Современная файловая система с поддержкой снимков, RAID, самовосстановления. | Продвинутые пользователи, серверные системы. |
| F2FS | Оптимизирована для флэш-накопителей. | Смартфоны, SSD, флешки. |
| ReiserFS | Менее популярная система с эффективным управлением малыми файлами. | Старые системы или специализированные решения. |
Но важно отметить, что не все версии Linux поддерживают каждую из указанных файловых систем.
Так, например, из коробки, RedHat и CentOS не читают ntfs и btrfs диски, в отличие от Ubuntu или Mint, Fedora и Debian.
С файловыми системами MacOS должным образом не работает ни один дистрибутив Linux. Некоторые дистрибутивы (например, Debian, Mint или Ubuntu) поддерживают только чтение HFS+. A APFS не читает подавляющее количество версий Linux.
Как же получить доступ к файлам, находящимся на жестком диске или съемном носителе информации, отформатированным в неподдерживаемой вашим дистрибутивом файловой системе?
Как прочитать Windows диск в Linux?
У меня есть NTFS диск с документами. Он ранее использовался с Windows. Мне нужно получить доступ к файлам на нем.

На моем ПК на данный момент установлен RedHat. Но, показанные в этом видео способы получения доступа к дискам с неподдерживаемыми Linux файловыми системами, также актуальны и для других версий Linux, как Ubuntu, Mint, CentOS, Fedora, Debian и др.
Подключаем Windows диск с документами к ПК с Linux любым доступным способом.
Запускаем инструмент Диски и видим наш ntfs-диск.
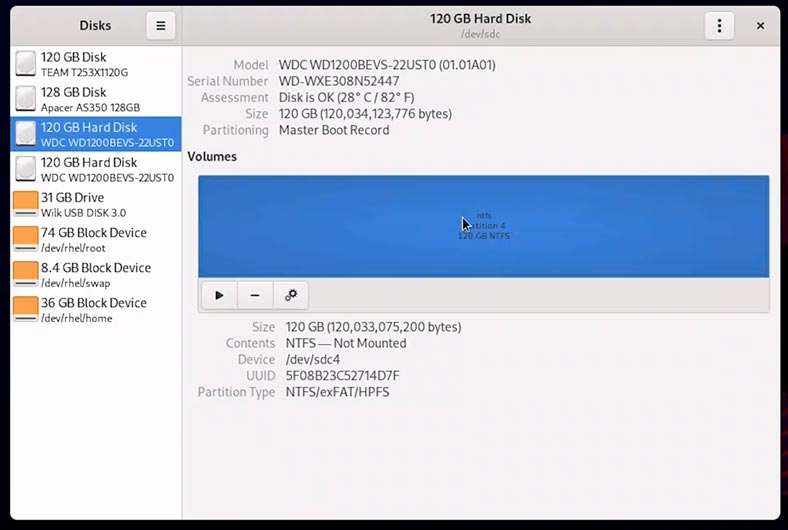
Пробуем его смонтировать и получаем ошибку.
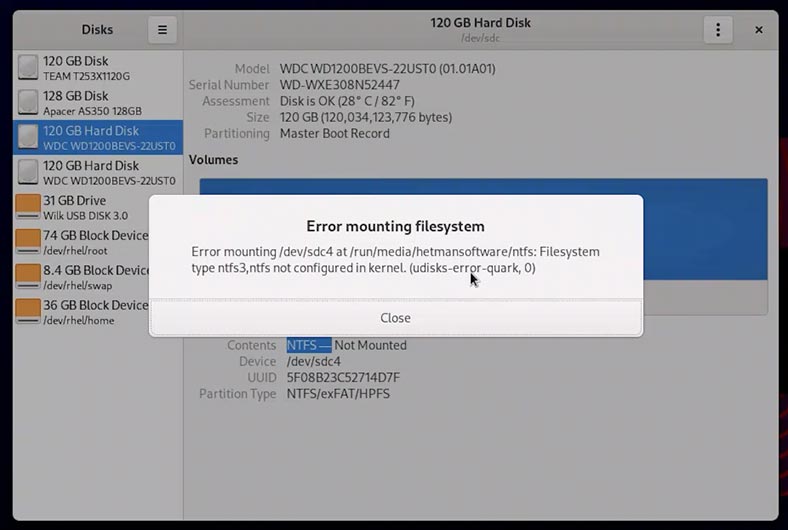
Переходим к Файлам, и видим, что там наш диск также не отображается.
Чтобы получить доступ к важным документам на этом диске, воспользуемся программой для восстановления данных – Hetman Partition Recovery.
-
Загрузите и установите программу.
О том, как это сделать у нас есть отдельное видео. Рекомендую посмотреть, кому нужно.
Перейти к просмотру
Как установить программу для восстановления данных в Linux: терминал или файловый менеджер?
-
Запускаем и вводим пароль ROOT-пользователя.
-
Вот наш диск.
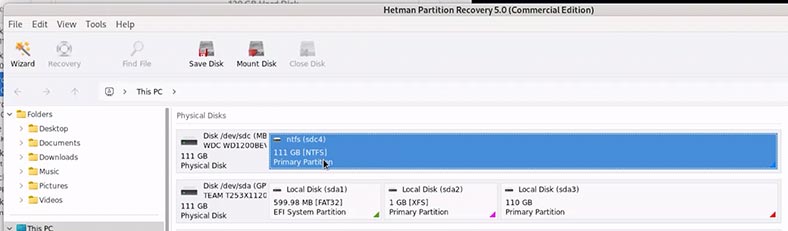
-
Кликаем по нему дважды и выбираем Быстрое сканирование.
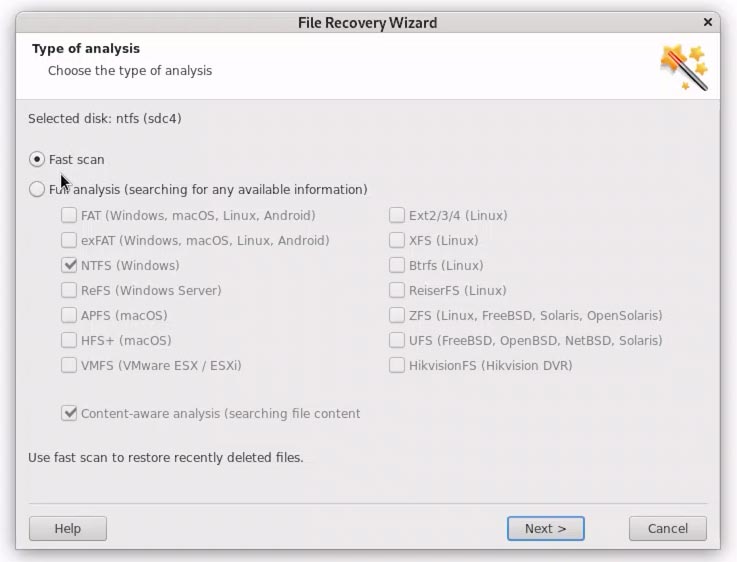
-
Анализ завершен. Программа отображает все документы, сохраненные на этом диске. Их содержимое можно просмотреть в окне предварительного просмотра.
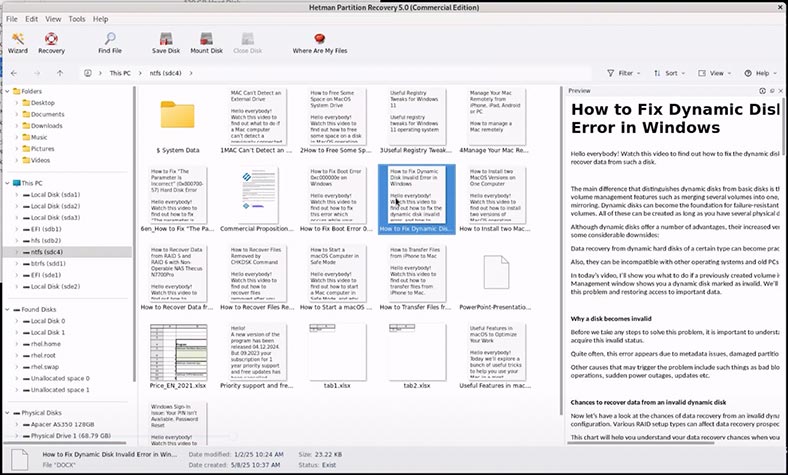
-
Чтобы восстановить, выделяю нужные файлы и жму на кнопку Восстановить.
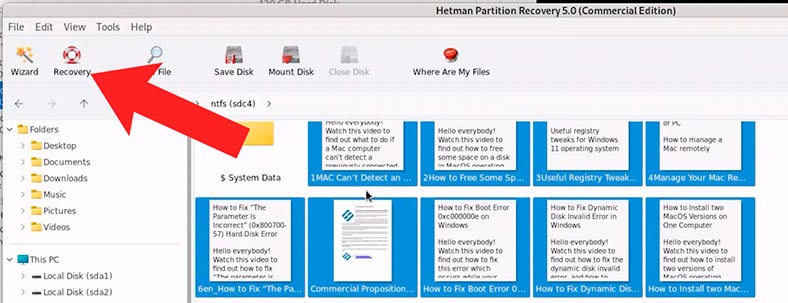
-
Выбираю папку для сохранения выбранных файлов и подтверждаю сохранение.
-
Вот мои документы, доступные для использования.
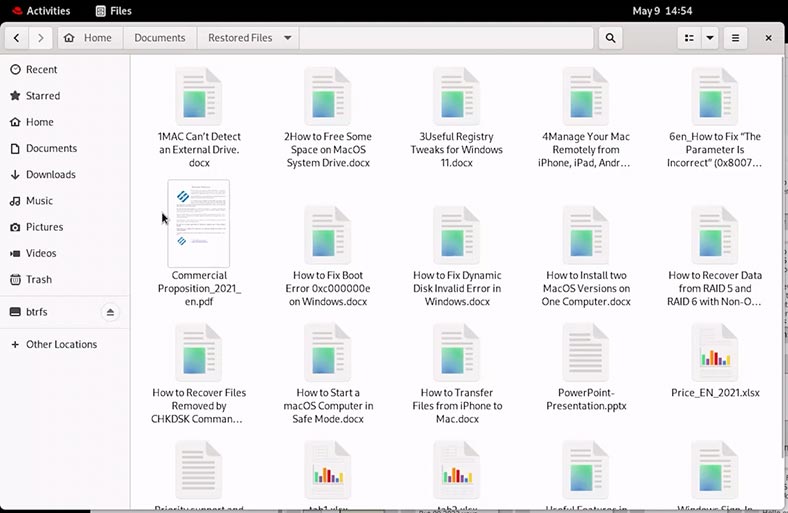
Как прочитать MacOS диск в Linux?
А что делать с дисками MacOS?
Предположим, что каким-то образом нам в руки попали диски, ранее использовавшиеся с MacOS. На них есть файлы, к которым необходимо получить доступ.
Подключаем данные MacOS диски с данными к ПК с Linux любым доступным способом.
Запускаем инструмент Диски и видим наши MacOS-диски. Один из дисков имеет файловую систему Apfs, а второй – hfs+.
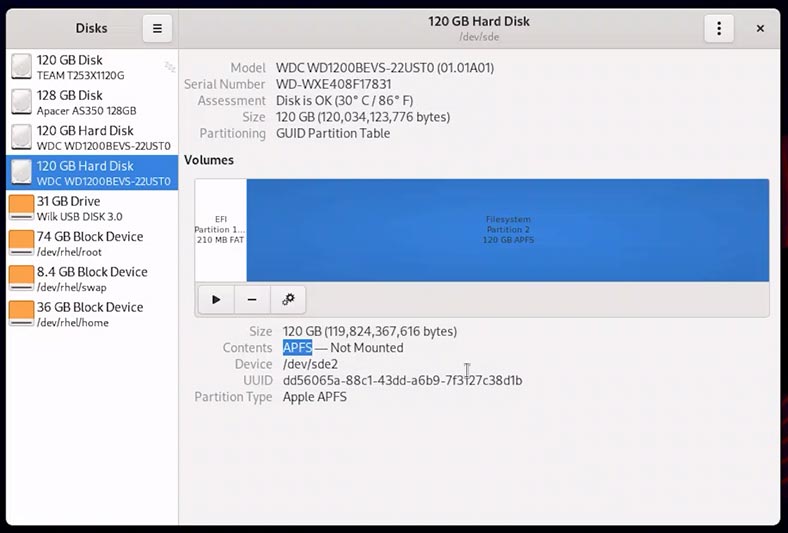
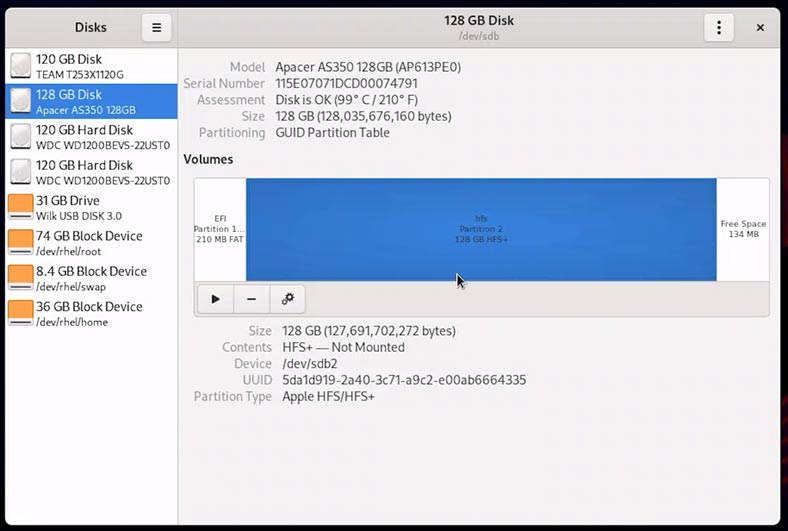
Пробуем их смонтировать и получаем ошибку.
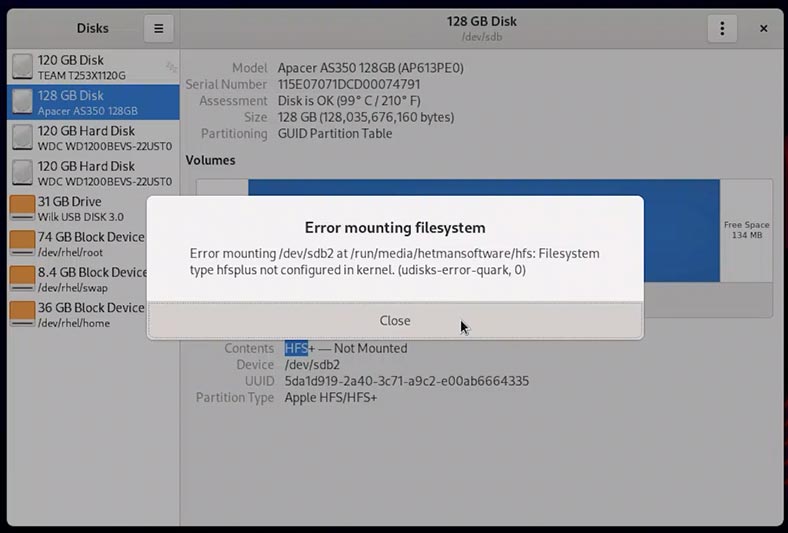
Переходим к Файлам, и видим, что наши диски также не отображаются.
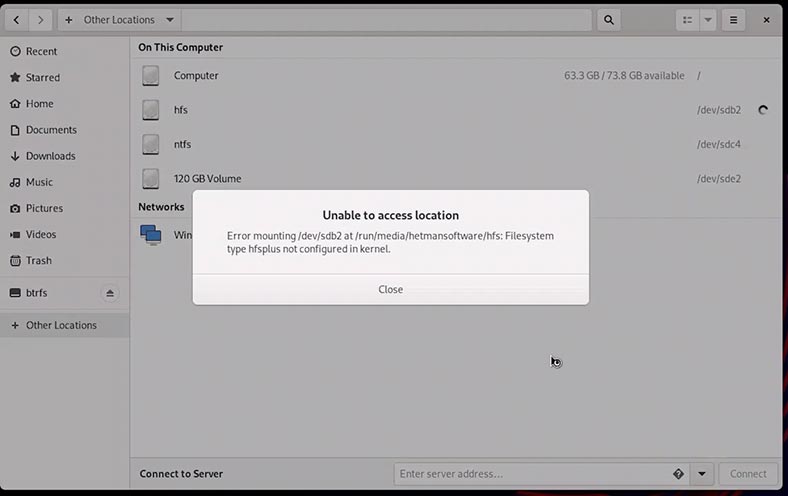
Чтобы получить доступ к важным файлам на данных дисках, воспользуемся программой для восстановления данных – Hetman Partition Recovery.
-
Загрузите и установите программу.
О том, как это сделать у нас есть отдельное видео.
Перейти к просмотру
Как установить программу для восстановления данных в Linux: терминал или файловый менеджер?
-
Запускаем и вводим пароль ROOT-пользователя.
-
Вот наш Apfs диск.
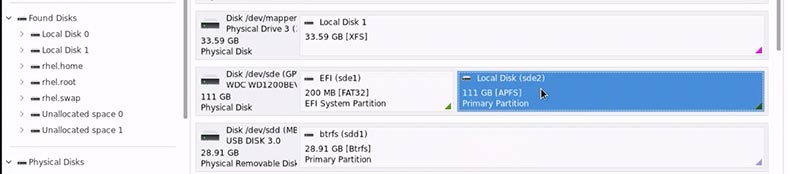
-
И диск с файловой системой hfs+.
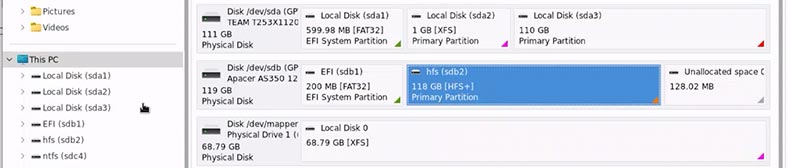
-
Кликаем по нужному диску дважды и выбираем Быстрое сканирование.
-
Анализ завершен.
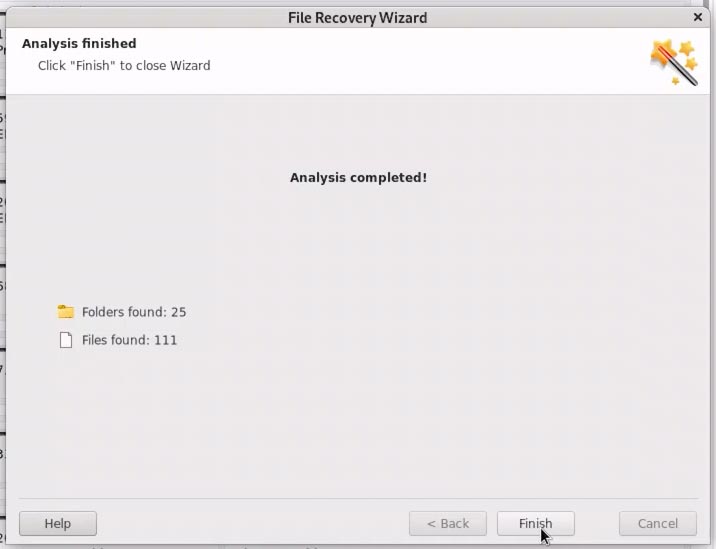
-
Программа отображает все документы, сохраненные на этом диске.
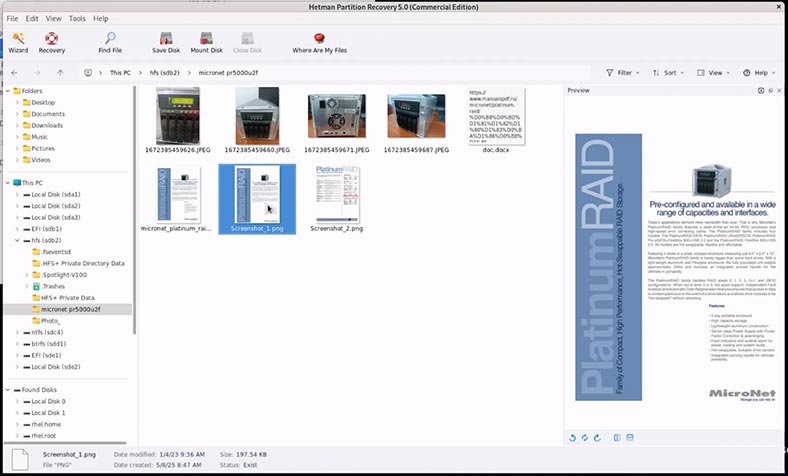
-
Переходим к другому диску.
-
Кликаем по нему дважды и выбираем Быстрое сканирование.
-
Apfs диск сканируется несколько дольше.
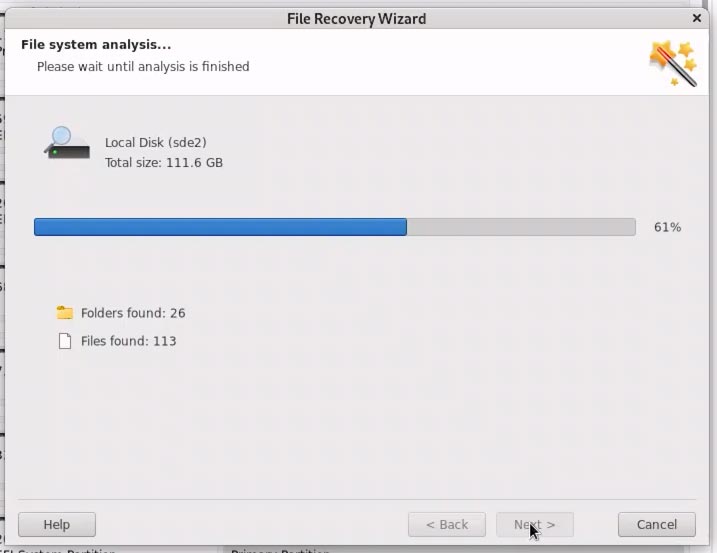
-
Анализ завершен. Доступ к файлам получен. Программа отображает все файлы и папки, сохраненные на этом диске. Их содержимое можно просмотреть в окне предварительного просмотра.
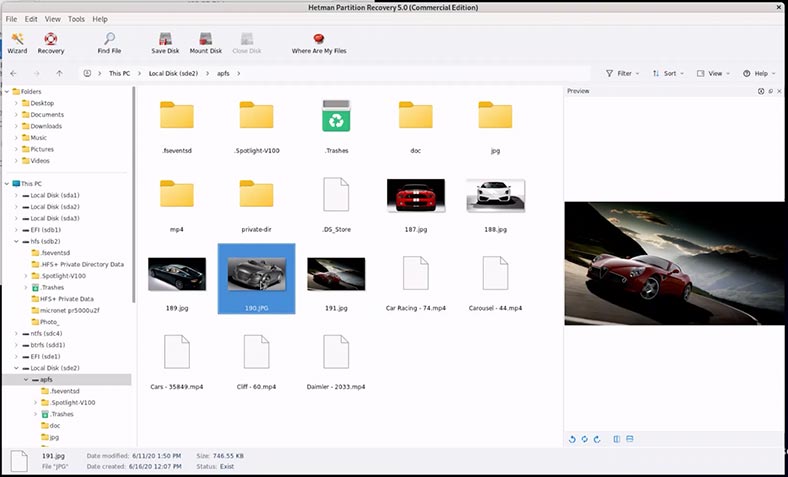
Обратите внимание, что именно видео файлы не отображаются в окне предварительного просмотра. Восстанавливаю их, чтобы убедиться, что программа с ними работает должным образом.
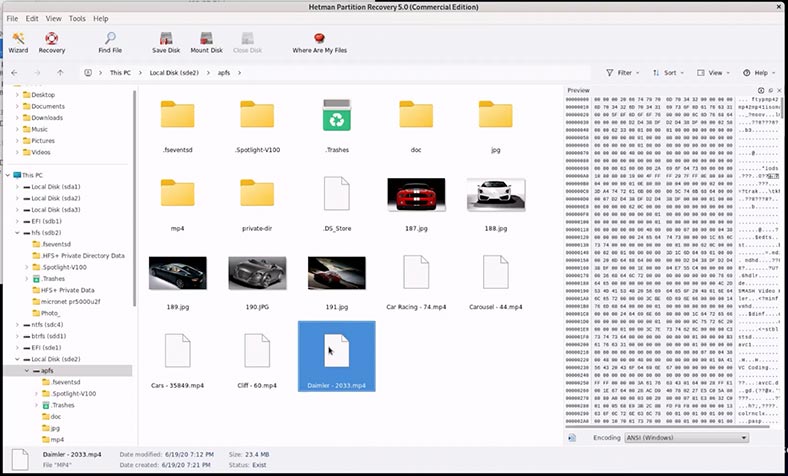
-
Чтобы восстановить, выделяю нужные файлы и жму на кнопку Восстановить.
-
Выбираю папку для сохранения выбранных файлов и подтверждаю сохранение.
-
Как видим, мои видео-файлы восстановлены. Они не повреждены и воспроизводятся без проблем.
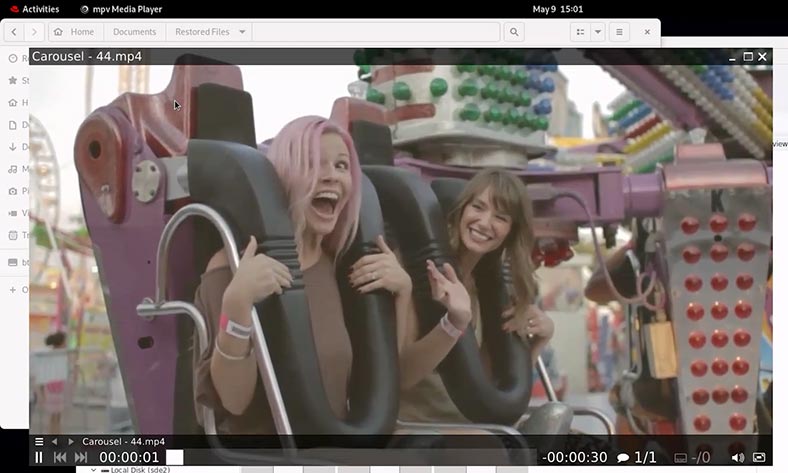
Как быть с Btrfs или ZFS?
О файловых системах Btrfs и ZFS. Хотя данные файловые системы считаются типичными для Linux, но не являются официально поддерживаемыми в производительной среде некоторых версий Linux. Как, например, у Red Hat.
-
Btrfs не поддерживается официально в стабильном виде с Red Hat Enterprice Linux, но доступна в некоторых сборках или через CentOS Stream.
-
ZFS не поддерживается официально, но возможна поддержка через посторонние инструменты (например, ZFS on Linux).
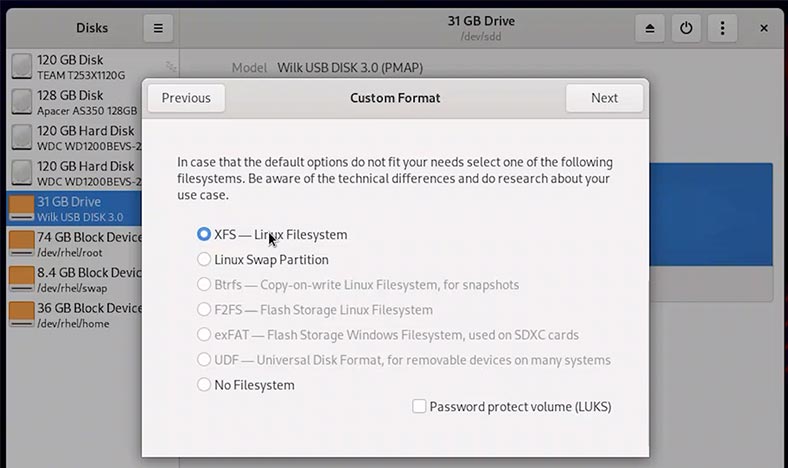
Еще одним способом прочитать Btrfs или ZFS диск на, например, RedHat – это программа для восстановления данных Hetman RAID Recovery.
Восстановление данных с поврежденных RAID-массивов, недоступных для компьютера.У меня есть съемный диск с файловой системой btrfs. Мне нужно получить доступ к файлам на нем. Подключаем данный диск с файлами к ПК с Linux любым доступным способом.
Запускаем инструмент Диски и видим наш btrfs-диск.
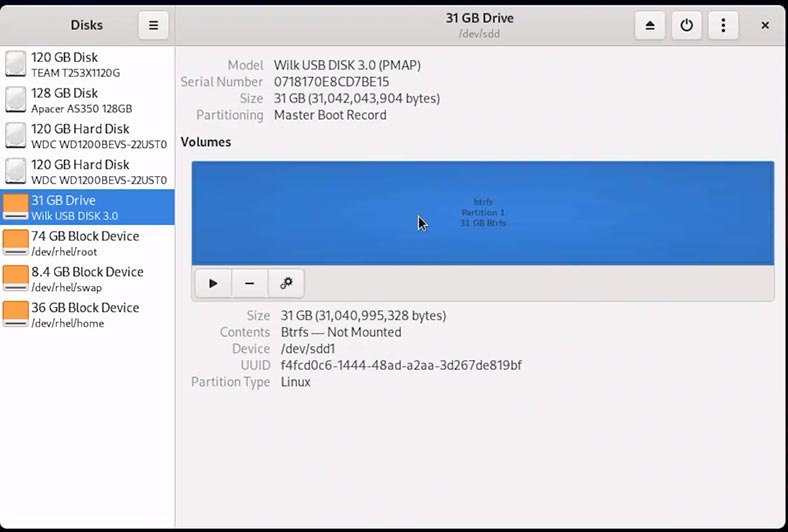
Пробуем его смонтировать и получаем ошибку.
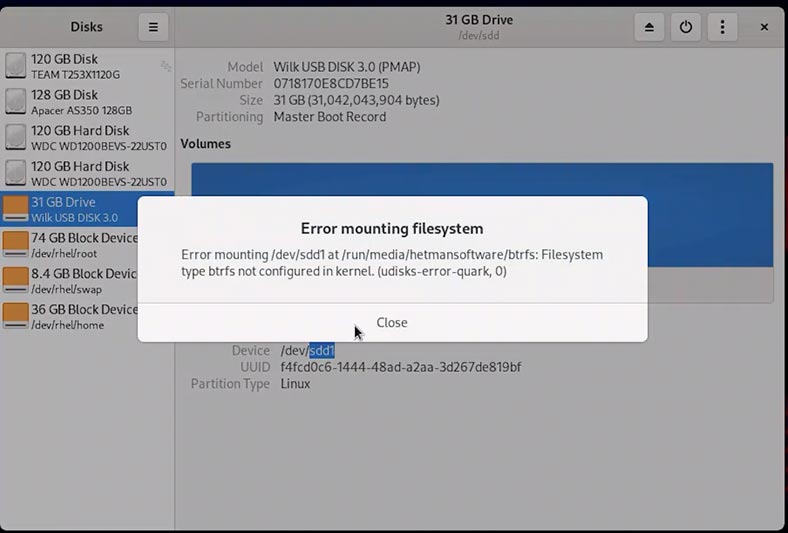
Переходим к Файлам, и видим, что наш диск также не отображается.
Чтобы получить доступ к важным документам на этом диске, воспользуемся программой для восстановления данных – Hetman RAID Recovery.
-
Загрузите и установите программу.
О том, как это сделать у нас есть отдельное видео.
Перейти к просмотру
Как установить программу для восстановления данных в Linux: терминал или файловый менеджер?
-
Запускаем и вводим пароль ROOT-пользователя.
-
Вот наш диск.

-
Кликаем по нему дважды и выбираем Быстрое сканирование.
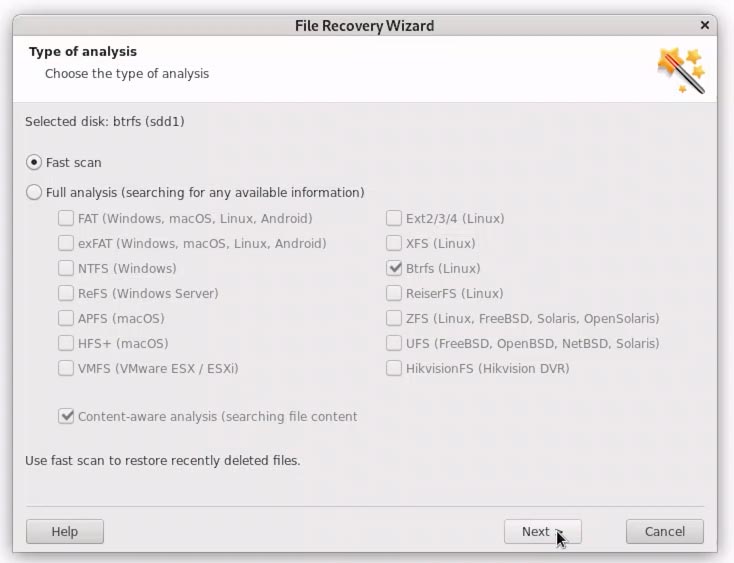
-
Анализ завершен. Программа отображает все папки и файлы, сохраненные на этом диске. Их содержимое можно посмотреть в окне предварительного просмотра.
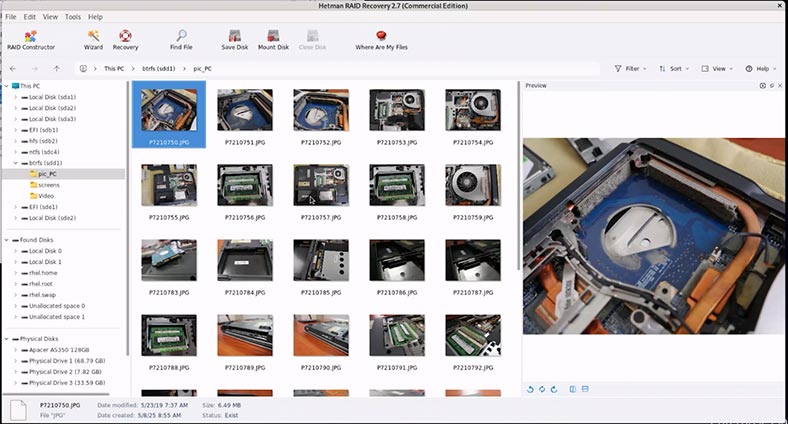
-
Как видим, именно видео-файлы не отображаются в окне предварительного просмотра. Восстанавливаю их, чтобы убедиться, что программа с ними работает должным образом.
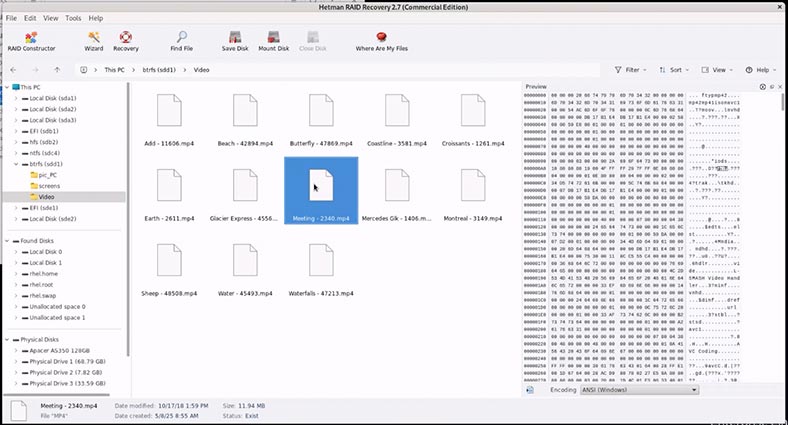
-
Чтобы восстановить, выделяю нужную папку и жму кнопку Восстановить.
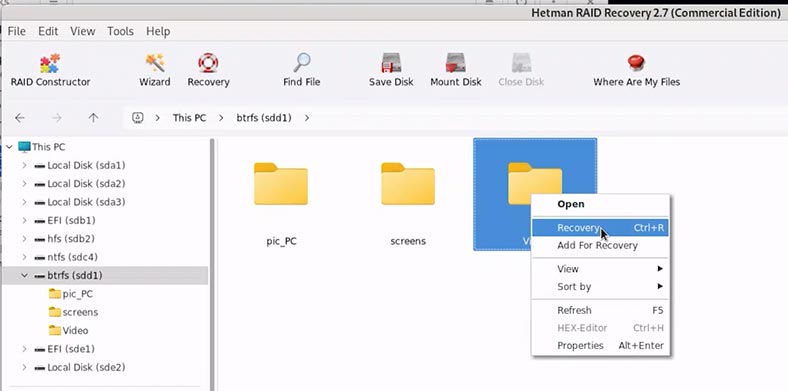
-
Выбираю папку для сохранения выбранных файлов и подтверждаю сохранение.
-
Вот моя папка. Как видим, мои видео файлы восстановлены. Они не повреждены и воспроизводятся без проблем.
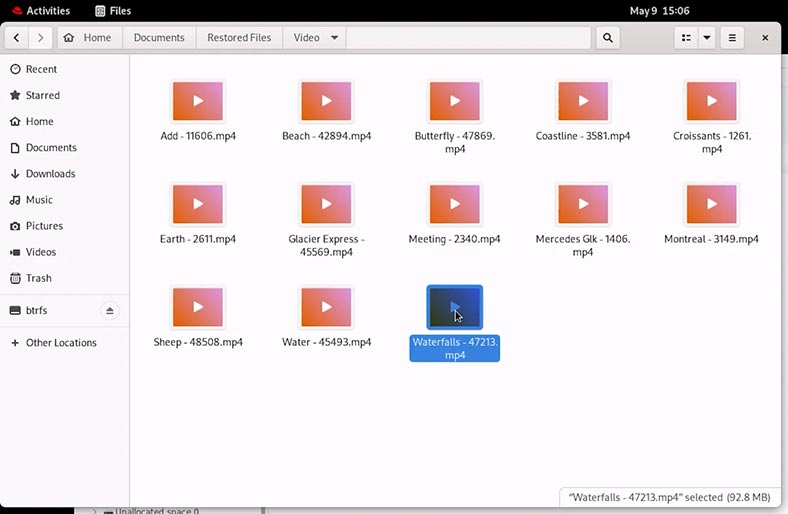
Вывод
Как вы могли увидеть, способ получения доступа к данным с дисков, отформатированных неподдерживаемой файловой системой Linux, с использованием программ от Hetman Software, довольно прост и быстр.
Мы кратко остановились только на нескольких файловых системах от Windows, MacOS и Linux. Но, как вы можете увидеть, программы поддерживают множество файловых систем и RAID-массивы.