Отключение автоматического подключения к Wi-Fi в Windows: инструкция
Хотите узнать, как отключить автоматическое подключение к Wi-Fi в Windows? В этой статье мы представим вам пошаговое руководство по отключению автоподключения к сети Wi-Fi в операционной системе Windows. Узнайте, как сохранить приватность и безопасность вашего компьютера, предотвращая автоматическое соединение с Wi-Fi сетями.
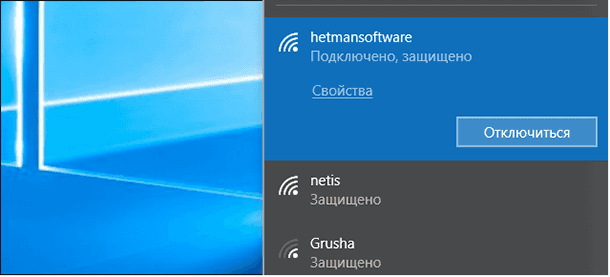
Система автоматически подключается к сетям Wi-Fi, к которым вы ранее устанавливали соединение. В Windows 10 вы можете запретить автоматически подключаться к определенным сетям. ОС будет помнить пароль и другие сведения, но будет подключаться только при ручном инициировании соединения.
Это полезно для общедоступных сетей Wi-Fi, к которым вы не хотите подключаться автоматически, особенно, если для их использования требуется авторизация в браузере или скорость оставляет желать лучшего.
- Шаг 1. Запрет соединения в Windows 10
- Шаг 2. Удаление сети в Windows 8 или 7
- Вопросы и ответы
- Комментарии

Как узнать, поменять Wifi пароль роутера или модема DLink, TPLink, Ростелеком, Asus 🌐💻⚙️

Как узнать пароль от WiFi на компьютере или Android телефоне 🌐💻📱
Шаг 1. Запрет соединения в Windows 10
Чтобы запретить Windows автоматически подключаться к сети Wi-Fi в будущем, вы можете просто выбрать этот параметр при подключении к сети. Когда вы выбираете сеть во всплывающем меню Wi-Fi, снимите флажок «Подключиться автоматически», прежде чем соединиться.

Если вы не находитесь в зоне действия сети на данный момент, вы не увидите её на панели Wi-Fi. Однако вы можете редактировать сохраненный профиль в своей системе, чтобы изменить этот параметр.
Для этого откройте «Настройки» > «Сеть и Интернет» > «Wi-Fi». Нажмите ссылку «Управление известными сетями».
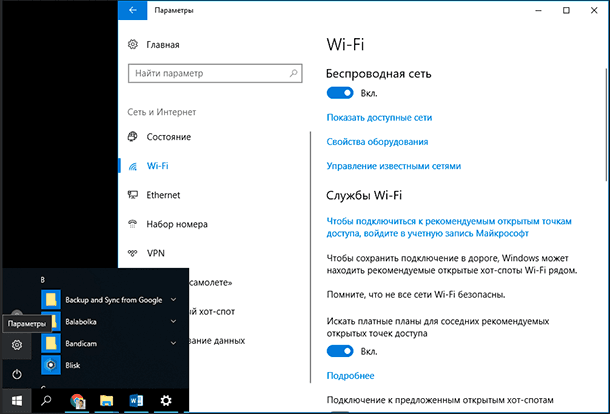
Выберите сеть, которую вы хотите изменить в списке, и нажмите «Свойства». Вы можете использовать окно поиска или параметры фильтра, чтобы найти ту сеть, которая вам в данный момент нужна.
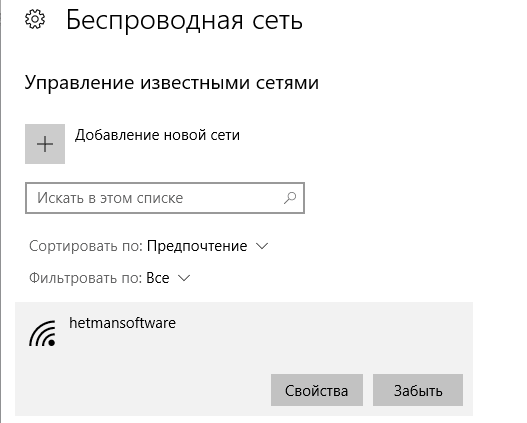
Установите опцию «Подключаться автоматически в радиусе действия» в положение «Выключить». Windows не будет автоматически подключаться к сети, но вы можете вручную подключиться к сети без повторного ввода пароля и других параметров.
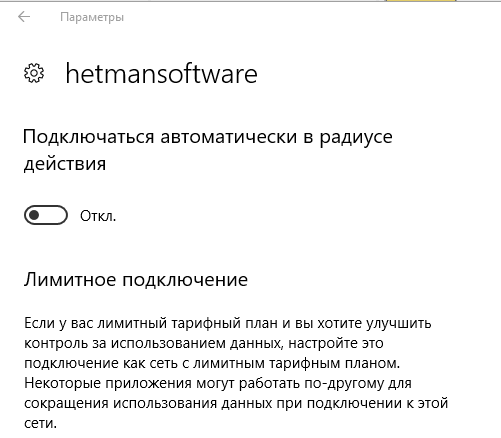

Подключение ПК к Интернету через телефон, раздача 3G Интернета по WiFi, USB кабелю 📱 ↔️ 💻
Шаг 2. Удаление сети в Windows 8 или 7
Эта опция недоступна в Windows 7 и 8. Если у вас есть учетные данные сети Wi-Fi, система автоматически подключится к ней. Единственный способ запретить автоматическое повторное подключение к сохраненной сети – это удалить ее. Это значит, что вам придется повторно ввести пароль сети Wi-Fi и другие учетные данные, если вы когда-либо захотите использовать ее в будущем.
Чтобы удалить сеть в Windows 7, перейдите в Панель управления > Просмотр состояния сети и задач > Управление беспроводными сетями. Выберите сеть Wi-Fi, которую вы хотите забыть, и нажмите «Удалить сеть».
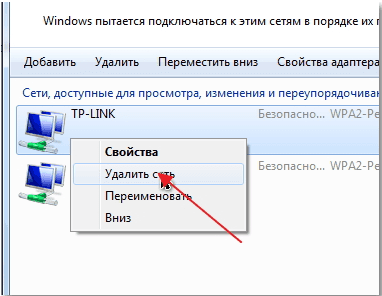
В Windows 8 вы должны использовать команду netsh из командной строки для удаления сохраненной сети Wi-Fi.
Для этого запустите окно командной строки и запустите следующую команду, заменив имя «WiFiName» на имя сохраненной сети Wi-Fi.
netsh wlan delete profile name="WiFiName"

После запуска этой команды ваш компьютер удалит сеть.
| Команда | Описание |
|---|---|
netsh interface show interface |
Отображает список сетевых интерфейсов и их состояние. |
netsh wlan show profiles |
Выводит список сохраненных Wi-Fi сетей. |
netsh wlan show profile name="Название_сети" key=clear |
Отображает параметры указанной Wi-Fi сети, включая сохраненный пароль. |
netsh wlan start hostednetwork |
Запускает точку доступа Wi-Fi, если она была ранее настроена. |
netsh wlan stop hostednetwork |
Останавливает точку доступа Wi-Fi. |
netsh int ip reset |
Сбрасывает настройки TCP/IP. |
netsh winsock reset |
Сбрасывает настройки Winsock (полезно при сетевых проблемах). |
netsh advfirewall show currentprofile |
Выводит текущие настройки брандмауэра Windows. |
netsh advfirewall firewall add rule name="Разрешить_программу" dir=in action=allow program="C:\путь_к_файлу.exe" enable=yes |
Добавляет правило для разрешения работы программы через брандмауэр. |
netsh interface ip show config |
Отображает параметры конфигурации IP-адресов. |






Настроить проводной сетевой адаптер Ethernet так, чтобы он был всегда включенным при загрузке Windows 10, но с возможностью подключения только вручную, можно выполнить следующие шаги:
Откройте "Управление компьютером":
Нажмите правой кнопкой мыши по значку "Пуск" в левом нижнем углу экрана.
В появившемся контекстном меню выберите "Управление компьютером" (Computer Management).
Перейдите в раздел "Управление устройствами":
В левой панели "Управление компьютером" раскройте раздел "Управление устройствами" (Device Manager).
Найдите сетевой адаптер Ethernet:
Разверните раздел "Сетевые адаптеры" (Network adapters).
Найдите ваш проводной сетевой адаптер Ethernet в списке (название может быть что-то вроде "Ethernet Controller" или содержать имя производителя адаптера).
Настройте параметры энергосбережения:
Щелкните правой кнопкой мыши по найденному сетевому адаптеру и выберите "Свойства" (Properties).
Перейдите на вкладку "Управление электропитанием" (Power Management).
Убедитесь, что опция "Разрешить компьютеру выключать это устройство для экономии энергии" (Allow the computer to turn off this device to save power) НЕ выбрана (или снимите галочку, если она установлена).
Нажмите "ОК", чтобы сохранить изменения.
После выполнения этих шагов, сетевой адаптер Ethernet должен оставаться всегда включенным при загрузке Windows 10. Он не будет автоматически отключаться для экономии энергии, но вам по-прежнему будет необходимо подключать его вручную, если необходимо использовать сетевое подключение.
Если вы хотите, чтобы сетевой адаптер всегда был выключен при загрузке операционной системы, то вам необходимо отключить его в BIOS/UEFI на уровне аппаратного обеспечения. Отключение адаптера через настройки BIOS/UEFI обеспечит его выключение независимо от состояния ОС. При этом вам следует учитывать, что после отключения адаптера через BIOS/UEFI, вы не сможете использовать его без повторного включения в BIOS/UEFI.
Вот как вы можете отключить сетевой адаптер в BIOS/UEFI (процедура может отличаться в зависимости от версии и модели вашей материнской платы):
Перезагрузите компьютер и нажмите клавишу, указанную на экране, чтобы войти в настройки BIOS/UEFI (обычно это клавиша Delete, F2, F12 или Esc, но может быть другой).
Войдите в раздел, связанный с настройками аппаратного обеспечения или устройствами (может называться "Advanced", "Hardware Configuration", "Integrated Peripherals" или подобным).
Найдите сетевой адаптер или Ethernet-контроллер (обычно называется "Onboard LAN" или "Onboard Ethernet") и выберите опцию, связанную с его включением или отключением.
Измените значение на "Disabled" (выключено) или аналогичную опцию.
Сохраните изменения и выйдите из BIOS/UEFI. Обычно для сохранения изменений следует нажать клавишу F10 и подтвердить сохранение.
После этого адаптер будет выключен на уровне BIOS/UEFI, и при загрузке ОС он будет оставаться выключенным. Помните, что эта процедура может быть немного разной в зависимости от вашей системы, и всегда будьте внимательны при работе с настройками BIOS/UEFI, чтобы избежать неожиданных проблем.
Понимаю ваш запрос, и извините за недоразумение. Вам нужно включать интернет-подключение вручную после загрузки операционной системы, и вы хотели бы знать, как изменить это поведение.
Однако, из вашего описания не совсем понятно, о какой операционной системе и конкретных настройках идет речь. Если вы работаете под Windows, настройка автоматического подключения может быть связана с параметрами сетевого адаптера и конфигурацией сети.
Если вы хотите, чтобы интернет-подключение было выключено по умолчанию при загрузке системы и включалось вручную, вы можете попробовать следующее:
Выключение сетевого адаптера при загрузке: Вы можете попробовать отключить сетевой адаптер вручную в менеджере устройств перед выключением компьютера. Для этого:
Нажмите Win + X и выберите "Устройства и принтеры".
Правой кнопкой мыши щелкните на вашем сетевом адаптере и выберите "Свойства".
В закладке "Энергопитание" уберите галочку с "Компьютер может выключать это устройство для экономии энергии".
Настройка автозапуска сетевого адаптера: Вы можете создать план автозапуска, который включает сетевой адаптер после загрузки системы. Для этого:
Нажмите Win + R, введите "taskschd.msc" и нажмите Enter.
В меню "Действие" выберите "Создать задачу базового запуска".
Во вкладке "Триггеры" создайте новый триггер для запуска при загрузке.
Во вкладке "Действие" создайте новое действие для запуска "cmd.exe" с параметрами /c netsh interface set interface "Имя сетевого адаптера" admin=enable.
Пожалуйста, обратите внимание, что точные шаги и опции могут различаться в зависимости от версии операционной системы. Имейте в виду, что изменение таких настроек может потребовать административных прав и внимательности, чтобы не повредить систему. Перед внесением изменений рекомендуется создать точку восстановления системы.
1. Нажмите на кнопку «Пуск» и выберите «Настройки».
2. Выберите «Сеть и Интернет» и нажмите «Управление беспроводными сетями».
3. В списке доступных сетей найдите свою Wi-Fi сеть и нажмите «Изменить настройки».
4. Здесь можно изменить название сети (SSID), установить шифрование, указать пароль и другие настройки.
5. Нажмите «Сохранить», чтобы применить изменения.
1. Защита от несанкционированного доступа к сети. Используя рекомендуемый способ запрета подключения к Wi-Fi сети, вы сможете легко и эффективно ограничить доступ к сети только авторизованным пользователям.
2. Улучшение безопасности. Рекомендуемый способ запрета подключения к Wi-Fi сети позволяет защитить сеть от различных уязвимостей, таких как взлом, рассылка спама и шпионские действия.
3. Улучшение производительности. Используя рекомендуемый способ, вы сможете улучшить производительность Wi-Fi сети, уменьшив количество неавторизованных устройств, которые могут использовать сеть.
Плюсы:
• Это позволяет пользователям легко и быстро подключаться к сохраненным Wi-Fi сетям.
• Пользователи не должны вводить пароли Wi-Fi каждый раз, когда они хотят подключиться к сети.
• Это упрощает процесс подключения к сети, что уменьшает риски, связанные с неправильным вводом пароля.
Минусы:
• Сохраненные Wi-Fi-пароли являются уязвимостью, поскольку они могут быть скомпрометированы хакерами.
• Это увеличивает риск для безопасности, так как простые учетные данные Wi-Fi-сети хранятся на компьютере.
• Это может привести к уменьшению безопасности, если некоторые Wi-Fi-сети, сохраненные в Windows, устарели.
1. Откройте панель управления.
2. Выберите раздел «Сеть и Интернет».
3. Нажмите на параметр «Управление Wi-Fi».
4. В списке доступных сетей найдите нужную сеть и выберите ее.
5. Нажмите «Изменить параметры».
6. Отключите параметр «Запретить автоматическое подключение».
7. Нажмите «OK», чтобы сохранить изменения.