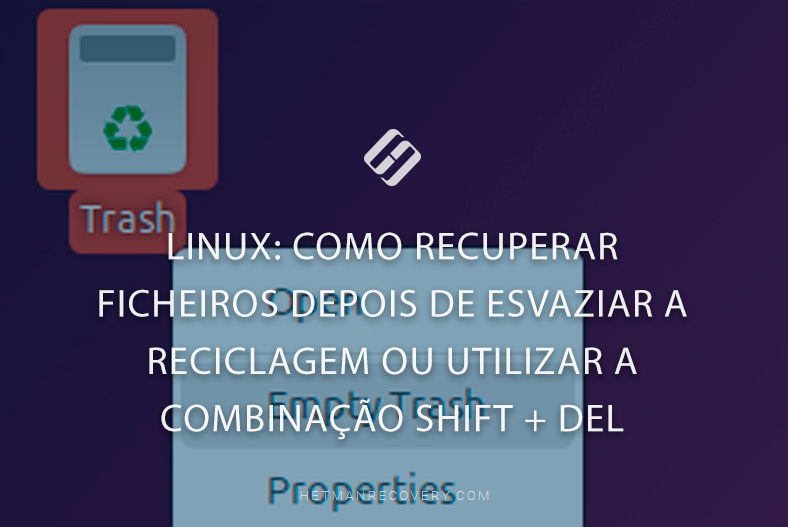Recuperação de dados no Linux: recuperar ficheiros de partições eliminadas e espaço não alocado
Leia sobre como recuperar dados após eliminar partições num disco rígido, cartão de memória ou unidade flash USB no Linux. E também como recuperar dados de uma área de disco não alocada ou não formatada.

- Causas de perda de dados no Linux devido à eliminação de partições de disco
- Como recuperar dados se uma partição for eliminada através da ferramenta Discos
- É possível recuperar dados se uma partição for eliminada pelo terminal (usando o fdisk como exemplo)
- Conclusão
- Perguntas e respostas
- Comentários
No mundo Linux, a estabilidade e a flexibilidade do sistema são as suas grandes vantagens. No entanto, mesmo os utilizadores experientes podem sofrer perda de dados importantes. A eliminação acidental de partições, erros ao trabalhar com utilitários de particionamento de disco ou a conversão de uma partição em espaço não alocado podem levar à perda de informação valiosa.
Felizmente, os dados não desaparecem sem deixar rasto. Se reagir a tempo e utilizar as ferramentas certas, há uma boa probabilidade de conseguir restaurar tudo, ou quase tudo. Neste artigo, vamos ver como recuperar dados de partições eliminadas no Linux, o que fazer com o espaço não alocado e que programas e comandos o ajudarão a realizar uma recuperação eficaz.

¿Cómo instalar un software de recuperación de datos en Linux terminal o gestor de archivos?
Causas de perda de dados no Linux devido à eliminação de partições de disco
Os motivos mais comuns para a perda de dados no Linux devido à eliminação de partições de disco são os seguintes:
- Exclusão acidental de uma partição (através de fdisk, parted, gparted). Os utilizadores podem eliminar acidentalmente a partição errada ao alterar a estrutura do disco.
- Os discos ou divisórias estão misturados. Por exemplo, é introduzido /dev/sda em vez de /dev/sdb.
- Substituindo a partição por um novo sistema de ficheiros. Por exemplo, ao formatar através de mkfs, a informação antiga da partição pode ser destruída.
- Utilização incorreta de utilitários de gestão de partições. Comandos incorretos em gpart, fdisk, gdisk ou parted podem eliminar a tabela de partições.
- Erros durante a instalação do sistema operativo. Durante uma instalação do Linux, um utilizador pode eliminar acidentalmente uma partição importante ou reinstalar o sistema sobre dados antigos.
- Danos físicos ou falta de energia podem resultar na perda de dados da estrutura da partição.
- Trabalhar com unidades instáveis ou defeituosas. Problemas com discos rígidos ou SSDs podem fazer com que as partições desapareçam ou se tornem inacessíveis.
- Acção de programas de terceiros ou vírus. Alguns softwares podem alterar ou eliminar a estrutura da partição sem o conhecimento do utilizador.
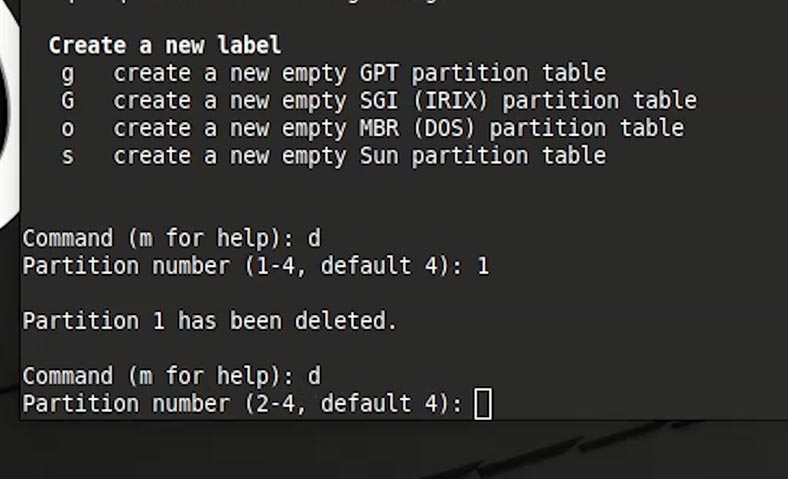
Por exemplo, consideremos dois casos de recuperação de dados:
- Primeiro: se eliminar partições do disco como resultado da formatação completa do disco utilizando a ferramenta Discos;
- E segundo: se as partições do disco foram apagadas através de Terminal, utilizando o comando fdisk.
Como recuperar dados se uma partição for eliminada através da ferramenta Discos
Temos uma unidade USB na qual foram criadas duas partições onde são armazenados os ficheiros. Vamos eliminá-los.
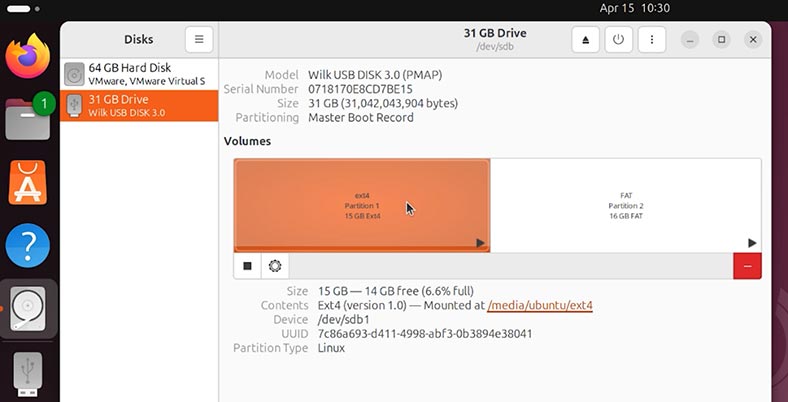
Para tal:
-
Vá para a ferramenta Discos e selecione os nossos suportes. Como pode ver, foram criadas duas partições nele: uma tem o sistema de ficheiros ext4, a outra tem o sistema de ficheiros fat.
-
Clique no menu do disco e seleccione Formatar disco.
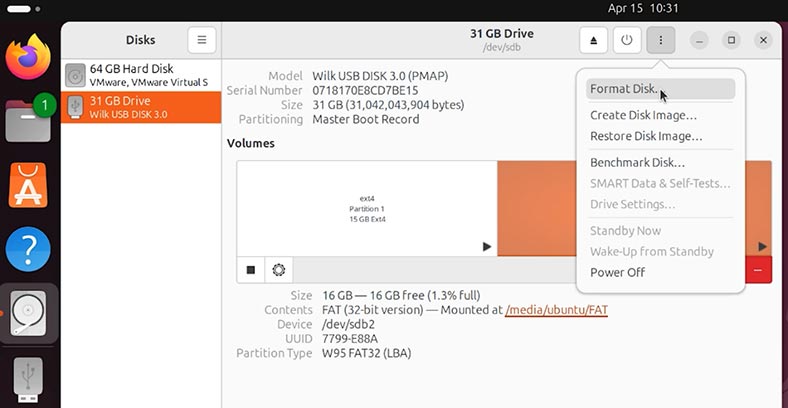
Fique atento!!! Se selecionar a função “Substituir todos os dados por zeros”, será quase impossível recuperar os dados.
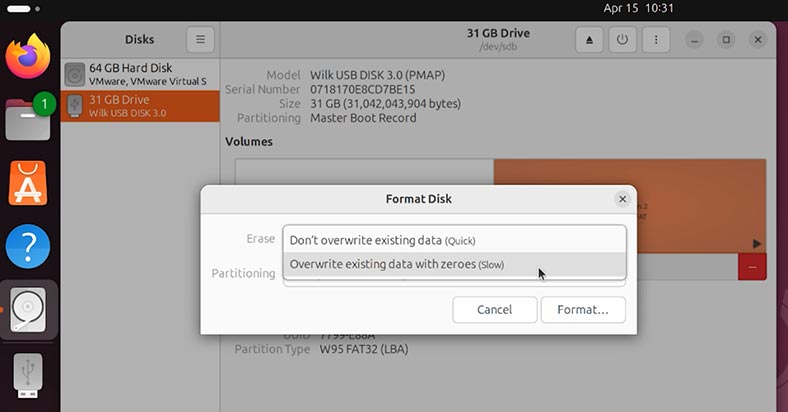
-
Confirmamos a necessidade de formatação.
Como podemos ver, apareceu um espaço não alocado e todos os ficheiros que estavam neste disco foram perdidos. As partições em si já não são visíveis no Explorador de Ficheiros.
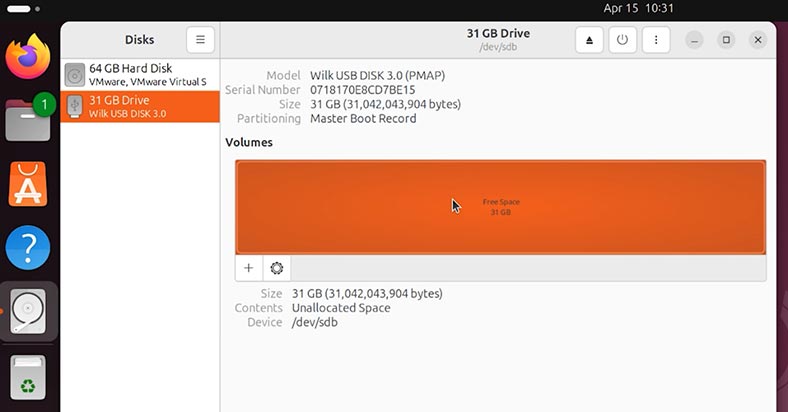
Como restauro estes ficheiros?
-
Inicie o Hetman Partition Recovery.
A ferramenta recupera dados de qualquer dispositivo, independentemente da causa da perda de dados. -
Encontre o disco pretendido na lista e clique duas vezes sobre ele com o botão esquerdo do rato.
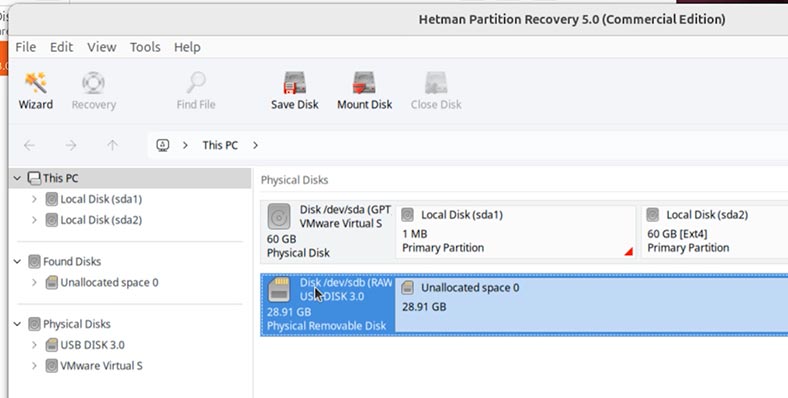
-
Na janela Tipo de análise, na secção Análise completa, selecione as opções necessárias. No meu caso, deixo o ext4 e o fat assinalados, pois as partições que apaguei tinham exactamente esses sistemas de ficheiros.
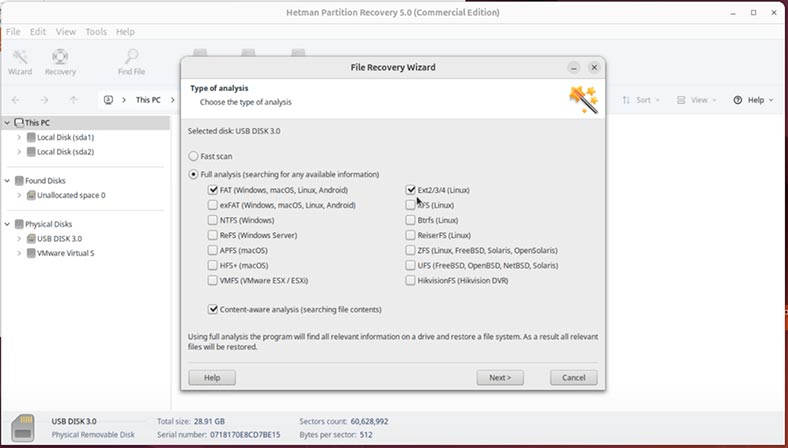
-
Clique no botão Seguinte e aguarde que o processo de análise esteja concluído. Isto pode levar algum tempo.
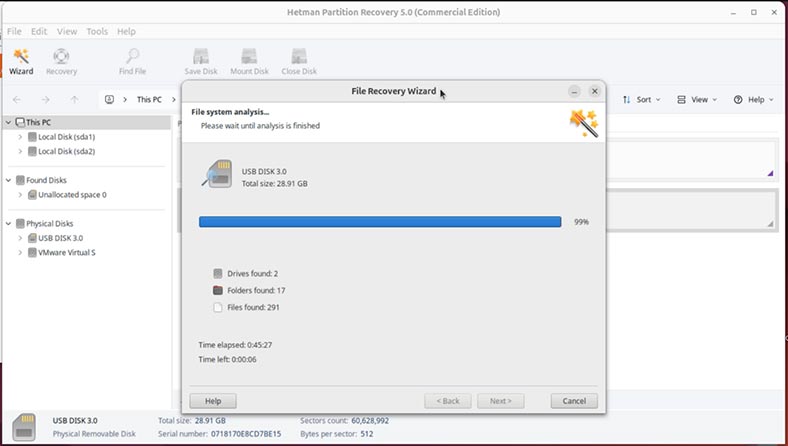
-
Concluído. O processo de análise está concluído!
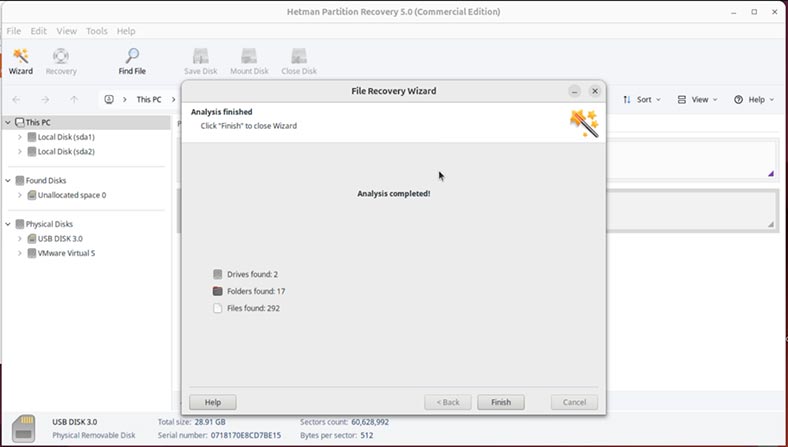
-
Como pode ver, o programa detectou as partições de disco recentemente eliminadas. Abrimo-los e procuramos por dados perdidos.
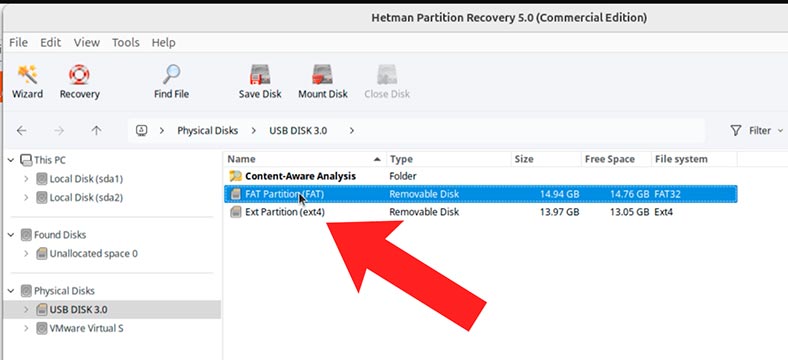
-
Selecione os ficheiros e pastas que pretende restaurar e clique em Restaurar.
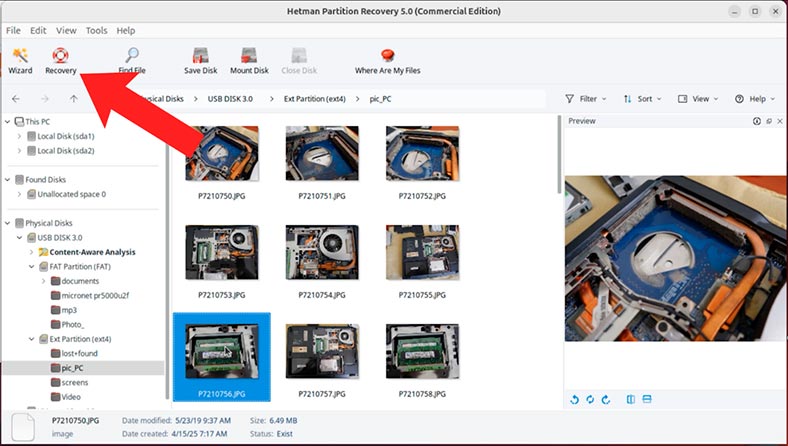
-
Na janela seguinte, seleccione Guardar no disco rígido e especifique o caminho onde os ficheiros serão restaurados.
-
Clique em Restaurar. A recuperação pode demorar algum tempo, dependendo da quantidade de dados a recuperar.
-
Feito.
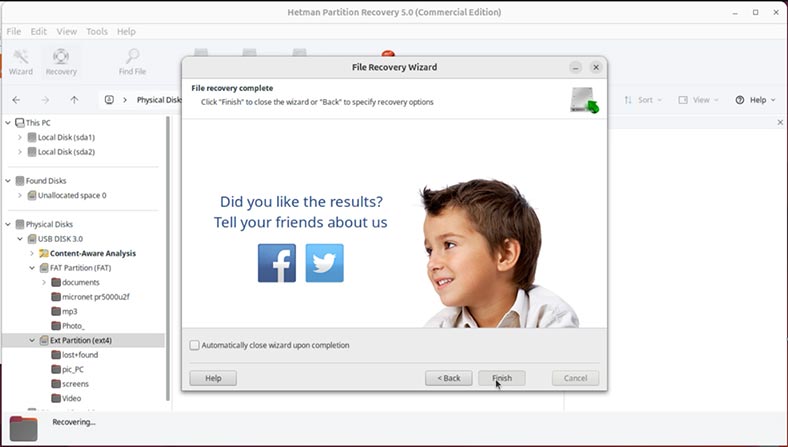
-
Vamos à pasta especificada para guardar os dados e verificamos se todos os ficheiros especificados estão lá guardados.
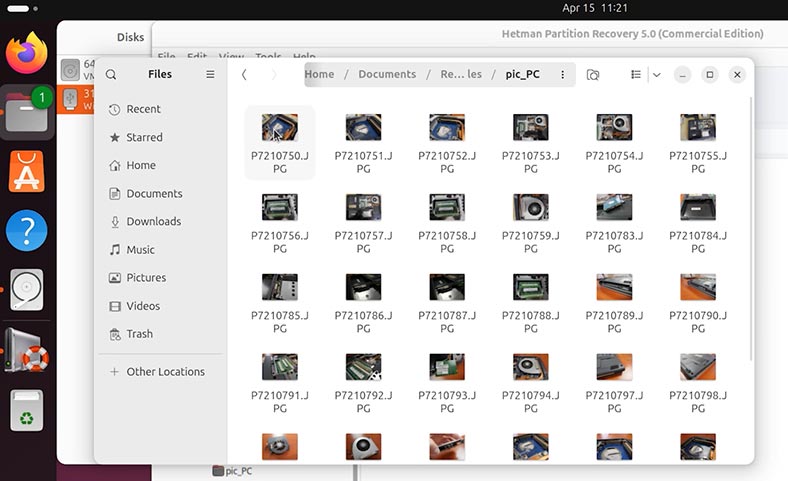
Mostrei a recuperação de dados de partições eliminadas utilizando o exemplo do Ubuntu e dos sistemas de ficheiros ext4 e exfat. Mas, da mesma forma, pode recuperar dados noutras versões do Linux, independentemente do sistema de ficheiros da partição eliminada e do tipo de suporte de armazenamento.
É possível recuperar dados se uma partição for eliminada pelo terminal (usando o fdisk como exemplo)
O que fazer se apagar acidentalmente uma partição através do terminal. Por exemplo, utilizando fdisk, parted ou gparted? É possível recuperar dados se a tabela de partições for eliminada com gpart, cfdisk, gdisk ou parted?
Digamos que temos um disco rígido dividido em várias partições. No meu caso, é ext4, xfs, btrfs e exfat. Mas o sistema de ficheiros de partição pode ser qualquer outro.
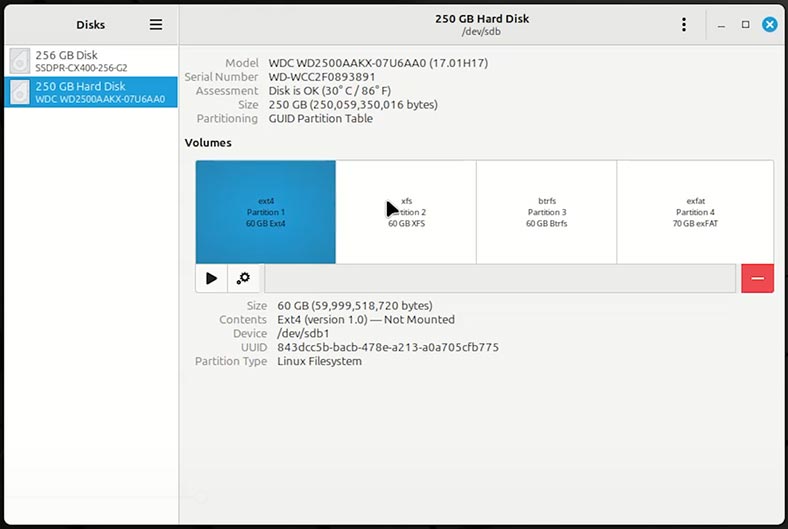
Existem ficheiros no disco.
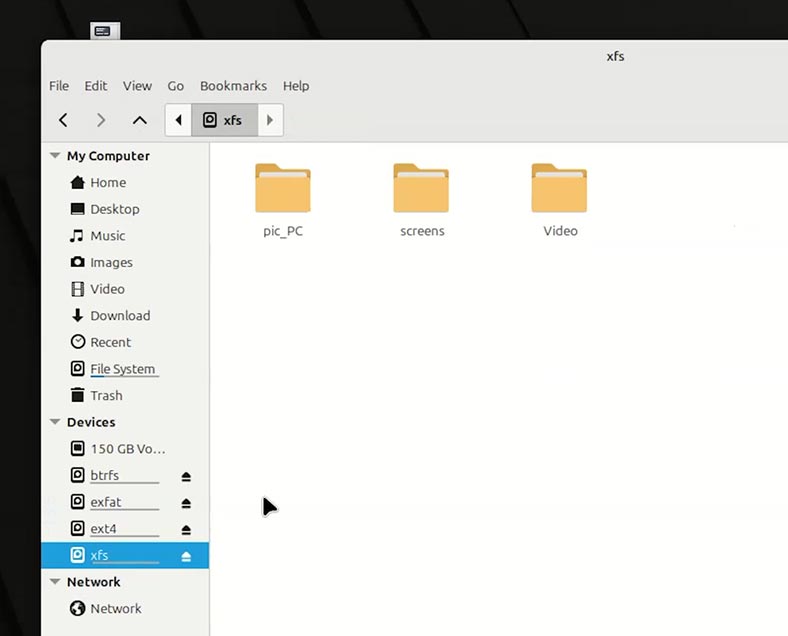
Vamos apagar algumas secções. Para tal:
Abra o terminal e digite o comando fdisk.
-
Se não tiver acesso à ferramenta Discos, para determinar a lista e os nomes das partições num disco, digite o comando:
sudo fdisk -l
-
Aqui está o nosso disco particionado.
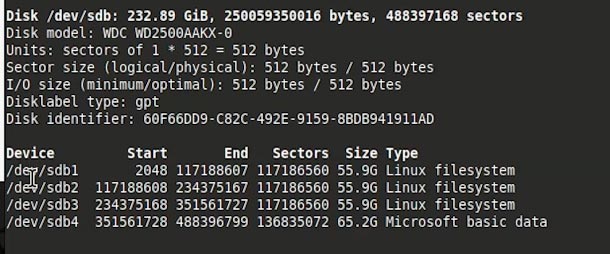
-
>Para aceder ao nosso disco, digite o seguinte:
sudo fdisk /dev/sdb
-
O comando fdisk no nosso disco sdb foi executado. Prima m para ver a sintaxe do fdisk.
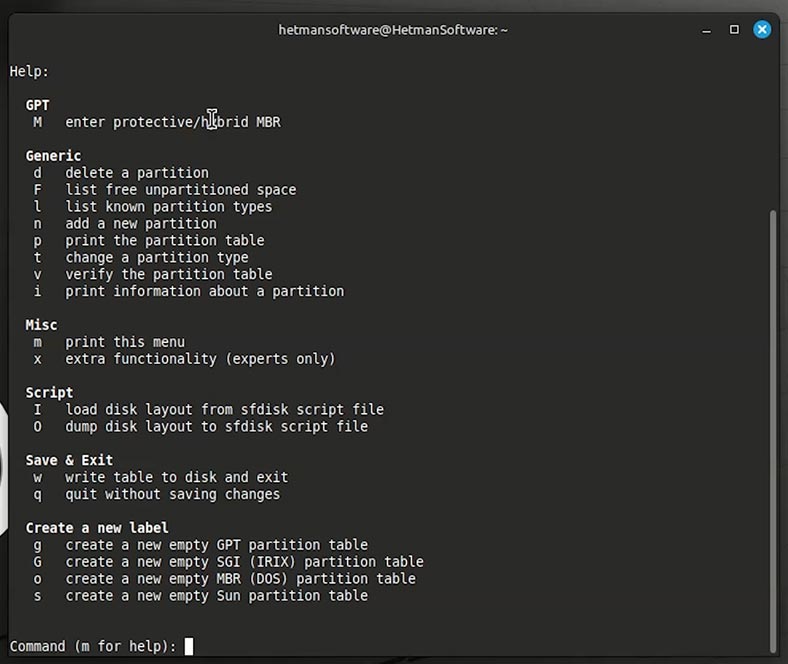
| Comando | Descrição |
|---|---|
| sudo fdisk -l | Ver uma lista de todos os discos e partições do sistema |
| sudo fdisk /dev/sdX | Execute o fdisk para editar um disco específico (por exemplo, /dev/sda) |
| m | Mostrar ajuda com comandos no ambiente fdisk |
| p | Mostrar tabela de partições atual |
| n | Criar uma nova secção |
| d | Apagar secção existente |
| t | Alterar tipo de secção |
| a | Marcar partição como inicializável |
| w | Guardar alterações e sair |
| q | Sair sem guardar as alterações |
-
Para eliminar uma secção, prima d.
-
Por exemplo, vamos eliminar as duas primeiras secções. Para isso, indicamos o número um. E depois o segundo.
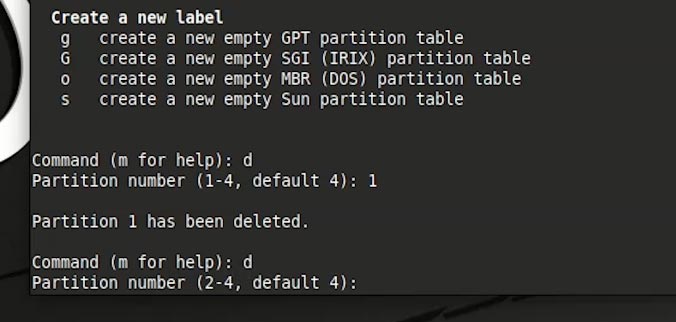
-
Para terminar a execução dos comandos introduzidos, digite w (ou seja, confirme a execução dos comandos introduzidos e termine fdisk).
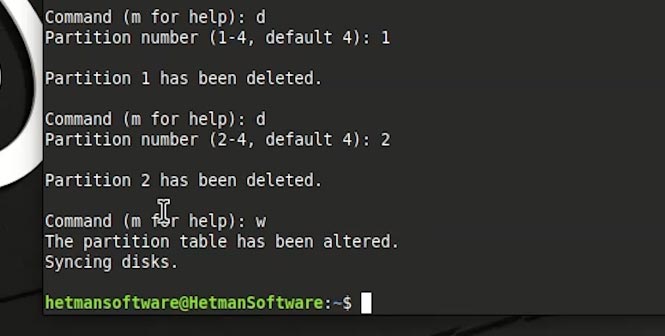
-
Como pode ver, as secções especificadas foram eliminadas.
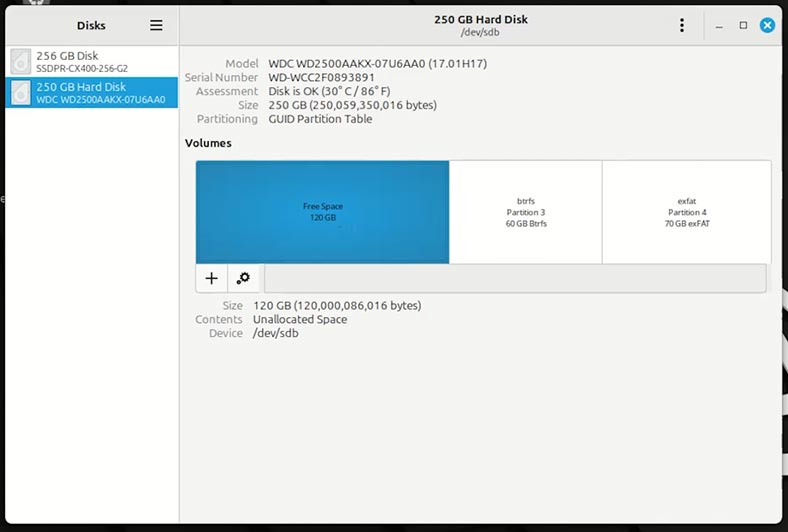
Como não apaguei todas as partições do disco, mas apenas as duas primeiras, observámos a formação de uma área não alocada no seu lugar. E o acesso aos dados armazenados nessas partições é perdido.
Para recuperar ficheiros e pastas da área não alocada de um disco, unidade flash ou cartão de memória:
-
Instale e execute o Hetman Partition Recovery.
A ferramenta recupera dados de qualquer dispositivo, independentemente da causa da perda de dados. -
Na janela do lado esquerdo, o programa irá apresentar uma lista de todos os discos locais existentes, bem como de discos físicos ligados ao computador.
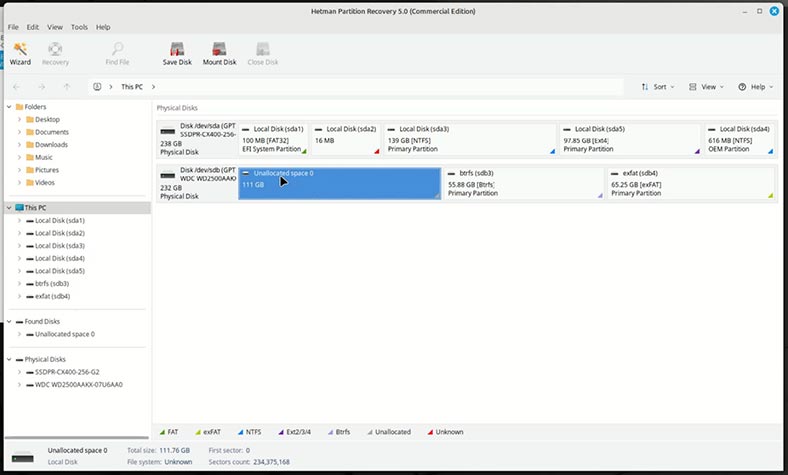
-
Na ferramenta Discos, vejo que a ÁREA NÃO ALINHADA de que necessito está localizada na unidade sdb e tem o seguinte tamanho.
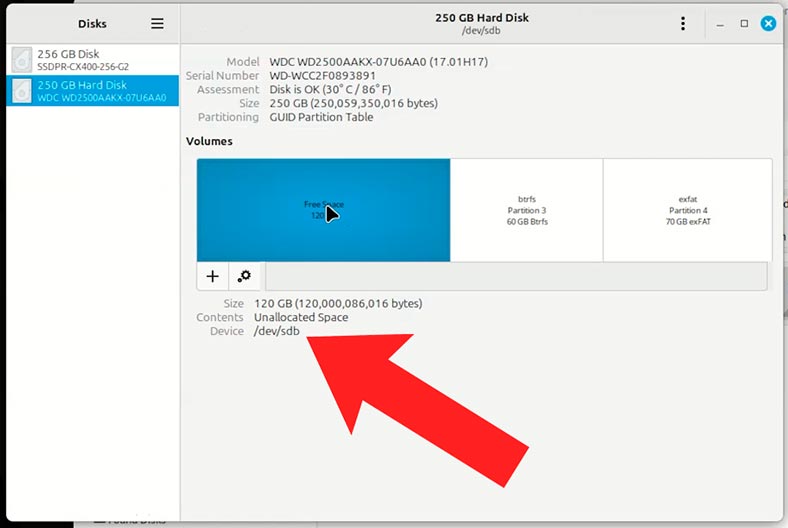
-
No programa, vejo esta área não marcada. Assim, recuperarei os meus ficheiros perdidos com ele.
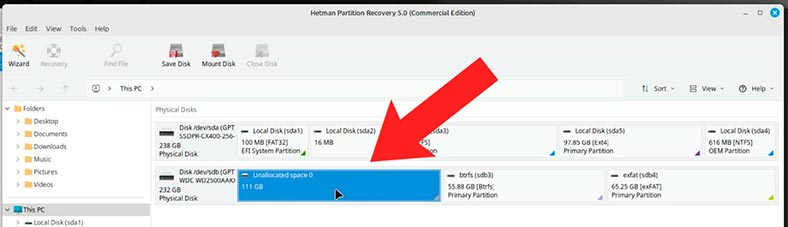
-
Para tal, clique com o botão direito do rato e seleccione Abrir.
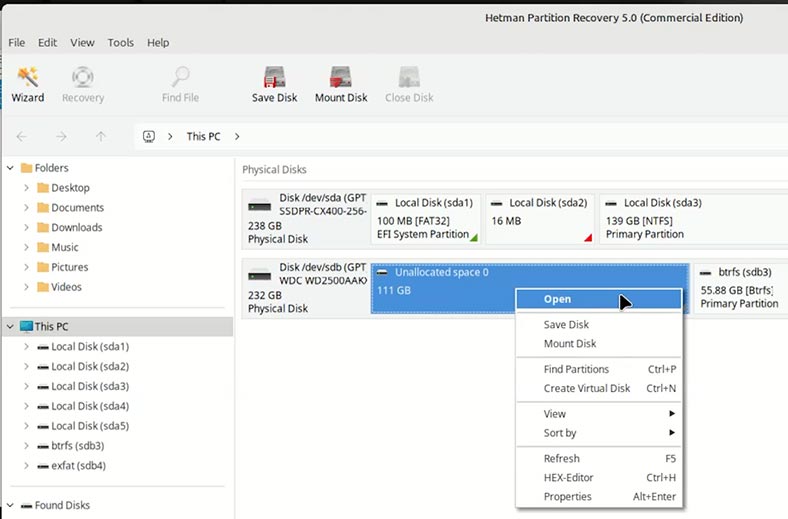
-
Eu escolho Análise completa do disco. E especifico os sistemas de ficheiros das partições a partir das quais os dados precisam de ser recuperados.
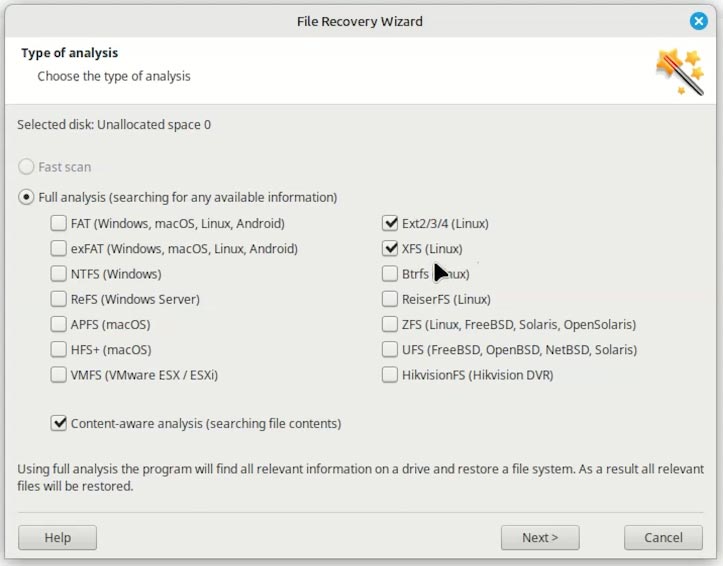
-
Aguarda-se a conclusão do processo de verificação e pesquisa do disco. Isto levará algum tempo, que pode variar dependendo do tamanho do suporte.
-
Como podemos ver, o Hetman Partition Recovery encontrou as partições de disco necessárias.
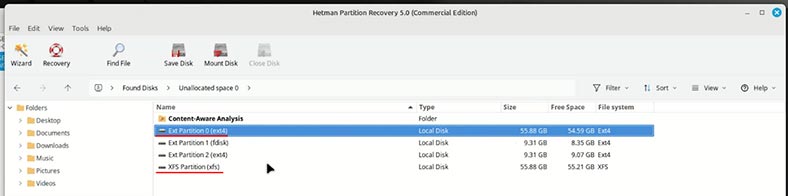
-
Vamos passar-lhes. Como podemos ver, todas as pastas e ficheiros perdidos estão aqui. Pode visualizar o conteúdo na Janela de visualização. Para tal, basta clicar no ficheiro pretendido.
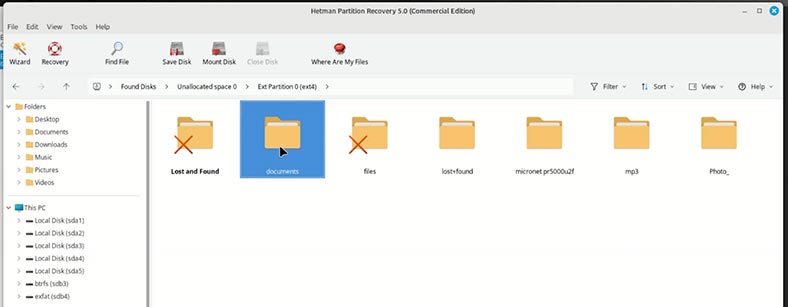
-
Para restaurar os ficheiros ou pastas pretendidos, seleccione-os. De seguida, clique no botão Restaurar. Especifique o suporte e a pasta a restaurar.
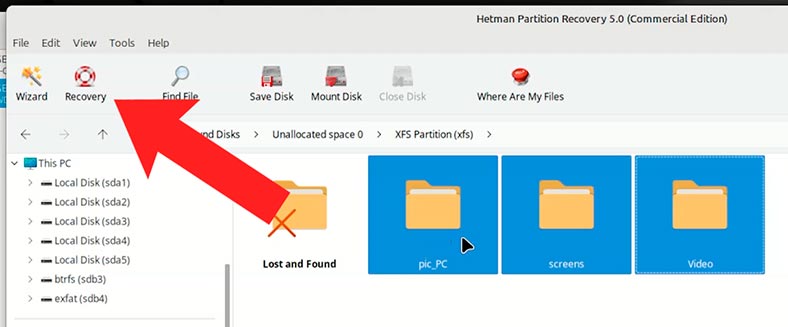
-
Feito. Ficheiros restaurados.
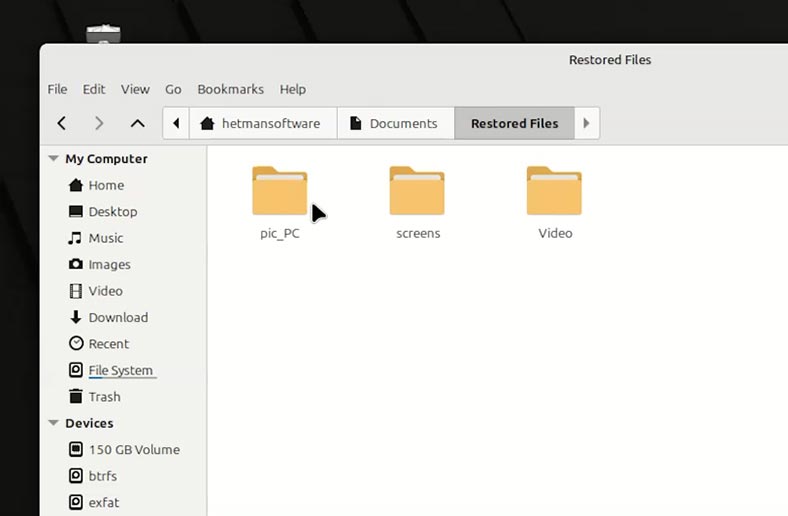
Mostrei a recuperação de dados de espaço não alocado usando o Mint como exemplo. Mas, da mesma forma, pode recuperar dados noutras versões do Linux, independentemente do sistema de ficheiros da partição eliminada e do tipo de suporte.
Como se pode ver, o programa fez isto de forma bastante rápida e fácil, e exigiu um esforço mínimo graças à interface intuitiva do programa e ao conveniente assistente de recuperação.
Conclusão
A recuperação de dados no Linux após a eliminação de partições ou de espaço não alocado é uma tarefa difícil, mas totalmente possível se tomar medidas corretas e oportunas. A regra principal é não gravar novos dados no disco até que o procedimento de recuperação esteja concluído.
Ferramentas como o TestDisk, PhotoRec, GParted ou software profissional como o Hetman Partition Recovery podem recuperar partições perdidas e recuperar o acesso a ficheiros valiosos.
O conhecimento dos princípios básicos dos sistemas de ficheiros, dos utilitários de gestão de partições e da sequência correcta de acções permite minimizar os riscos e preservar a informação importante. Em qualquer caso, a melhor forma de evitar a perda de dados é fazer cópias de segurança regularmente.
Lembre-se: prevenir é sempre mais fácil do que remediar!