Como recuperar dados do RAID 6 no Synology CS407 NAS sem complicações
Este artigo discutirá como recuperar dados do array NAS RAID 6 do Synology SC407. Como criar um backup, restaurar dados excluídos acidentalmente de um backup, o que fazer se você não tiver feito backup e como recuperar arquivos de um NAS que não funciona?

- Como criar um RAID
- Como criar um backup
- Recuperação de dados do Synology CS407 NAS
- Conclusão
- Perguntas e respostas
- Comentários
Synology NAS é um dos NAS mais famosos e amplamente utilizados. A gama de dispositivos é bastante ampla e permite escolher um dispositivo para qualquer necessidade. Aqui estão os modelos de desktop compacto a grande armazenamento. Todos os armazenamentos deste tipo são caracterizados pela confiabilidade e facilidade de gerenciamento. E a tecnologia RAID permite fornecer unidades de tolerância a falhas. Mas como os dispositivos antigos são amplamente usados, veremos como recuperar dados em caso de falha do Synology NAS.

Cómo recuperar los datos de un RAID 5 dañado Intel Entry Storage System SS4000-E NAS
Como criar um RAID
Para garantir a confiabilidade do armazenamento de dados neste tipo de armazenamento, a capacidade de criar RAID é implementada, para garantir a maior tolerância a falhas possível do disco, é recomendável usar RAID do quinto ou sexto nível.
Para criar um RAID, abra o painel de controle do dispositivo, na primeira configuração, uma janela será exibida solicitando a criação de um volume. Ou abra o menu – Gerenciador de armazenamento. Aqui, clique no botão – Criar.
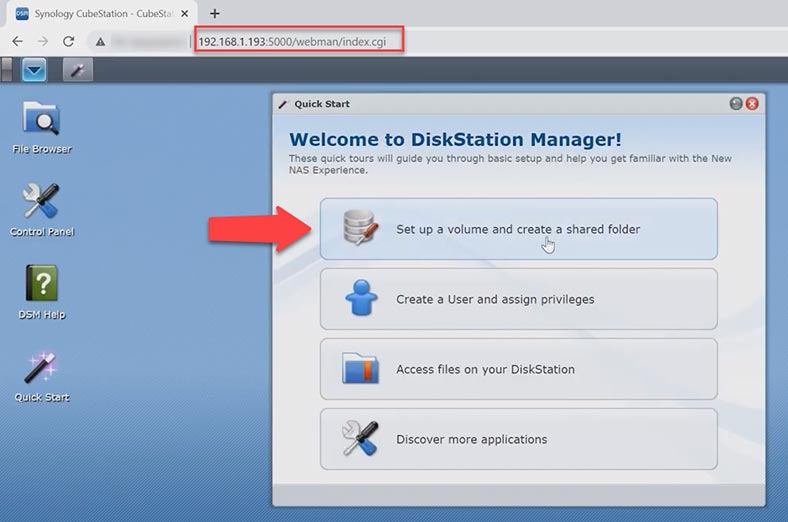
Selecione o tipo de criação – Rápida ou Personalizada – Avançar.
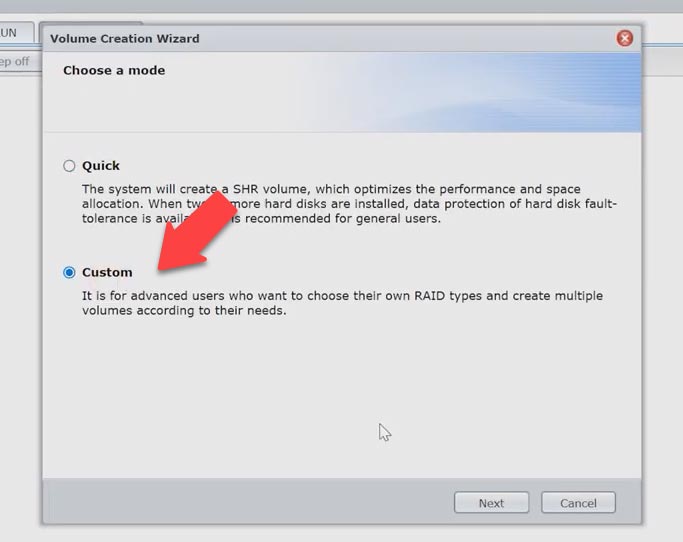
Em seguida, especifique quantos volumes você planeja criar na matriz, um ou mais. Marque os discos nos quais o RAID futuro consistirá – Avançar.
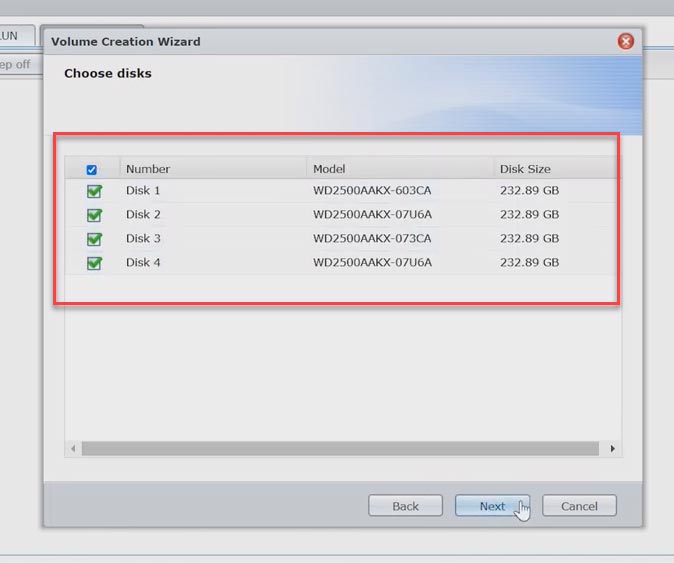
A seguir, uma janela de aviso será exibida informando que todos os dados nos discos serão excluídos, clique em – Sim para confirmar. Em seguida, você precisa especificar o tipo de RAID e se precisa verificar os discos.
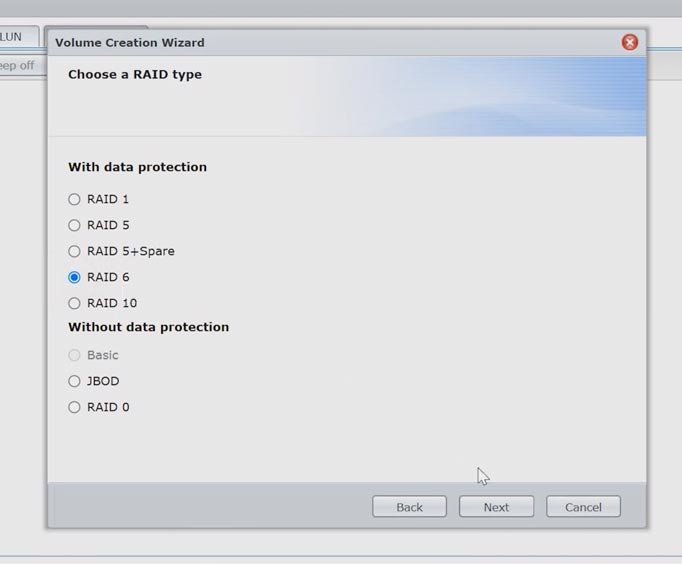
Verifique as informações exibidas sobre a matriz futura e clique em – Aplicar para confirmar.
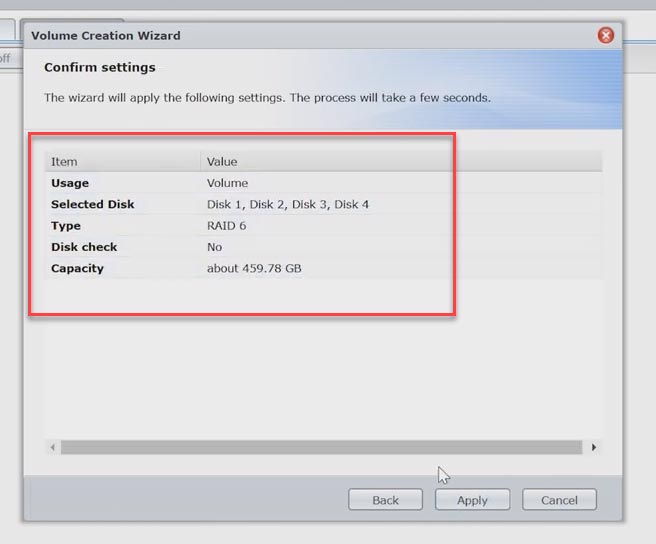
Como resultado, o processo de construção de um RAID será iniciado, para usar o novo volume, você precisa aguardar a conclusão da inicialização, esse processo é bastante demorado.
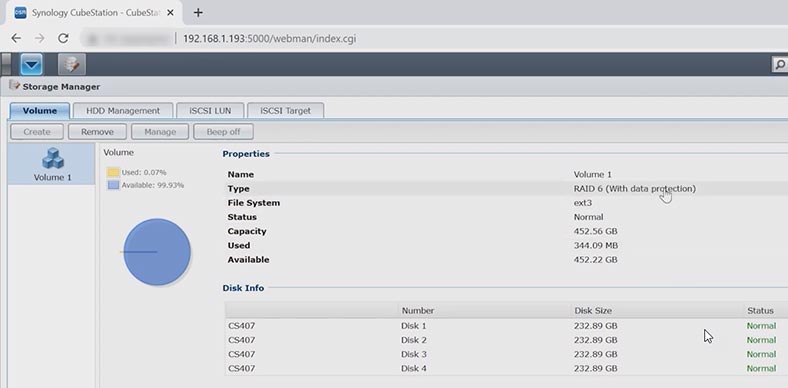
Após a inicialização, resta criar uma nova pasta de rede. Depois disso, você pode usar o armazenamento para gravar arquivos.
Como criar um backup
Os backups são recomendados para evitar a perda de arquivos importantes. Para fazer backup da pasta desejada, abra o menu e execute – Backup and Restore.
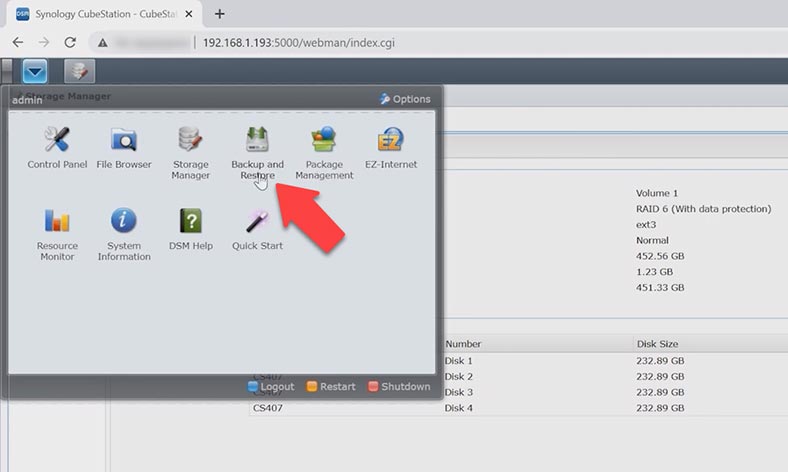
Na janela que se abre, clique em – Criar – Avançar, especifique um nome, especifique o local onde salvar o backup.
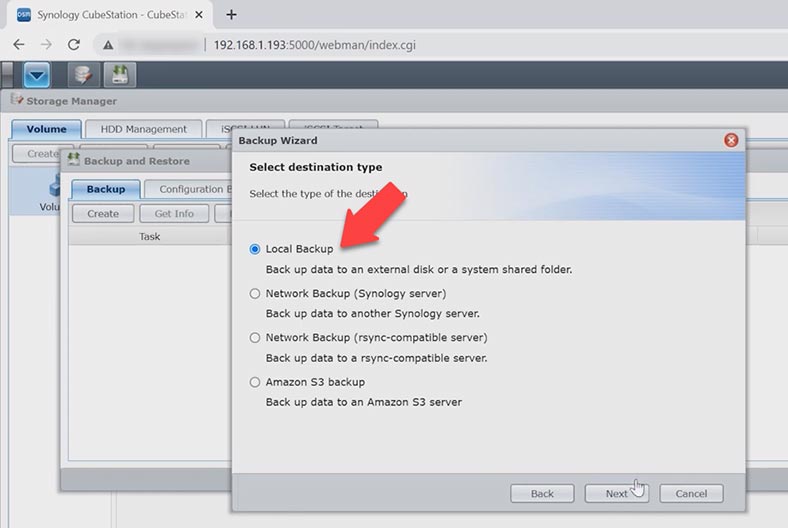
Selecione uma pasta de destino e Aplicar para confirmar. Aguarde o processo terminar.
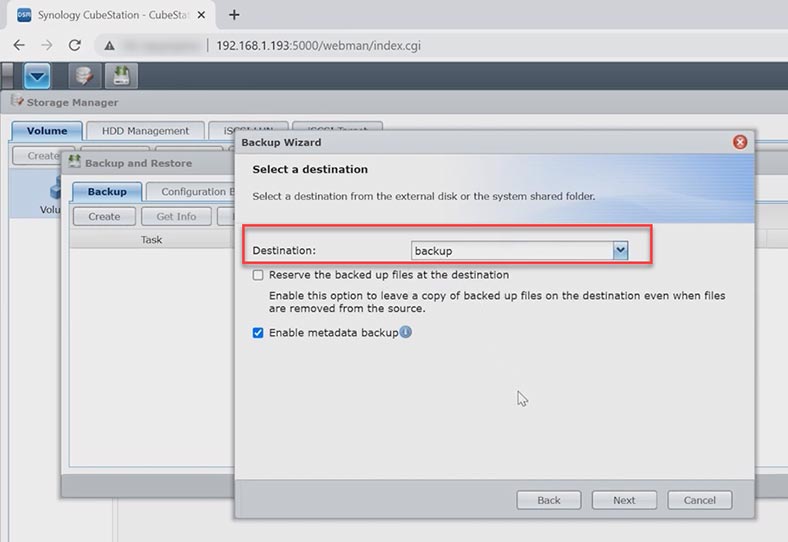
Se você precisar recuperar arquivos excluídos acidentalmente, baixe o backup mais recente. Mas você deve entender que o backup retornará o estado das pastas em uma data e hora específicas em que o backup foi criado. Antes de fazer uma devolução, faça uma cópia de segurança do estado atual para não perder as alterações feitas após o backup.
Para restaurar a partir de um backup, abra – Backup and Restore e clique no botão – Restaurar.
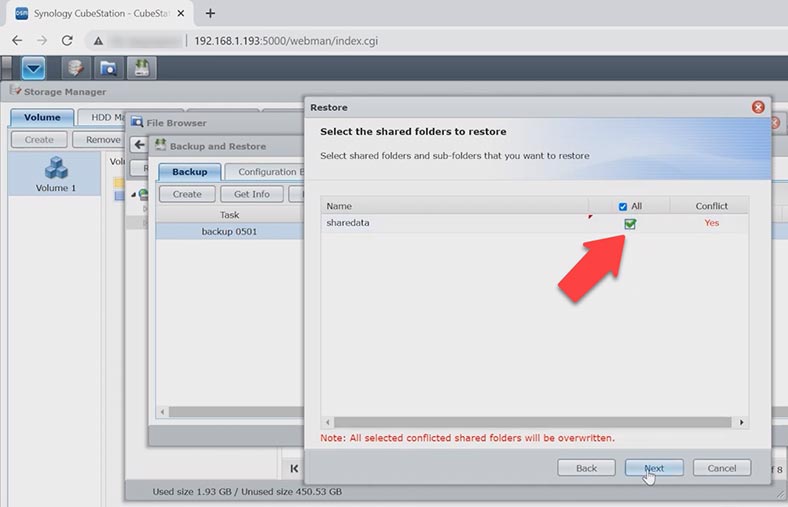
Marque a pasta que deseja reverter e clique em – Avançar e Apple para confirmar. Ao final do processo, todos os arquivos que foram excluídos após o backup serão restaurados, mas aqueles que foram adicionados após o backup também serão excluídos.
Recuperação de dados do Synology CS407 NAS
Como restaurar os arquivos necessários
Como recuperar arquivos sem um backup e o que fazer se a matriz RAID for destruída. Se você descobrir que excluiu acidentalmente arquivos de um disco rígido de rede e não há backup, precisará de um programa especial para ajudá-lo a recuperá-los. Se você perdeu o acesso aos seus dados RAID devido a uma falha do dispositivo, configuração ou reconstrução incorreta do RAID, arquivos excluídos acidentalmente ou unidades formatadas, baixe o software Hetman RAID Recovery para recuperação de dados.
O Hetman RAID Recovery suporta todos os sistemas de arquivos populares e tipos de RAID. Antes de iniciar o processo de recuperação, desligue o armazenamento NAS e remova todos os discos rígidos dele.
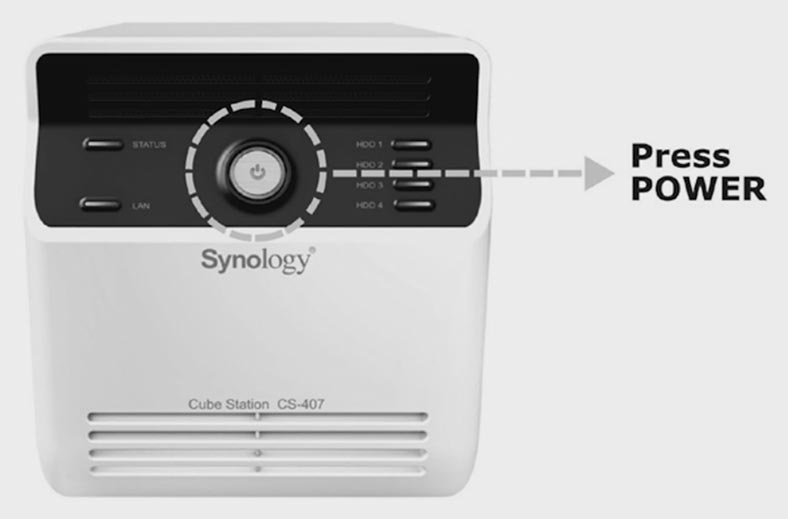
Preste atenção na sequência em que são instalados, para não confundi-los no futuro, é recomendável numerá-los.

Conecte todas as unidades a um PC com Windows via USB ou SATA. Se sua placa-mãe não tiver portas ou conectores de alimentação suficientes, use adaptadores e expansores.

E o mais importante, não se esqueça de conectar todos os discos ao mesmo tempo, a exceção pode ser se você estiver usando RAID, que pode funcionar com a exclusão de um ou mais discos. No caso do RAID 6, dois drives podem ser excluídos do array, visto que os drives restantes devem estar operacionais. Se você não tiver como verificar a integridade dos discos, conecte todas as unidades a partir das quais o RAID foi criado.
O programa verificará automaticamente os discos e montará uma matriz corrompida a partir deles. Informações detalhadas sobre a matriz são exibidas na parte inferior da janela do programa. Para ver todos os parâmetros do array, abra as propriedades do disco.
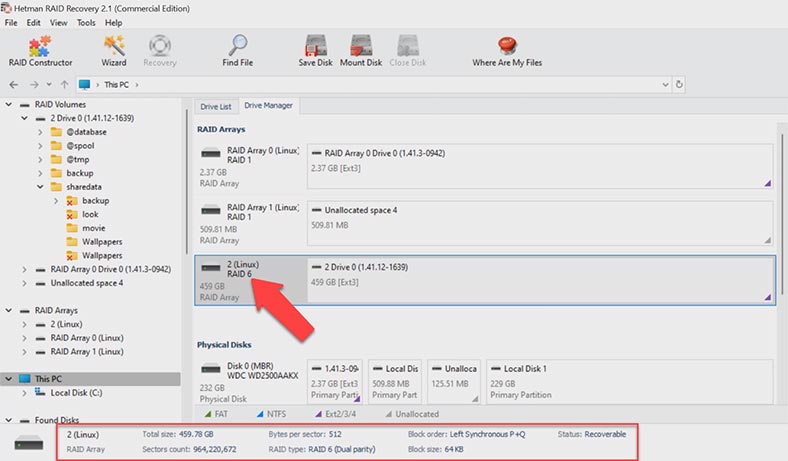
Para procurar arquivos perdidos, clique com o botão direito do mouse na unidade e clique em – Abrir. Selecione o tipo de análise, é recomendável começar com uma verificação rápida, levará menos tempo e ajudará você a recuperar arquivos nas situações mais simples.
Abra a pasta onde foram armazenadas as informações que deseja devolver, marque todos os arquivos necessários e clique em – Restaurar, selecione o local onde deseja salvá-los e clique no botão – Restaurar .
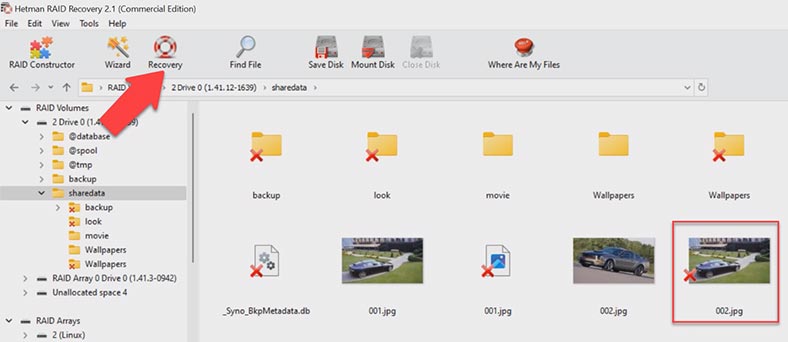
Quando concluído, todos os arquivos estarão no diretório especificado. Se o programa não encontrar os arquivos necessários, execute uma análise completa. Para fazer isso, volte ao menu principal, clique com o botão direito do mouse no disco e selecione – Reanalisar – Análise completa, especifique o tipo de sistema de arquivos, você pode desmarcar a pesquisa por conteúdo, isso acelerará o processo de pesquisa.
Se ocorrer um erro ou o acesso ao disco for perdido, não tente restaurar a matriz a menos que tenha certeza do que está fazendo. Como a recriação ou reconfiguração pode substituir completamente as informações restantes nos discos, a recuperação nesse caso pode não ser bem-sucedida. É recomendável remover os discos do armazenamento o mais rápido possível e iniciar o processo de busca e recuperação de dados usando um programa de recuperação.
Como recuperar dados de uma unidade iSCSi
Se você estiver usando uma conexão ISCSi e acidentalmente excluiu arquivos de uma unidade de rede e, como resultado, eles não estão na lixeira, o Hetman Partition Recovery o ajudará a recuperar as informações. Com uma remoção normal de uma unidade iSCSi de rede, você não precisará remover as unidades do NAS, conectá-las a um PC e coletar RAID delas. Nesse caso, basta verificar o disco e restaurar os arquivos necessários.
A unidade de rede Hetman Partition Recovery iSCSI, como o sistema do computador, detecta-a como física, o que significa que você pode digitalizá-la e recuperar dados deletados acidentalmente.
Para restaurar, clique com o botão direito do mouse na unidade – Abrir. Selecione o tipo de análise e aguarde a conclusão. Vá para a pasta onde os arquivos excluídos foram armazenados, marque-os e clique no botão – Restaurar.
| Passo | Ação | Descrição |
|---|---|---|
| 1 | Conectar disco ISCSi | Certifique-se de que o seu disco ISCSi esteja corretamente conectado ao computador ou servidor onde você planeja realizar a recuperação de dados. |
| 2 | Verificar o estado do disco | Utilize ferramentas de diagnóstico para verificar o estado do disco ISCSi e procurar danos. |
| 3 | Selecionar software de recuperação | Instale um programa de recuperação de dados que suporte discos ISCSi. Por exemplo, Hetman Partition Recovery. |
| 4 | Escanear disco | Execute uma varredura no disco ISCSi para encontrar dados perdidos usando o software selecionado. |
| 5 | Pré-visualizar e selecionar arquivos | Após a varredura, revise a lista de arquivos encontrados e selecione aqueles que deseja recuperar. |
| 6 | Salvar dados recuperados | Salve os arquivos recuperados em um dispositivo de armazenamento diferente (não no mesmo disco ISCSi para evitar sobrescrever dados). |
Conclusão
Se o NAS falhar ou os arquivos forem excluídos acidentalmente, você deve tomar medidas para restaurar os dados o mais rápido possível, pois o uso posterior do array pode levar à perda irrecuperável de informações. Pare de usar o dispositivo assim que notar qualquer sinal de falha ou perda de dados. Ações incorretas podem danificar ainda mais a unidade NAS com falha/com falha e reduzir as chances de recuperação de dados.







1. Identificar o nível do RAID e o tipo de falha.
2. Desligar o sistema para evitar danos adicionais aos dados.
3. Obter uma cópia de segurança dos dados e restaurar os arquivos necessários.
4. Recriar o RAID, se necessário, a partir do controlador RAID.
5. Restaurar os dados a partir da cópia de segurança.
6. Verificar a integridade dos dados restaurados.
7. Reiniciar o sistema.