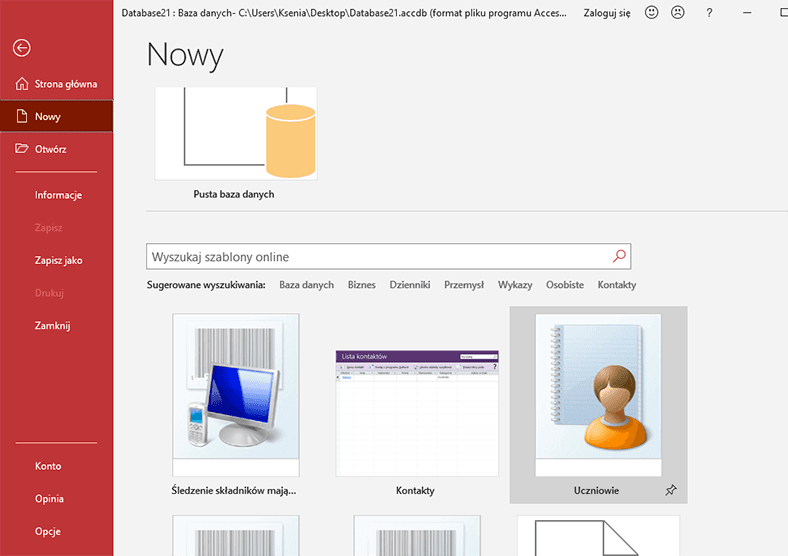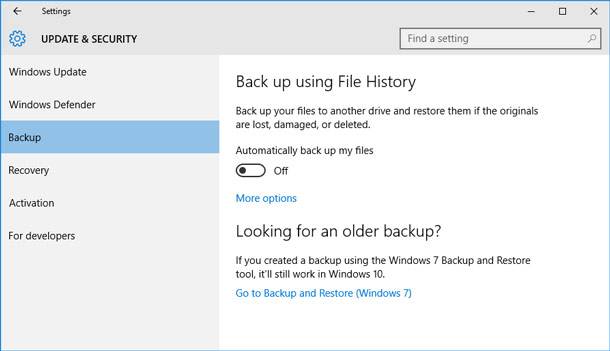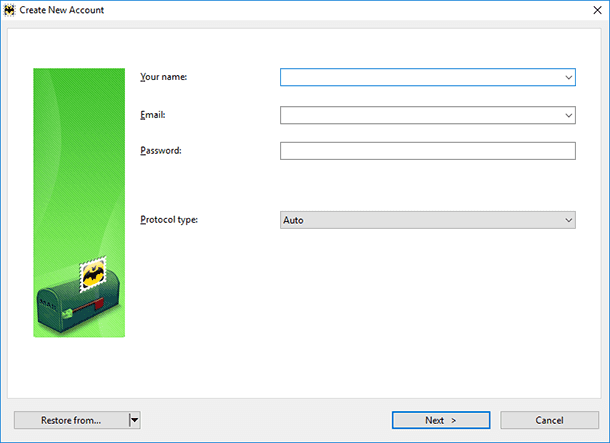Jak wykonać kopię zapasową i odzyskać dane z SharePointa
Przeczytajcie jak odzyskać dane programu SharePoint z kopii zapasowej lub pliku danych. W jakich plikach SharePoint przechowuje dane i jak utworzyć ich kopię zapasową.
Kopia zapasowa środowiska SharePoint nie jest zadaniem dodatkowym. Jeśli mówimy o poważnym podejściu do pracy, konieczne jest zaplanowanie tworzenia kopii zapasowych danych i możliwości ich odzyskiwania.

- Odzyskiwanie SharePoint: "Kiedy" zamiast "Jeżeli"
- Różne sposoby tworzenia kopii zapasowych danych
- Metody tworzenia kopii zapasowych i przywracania danych SharePointa dostępnych dla użytkownika
- SharePoint backup i możliwości odzyskiwania dla administratora
- Jak zapisać zawartość i dane konfiguracyjne gospodarstwa
- Pliki i foldery SharePoint
- Pytania i odpowiedzi
- Komentarze
Odzyskiwanie SharePoint: “Kiedy” zamiast “Jeżeli”
To się na pewno stanie. Musicie więc być gotowe do odzyskania danych z kopii zapasowej SharePointa. Nawet jeśli nigdy wcześniej nie zdarzyło się przypadkowego skasowania strony lub listy, lepiej być na to przygotowanym i próbować przywracać program, aż do skutku. Przecież jeśli znane Wam procedury odzyskiwania nie będą działać prawidłowo lub tak, jak się tego spodziewacie, to jak je wykorzystacie w razie potrzeby? Oznacza to, że należy przećwiczyć przywracanie danych z kopii zapasowej, aby być gotowym na wypadek wystąpienia takiej sytuacji.

📝Jak odzyskać niezapisany lub uszkodzony dokument Microsoft Word, Excel lub PowerPoint 📝
Różne sposoby tworzenia kopii zapasowych danych
Możecie użyć różnych technik tworzenia kopii zapasowych danych w SharePoincie dla tych samych danych. Czasami konieczne jest stworzenie kopii tylko jednej listy, biblioteki lub strony internetowej. W innych przypadkach wymagane jest kompleksowe podejście, a ponadto tworzenie kopii zapasowych konfiguracji gospodarstw, aplikacji – usług i treści, które są rozprowadzane na wielu stronach.
Ale zanim użytkownicy zaczną prosić o pomoc w przywróceniu pliku lub losowo usuniętej listy, dobrze jest wiedzieć, czy wiedzą jak to zrobić sami.
Metody tworzenia kopii zapasowych i przywracania danych SharePointa dostępnych dla użytkownika
Użycie dwóch funkcji SharePointa pozwoli użytkownikom na uniknięcie problemów związanych z utratą danych bez angażowania specjalisty IT. Być może nie jest możliwe odtworzenie gospodarstwa w ten sposób, ale te metody są zdecydowanie warte uwagi.
Metoda 1. Kosz
Zawsze dla takich przypadków SharePoint posiada domyślnie aktywny Kosz. Upewnijcie się tylko, że ma wszystkie potrzebne ustawienia. Na przykład, wymagany okres przechowywania danych zdalnych, który jest ustawiony domyślnie na 30 dni.
W SharePoincie znajdują się dwa koszyki: poziomu 1 i poziomu 2. Wszystkie usuwane obiekty SharePointa są umieszczane w koszyku, z którego użytkownik może je przywrócić. Po usunięciu z Kosza strony, obiekty SharePoint są umieszczane w Koszu wszystkich stron.
Metoda 2. Zarządzanie wersjami dla listy i biblioteki
Wersja zarządzania listami i bibliotekami to kolejny sposób, aby pomóc użytkownikowi odzyskać jego dane. Historia wersji przechowuje kopie dokumentów i listy za każdym razem, gdy zmiany są zapisywane. Tylko nie cały dokument jest zapisywany, ale tylko wprowadzone w nim zmiany. Ma to na celu uniknięcie znacznego zwiększenia rozmiaru bazy danych.
Użytkownik nie ma problemu z odesłaniem poprzedniej wersji pliku. Poprzednie wersje plików można przeglądać i, w razie potrzeby, przywracać.
SharePoint backup i możliwości odzyskiwania dla administratora
Używanie historii wersji i koszyka, pozwala na łatwe zwrócenie dużej ilości danych przy minimalnym wysiłku, a to jest zdecydowaną zaletą tych funkcji. Nie oznacza to jednak, że używając tylko swoich użytkowników SharePointa mogą oni chronić się przed utratą danych. Historia wersji oraz SharePoint Shopping Basket mają wiele ograniczeń, które można przezwyciężyć za pomocą funkcji tworzenia kopii zapasowych danych.
Backup stron, list i bibliotek
Każda z waszych witryn, list i bibliotek mogą być zarchiwizowane za pomocą programu PowerShell lub Centrum administracji(Central Administration).
Ztwórzyć kopię zapasową witryny, klikając na link “Archiwacja i odzyskiwanie” Centrum Administracyjnego, w panelu szybkiego dostępu na stronie głównej Centrum Administracyjnego. Na stronie “Archiwacja i odzyskiwanie” przejdźcie do linku “Eksport strony lub listy” w sekcji “Kopie zapasowe fragmentaryczne”.
Jeśli używacie PowerShella, możecie to zrobić za pomocą komęndy Export-SPWeb wiersza poleceń PowerShell. Oto najprostszy przykład z użyciem opcji – Identity (web dla eksporta) i -Path (ścieżka do pliku):
Export-SPWeb -Identity <SiteURL> -Path <Path and File Name> [-ItemUrl <URL of Site, List, or Library>]
Gdzie,
- <SiteURL> — to adres URL eksportowanej strony, listy lub biblioteki.
- <Path and FileName> — to ścieżka i nazwa lokalizacji listy lub biblioteki, która ma zostać wyeksportowana.
- <URL of Site, List, or Library> — to docelowy adres URL eksportowanej strony, listy lub biblioteki.
Możecie również utworzyć kopię zapasową rodziny witryn za pomocą Backup-SPSite , wraz z tymi samymi parametrami – Identity i –Path.

💽 Odzyskiwanie danych po usunięciu lub utworzeniu nowych partycji 💽
Jak zapisać zawartość i dane konfiguracyjne gospodarstwa
To duży kawałek, który warto przepracować. Konieczne jest zapisywanie danych konfiguracyjnych gospodarstwa przed dokonaniem zmian i robienie tego regularnie. Konieczne jest również utworzenie kopii zapasowej zawartości bazy danych.
Krok 1. Kopia zapasowa i odzyskiwanie zawartości baz danych
Bazy danych zawartości zawierają wiele stron, list, rodzin stron, a czasami aplikacji internetowych. Z czasem, bazy danych zawartości mogą być dość duże, więc należy utworzyć ich kopię zapasową oddzielnie od farmy. Pozwoli to na przywrócenie wszystkich danych w przypadku awarii i zapisanie ich na serwerze SQL z nową nazwą, jako odłączonej zawartości bazy danych. Ta technika powinna być przećwiczona, zanim będzie potrzebna.
Krok 2. Kopia zapasowa aplikacji usług
Aplikacje serwisowe są istotną częścią ważnych danych z farmy. Tak, dlatego zaleca się regularne tworzenie kopii zapasowych całej farmy, ale pewne wymagania dotyczące przedsiębiorstwa lub IT mogą wymagać utworzenia kopii zapasowej aplikacji serwisowej.
Komenda Backup-SPFarm może być użyta do utworzenia kopii zapasowej usługi aplikacji. Jeśli konieczne jest wykonanie kopii zapasowej konkretnej aplikacji serwisowej, polecenie podaje parametr z następującą ścieżką –Item.
Backup-SPFarm -Directory <BackupFolder> -BackupMethod {Full | Differential} -Item <ServiceApplicationName>
Gdzie:
- <BackupFolder> — jest ścieżką do folderu w komputerze lokalnym lub sieci, w którym powinny być przechowywane kopie zapasowe.
- <ServiceApplicationName> — to nazwa aplikacji serwisowej, która ma zostać objęta kopią zapasową.
Ścieżkę do konkretnej aplikacji można znaleźć za pomocą polecenia Windows PowerShell Backup-SPFarm -ShowTree.
Backup-SPFarm –ShowTree
Krok 3. Zapasowa konfiguracja farmy
Konfiguracje Backup-SPFarm są również kopiowane za pomocą polecenia Backup-SPFarm. Brakuje tylko parametru -Item.
Wtedy macie pomysł, w jaki sposób można zrobić kopię zapasową danych z SharePointa. Od wyniku naprawienia zarówno małego błędu w działaniu systemu, jak i całkowitego odzyskania całej bazy danych, to, czy wykonano kopię zapasową danych i jak ją odzyskano, zależy często od dnia pracy użytkowników końcowych systemu.
Pliki i foldery SharePoint
SharePoint przechowuje wszystkie dane i większość plików konfiguracyjnych w bazach danych SQL Server, pliki *.MDF ( o plikach baz danych SQL Server i sposobie ich odzyskiwania, przeczytajcie nasz artykuł). Ale niektóre konfiguracje i pliki danych są również przechowywane w folderze instalacyjnym SharePointa, który jest znany jako Hive Directory (Folder Pięciu) i domyślnie jest:
C:\Program Files\Common Files\Microsoft Shared\web server extensions\16
Jeśli konieczne jest przywrócenie plików SharePointa, zadanie to można również wykonać za pomocą Hetman Partition Recovery.
| Parametr | Opis |
|---|---|
| Nazwa | Hetman Partition Recovery |
| Przeznaczenie | Odzyskiwanie usuniętych, uszkodzonych i niedostępnych danych z dysków twardych, SSD, kart pamięci i pamięci USB. |
| Obsługiwane systemy plików | FAT/exFAT, NTFS/ReFS, APFS/HFS+, Ext2/3/4, ReiserFS, XFS/UFS/ZFS, Btrfs, VMFS, HikvisionFS. |
| Systemy operacyjne | Windows, MacOS, Linux |
| Typy urządzeń | Dyski twarde, SSD, karty pamięci (SD, microSD), pamięci USB, dyski wirtualne i dyski maszyn wirtualnych. |
| Dodatkowe funkcje | - Odzyskiwanie usuniętych partycji - Tworzenie obrazu dysku - Odzyskiwanie danych z obrazu dysku - Podgląd plików przed zapisaniem |
| Formaty plików | Dokumenty, zdjęcia, filmy, archiwa, poczta i inne typy plików |
| Łatwość obsługi | Kreator odzyskiwania krok po kroku z intuicyjnym interfejsem |
| Licencja | Wersja próbna z ograniczeniem zapisu plików |
| Języki interfejsu | Wsparcie wielojęzyczne |

💻 Jak odzyskać dane, gdy komputer z systemem Windows lub laptop nie uruchamia się, zawiesza się 👨🏫