Ошибка в динамике: как исправить отображение ‘Чужой’ на динамическом RAID диске
Узнайте, как вернуть динамический RAID диск из состояния ‘Чужой’ без потери ваших данных! В этой статье мы подробно рассмотрим причины этой проблемы и предложим надежные методы её решения.

- Что значит статус «чужой» (foreign, инородный)?
- Что делать если система определила накопитель как «чужой»?
- Вопросы и ответы
- Комментарии
Что значит статус «чужой» (foreign, инородный)?
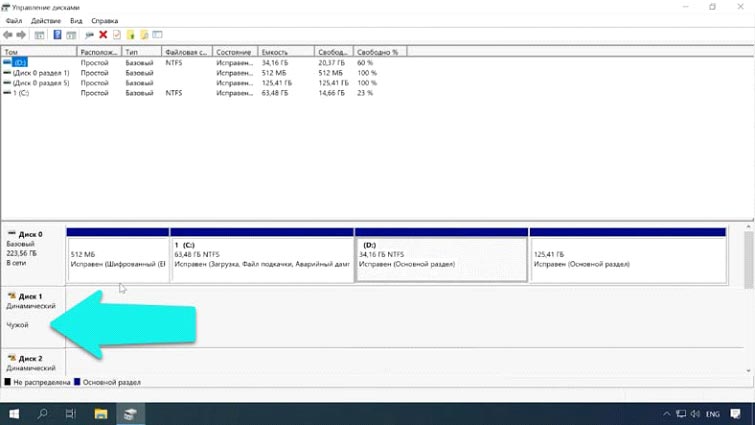
Базовый диск — это основное представление физического носителя в системе, такие накопители делятся на разделы (тома) и логические диски, каждому логическому тому соответствует закрепленная область на физическом носителе. С их разделами нельзя проводить операции зеркалирования, объединения в один том, резервирования файловой таблицы и так далее.
Динамический диск — это специальный набор томов, разработанный для создания RAID массивов и дисковых пространств. То есть, только динамические диски могут поддерживать все операции и функции массивов.
Так каких же случаях, Windows может присвоить накопителю статус «чужой» (инородный)?
- Если вы достали носитель из RAID массива или дискового пространства, а потом подключили его «в одиночку» напрямую к материнской плате. Система не сможет распознать весь массив, соответственно носитель получит статут «чужой».
- Если на вашем ПК установлены несколько операционных систем. Группа дисков, созданная в одной системе, при переносе на другую систему или машину получит этот статус, ее нельзя будет полноценно использовать.
- При поломке одного или нескольких накопителей в RAID, ОС не сможет прочитать все характеристики и настройки массива, поэтому все оставшиеся диски могут получить статус «чужой динамический».
- Еще такие проблемы могут произойти при несовместимости ОС. Например, при подключении диска, созданного под Windows 7, в Windows 10 или 8.1.
Что делать если система определила накопитель как «чужой»?
Случай 1. Вы достали диск из массива, и хотите его использовать как обычный.
Подключили диск к материнской плате напрямую, он получил статус «Динамический чужой».
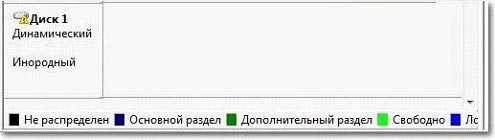
Так как вам не важна информация на диске, то накопитель необходимо импортировать через «Управление дисками».
Кликаем ПКМ на нужный накопитель, выбираем «Импорт чужих дисков», на предупреждении о том, «что все данные будут удалены» нажимаем Ok. Носитель, получит статус «базовый», его можно будет разбить на разделы и использовать в обычном режиме.
Случай 2. Накопитель не совместим с другой ОС
Если вы переставили носитель из одной системы в другую, но хранящаяся информация крайне важна. В этом случае нужно провести преобразование из «динамического» в «базовый», с сохранением всей информации. Для этого нужно воспользоваться специальными программами, например, TestDisk или Acronis Disk Director.
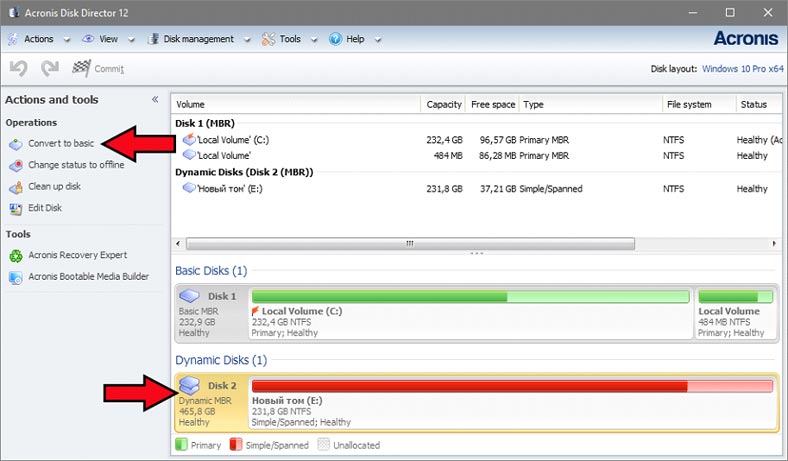
Запускаем Acronis Disk Director, находим в списке нужный накопитель, щелкаем ПКМ и выберем в меню «Преобразовать в Базовый». После чего, кликаем на кнопке «Применить ожидающие операции». Теперь накопитель преобразован в «базовый», все разделы, а также данные сохранены.
Случай 3. Вы перенесли группу дисков на другую ОС или компьютер
При переносе группы накопителей на другой ПК или добавлении в новую ОС на той же машине, то она получит статут «чужой». Ее нельзя будет использовать в полном объеме, пока вы не импортируете ее в систему. Она должна быть импортирована «один в один» с сохранением имен.
Очень важно импортировать группу одновременно и целиком, добавить в систему только один диск, с сохранением информации, не получиться.
Открываем «Управление дисками», кликаем ПКМ на одном из носителей, выбираем пункт «Импорт чужих дисков».
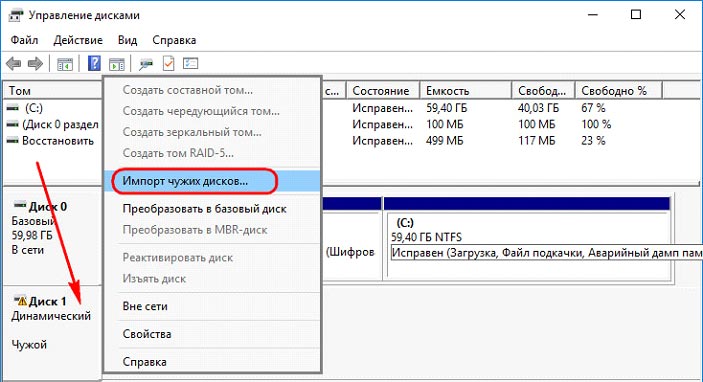
В новом окне будет выведен список всех носителей, которые будут добавлены в систему. А также, сведения о томах, которые будут импортированы. Данные о статусах разделов помогут вам определить, все ли носители из группы будут импортированы. Если система выполнит импорт правильно, то у разделов этих носителей будет выведен статус «Исправен». Но если увидите любой другой статус, кроме «Исправен», следовательно импортированы не все носители из группы.
Случай 4. При поломке одного или нескольких накопителей в RAID
Если один или несколько носителей вышли из строя, то правильно импортировать группу в новую ОС не удастся. Сначала вам нужно будет попытаться восстановить группу на оригинальном ПК или контроллере, посредством замены диска на пустой и пересборки массива. Если такой возможности нет, то стандартными средствами ОС можно импортировать накопители, но вся информация будут утеряна.
Чтобы восстановить данные с таких носителей вам потребуется специальное ПО, которое сможет пересобрать массив или дисковый пул, вытащит все неповрежденные данные с него.
Программа Hetman RAID Recovery, сможет автоматически прочитать данные с поломанного массива, или позволит в ручном режиме пересобрать массив с помощью RAID-конструктора. О том как это сделать смотрите в этом видео.

🏆 Восстановление RAID томов в Windows Storage Spaces (Parity, Чередование, Зеркало, Составной)









Если вы обнаружите, что динамический диск помечен как «Не в сети» или «Недействительный», вы можете выполнить следующие шаги, чтобы повторно активировать его:
Щелкните правой кнопкой мыши меню «Пуск» в нижней части окна и выберите «Управление дисками».
Щелкните правой кнопкой мыши динамический диск и выберите «Повторно активировать диск». После этого этот диск должен быть помечен как Online.
После того как вы преобразовали базовый диск в динамический с помощью «Управления дисками», вы не сможете преобразовать его обратно в базовый диск, пока не удалите все тома на диске.
Итак, преобразование базового диска в динамический — это полупостоянная операция.
Если вы хотите преобразовать динамический диск в базовый, вы можете использовать профессиональный конвертер.