Warum gelöschte Dateien zurückgeholt werden können
Erfahren Sie, wie die Dateien auf der Festplatte gespeichert werden und wie Windows den Vorgang des Löschens von Dateien bearbeitet. Bei so vielen preiswerten Datenrettungsprodukten und Wiederherstellungssoftware auf dem Markt kann man sich fragen, mit welcher Technik diese die Daten zurückholen. Es ist ein sehr komplexer und zeitintensiver Prozess, den man nicht so schnell zuhause nachbauen kann. Um diese Frage zu beantworten, sollten wir erstmal schauen wie die Dateilöschung unter Windows abläuft.

- Wie Windows Dateien löscht
- Wie Programme Dateien wiederherstellen
- Solid-State-Laufwerke: Die Ausnahme
- Fragen und Antworten
- Bemerkungen
Wie Windows Dateien löscht
Dateien werden als Datenblöcke auf Festplattensektoren gespeichert. Diese Sektoren können nebeneinander oder zufällig auf der Festplattenoberfläche verteilt sein. Abhängig ist die Sektorbestückung von freien Blöcken, die bei der Speicherung einer bestimmten Datei vorliegen. Wenn das System keinen zusammenfassenden Datenblock für die Größe der Datei finden kann, dann teilt er die Datei und schreibt sie auf unterschiedliche, freie Blöcke.

Datenwiederherstellung nach Neuinstallation oder Zurücksetzen von Windows in den ursprünglichen Zust
Windows speichert Dateien auf Ihrer Festplatte und listet sie im Dateisystem. Das Dateisystem verzeichnet Dateinamen, -größe, -attribute und am Wichtigsten den genauen Speicherort der eigentlichen Daten auf der Festplatte. Wenn Sie eine Datei löschen (vorausgesetzt der Papierkorb ist ausgeschaltet), dann entfernt Windows diese Datei nicht wirklich und ändert auch nicht die eigentlichen Daten. Stattdessen wird nur blitzschnell der entsprechende Eintrag im Dateisystem zur Bezeichnung „gelöscht“ angepasst. Weder der Eintrag im Dateisystem noch die originalen Daten sind zu diesem Zeitpunkt verloren.
Wie man sieht, werden Dateien nicht wirklich bei einer Löschung entfernt. Windows ändert den Einträg im Dateisystem und gibt den Speicherplatz der Datei als verfügbar an. Auch wenn die eigentlichen Daten noch vorhanden sind, werden die Sektoren zur zukünftigen Nutzung angeboten. Irgendwann benötigt das System wieder Platz für andere Daten und dann könnten diese Blöcke genutzt werden und eine andere Datei belegt diese Sektoren. Ab dann sind die alten Daten wirklich gelöscht. Bis dahin sind die Daten immer noch auf der Festplatte und können wiederhergestellt werden. Unterschiedliche Datenrettungsprogramme nutzen diese Vorgehensweise für ihre Funktionen.
Wie Programme Dateien wiederherstellen
Wenn Sie ein Datenrettungsprogramm zwischen der vermeintlichen Löschung einer Datei und der Überschreibung der Datensektoren dieser Datei einsetzen, dann können Sie diese Datei retten. Natürlich hängt viel davon ab, welche Art von Software Sie nutzen.

⚕️ Wiederherstellen von 🤳 Fotos von der Festplatte eines PC oder Laptop nach dem Löschen
Die einfachsten Datenrettungsprogramme durchsuchen das Dateisystem nach allen Einträgen, die als „gelöscht“ markiert sind. Danach werden diese Einträge analysiert, indem die physischen Festplattensektoren mit den Daten bestimmt werden. Nach einer Doppelprüfung, um sicherzugehen, dass der Festplattenspeicher wirklich nicht von einer (nicht gelöschten) Datei belegt ist, fährt das Programm fort und holt sich die neuen Dateiinhalte zur Speicherung.
Manchmal funktioniert dieses einfache Verfahren aber nicht. Windows nutzt die Dateisystemeinträge erneut und legt die gelöschte Datei als nicht mehr wiederherstellbar fest. Jetzt können Sie die Datei mit einer einfachen Datenrettungssoftware nicht mehr retten. Zum Glück gibt es Produkte, die eine inhaltsorientierte Analysetechnik per Signatursuche anwenden, die die gesamte Laufwerksoberfläche zur genauen Ortsbestimmung auch ohne Eintrag im Dateisystem durchsuchen.
Die Algorithmen durchsuchen im Wesentlichen nach einer Kombination von speziellen Bytes auf einem Laufwerk, die den Anfang oder das Ende einer Datei markieren. Zum Beispiel die Formate *.avi, *.docx, *.pdf, *.ppt, *.pst, *.zip jeweils beginnend mit „52 49 46 46“, „50 4B 03 04“, „25 50 44 46“, „D0 CF 11 E0“, „21 42 44 4E“ und „50 4B 03 04“.
| Schritt | Beschreibung |
|---|---|
| 1. Erste Überprüfung | Das Programm führt einen Low-Level-Scan der Festplatte durch und analysiert jeden Sektor, um potenzielle Dateisignaturen zu erkennen. |
| 2. Signaturensuche | Der Scanner sucht nach eindeutigen Bytefolgen (Signaturen), die bestimmte Dateitypen identifizieren (z. B. PDF, JPEG, MP3). |
| 3. Dateitypidentifikation | Basierend auf den gefundenen Signaturen bestimmt das Programm den Dateityp und schätzt dessen Größe und Struktur ein. |
| 4. Dateiwiederherstellung | Das Programm rekonstruiert Dateien, indem es die gefundenen Daten zu einer einzigen Datei kombiniert, die der Signatur entspricht. |
| 5. Integritätsprüfung | Dateien werden auf ihre Integrität überprüft, um sicherzustellen, dass sie nicht beschädigt sind und geöffnet werden können. |
| 6. Speichern der wiederhergestellten Daten | Wiederhergestellte Dateien werden an einem vom Benutzer angegebenen Ort gespeichert, in der Regel auf einem anderen Speichergerät, um ein Überschreiben zu vermeiden. |
Solid-State-Laufwerke: Die Ausnahme
Die Situation ist schwieriger mit SSD-Laufwerken: Wenn eine Datei von einem SSD-Laufwerk gelöscht wurde, nutzt Windows das gleiche Verfahren: lässt den Inhalt bestehen und markiert nur die Löschung im Eintrag des Dateisystems. Ein weiterer Schritt ist allerdings notwendig: Windows gibt den TRIM-Befehl, um der Festplatte anzuzeigen, dass der vorher belegte Festplattenspeicher nun verfügbar ist. Die Festplatte führt dann eine physische Löschung der Sektoren aus und löscht damit unwiderruflich den Dateiinhalt. Warum ist das so? Die Gründe dafür, liegt in der Natur der gespeicherten Informationen auf einem SSD-Laufwerk. Weitere Informationen hierzu bekommen Sie in anderen Artikeln.




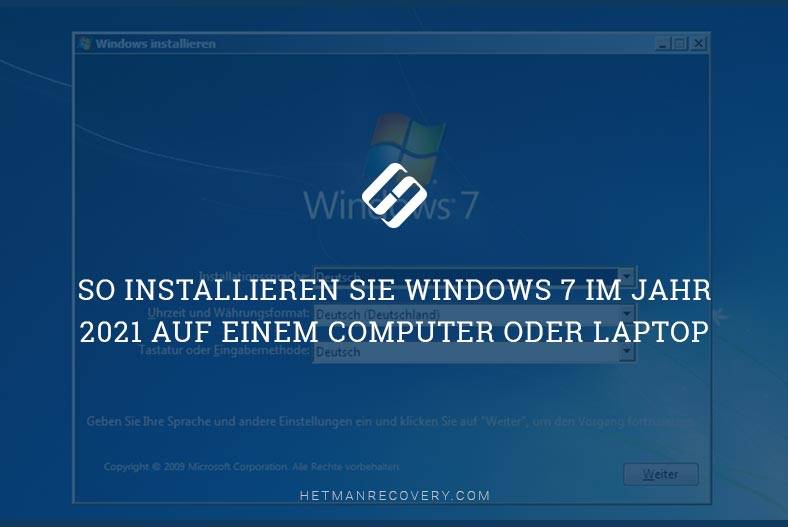





1. Beginnen Sie mit der Überprüfung der Funktionen und Kompatibilität. Stellen Sie sicher, dass die Software mit Ihrem Betriebssystem und Ihrer Hardware kompatibel ist.
2. Überprüfen Sie die Kosten. Vergleichen Sie die Kosten verschiedener Softwareprodukte und wählen Sie ein Produkt, das Ihren Anforderungen entspricht und Ihr Budget nicht übersteigt.
3. Prüfen Sie die Erfolgsrate. Lesen Sie Kundenbewertungen und Erfahrungsberichte, um herauszufinden, wie zuverlässig und effektiv die Software ist.
4. Suchen Sie nach einer kostenlosen Testversion. Einige Softwareprodukte bieten kostenlose Testversionen an, damit Sie die Software ausprobieren können, bevor Sie sie kaufen.
5. Stellen Sie sicher, dass die Software eine 24-Stunden-Support-Option bietet. Ein guter Kundensupport ist ein wesentlicher Bestandteil eines qualitativ hochwertigen Produkts.
1. Sichern Sie regelmäßig Ihre Daten. Stellen Sie sicher, dass Sie regelmäßig Backups Ihrer Daten erstellen, um sie im Falle eines Verlustes wiederherstellen zu können.
2. Verwenden Sie eine externe Festplatte oder ein Cloud-Backup-System. Wenn Sie über eine externe Festplatte oder ein Cloud-Backup-System verfügen, können Sie Ihre Daten sichern und so vor Datenverlust schützen.
3. Schützen Sie Ihren Computer vor Viren und Malware. Installieren Sie eine zuverlässige Antivirensoftware und stellen Sie sicher, dass sie regelmäßig aktualisiert wird, um Ihre Daten vor Viren und Malware zu schützen.
4. Verwenden Sie ein Passwort für Ihren Computer. Stellen Sie sicher, dass Sie ein starkes Passwort für Ihren Computer verwenden, um unbefugten Zugriff zu verhindern.
5. Überprüfen Sie regelmäßig Ihre Festplatten auf Fehler. Verwenden Sie das integrierte Tool Ihres Betriebssystems, um Ihre Festplatten regelmäßig auf Fehler zu überprüfen und zu reparieren.
1. Hardware-Ausfälle: Hardware-Ausfälle sind einer der häufigsten Gründe für Datenverlust. Dies kann durch einen Ausfall eines Festplattenlaufwerks, eines Computers oder eines anderen Geräts verursacht werden.
2. Menschliche Fehler: Menschliche Fehler sind ein weiterer häufiger Grund für Datenverlust. Dies kann durch versehentliches Löschen von Dateien, Formatierung einer Festplatte oder andere menschliche Fehler verursacht werden.
3. Software-Fehler: Software-Fehler sind ein weiterer häufiger Grund für Datenverlust. Dies kann durch fehlerhafte Software, unsachgemäße Konfigurationen oder andere Software-Fehler verursacht werden.
4. Viren und Malware: Viren und Malware sind ein weiterer häufiger Grund für Datenverlust. Diese Programme können Dateien löschen, verschlüsseln oder beschädigen, was zu Datenverlust führen kann.
5. Naturkatastrophen: Naturkatastrophen wie Stürme, Überschwemmungen oder Erdbeben können zu schwerwiegendem Datenverlust führen.