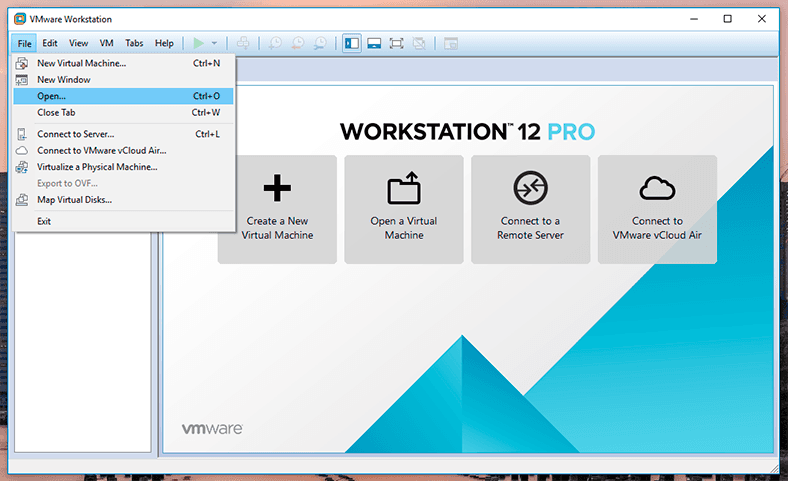Verwendung und Erstellung von ISO-Images: Eine umfassende Anleitung
Lesen Sie, wie und warum ein ISO-Image verwendet wird. Wie erstellt man ein ISO-Image von einem optischen Datenträger, hängt man es auf einem virtuellen optischen Datenträger Ihres PCs ein oder extrahiert man bei Bedarf Daten daraus?

- Was ist «ISO-Image»
- Schritt 1. Wie verbindet man ein «ISO-Image»?
- Schritt 2. Wie brennt man «ISO-Image» auf CD?
- Schritt 3. Wie extrahiert man Daten aus ISO-Image?
- Schritt 4. Wie erstellt man eine eigene ISO-Datei von einer optischen Disc?
- Fragen und Antworten
- Bemerkungen
Die meisten modernen Computerprogramme mit einer Vielzahl von Funktionen werden dem Benutzer auf optischen Datenträgern oder auf andere Weise in einem bestimmten digitalen Format bereitgestellt. Und ziemlich oft tritt eine Situation auf, in der Sie eine Kopie eines bestimmten Laufwerks speichern müssen. In diesem Fall kann ein «ISO-Image» hilfreich sein. Eine «ISO-Datei» (oft als «ISO-Image» bezeichnet) ist eine Archivdatei, die eine identische Kopie (oder ein identisches Image) der Daten enthält, die sich auf einer optischen Disc wie einer CD oder DVD befinden. Diese Art von Dateiformat wird häufig zum Sichern optischer Disks oder zum Verteilen großer Sätze von Dateien zum Beschreiben einer optischen Disk verwendet.

Windows 11 installieren: So erstellen Sie ein bootfähiges Flash-Laufwerk für die Installation! 💻🔧
Was ist «ISO-Image»
Der Name «ISO» wird aus dem Namen des Dateisystems abgeleitet, das von optischen Medien verwendet wird. Normalerweise lautet der Name «ISO 9660». Sie können sich ein ISO-Image als eine vollständige Kopie von allem vorstellen, was auf einer physischen optischen Disc wie einer CD, DVD oder Blu-ray-Disc gespeichert ist, einschließlich eines eigenen Dateisystems. Es ist eine sektorielle Kopie der Festplatte, und es wird keine zusätzliche Komprimierung verwendet. Die Idee hinter «ISO-Images» ist, dass Sie eine exakte digitale Kopie einer Disc archivieren und dann dieses Image zum Brennen einer neuen Disc verwenden können, die wiederum eine exakte Kopie des Originals ist. Bei den meisten Betriebssystemen (und vielen «Dienstprogrammen» handelt es sich um Computerhilfsprogramme, die spezielle Standardaufgaben für den ordnungsgemäßen Betrieb von Geräten oder des Betriebssystems ausführen) können Sie auch ein ISO-Image als virtuelle Festplatte bereitstellen. In diesem Fall wird es von allen Anwendungen so verarbeitet, als wäre es eine echte optische Disc, die in das Laufwerk Ihres PCs eingelegt wurde.
Während viele Benutzer «ISO» zum Sichern ihres optischen Laufwerks verwenden, wird das «ISO-Abbild» heutzutage hauptsächlich zum Verteilen großer Programme und Betriebssysteme verwendet, da Sie alle Dateien in einer einfach herunterladbaren Datei speichern können. Die Benutzer können dann entscheiden, ob sie dieses Image für die spätere Verwendung bereitstellen oder zum Brennen einer optischen Disc verwenden möchten.
Die meisten bootfähigen Betriebssysteme, einschließlich Windows und verschiedener Linux-Distributionen, werden als «ISO-Images» verteilt. Dies ist praktisch, wenn Sie die aktuelle Version von «Ubuntu» für die spätere Installation auf Ihrem Computer herunterladen oder eine alte Spiel-CD auf einem Laptop installieren, wenn keine echte physische CD vorhanden ist.
| Eigenschaft | Beschreibung |
|---|---|
| Dateiformat | .iso |
| Datentyp | Optisches Disk-Image (CD, DVD, Blu-ray) |
| Hauptfunktion | Speichert eine exakte Kopie der Daten und der Dateistruktur der Disk |
| Inhalt | Dateisystem, Verzeichnisse, Dateien, bootfähige Sektionen (wenn das Image bootfähig ist) |
| Dateigröße | Variiert je nach Quell-Disk (von wenigen MB bis zu mehreren GB) |
| Verwendung | Installation von Betriebssystemen, Erstellung von Disk-Backups, Virtualisierung |
| Bootfähig | Kann als bootfähiges Image für die Installation eines Betriebssystems oder für spezielle Tools erstellt werden |
| Programme zur Nutzung | UltraISO, Rufus, Daemon Tools, Etcher, WinCDEmu und andere |
| Plattformen | Kompatibel mit Windows, macOS, Linux und anderen Betriebssystemen |
| Vorteile | – Praktisch für die Speicherung und Übertragung von Daten. – Einfache Erstellung bootfähiger Disks. |
| Nachteile | – Erfordert spezielle Software zum Mounten oder Brennen auf Disk. – Dateigröße kann groß sein. |
Schritt 1. Wie verbindet man ein «ISO-Image»?
Das Konzept der «Installation eines ISO-Images» bedeutet, dass Sie das Image Ihrer Festplatte auf einer virtuellen optischen Festplatte montieren. Alle Ihre Anwendungen verarbeiten das montierte Image so, als wäre es eine physische Festplatte im Laufwerk Ihres PCs.
Die Betriebssystemversion von «Windows 8, 8.1 und 10» erlaubt ein Bild «ISO» die Disc ohne zusätzliche Software von Drittanbietern zu montieren. Öffnen Sie dazu einfach den Ordner im Datei-Explorer von «Windows», in dem das Image der gewünschten «ISO-Diskette» gespeichert ist, und klicken Sie mit der rechten Maustaste darauf, um ein Kontextmenü aufzurufen. Wählen Sie in der Liste der verfügbaren Aktionen den Abschnitt «Verbinden» aus.
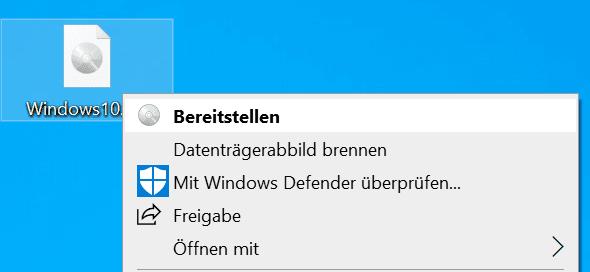
Oder klicken Sie im «Windows-Dateiexplorer» mit der linken Maustaste auf das gewünschte ISO-Image und dann im Hauptmenü des «Explorers» auf der Registerkarte Tools zum Arbeiten mit «Festplatten-Images» im Abschnitt Management auf die Schaltfläche Verbinden.
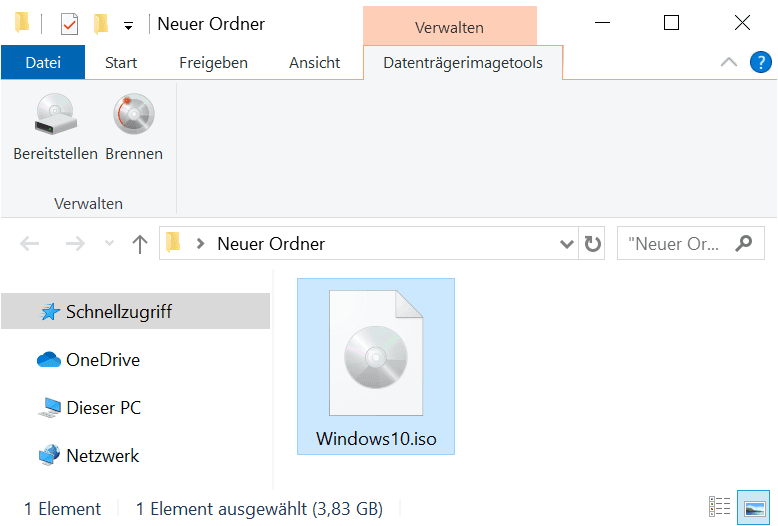
Wenn Sie das «Windows 7-Betriebssystem» (oder eine frühere Version des Systems) auf Ihrem PC verwenden, müssen Sie eine zusätzliche Drittanbieteranwendung installieren, z. B. die kostenlose und benutzerfreundliche «WinCDEmu-Anwendung».
Schritt 2. Wie brennt man «ISO-Image» auf CD?
Die Funktion «ISO-Image-Aufzeichnung» auf eine physische Festplatte ist nützlich, wenn Sie eine Bootdiskette erstellen möchten, mit der Sie Software oder ein Betriebssystem auf einem anderen Computer eines Drittanbieters installieren. Dies ist besonders nützlich, wenn Sie das Betriebssystem installieren (oder eine spezielle Systemdiskette erstellen) und diese Diskette später zum Booten verwenden müssen.
Betriebssysteme «Windows 7, 8 und 10» haben die Funktion, der «ISO» -Image-Aufzeichnung , die direkt in die vorinstallierten Dienste des Systems integriert ist. Um ein «ISO-Image» aufzuzeichnen, müssen Sie lediglich eine optische Disc in das vorbereitete Laufwerk Ihres Computers einlegen und anschließend eine von zwei Optionen auswählen. Analog zu den zuvor beschriebenen Methoden zum Verbinden eines «ISO-Images» müssen Sie den Ordner mit Ihrem «ISO-Image» im «Windows» -Dateiexplorer öffnen. Klicken Sie nun mit der rechten Maustaste darauf und wählen Sie im sich öffnenden Kontextmenü den Befehl «Datenträgerabbild brennen».
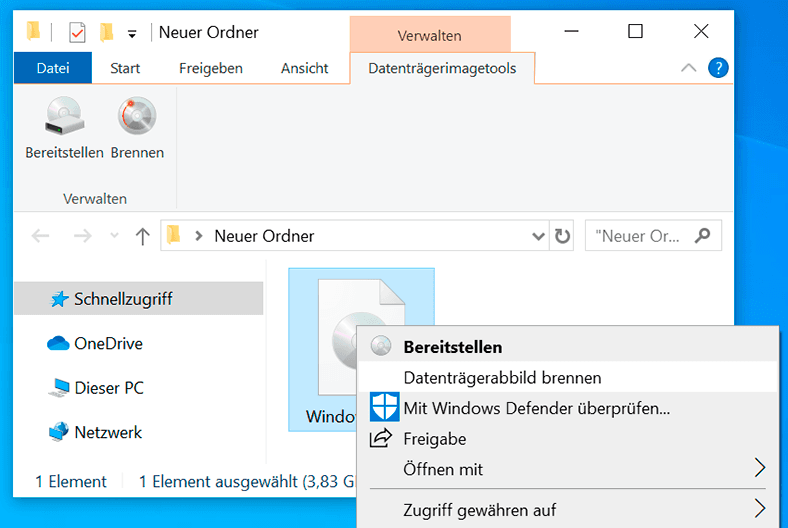
Oder klicken Sie mit der linken Maustaste auf die Datei «ISO-Image» und klicken Sie in der Registerkarte «Datenträgerimegetools» im Abschnitt «Verwaltung» auf «Auf Disk brennen».
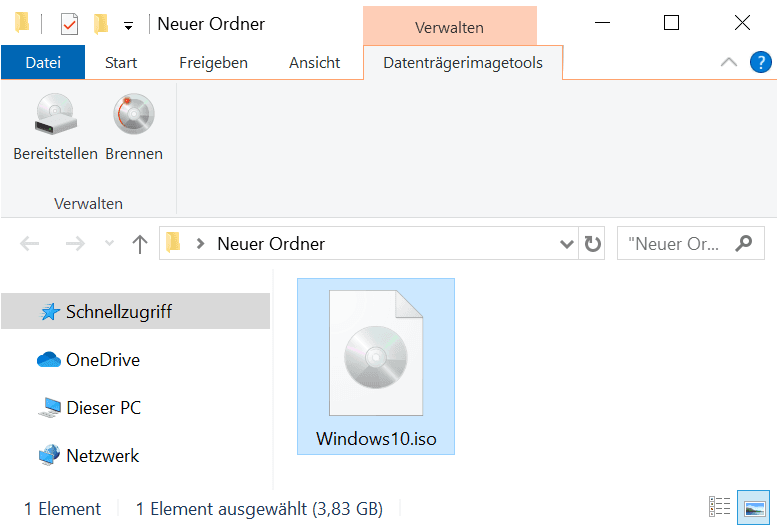
Anmerkung: Wenn Ihr PC nicht über ein Gerät verfügt, mit dem Sie auf eine optische Disc aufnehmen können, wird diese Schaltfläche nicht angezeigt. Wenn Sie eine Dateikomprimierungsanwendung (z. B. «7-Zip» installiert haben und diese mit der Dateierweiterung «ISO» verknüpft ist, steht diese Schaltfläche Ihnen ebenfalls nicht zur Verfügung. Wir werden dies im nächsten Abschnitt genauer diskutieren.
Beim MacOS-Betriebssystem funktioniert das Schreiben eines «ISO-Images» auf eine Festplatte nach dem gleichen Prinzip wie beim Windows-System, sodass es nicht erforderlich ist, es detailliert zu beschreiben.
Schritt 3. Wie extrahiert man Daten aus ISO-Image?
Wenn Sie nicht «ISO-Image» mounten möchten oder brennen Sie es auf die Festplatte, aber Sie müssen noch auf die darin gespeicherten Dateien zugreifen, dann können Sie den Inhalt auf Ihren Computer extrahieren. Hierzu benötigen Sie beispielsweise eine Drittanbieteranwendung «WinRAR» oder «7-Zip». Wir zeigen eine Methode zum Abrufen von Daten aus einem «ISO-Image» am Beispiel der «WinRAR-Anwendung». Sie können jedoch die Anwendung verwenden, mit der Sie bisher gearbeitet haben.
Wenn bei der Installation der Anwendung «WinRAR» haben Sie diese Anwendung mit der Dateierweiterung «.iso» verknüpft, so muss zum Öffnen und Anzeigen des Inhalts lediglich das gewünschte «ISO-Image» doppelt angeklickt werden. Abhängig von der Größe der «ISO-Quelldatei» kann der Öffnungsvorgang einige Zeit in Anspruch nehmen. Seien Sie also geduldig.
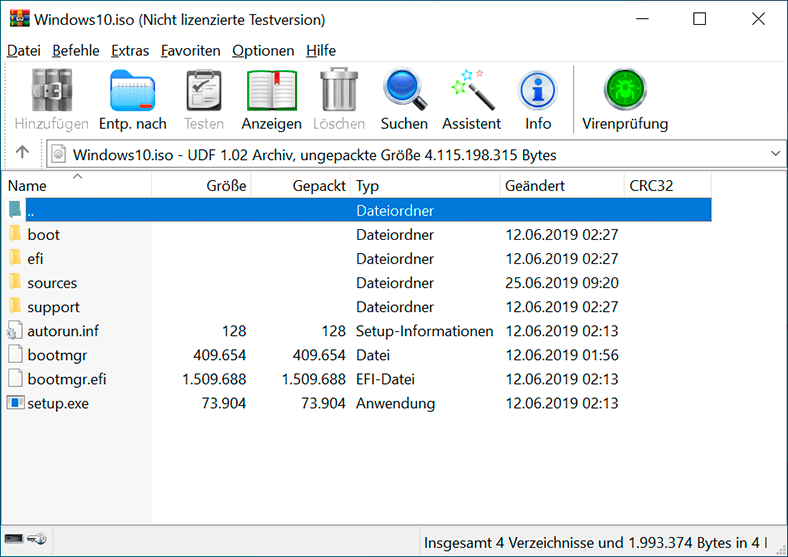
Sie können beliebige Dateien aus dem «ISO-Image» durch einfaches Ziehen und Ablegen in einen normalen Ordner kopieren.
Wenn Sie möchten, können Sie auch den gesamten Inhalt des «ISO-Images» in einen normalen Ordner extrahieren. Klicken Sie im Datei-Explorer einfach mit der rechten Maustaste auf das «ISO-Image» und öffnen Sie das Kontextmenü. Unter den verfügbaren Aktionen können Sie einen der drei Abschnitte Ihrer Wahl verwenden, von denen jeder einen bestimmten Dateiextraktionsbefehl enthält. Mit dem Befehl «Dateien extrahieren» können Sie den Speicherort für die nachfolgende Dateiextraktion auswählen, mit dem Befehl «In aktuellen Ordner extrahieren» werden Dateien an denselben Speicherort wie mit der ISO-Image-Datei extrahiert, und mit dem Befehl «In Ordnernamen extrahieren» wird ein neuer Ordner erstellt am Speicherort des «ISO-Images» und weist ihm den Namen der «ISO-Datei» zu.
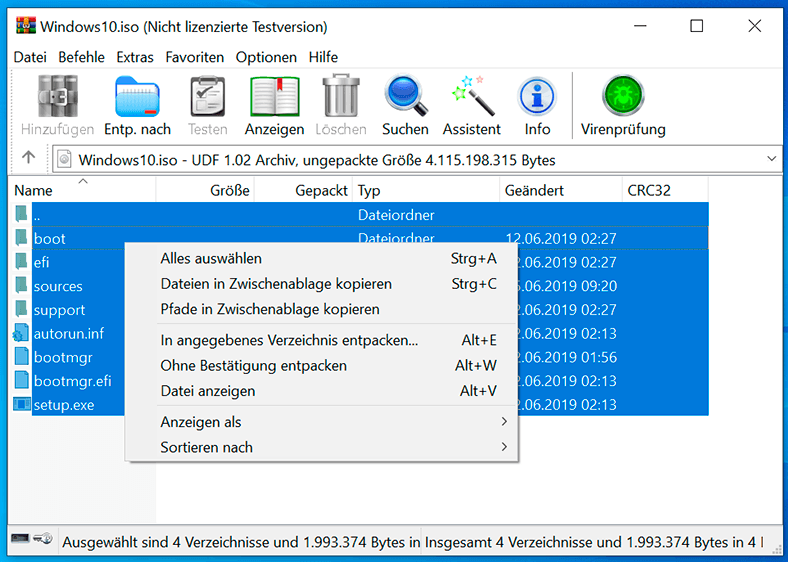
Andere Dateikomprimierungsanwendungen, wie z. B. «7-Zip», arbeiten nach demselben Prinzip und bieten ähnliche Funktionen wie die oben genannte Anwendung.
Ein wichtiges Detail sollte jedoch beachtet werden. Wenn Sie eine Anwendung zum Komprimieren von Dateien wie «7-Zip» oder «WinRar» installieren und dieser Anwendung die Zuordnung zu «ISO» -Dateien erlauben, werden die integrierten Verwaltungsbefehle für «ISO-Abbilder» im «Windows-Datei-Explorer» nicht mehr angezeigt. Daher ist es besser, das Verwaltungstool «ISO-Images» im Dateiexplorer zu haben, da Sie immer noch mit der rechten Maustaste darauf klicken und auf die Komprimierungsanwendungsbefehle zugreifen können, um Daten aus dem «ISO-Image» zu jeder Zeit zu extrahieren.
Wenn Sie eine dieser Anwendungen bereits installiert haben und sie mit Image-Dateien verknüpft ist, können Sie die Dateierweiterung «ISO» für den Datei-Explorer «Windows» problemlos neu zuweisen. Dazu müssen Sie die Anwendung Einstellungen verwenden. Diese Anwendung enthält alle Grundeinstellungen des Betriebssystems. Und die Entwickler von «Windows 10» wollen sie durch die Anwendung «Systemsteuerung» ersetzen, um die Benutzerfreundlichkeit zu verbessern. Aus diesem Grund werden wir uns eingehender mit den Möglichkeiten zum Öffnen der Anwendung «Parameter» befassen. Wir zeigen Ihnen fünf Möglichkeiten, auf die Anwendung zuzugreifen, und Sie können eine beliebige Methode für die weitere Verwendung auswählen.
1 Methode: Öffnen Sie den Datei-Explorer «Windows» «Dieser PC». Wählen Sie in der Multifunktionsleiste im Hauptmenü des Explorers die Registerkarte «Computer». In der sich öffnenden Registerkartenleiste im Abschnitt «System» Drücken Sie die blaue Taste mit einem weißen Zahnrad «Einstellungen öffnen».
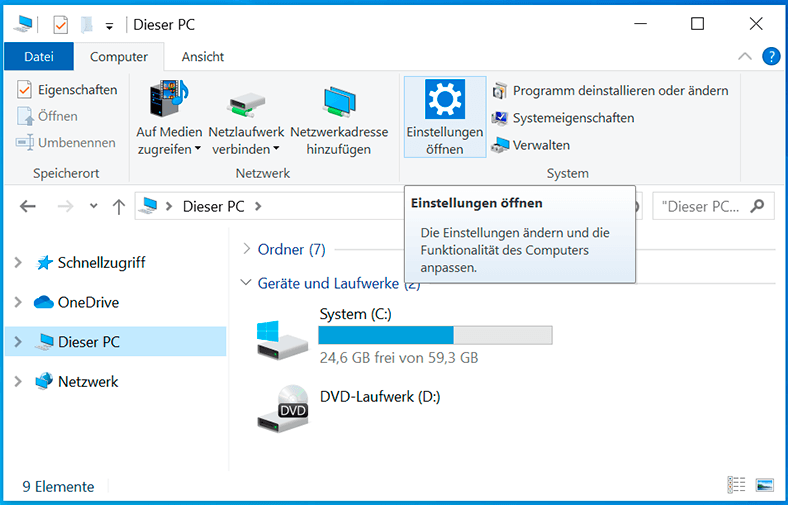
2 Methode: Klicken Sie auf die Schaltfläche in der unteren linken Ecke des Desktops « Start », befindet sich auf der «Taskleiste», und öffnen Sie das Hauptmenü «Windows». Wählen Sie die Zahnradschaltfläche im linken Bereich des Menüs und öffnen Sie die Anwendung. Oder ziehen Sie in der Liste der installierten Anwendungen die Bildlaufleiste nach unten und wählen Sie im entsprechenden Menüelement den Abschnitt «Einstellungen» aus.
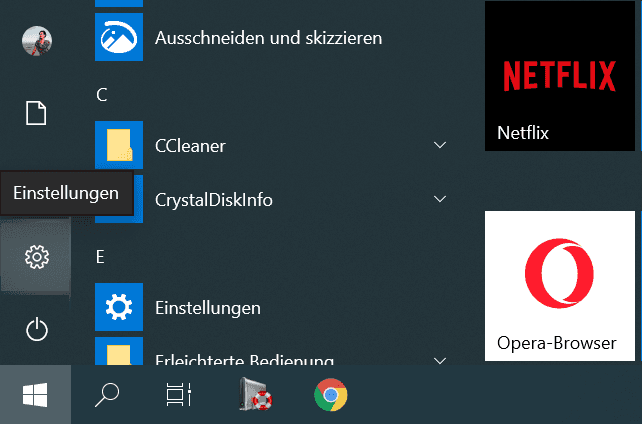
3 Methode: Finden Sie auf der «Taskleisten» die Schaltfläche «Suche», in Form einer Lupe dargestellt und neben dem Knopf «Start» angeordnet, und öffnen Sie die Suchleiste. Geben Sie im Abfragefeld einen Suchbegriff «Einstellungen» ein. Das System analysiert und in der Spalte «Beste Übereinstimmung» klicken Sie auf den Link der gesuchten Anwendung.
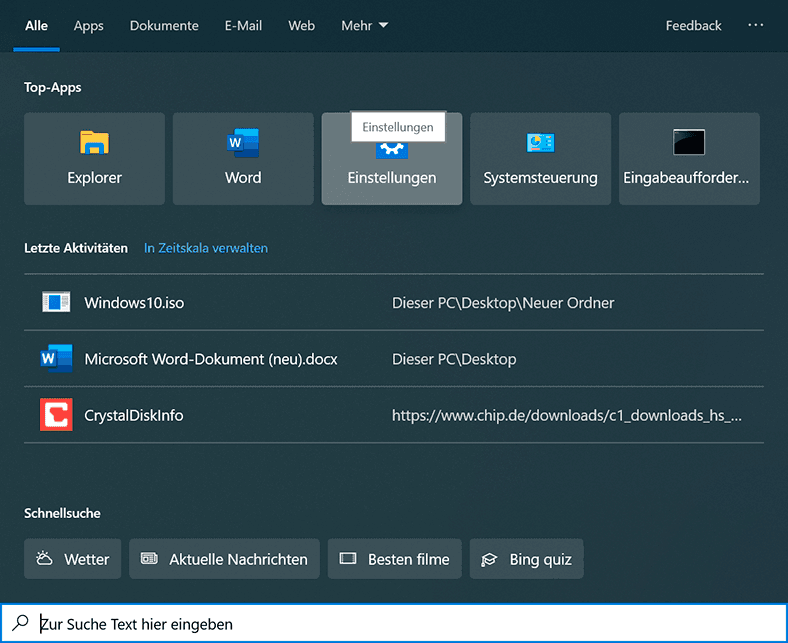
4 Methode: Klicken Sie auf das Symbol «Benachrichtigungscenter Windows», welches sich in der unteren rechten Ecke des Desktops auf der « Taskleiste» befindet. Suchen Sie in der Popup-Seitenleiste des Menüs im unteren Bereich die Verknüpfungsschaltflächen. Um die gewünschte Anwendung aufzurufen, klicken Sie auf die Schaltfläche «Alle Einstellungen».
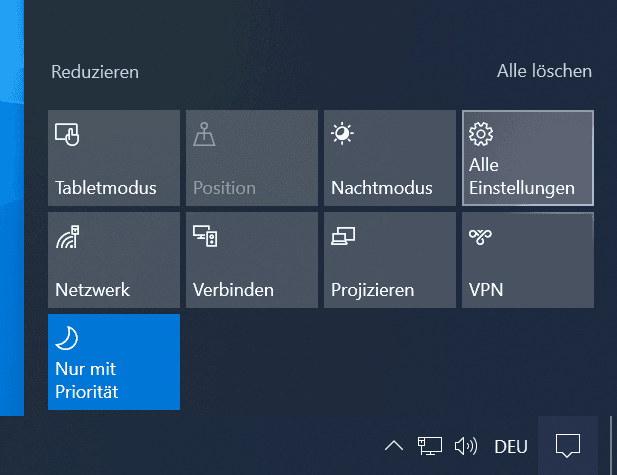
5 Methode: Der einfachste und schnellste Weg, eine Anwendung aufzurufen «Windows-Einstellungen» – drücken Sie gleichzeitig die Tastenkombination «Windows + I» und öffnen Sie die Anwendung sofort direkt.
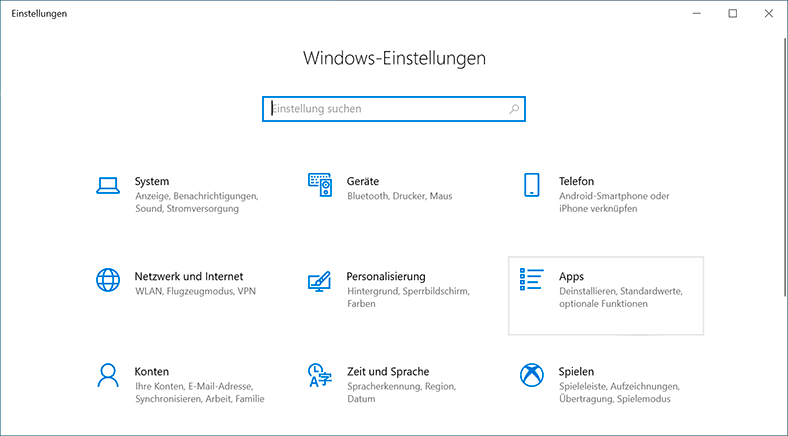
Gehen Sie auf der Hauptseite zum Abschnitt «Apps». Wählen Sie anschließend im linken Bereich der neuen Seite den Abschnitt «Standard-Apps» aus. Ziehen Sie im rechten Bereich die Bildlaufleiste auf der Seite nach unten und klicken Sie auf den Textlink «Standard Apps nach Dateityp asuwählen».
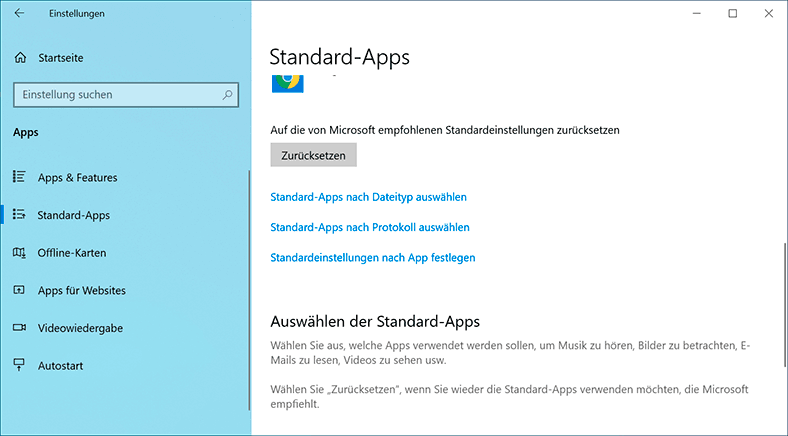
Das nächste Fenster zeigt eine sehr lange Liste von Dateierweiterungen an. Suchen Sie mit dem Schieberegler der Bildlaufleiste die Erweiterung «.iso» in der folgenden Liste. Klicken Sie neben dem angezeigten Symbol in der rechten Fensterhälfte auf eine Anwendung, die derzeit der Dateierweiterung «.iso» zugeordnet ist. Wählen Sie im Popup-Menü die Option «Windows-Datei-Explorer».
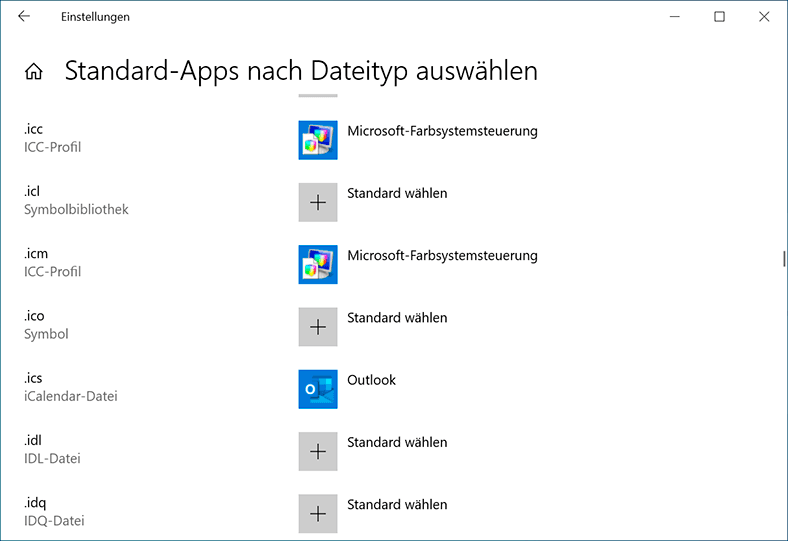
Schritt 4. Wie erstellt man eine eigene ISO-Datei von einer optischen Disc?
Durch das Erstellen einer «ISO-Datei» von Datenträgern können Sie eine digitale Sicherung von physischen Datenträgern erstellen. Anschließend können Sie die erstellten «ISO-Dateien» verwenden, um sie auf Computern ohne optisches Laufwerk zu installieren. Zukünftig können Sie zusätzliche Kopien des Festplatten-Images aus Ihrer «ISO-Datei» erstellen, ohne die ursprüngliche physische Festplatte zu verwenden. Und natürlich können Sie dieses «ISO-Image» mit anderen Personen teilen.
Auf MacOS- und Linux-Betriebssystemen ist zwar Software vorinstalliert, mit der Sie ein ISO-Image von einer physischen Festplatte erstellen können, unter Windows ist dies jedoch nicht möglich.
Stattdessen müssen Sie eine Drittanbieteranwendung verwenden, um eine «ISO-Datei» auf einem Windows-System zu erstellen. Im weltweiten Computernetzwerk «Internet» finden Sie viele Anwendungen, um ein «ISO-Image» zu erstellen und das für Sie am besten geeignete auszuwählen. Jede Anwendung verfügt über einen Standardsatz von Funktionen und enthält verschiedene zusätzliche Tools, die sie von anderen Anwendungen unterscheiden. Abhängig von Ihren Anforderungen können Sie die geeignete Anwendung für die weitere Verwendung auswählen.
Mit dem Windows-Betriebssystem können Sie eine minimale Anzahl von Aktionen mit «ISO-Dateien» ausführen, ohne dass zusätzliche Tools installiert werden müssen. Sie können das «ISO-Image» jederzeit schnell und einfach ohne zusätzliche Kosten an Ihren PC anschließen, aufzeichnen oder kopieren.