Kaspersky hat die gewünschte Datei gelöscht, was muss man tun?
Lesen Sie, was zu tun ist, wenn das Antivirenprogramm die erforderlichen Dateien gelöscht hat, und wie Sie sie wiederherstellen können. Was ist Quarantäne und wie werden Ausnahmen für ein Antivirenprogramm konfiguriert? Erfahren Sie im Artikel, warum und wie Sie verlorene Benutzerdateien effektiv wiederherstellen können.

- Quarantäne und Einstellungen für Ausnahmen in «Kaspersky Lab-Produkten»
- Methode 1. Suche nach gelöschten Dateien mit den Standardmethoden des «Windows-Betriebssystems»
- Methode 2. Wiederherstellen von durch Antivirus gelöschten Dateien mit Software von Drittanbietern
- Schlussfolgerung
- Fragen und Antworten
- Bemerkungen
| Parameter | Beschreibung |
|---|---|
| Name | Kaspersky Antivirus |
| Zweck | Schutz des Systems vor Viren, Malware und anderen Online-Bedrohungen. |
| Zugang | Starten der Kaspersky-Anwendung über das Startmenü oder das Systemtray. |
| Funktionalität | – Echtzeitschutz vor Viren und Malware
– Scannen von Dateien und E-Mails auf Bedrohungen – Web-Schutz zum Blockieren gefährlicher Websites |
| Besonderheiten | – Antivirus-Scanning
– Datenschutz – Kindersicherung – Systemleistungsoptimierung |
| Vorteile | – Hohe Erkennungsrate von Malware
– Geringe Auswirkungen auf die Systemleistung – Häufige Updates zum Schutz vor neuen Bedrohungen |
| Beschränkungen | Kann falsche Positivmeldungen oder Konflikte mit anderer Sicherheitssoftware verursachen. |

🥇 Die besten kostenlosen Antivirenprogramme im Vergleich: Kaspersky, Avast, AVG, 360, Avira! 💻
Quarantäne und Einstellungen für Ausnahmen in «Kaspersky Lab-Produkten»
Kaspersky Anti-Virus ist das Hauptelement für den Schutz von PCs und anderen Geräten und schützt Benutzer- und Betriebssystemdateien vor Hackerangriffen und bösartiger Software. Kaspersky löscht nach eigenen internen Einstellungen infizierte oder gefährliche Dateien, sobald sie erkannt werden, um unerwünschte Auswirkungen auf das System zu vermeiden und alle Benutzerdaten vor katastrophalen Folgen zu schützen. Aus diesem Grund stellen viele Benutzer plötzlich fest, dass Kaspersky Anti-Virus Dateien automatisch ohne ihre Erlaubnis löscht.
Wenn Benutzer auf eigene Gefahr hin weitere Entscheidungen treffen möchten, wenn sie böswillige Objekte und verdächtige Aktionen im System entdecken, kann das automatische Löschen von Dateien durch eine einfache zusätzliche Einrichtung deaktiviert werden. Öffnen Sie das Fenster «Kaspersky Anti-Virus» oder ein anderes Unternehmensprodukt und klicken Sie auf die Schaltfläche «Einstellungen» in der unteren linken Ecke des Fensters, die in Form eines Zahnrads angezeigt wird. In unserem Artikel betrachten wir als Beispiel die Anwendung «Kaspersky Total Security», der Shutdown-Algorithmus ist jedoch für alle Produkte des Unternehmens geeignet.
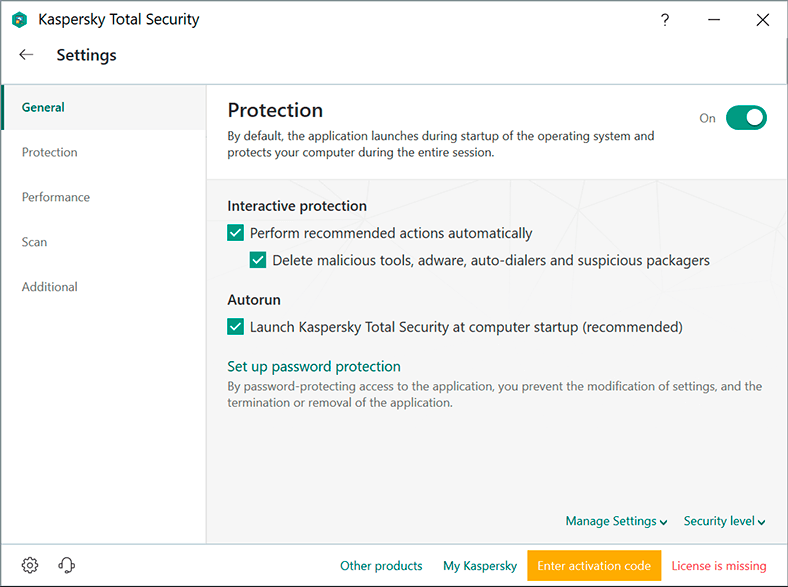
Deaktivieren Sie auf der Einstellungsseite, die im rechten Fensterbereich im Abschnitt «Interaktiver Schutz» geöffnet wird, das Kontrollkästchen neben «Empfohlene Aktionen automatisch ausführen».
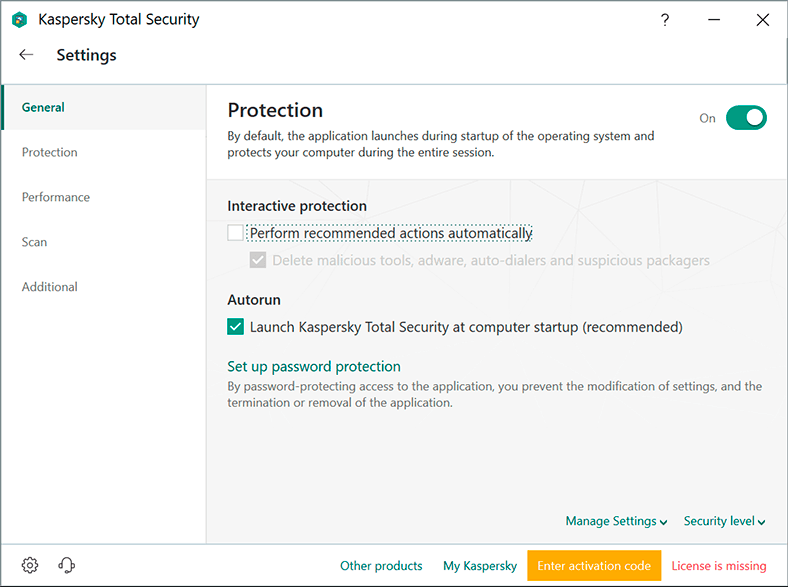
Das automatische Entfernen von schädlichen Dateien, die nicht geheilt werden können, ist jetzt deaktiviert.
In diesem Fall werden alle erkannten, böswilligen oder verdächtigen Dateien durch ein Virenschutzprogramm isoliert und in die Quarantäne verschoben – ein spezielles Repository, in dem Objekte gespeichert sind, deren Aktionen einen begründeten Verdacht hervorrufen oder das Gerät und die Sicherheit von Informationen gefährden können. Die Funktionen von Kaspersky Lab-Produkten ermöglichen es Benutzern, wichtige Dateien nach dem Löschen durch ein Antivirenprogramm zu erkennen und mithilfe der Quarantäneeigenschaften für diesen Zweck wiederherzustellen.
Um auf die Quarantäne zuzugreifen, klicken Sie im Hauptfenster des Antivirus im mittleren Bereich auf die Schaltfläche «More tools».
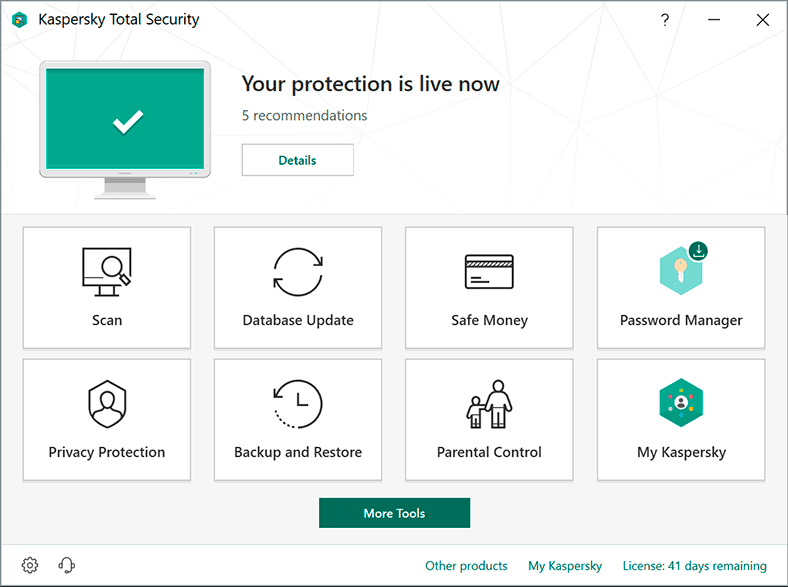
Wählen Sie auf der neuen Seite in der vertikalen Liste der verfügbaren Tools den Textlink «Quarantine» aus.
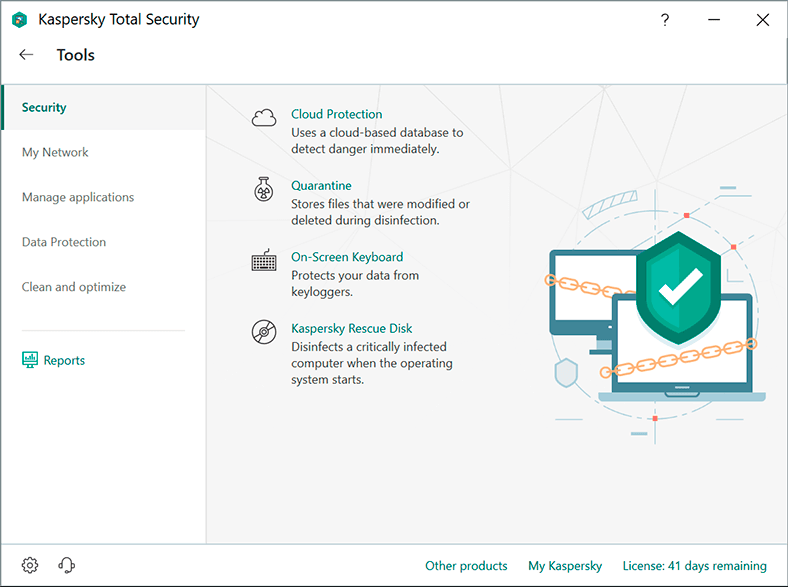
Auf der neuen Seite des Fensters werden alle Sicherungskopien von Dateien angezeigt, die während der Behandlung gelöscht oder geändert wurden. Markieren Sie die gewünschten Dateien und klicken Sie auf die Schaltfläche «Wiederherstellen» oder klicken Sie mit der rechten Maustaste auf die ausgewählten Dateien und wählen Sie im Popup-Menü einen ähnlichen Abschnitt aus.
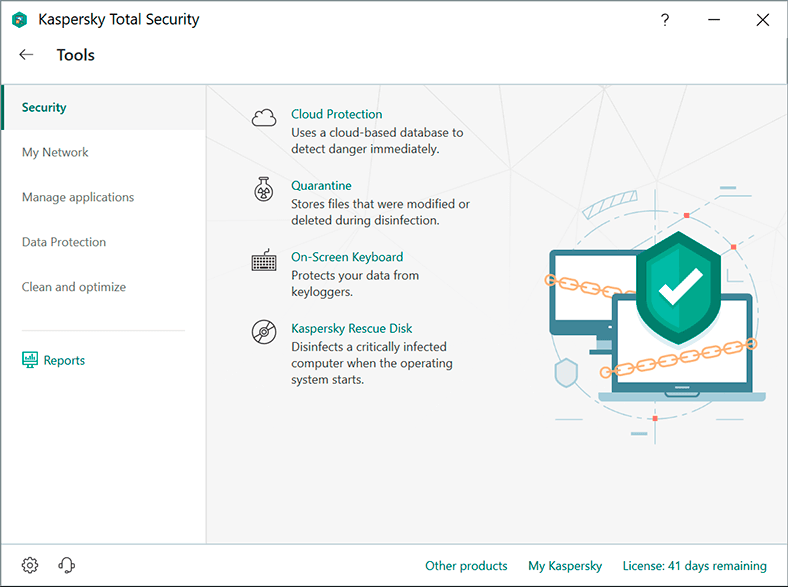
Jetzt werden die von Kaspersky Anti-Virus gelöschten Dateien wiederhergestellt.
Der physische Speicherort der Quarantäne mit den dort abgelegten Dateien befindet sich auf dem Systemlaufwerk unter der folgenden Adresse:
C:\ProgramData\Kaspersky Lab\AVP17.0.0\QB
Öffnen Sie den «Windows –Dateiexplorer» und gehen Sie zum angegebenen Pfad oder geben Sie ihn in die Statusleiste ein, um direkt darauf zuzugreifen.
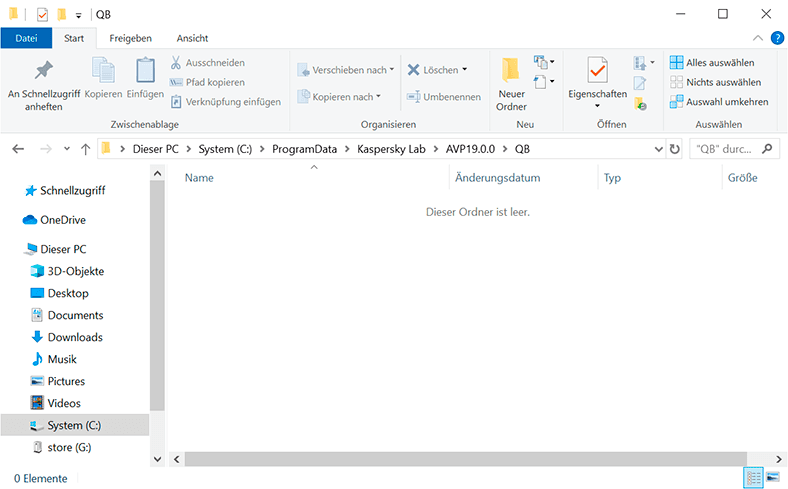
Wenn Benutzer über fortgeschrittene Kenntnisse im Bereich des Informationsschutzes verfügen und sich auf die Sicherheit einzelner Dateien oder installierter Anwendungen verlassen können, können sie dem Kaspersky-Schutzprogramm unabhängig eine benutzerdefinierte Ausschlussliste hinzufügen, die nicht vom Virenschutzprogramm gesteuert wird.
Wechseln Sie im Fenster «Antivirus-Einstellungen» im linken Bereich zum Abschnitt «Erweitert», und klicken Sie dann im rechten Bereich auf den Textlink «Bedrohungen und Ausschlüsse».
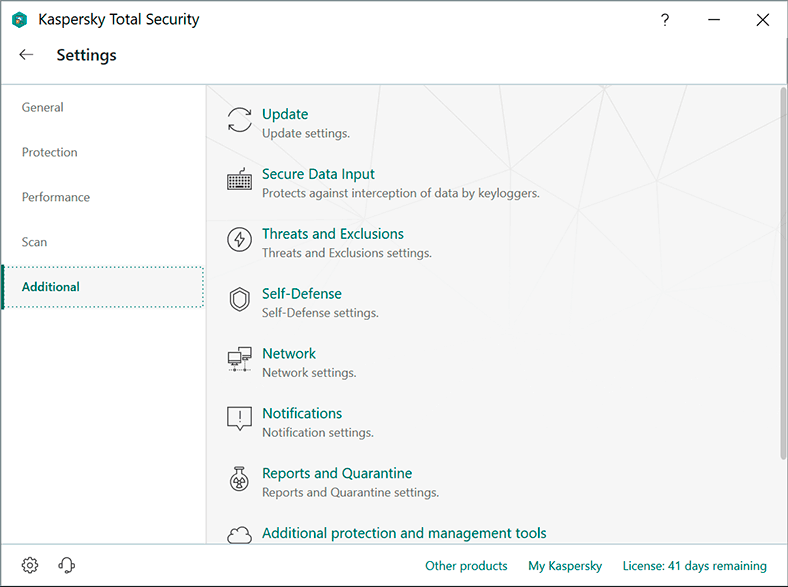
Suchen Sie auf der angezeigten Optionsseite den Abschnitt «Ausnahmen» und klicken Sie auf den Textlink «Ausnahmen konfigurieren». Nach einem ähnlichen Prinzip können Benutzer eine Liste vertrauenswürdiger Programme angeben, indem sie den entsprechenden Link «Vertrauenswürdige Programme angeben» auswählen, dessen Ausführung vom Virenschutzprogramm ignoriert wird.
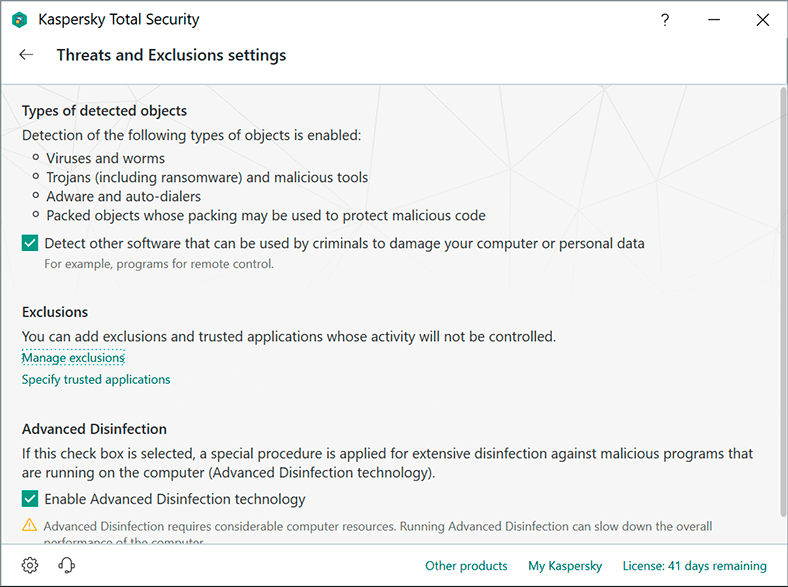
Klicken Sie im neuen Ausnahmefenster auf die Schaltfläche «Hinzufügen».
Geben Sie dann auf der nächsten Seite die Datei oder den Ordner an, indem Sie auf die Schaltfläche «Durchsuchen» klicken, die vom Antivirus nicht gescannt wird. Legen Sie den Namen oder die Maske des Objektnamens gemäß der Klassifizierung der Virenenzyklopädie fest, und überprüfen Sie die entsprechenden Schutzkomponenten. Klicken Sie anschließend auf die Schaltfläche «Hinzufügen», um die angegebenen Änderungen vorzunehmen.
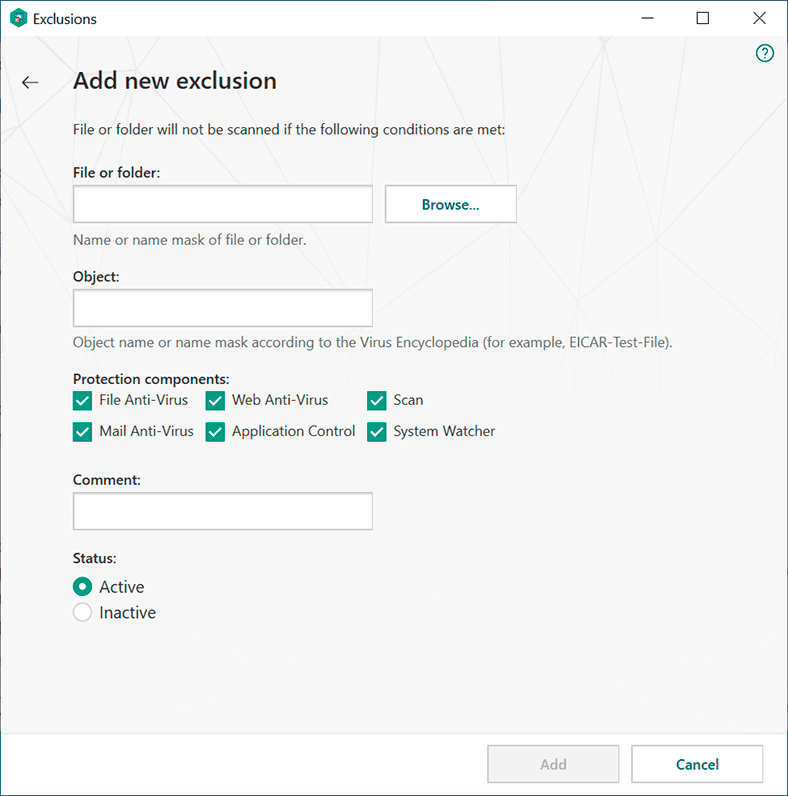
Der Status «Active» legt die Liste der Ausnahmen fest und das Programm überprüft die markierten Dateien und Ordner nicht. Der Status «Inaktiv» ignoriert die Regel und führt einen vollständigen Scan ohne Ausnahmen durch.
Methode 1. Suche nach gelöschten Dateien mit den Standardmethoden des «Windows-Betriebssystems»
Wenn Benutzer ihre Dateien nicht finden können, sie als gelöscht betrachten und das Antivirenprogramm die erforderlichen Dateien unter Quarantäne gestellt hat, ist dies kein Grund zur Verzweiflung, da Sie auf verschiedene Weise verlorene Daten zurückgeben können.
Zunächst müssen Sie sicherstellen, dass die gelöschten Dateien wirklich gelöscht wurden und nicht zum temporären Speichern gelöschter Objekte in den Windows-Papierkorb verschoben wurden. Trotz eines so offensichtlichen Schritts sollten Sie diese Funktion nicht vernachlässigen und den Inhalt des Windows-Papierkorbs überprüfen, um die erforderlichen Dateien darin zu finden. Manchmal werden Dateien in den Windows-Papierkorb verschoben, und alle Unannehmlichkeiten gehen schnell zu Ende, wenn Benutzer ihre Dateien dort finden.
Der nächste Schritt auf dem Weg zur Wiederherstellung der durchsuchten Dateien besteht in der Verwendung der integrierten Tools des Windows-Betriebssystems, mit denen Sie verlorene Daten von zuvor erstellten Sicherungen zurückgeben können.
Voraussetzung für die erfolgreiche Verwendung eines Backups zum Speichern gelöschter oder verlorener Benutzerdaten ist die obligatorische Vorkonfiguration und Aktivierung des Datensicherungstools. Wenn das Problem mit den Dateien bereits aufgetreten ist, schlägt die Verwendung der Wiederherstellung aus der Sicherung fehl, da sie nicht vorhanden ist. Daher müssen Sie sich im Voraus darum kümmern, die Sicherungsfunktion zu starten.
Einige Anwendungen im Windows-Betriebssystem können die Datenaufzeichnung mit dem OneDrive-Cloud-Speicher synchronisieren, der auch zum Speichern von Sicherungskopien einzelner Dokumente geeignet ist. Schließen Sie diese Option nicht aus und checken Sie den Cloud-Speicher aus. Möglicherweise werden Kopien der gewünschten Dateien gespeichert, wodurch Sie vor anderen zusätzlichen Aktionen geschützt werden.
Wenn die Sicherungsfunktion zuvor aktiviert war, dauert die Wiederherstellung von Dateien nicht lange, und Sie können hierfür verschiedene Methoden verwenden.
Wiederherstellung vom Backup zum aktuellen Speicherort
Es gibt verschiedene Möglichkeiten, um den Dateiwiederherstellungsprozess mit dem Windows 7-Tool «Sichern und Wiederherstellen» zu starten: In der Anwendung «Einstellungen», in der alle grundlegenden Einstellungen und Systemsteuerelemente des Windows-Betriebssystems gespeichert sind, oder in der Systemsteuerung. Drücken Sie beispielsweise die Windows + I-Tastenkombination gleichzeitig und öffnen Sie die Anwendung «Einstellungen».Bewegen Sie den Schieberegler mithilfe der Bildlaufleiste an den unteren Rand des Fensters und wählen Sie den Abschnitt «Update und Sicherheit» aus.
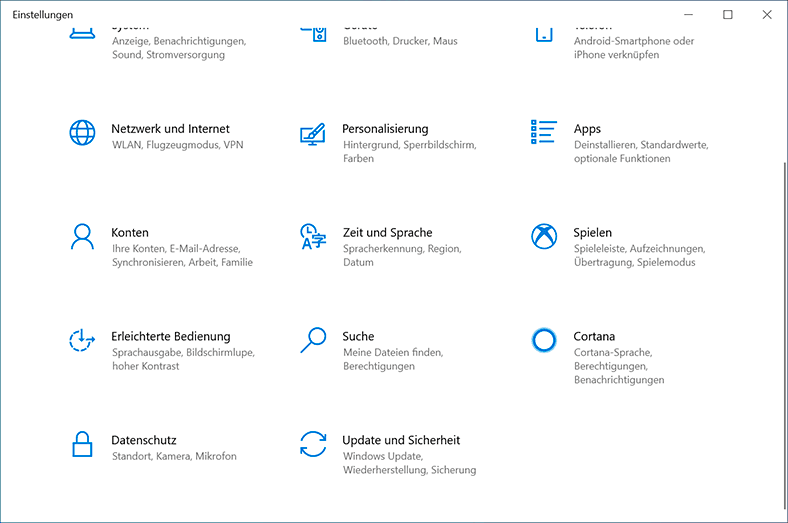
Wechseln Sie im linken Bereich des neuen Fensters zum Abschnitt «Sicherung», und klicken Sie im rechten Bereich des Fensters im Abschnitt «Nach älteren Sicherungen suchen» auf den Textlink «Zu Sichern und Wiederherstellen (Windows 7) wechseln».
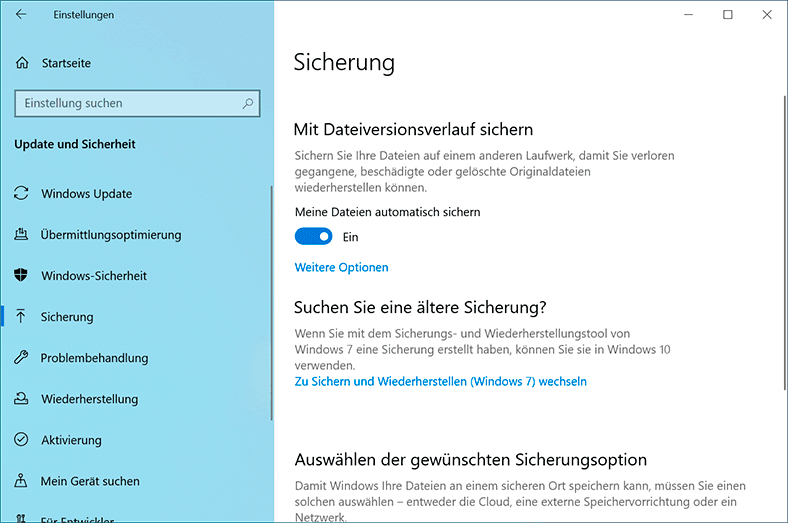
Das Fenster des Sicherungs- und Wiederherstellungstools wird geöffnet, in dem Benutzer im Abschnitt «Wiederherstellung» den entsprechenden Vorgang starten können, indem sie auf die Schaltfläche «Meine Dateien wiederherstellen» klicken.
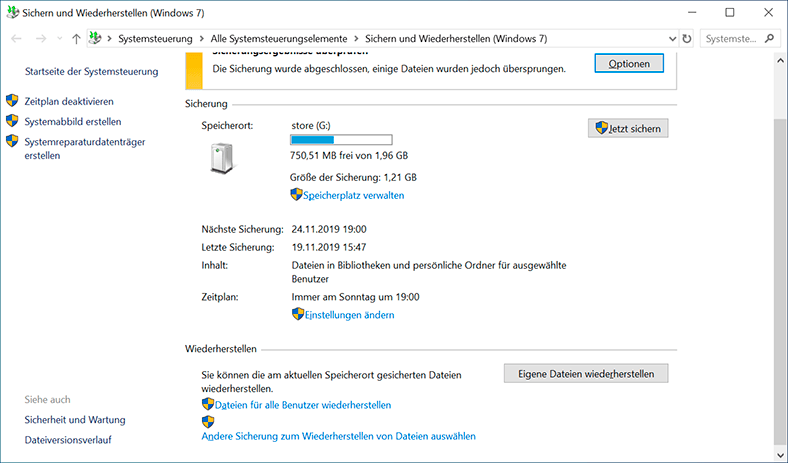
Das System startet einen Datenrückgabemechanismus, in dem Benutzer in einem neuen Fenster «Dateiwiederherstellung» aufgefordert werden, Dateien und Ordner aus verfügbaren Archiven auszuwählen, um sie anschließend mithilfe der Steuertasten «Suchen», «Nach Dateien suchen» oder «Nach Ordnern suchen» wiederherzustellen.
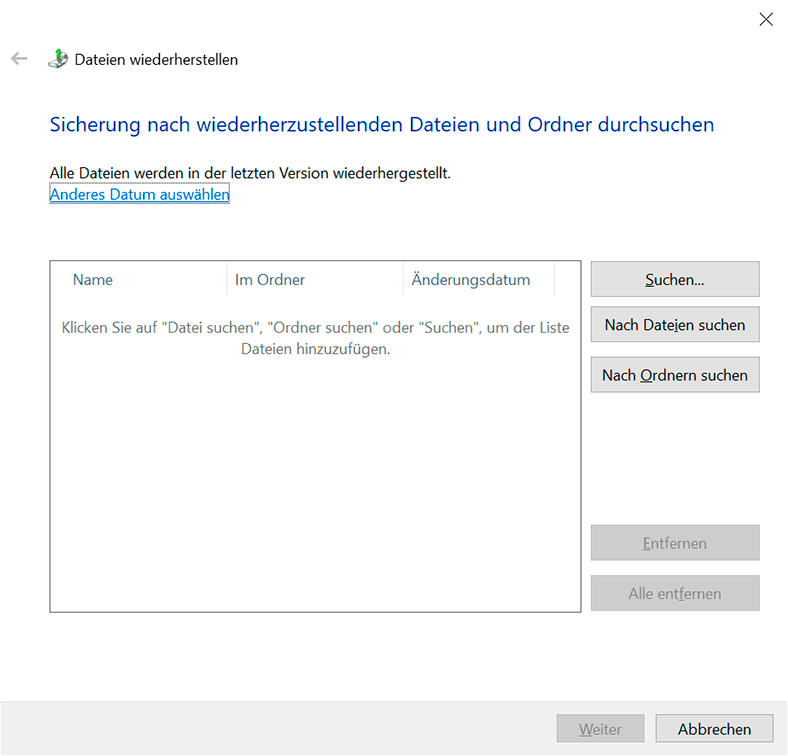
Verwenden Sie eine der Schaltflächen, um je nach den Bedürfnissen der Benutzer die gewünschten Dateien oder Ordner zu finden und sie der Wiederherstellungsliste hinzuzufügen, die im mittleren Bereich des Fensters angezeigt wird. Klicken Sie anschließend auf «Weiter», um fortzufahren.
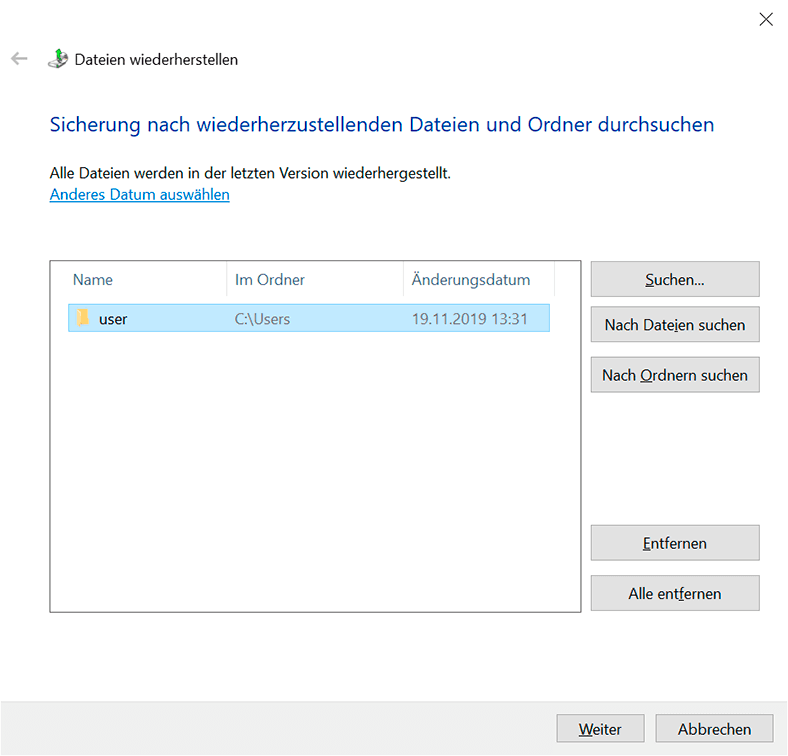
Wählen Sie im nächsten Fenster den Speicherort für die wiederhergestellten Dateien aus, indem Sie den Indikator (Punkt) gegenüber der gewünschten Zelle setzen. Benutzer können den Quellspeicherort auswählen, an dem sich die Dateien vor dem Löschen befanden, oder einen anderen Speicherort für das spätere Speichern angeben, indem sie über die Schaltfläche Durchsuchen einen neuen Pfad festlegen. Klicken Sie dann auf die Schaltfläche Wiederherstellen und schließen Sie den Wiederherstellungsvorgang ab.
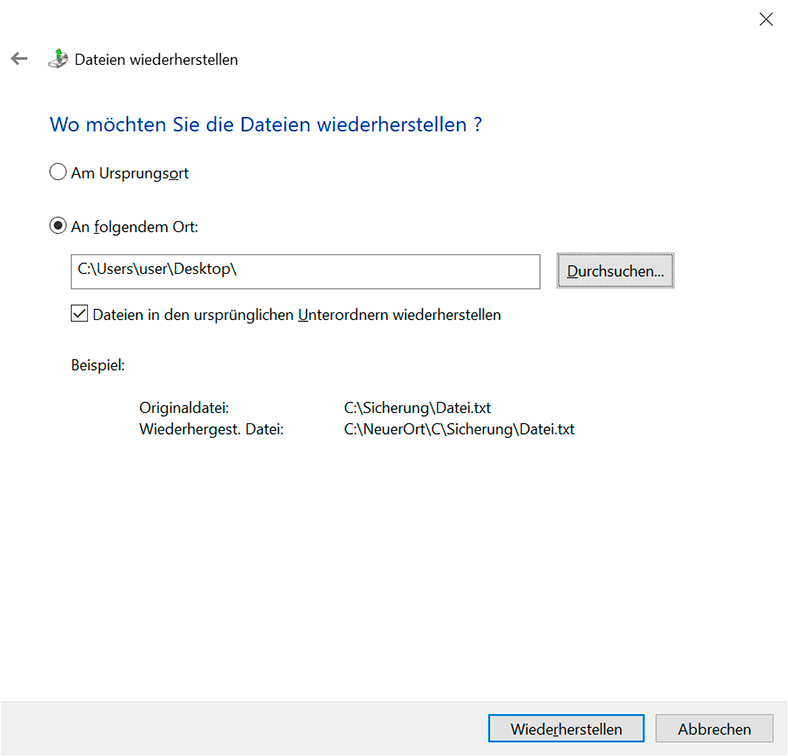
Wiederherstellung vorheriger Version
Diese Methode ist recht einfach und ermöglicht es Ihnen, die neuesten Versionen von Dateien oder Ordnern von zuvor gespeicherten Kopien wiederherzustellen. Öffnen Sie den Datei-Explorer von Windows auf eine bequeme Weise. Klicken Sie im Hauptmenü von Windows auf eine Verknüpfung auf dem Desktop oder auf den Datei-Explorer in der Taskleiste in der unteren linken Ecke des Desktops. Wechseln Sie im angezeigten Explorer-Fenster zum Speicherort der zuvor gelöschten Dateien, markieren Sie das gewünschte logische Laufwerk, die gewünschte Partition oder den gewünschten Ordner und klicken Sie mit der rechten Maustaste auf das ausgewählte Element. Wählen Sie im Kontextmenü der Liste der möglichen Aktionen den Abschnitt «Vorgangsversionen wiederherstellen».
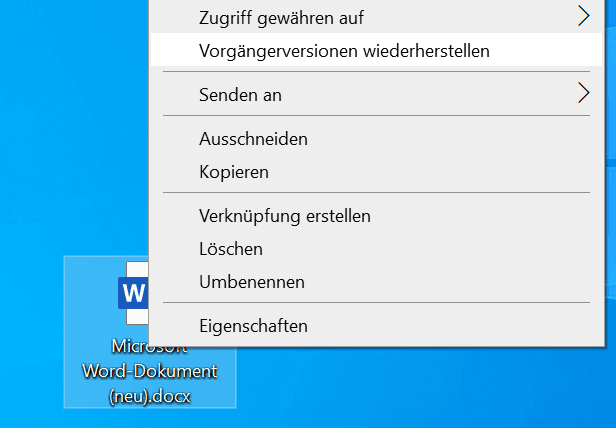
Im Eigenschaftenfenster des markierten Elements auf der Registerkarte «Vorherige Versionen» im Hauptfenster werden alle Versionen von vorherihgen Speicherungen angezeigt, die das System gemäß den angegebenen Sicherungsparametern automatisch ausführt. Wählen Sie aus der angezeigten Liste die gewünschte Version aus und stellen Sie die erforderlichen Daten wieder her.
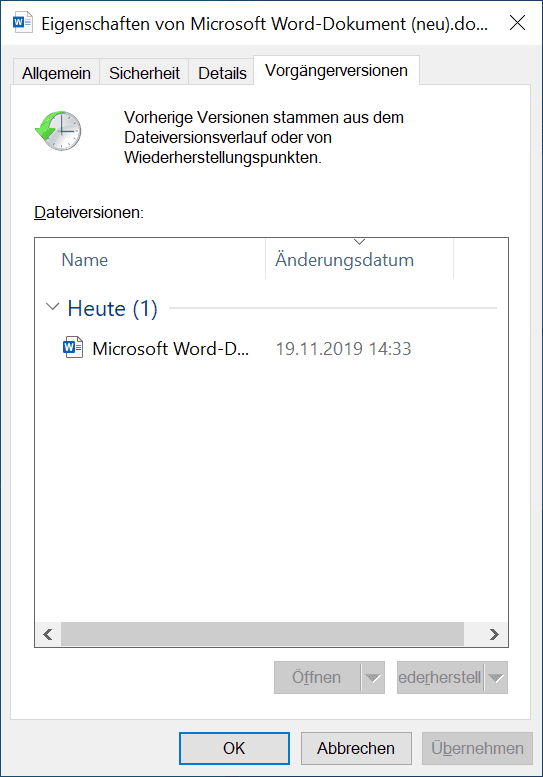
Es ist wichtig zu beachten, dass die Verwendung dieser Methode der Dateiwiederherstellung ein vollständiges Überschreiben des aktuellen Elements mit der ausgewählten markierten Version zur Folge hat. Es ist nicht möglich, die ursprünglichen Versionen von Dateien, die sich vor dem Überschreiben auf der ausgewählten lokalen Festplatte oder im ausgewählten lokalen Ordner befanden, wiederherzustellen. Daher sollten Sie diese Funktion bei der Auswahl dieser Methode zur Wiederherstellung von Dateien unbedingt berücksichtigen.
Wiederherstellung gelöschter Daten aus dem «Dateiverlauf»
Ein separater Vorteil dieser Methode ist die Möglichkeit, die Gesamtzahl der Ordner, für die Sicherungen durchgeführt werden, voreinzustellen und zu erhöhen. Außerdem besteht die Möglichkeit, Benutzerdateien bei Verlust, Beschädigung oder Löschen der Originale nachträglich wiederherzustellen. Benutzer können die Gesamtmenge der zu sichernden Daten ändern und sich auf ihre garantierte Wiederherstellung verlassen.
Öffnen Sie die Anwendung «Einstellungen» und wechseln Sie mit der zuvor beschriebenen Methode zum Abschnitt «Update und Sicherheit». Wählen Sie im linken Bereich des neuen Fensters den Abschnitt «Sicherung» aus und klicken Sie dann im rechten Bereich auf den Textlink «Andere Einstellungen» im Abschnitt «Mit Dateiversionsverlauf sichern».
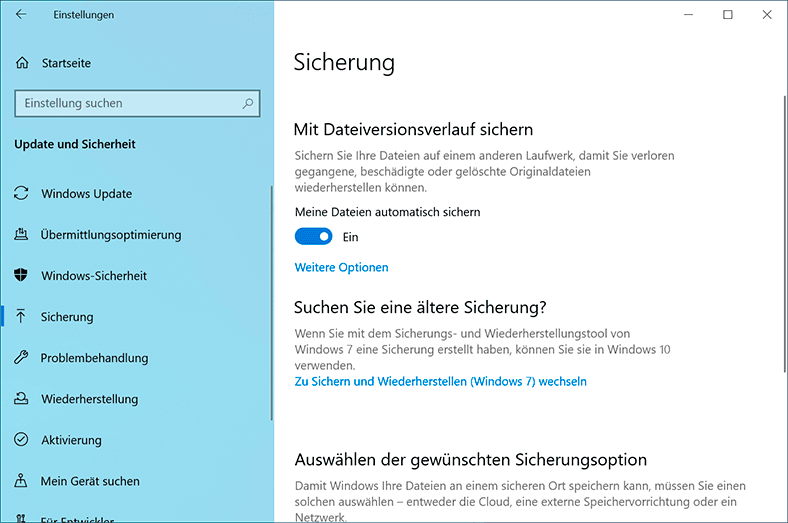
Bewegen Sie im folgenden Fenster «Sicherungsoptionen» die Bildlaufleiste an den unteren Rand des Fensters, und klicken Sie im Abschnitt «Verwandte Einstellungen» auf den Textlink «Dateien von einer aktuellen Sicherung wiederherstellen».
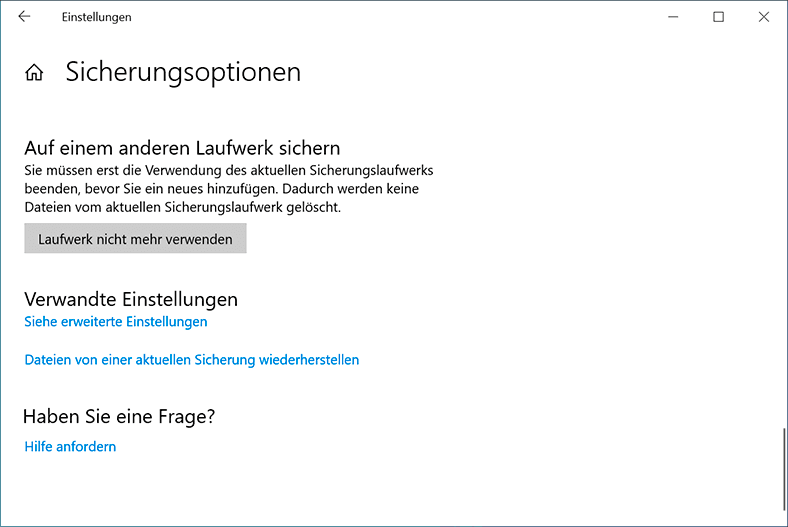
Es wird ein Startfenster für den Dateiversionsverlauf geöffnet, in dem Benutzern archivierte Versionen von Sicherungskopien ihrer vom Windows-Betriebssystem gemäß den angegebenen Parametern im automatischen Modus gespeicherten Lieblingsordner angezeigt werden.
Versionskopien werden unbegrenzt im System gespeichert und sind nach Speicherdatum gegliedert. Mithilfe der Navigationsschaltflächen am unteren Rand des Fensters können Benutzer zwischen Sicherungsversionen navigieren und die am besten geeignete Version basierend auf einem bestimmten Speicherdatum auswählen. Nachdem Sie die gewünschten Ordner oder einzelnen Dateien im mittleren Bereich des Fensters markiert haben, müssen Sie auf die runde grüne Schaltfläche mit dem weißen Kreispfeil «Am ursprünglichen Speicherort wiederherstellen» klicken. Die ausgewählten Dateien werden sofort wiederhergestellt und können weiter verwendet werden.
Methode 2. Wiederherstellen von durch Antivirus gelöschten Dateien mit Software von Drittanbietern
Wenn ein Dateiverlust festgestellt wird, ist es zur Vermeidung eines späteren Überschreibens gelöschter Dateien und zur Verringerung des Risikos eines dauerhaften Datenverlusts erforderlich, alle Aktionen zum Herunterladen, Schreiben oder Kopieren von Daten auf eine solche Festplatte abzubrechen. Der nächste Schritt ist das Starten der Dateiwiederherstellungssoftware. Professionelle Programme helfen Ihnen dabei, gelöschte Dateien nach einem Virenbefall oder einem versehentlichen Löschen zu finden, indem Sie den Inhalt der Festplatte scannen, ohne die Dateiverteilungstabelle zu überprüfen, eine gründliche Signaturanalyse durchführen und die Fragmente in einer einzigen Datei für die spätere Präsentation für Benutzer kombinieren.
Das internationale Informationscomputernetz «Internet» bietet viele verschiedene Möglichkeiten für Wiederherstellungssoftware mit einer Vielzahl von Funktionen.
Basierend auf den Ergebnissen professioneller Tests von vertrauenswürdigen Unternehmen und zahlreichen Bewertungen von Endbenutzern sowie unter Berücksichtigung des hohen Prozentsatzes an wiederhergestellten und gebrauchsfertigen Dateien sollte der Benutzer jedoch auf das Produkt Hetman Partition Recovery von der Firma Hetman Software. achten
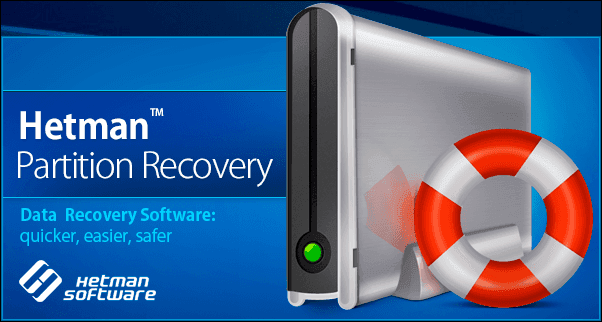
Innovative Datenwiederherstellungsalgorithmen, die im Programm implementiert sind, ermöglichen nicht nur die Wiederherstellung von Dateien nach den üblichen und unwiderruflichen Löschmethoden, sondern auch die Rückgabe von Informationen nach dem Formatieren oder Löschen von Partitionen und ganzen Festplatten, Beschädigung des Dateisystems, System- und Hardwarefehlern, Absturz des Betriebssystems, Speichern von Daten von unzugängliche, unlesbare und physisch beschädigte Laufwerke.
Das Hauptmerkmal des Programms ist jedoch die fast vollständige Wiederherstellung aller Informationen, die nach einem Virenangriff zerstört oder blockiert wurden. Unabhängig von der Art der Malware und den implementierten Skripten (Zerstörung von Informationen, Einschränkung oder völliger Mangel an Zugriff, Änderung oder Löschung von Daten usw.) «Hetman Partition Recovery» ruft erfolgreich Informationen von infizierten Festplatten ab.
Die Installationsdatei für die aktuell aktualisierte Version des Programms ist auf der offiziellen Website des Unternehmens «Hetman Software» verfügbar. Nach dem Herunterladen und Starten wird es in wenigen Minuten auf einem Computer installiert, auf dem eine beliebige Version des Betriebssystems «Windows» ausgeführt wird.
Die Verwendung eines standardmäßigen schrittweisen Assistenten vereinfacht den Installationsprozess des Programms erheblich und bereitet selbst unerfahrenen Benutzern keine Schwierigkeiten.
Wenn die Installation abgeschlossen ist, führen Sie «Hetman Partition Recovery» aus, das führt einen vorläufigen Scan des Systems durch und zeigt im Programmfenster alle erkannten Speichergeräte an, die an einen Personalcomputer angeschlossen sind.
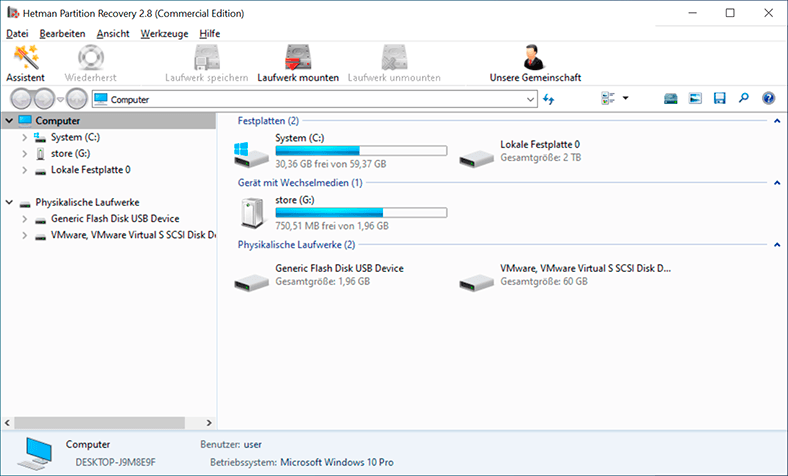
Die Programmoberfläche, die das Erscheinungsbild des «Windows 10-Datei-Explorers» so oft wie möglich wiederholt, ermöglicht es auch unerfahrenen Benutzern, die Einstellungen schnell zu ermitteln und einen logischen oder physischen Datenträger auszuwählen, indem Sie zur weiteren Analyse mit der linken Maustaste doppelklicken. Ein integrierter Assistent zur Wiederherstellung von Dateien bietet Benutzern die Möglichkeit, die Art der Analyse festzulegen, die zum Auffinden und Wiederherstellen verlorener Daten verwendet werden soll. Nachdem Sie sich für die Art der Analyse entschieden haben, müssen Sie auf die Schaltfläche«Weiter» klicken, um den Vorgang zu starten. Im Falle eines Dateiverlusts aufgrund von Viren oder der Entfernung durch ein Antivirenprogramm ist die Option «Vollständige Analyse» die ideale Lösung, um nach allen möglichen Informationen zu suchen und das Dateisystem des Geräts wiederherzustellen, wenn es beschädigt ist.
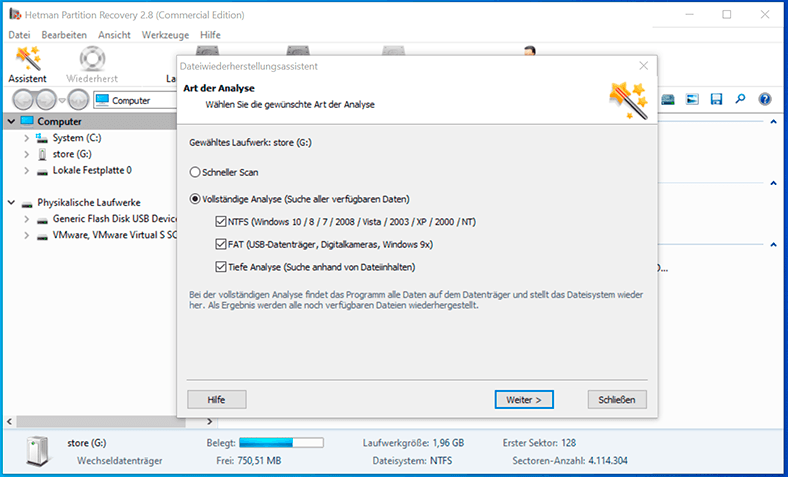
Die Analyse des ausgewählten Geräts dauert einige Zeit, was direkt von verschiedenen Parametern abhängt: der Größe des internen Speichers des Speichergeräts, dem Grad der Informationsbeschädigung, dem installierten Dateisystem, der Menge der verlorenen Daten usw. Die Statusanzeige informiert die Benutzer in Echtzeit über die prozentuale Ausführung des Prozesses.
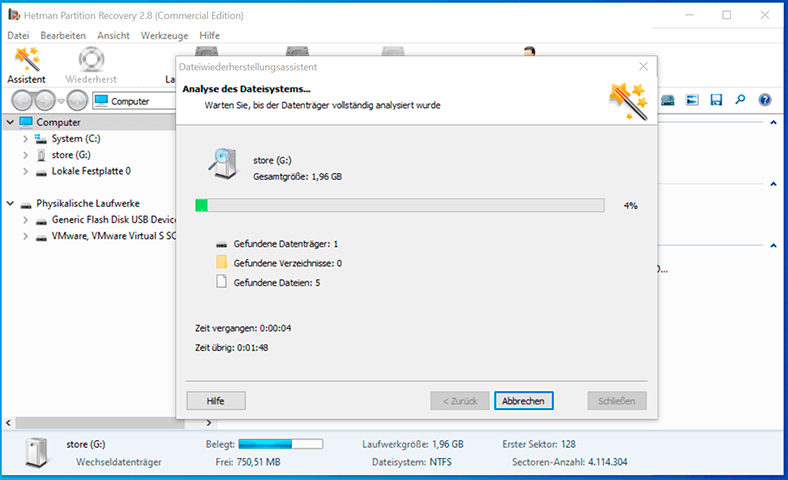
Am Ende des Analyseprozesses können Benutzer im Hauptfenster des Programms alle wiederhergestellten Dateien finden und deren Inhalt im Anzeigebereich anzeigen, bevor sie sich entscheiden, die endgültige Version der Datei zu speichern. Dank der Vorschaufunktion, die für alle Programmversionen verfügbar ist, können Sie sich mit dem Inhalt von Dokumenten, Tabellen, Archiven, Bildern und Videos vertraut machen, wiederhergestellte Audiodateien anhören und vieles mehr. Ziehen Sie die ausgewählten Dateien einfach per Drag & Drop in die Wiederherstellungsliste und klicken Sie im Menüband des Hauptmenüs auf die Schaltfläche «Wiederherstellen».
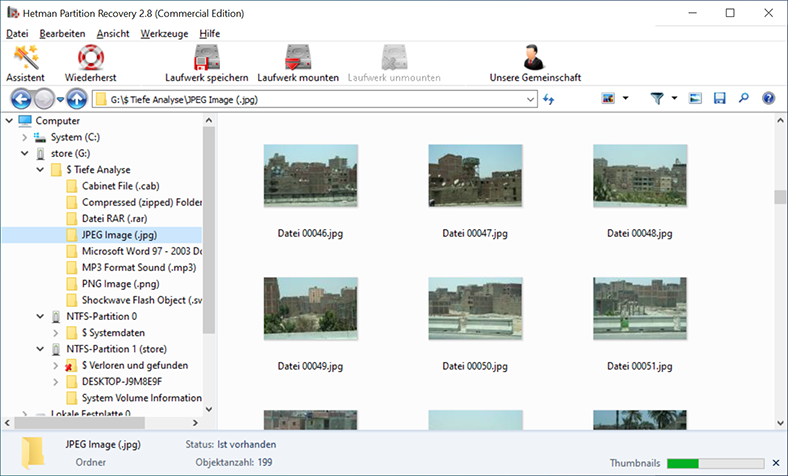
Befolgen Sie dann die Anweisungen des Assistenten zum schrittweisen Wiederherstellen von Dateien, und wählen Sie eine der vier vorgestellten Methoden zum Ausgeben wiederhergestellter Dateien aus.
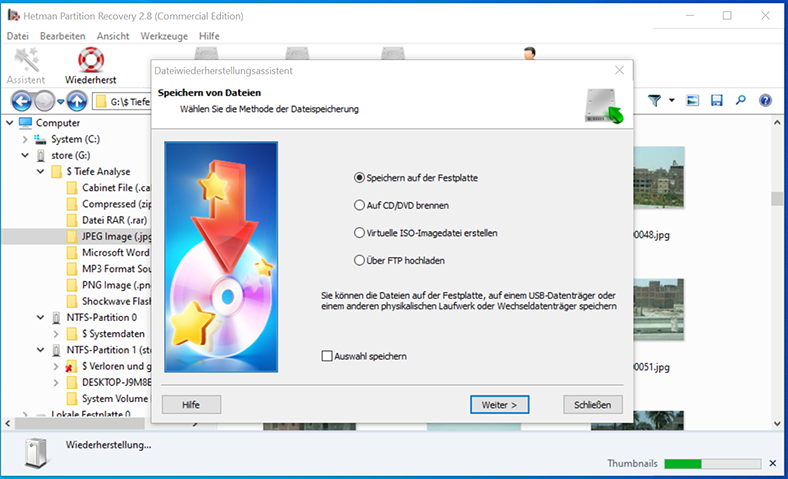
Speichern Sie am Ende die ausgewählten wiederhergestellten Dateien auf die markierte Weise, indem Sie den Speicherpfad und einige andere Parameter angeben, die für jede Methode unterschiedlich sind.
Jetzt sind alle gelöschten Dateien einsatzbereit und können von den Benutzern einzeln überprüft werden.
Schlussfolgerung
Das ständig wachsende Informationsvolumen um uns herum sowie die massive Digitalisierung zwingen die Benutzer dazu, sich Sorgen um die Speicherung und Verwendung in einer sicheren Umgebung zu machen.
Zahlreiche Produkte von Kaspersky Lab sind die wichtigsten Tools zum Schutz vor neu auftretenden Netzwerkbedrohungen und den schädlichen Auswirkungen betrügerischer Programme. Der Virenschutz schützt das Gerät des Benutzers und alle zugehörigen Informationen vor möglichen Virenangriffen und kann alle Angriffe abwehren sowie Viren und infizierte Dateien löschen. Wichtige Benutzerdateien können jedoch auf diese Weise gelöscht werden, sodass Benutzer letztendlich nach Lösungen suchen müssen, um verlorene Informationen wiederherzustellen.
Alle Anti-Virus-Produkte von Kaspersky Lab verfügen über ein integriertes Tool zum Schutz von Daten vor versehentlichem Löschen (Quarantäne), mit dem sichere Kopien gelöschter Dateien und Bedrohungen durch Viren gespeichert werden. Durch einen einfachen Quarantänescan können Benutzer die von ihnen durchsuchten Dateien erkennen und wiederherstellen.
Wenn wichtige Dateien gelöscht und nicht unter Quarantäne gestellt wurden, können Sie immer die internen Tools zur Wiederherstellung von Dateien des Betriebssystems «Windows 10» verwenden, sofern Sie zuvor die Sicherungsfunktion konfiguriert und aktiviert haben.
Regelmäßige automatische Sicherung der wichtigsten Dateien an einem sicheren Ort hilft bei unerwartetem Datenverlust, Informationen von zuvor erstellten Kopien wiederherzustellen.
Zusätzlich zu den eingebauten Tools sowie dem Fehlen eines Backups oder dessen Beschädigung können Benutzer jederzeit professionelle Datenwiederherstellungssoftware «Hetman Partition Recovery» für die garantierte Rückgabe verlorener Informationen verwenden.
Wenn Sie noch Fragen zur Wiederherstellung von Dateien haben, nachdem diese von Kaspersky Lab-Produkten gelöscht wurden, schreiben Sie uns in den Kommentaren, und wir werden Ihnen antworten.




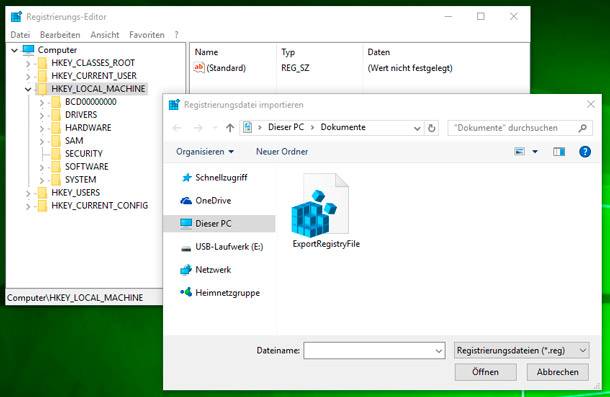


Es gibt verschiedene Methoden, um verlorene oder beschädigte Partitionen wiederherzustellen.
Eine Möglichkeit ist die Verwendung einer Datenrettungssoftware, die speziell für die Wiederherstellung von Partitionen entwickelt wurde. Diese Software kann verlorene oder beschädigte Partitionen auf einem Laufwerk wiederherstellen, indem sie die Struktur der Partitionen analysiert und die Daten rekonstruiert.
Eine andere Möglichkeit ist die Verwendung eines Boot-CD-Tools, das den Master Boot Record (MBR) reparieren und die Partitionstabelle wiederherstellen kann.
Eine weitere Option ist die Verwendung des Windows-Befehls "DISKPART". Dieser Befehl kann verlorene oder beschädigte Partitionen auf einem Laufwerk wiederherstellen, indem er die Partitionstabelle analysiert und sie neu erstellt.
Schließlich kann ein professioneller Datenrettungsdienst verlorene oder beschädigte Partitionen wiederherstellen, indem er das Laufwerk direkt scannen und die Daten rekonstruieren lässt.