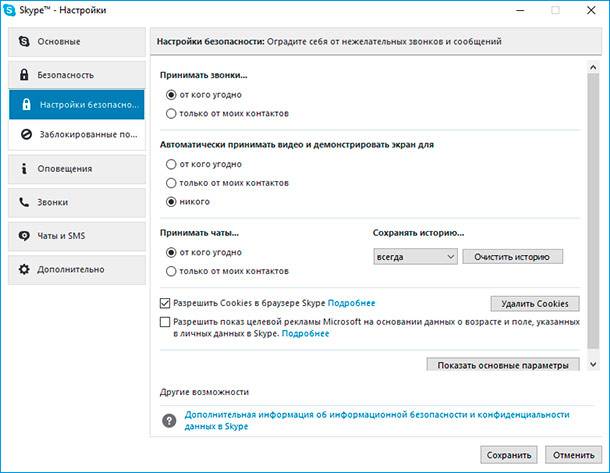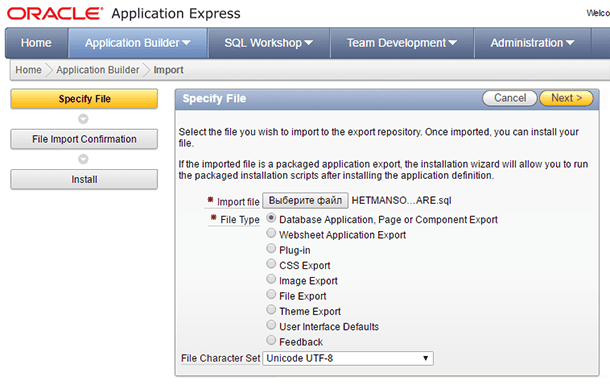Восстановление данных после удаления Касперским: простые шаги к спасению
Касперский удалил нужный файл, что делать? Узнайте лучшие методы восстановления данных после вмешательства антивируса. В этой статье мы подробно рассмотрим, как вернуть удаленный файл и избежать потери ценной информации. Читайте и узнайте, как преодолеть эту неприятную ситуацию!

- Карантин и настройка исключений в продуктах компании «Лаборатория Касперского»
- Способ 1. Поиск удаленных файлов при помощи стандартных способов операционной системы «Windows»
- Способ 2. Восстановление удаленных антивирусом файлов при помощи программного обеспечения от сторонних производителей
- Заключение
- Вопросы и ответы
- Комментарии
| Параметр | Описание |
|---|---|
| Название | Антивирус Касперского |
| Назначение | Защита системы от вирусов, вредоносных программ и других онлайн-угроз. |
| Доступ | Запуск приложения Касперского из меню «Пуск» или системного трея. |
| Функциональность | – Защита в реальном времени от вирусов и вредоносных программ
– Сканирование файлов и электронной почты на наличие угроз – Защита в интернете для блокировки опасных сайтов |
| Особенности | – Антивирусное сканирование
– Защита конфиденциальности – Родительский контроль – Оптимизация работы системы |
| Преимущества | – Высокий уровень обнаружения вредоносных программ
– Низкое влияние на производительность системы – Частые обновления для защиты от новых угроз |
| Ограничения | Может вызывать ложные срабатывания или конфликты с другим программным обеспечением безопасности. |

Центр безопасности Windows 10: настройка бесплатного антивируса Защитник Windows (Defender) 💥🛡️💻
Карантин и настройка исключений в продуктах компании «Лаборатория Касперского»
Большинство разработчиков современных вредоносных вирусных программ хорошо знакомы с методами компаний, направленными на обеспечение безопасности компьютерных устройств и защиту данных пользователей от различных видов угроз. Поэтому они стараются замаскировать действие вирусов под стандартное поведение обычных безопасных программ, или спрятать вредоносный код в теле простого файла.
Будучи основным элементом защиты персональных компьютеров и других устройств, «антивирус Касперского» защищает файлы пользователя и операционной системы от хакерских атак и вредоносного программного обеспечения. Следуя собственным внутренним настройкам, «Касперский» удалит зараженные или опасные файлы при их обнаружении, тем самым предотвращая нежелательные воздействие на систему, и оберегая все данные пользователей от катастрофических последствий. Поэтому, многие пользователи вдруг обнаруживают, что «антивирус Касперского» автоматически удаляет файлы без их разрешения.
Поэтому, если пользователи, на свой страх и риск, предпочитают самостоятельно принимать дальнейшие решения при обнаружении вредоносных объектов и подозрительных действий в системе, автоматическое удаление файлов можно отключить, выполнив простую дополнительную настройку. Откройте окно «антивируса Касперского» или любого другого продукта компании, и нажмите на кнопку «Настройка» в нижнем левом углу окна, представленную в виде шестеренки. В нашей статье в качестве примера мы рассмотрим приложение «Kaspersky Total Security», но алгоритм отключения подходит для всех продуктов компании.
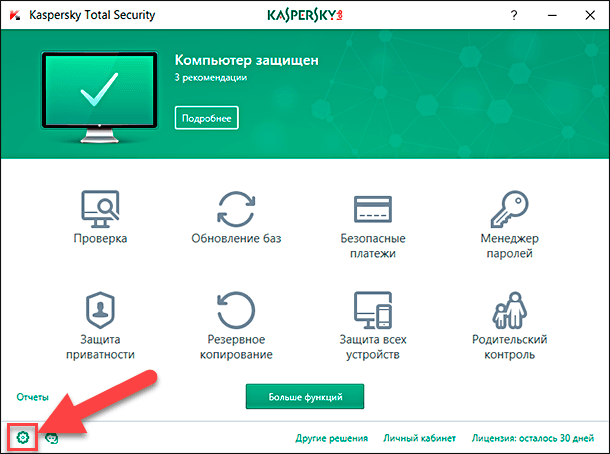
На открывшейся странице настроек в правой панели окна в разделе «Интерактивная защита» снимите флажок напротив ячейки «Автоматически выполнять рекомендуемые действия».
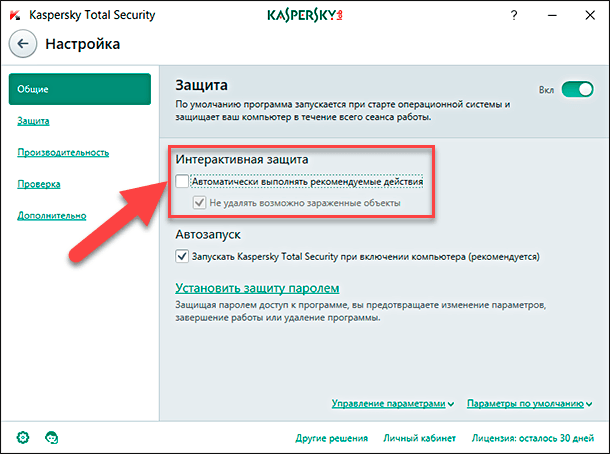
Теперь автоматическое удаление вредоносных файлов, которые нельзя вылечить, отключено.
В таком случае, все обнаруженные, вредоносные или подозрительные, файлы будут изолированы антивирусом и перемещены в карантин – специальное хранилище, в котором размещаются объекты, действия которых вызывают обоснованное подозрение или могут нанести вред устройству и сохранности информации. Возможности продуктов «Лаборатории Касперского» позволяют пользователям, в случае удаления важных файлов антивирусной программой, обнаружить их и восстановить, используя для этой цели свойства карантина.
Для доступа к карантину, необходимо в главном окне антивируса в центральной панели нажать на кнопку «Больше функций».
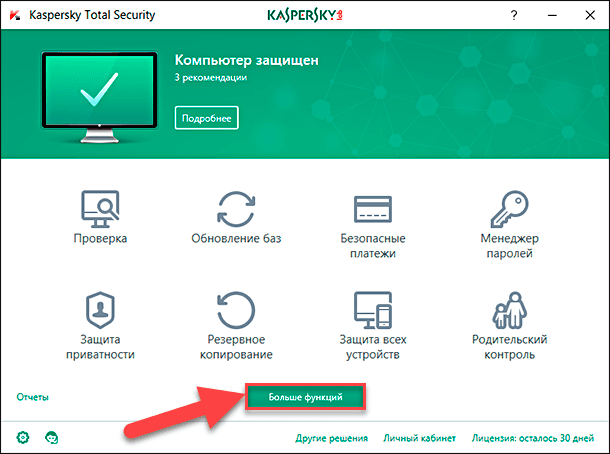
На новой странице в вертикальном списке доступных инструментов выберите текстовую ссылку «Карантин».
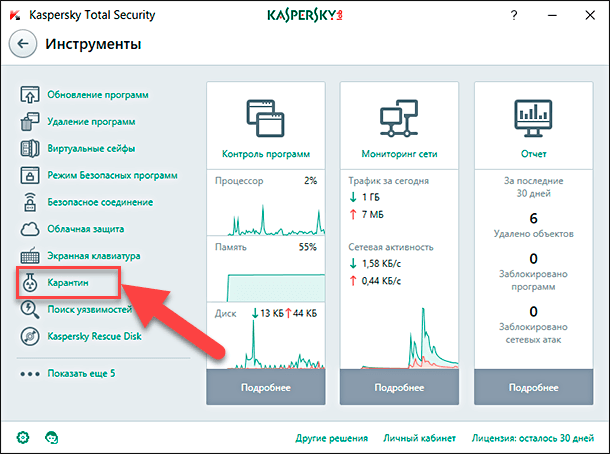
В новой странице окна будут отображены все резервные копии файлов, которые были удалены или изменены в процессе лечения. Отметьте искомые файлы и нажмите кнопку «Восстановить», или щелкните правой кнопкой мыши по выделенным файлам и, во всплывающем меню, выберите аналогичный раздел.
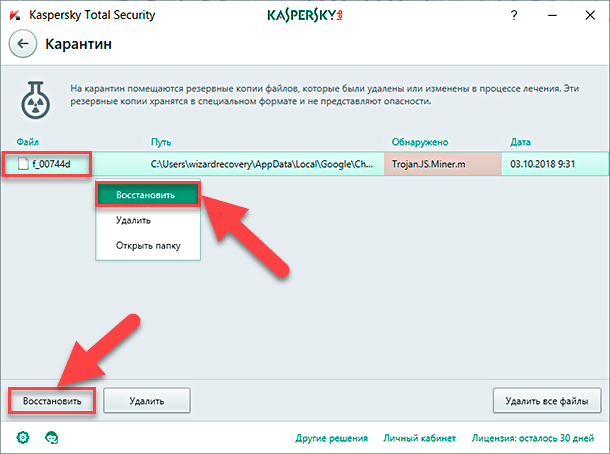
Теперь файлы, удаленные «антивирусом Касперского», будут восстановлены.
Физическое расположение карантина с помещенными там файлами находится на системном диске по следующему адресу: C:\ProgramData\Kaspersky Lab\AVP17.0.0\QB
Откройте проводник файлов «Windows» и перейдите по указанному пути, или введите его в строку состояния для мгновенного доступа напрямую.
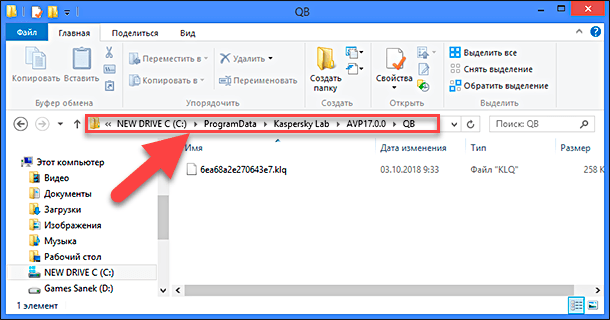
Если пользователи обладают продвинутыми знаниями в области защиты информации и полностью уверены в безопасности отдельных файлов или установленных приложений, то они могут самостоятельно добавить в «защитную программу Касперского» пользовательский список исключений, который не будет контролироваться антивирусом.
В окне настроек антивируса в левой панели перейдите в раздел «Дополнительно», а затем в правой панели нажмите текстовую ссылку «Угрозы и исключения».
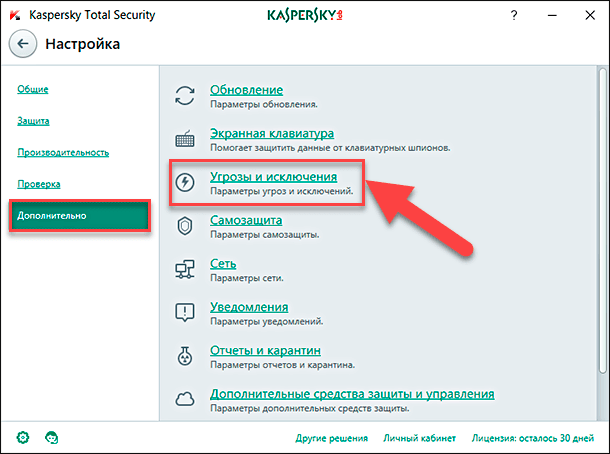
На открывшейся странице параметров найдите раздел «Исключения» и нажмите текстовую ссылку «Настроить исключения». По аналогичному принципу пользователи могут задать список доверенных программ, выбрав соответствующую ссылку «Указать доверенные программы», исполнение которых будет проигнорировано антивирусом.
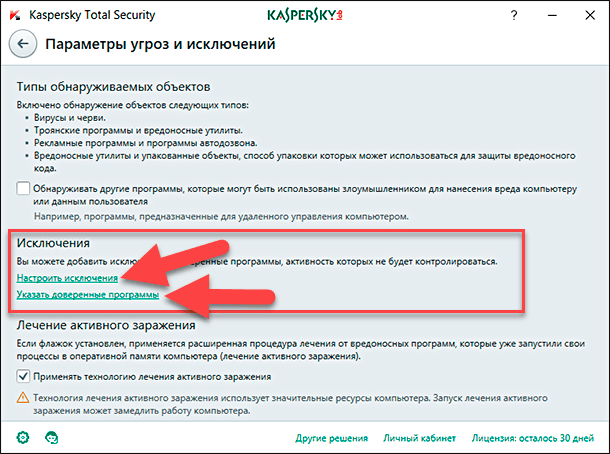
В новом всплывающем окне исключений нажмите кнопку «Добавить».
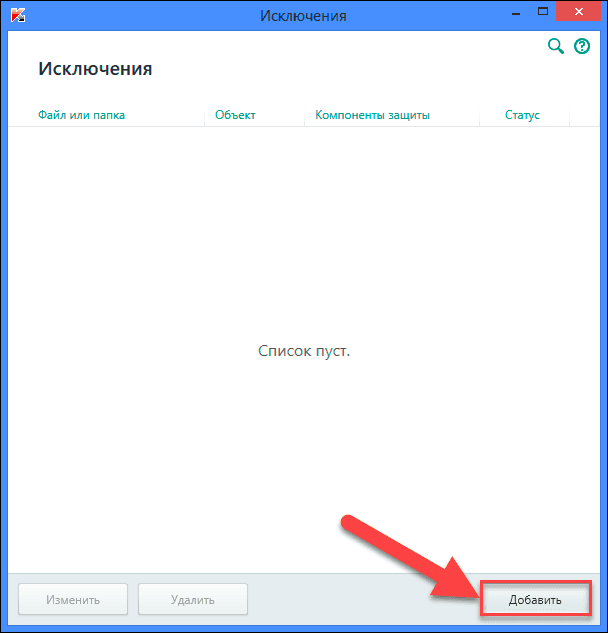
Затем на следующей странице укажите файл или папку, нажав кнопку «Обзор», которая не будет проверяться антивирусом, задайте имя или маску имени объекта по классификации вирусной энциклопедии и отметьте соответствующие компоненты защиты, а потом нажмите кнопку «Добавить» для внесения заданных изменений.
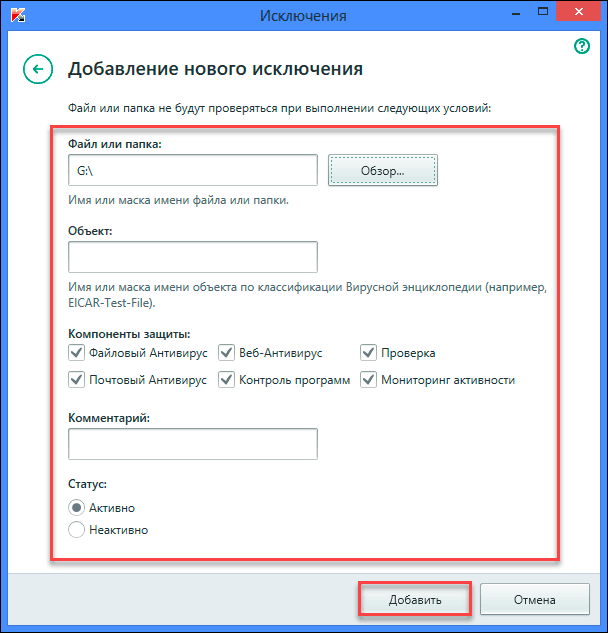
Статус «Активно» задает список исключений, и программа не проверяет отмеченные файлы и папки, статус «Неактивно» – игнорирует правило и производит полную проверку без исключений.
Способ 1. Поиск удаленных файлов при помощи стандартных способов операционной системы «Windows»
Если пользователи не могут обнаружить свои файлы, считают их удаленными и в карантине антивирусной программы нужных файлов не оказалось, то это не повод впадать в отчаяние, ведь существуют способы, при помощи которых можно вернуть утраченные данные.
В первую очередь необходимо убедиться, что удаленные файлы были действительно стерты, а не перемещены в «Корзину Windows» для временного хранения удаленных объектов. Несмотря на столь очевидный шаг, не стоит пренебрегать данной возможностью, и необходимо проверить содержимое «Корзины Windows» на предмет нахождения в ней нужных файлов. Иногда, файлы перемещаются в «Корзину Windows», и все неудобства быстро заканчиваются, когда пользователи обнаруживают там свои файлы.
Следующим шагом на пути восстановления искомых файлов является использование встроенных инструментов операционной системы «Windows», которые позволяют возвращать потерянные данные из ранее созданных резервных копий.
Обязательным условием успешного использования резервной копии для спасения удаленных или потерянных данных пользователей является обязательная предварительная настройка и активация инструмента создания резервной копии данных. Если неприятность с файлами уже произошла, то использовать восстановления из резервной копии не получиться по причине ее отсутствия. Поэтому необходимо озаботиться запуском функции резервного копирования заранее. Более подробно ознакомиться со способами создания резервной копии в операционной системе «Windows» вы сможет в нашем видео руководстве: «Резервное копирование Windows (OneDrive, История файлов, Образ системы, Диск восстановления)».

Резервное копирование Windows (OneDrive, История файлов, Образ системы, Диск восстановления) 💻⚙️🛡️
Некоторые приложения в операционной системе Windows могут синхронизировать запись данных с облачным хранилищем «OneDrive», которое также пригодно и используется для хранения резервных копий отдельных документов. Не исключайте такой вариант и проверьте облачное хранилище. Возможно, там будут сохранены копии искомых файлов, что избавит вас от других дополнительных действий.
Если функция резервного копирования предварительно была включена, то восстановление файлов не займет много времени, и для этой цели можно воспользоваться несколькими способами.
Восстановление из резервной копии в текущем расположении
Начать процесс восстановления файлов при помощи средства «Резервного копирования и восстановления Windows 7» можно несколькими способами: из приложения «Параметры», которое в операционной системе «Windows» аккумулирует в себе все основные настройки и элементы управления системой, или через «Панель управления». Например, нажмите вместе сочетание клавиш Windows + I и откройте приложение «Параметры». Используя полосу прокрутки, переместите бегунок в низ окна и выберите раздел «Обновление и безопасность».
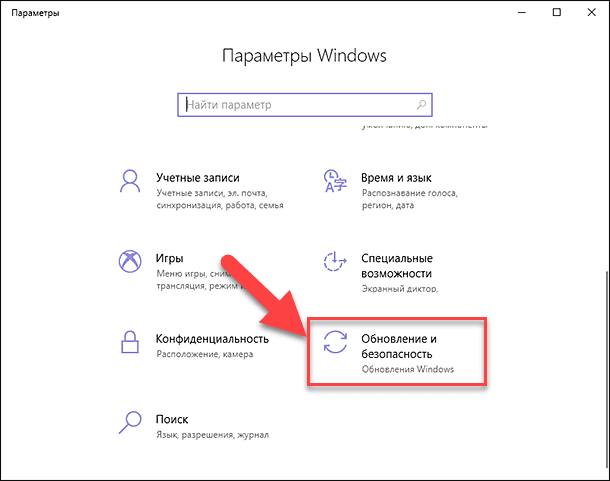
В левой панели нового окна перейдите в раздел «Служба архивации», а в правой панели окна в разделе «Ищете старые резервные копии» нажмите на текстовую ссылку «Перейти в раздел «Архивация и восстановление» (Windows 7)».
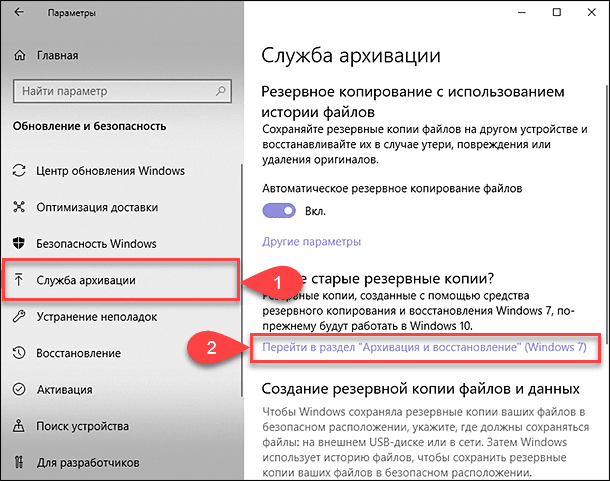
Окно средства резервного копирования и восстановления будет открыто, в котором пользователи, в разделе «Восстановление», смогут запустить соответствующий процесс, нажав на кнопку «Восстановить мои файлы».
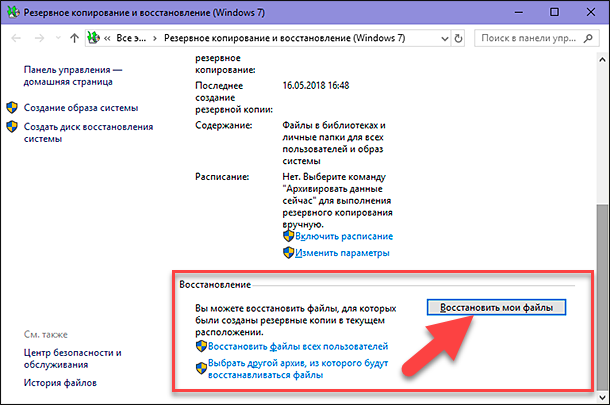
Система запустит механизм возврата данных, в котором, в новом окне «Восстановление файлов», предложит пользователям выбрать файлы и папки из доступных архивов, для последующего восстановления при помощи кнопок управления: «Поиск», «Обзор файлов» или «Обзор папок».
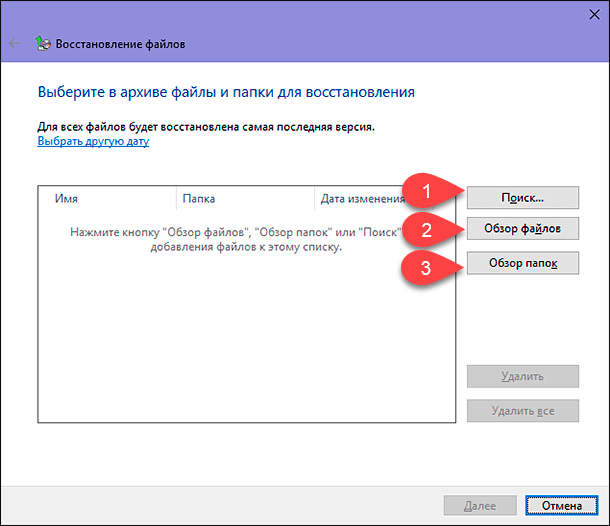
Используя любую из кнопок, в зависимости от потребности пользователей, найдите нужные файлы или папки и добавьте их к списку восстановления, который будет отображен в центральной панели окна. А затем нажмите кнопку «Далее» для продолжения.
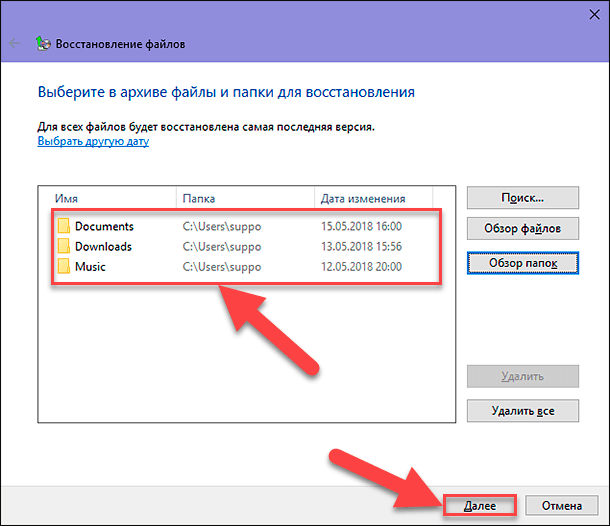
В следующем окне выберите месторасположение для сохранения восстановленных файлов, установив индикатор (точку) напротив необходимой ячейки. Пользователи могут выбрать исходное место, в котором ранее, до удаления, располагались файлы, или указать другое место для последующего сохранения, задав новый путь при помощи кнопки «Обзор». Затем нажмите кнопку «Восстановить» и завершите процесс восстановления.
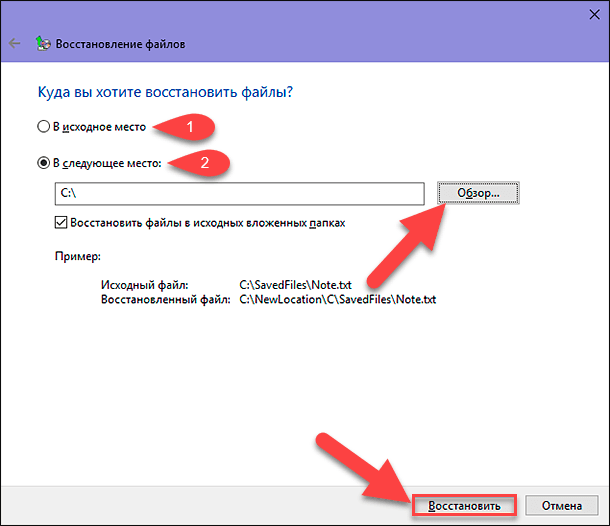
Восстановление предыдущей версии
Этот способ довольно простой и позволяет восстановить последние версии файлов или папок из ранее сохраненных копий. Откройте проводник файлов «Windows» любым удобным способом: из главного пользовательского меню «Windows», щелкнув ярлык на рабочем столе или нажав копку проводника на «Панели задач» в нижнем левом углу рабочего стола. В открывшемся окне проводника перейдите к месту предыдущего хранения удаленных файлов, отметьте нужный логический диск, раздел или конкретную папку, а затем нажмите на выбранном элементе правой кнопкой мыши. Во всплывающем контекстном меню из списка возможных действий выберите раздел «Восстановить прежнюю версию».
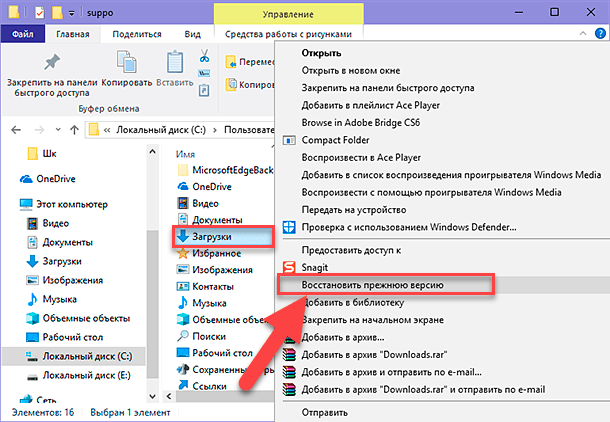
В окне свойств отмеченного элемента во вкладке «Предыдущие версии» в основной панели будут представлены все версии ранних сохранений, которые система, в соответствии с заданными параметрами резервного копирования, осуществляла в автоматическом режиме. Из представленного списка выберите нужную версию и восстановите требуемые данные.
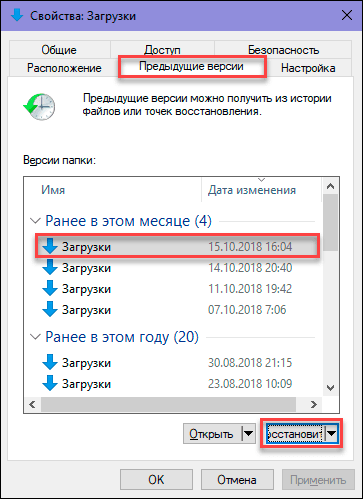
Важно отметить, что использование данного способа восстановления файлов влечет за собой полную перезапись текущего элемента выбранной отмеченной версией. И вернуть обратно исходные версии файлов, которые располагались в выбранном локальном диске или папке до перезаписи, будет невозможно. Поэтому стоит обязательно учитывать эту особенность при выборе такого метода восстановления файлов.
Восстановление удаленных данных из «Истории файлов»
Отдельным преимуществом этого способа является возможность предварительно задавать и увеличивать общее количество конкретных папок, для которых будет выполняться резервное копирование с возможностью последующего восстановления файлов пользователей в случае утери, повреждения или удаления оригиналов. Пользователи могут изменять общее количество данных для резервного сохранения и быть полностью уверенными в их гарантированном восстановлении.
Откройте приложение «Параметры» и перейдите в раздел «Обновление и безопасность» при помощи ранее описанного способа. В левой панели нового окна выберите раздел «Служба архивации», а затем в правой панели нажмите на текстовую ссылку «Другие параметры», расположенную в разделе «Резервное копирование с использованием истории файлов».
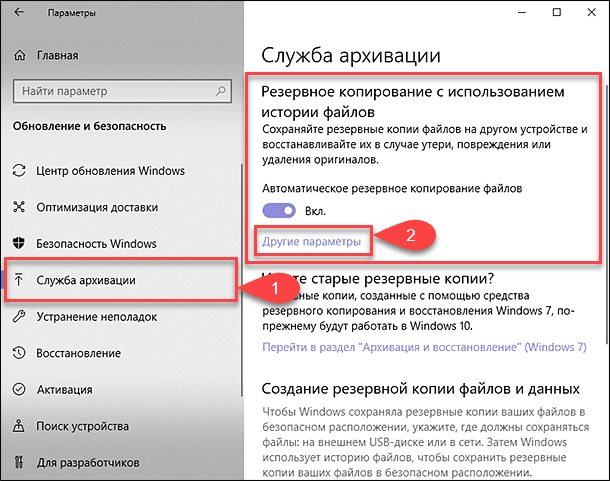
В открывшемся окне «Параметры архивации» переместите бегунок полосы прокрутки в самый низ окна, и в разделе «Сопутствующие параметры» нажмите текстовую ссылку «Восстановить файлы из текущей резервной копии».
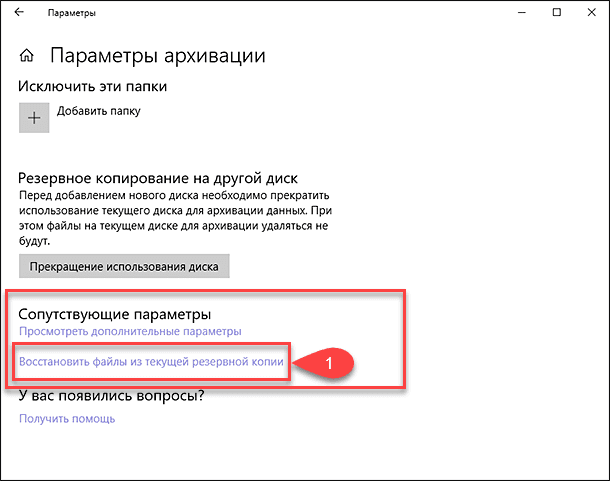
Будет запущено домашнее окно истории файлов, в котором пользователям будет представлены архивные версии резервных копий избранных папок, сохраненные операционной системой «Windows» согласно заданным параметрам в автоматическом режиме. Версии копий хранятся в системе неограниченное количество времени и структурированы по датам сохранения. Используя кнопки навигации, расположенные в нижней части окна, пользователи могут перемещаться между версиями резервных копий и выбирать наиболее подходящую из них, основываясь на конкретной дате сохранения. Отметив искомые папки или отдельные файлы в центральной панели окна, необходимо нажать на круглую зеленую кнопку с белой круговой стрелкой «Восстановление в исходном расположении», и выбранные файлы будут мгновенно восстановлены и пригодны для дальнейшего использования.
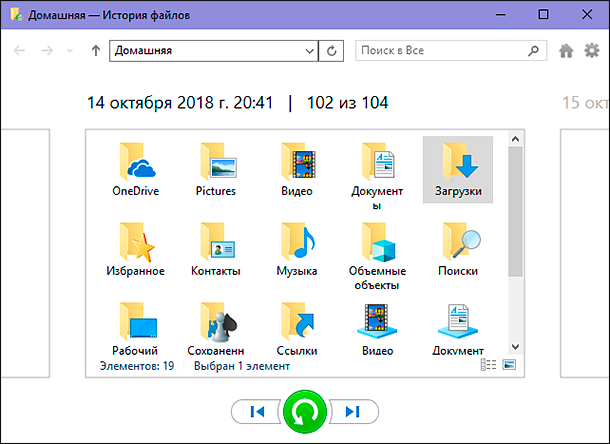
Дополнительно ознакомиться с полным набором функций инструмента резервирования данных пользователей в операционной системе «Windows» можно на нашем видеоканале в обзоре: «Как включить или отключить Историю Файлов в Windows 10 и 8, резервное копирование данных».

Как включить или отключить Историю Файлов в Windows 10 и 8, резервное копирование данных 📝📁💻
Способ 2. Восстановление удаленных антивирусом файлов при помощи программного обеспечения от сторонних производителей
Если пользователи, после применения вышеописанных способов восстановления файлов, не смогли обнаружить и вернуть утраченные данные, то, в таком случае, необходимо обратиться за помощью к профессиональному программному обеспечению для восстановления удаленных данных от сторонних производителей.
Принцип действия подавляющего количества программ для восстановления основан на особенностях хранения файлов, реализуемых в файловых системах. Любые данные, расположенные на жестком диске имеют строго структурированную табличную форму хранения, на основании которой происходит поиск и распределение файлов.
Для большинства типов дисковых накопителей операционная система не уничтожает файлы сразу после удаления. Вместо этого, стираются лишь указатели файлов, содержащие о них подробную информацию (сведения о размере файла, количестве, используемых для записи, кластеров, месте расположения файлов на диске и т.д.), а занимаемая файлами площадь помечается свободной для новой записи. Благодаря такому подходу значительно сокращается время удаления файлов, особенно больших размеров. Но фактически, файлы еще доступны на диске до тех пор, пока система, на основании своих собственных приоритетов, не перезапишет дисковое пространство, которое занимают файлы, отмеченные как удаленные, и их можно восстановить.

Как восстановить заблокированные вирусом фотографии ⚕️📁💥
Однако для некоторых дисков, например, твердотельные накопители, команда удаления означает мгновенное автоматическое стирание любого удаляемого файла, благодаря функции «TRIM», для ускорения процесса чтения\записи информации на диск. И восстановить такие файлы практически невозможно.
В случае обнаружения утраты файлов, для исключения последующей перезаписи удаленных файлов и уменьшения риска безвозвратной потери данных, необходимо прекратить выполнять любые действия по загрузке, записи или копированию данных на таком диске. Следующим шагом будет запуск программного обеспечения для восстановления файлов. Профессиональные программы помогают найти удаленные файлы после вирусного воздействия или ошибочного удаления, сканируя содержимое диска, без оглядки на таблицу распределения файлов, выполняют глубокий сигнатурный анализ и соединяют фрагменты в единый файл, для последующего предъявления пользователям.
В международной информационной компьютерной сети «Интернет» представлено много различных вариантов программного обеспечения для восстановления, имеющие разнообразные функциональные возможности.
Однако основываясь на результатах профессиональных тестов от доверенных компаний и многочисленных отзывах конечных потребителей, а также принимая во внимание высокий процент восстановленных и готовых к применению файлов, пользователям стоит обратить свое внимание на продукт «Hetman Partition Recovery» от компании «Hetman Software».
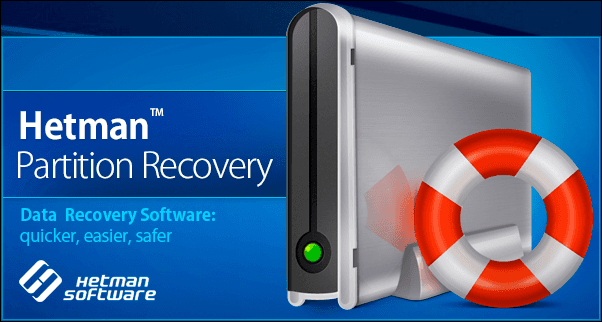
Инновационные алгоритмы восстановления данных, реализованные в программе, позволяют не только восстанавливать файлы после обычного и безвозвратного способов удаления, но и возвращают информацию после форматирования или удаления разделов и целых дисков, повреждения файловой системы, системных и аппаратных сбоев, краха операционной системы, спасают данные с недоступных, нечитаемых и физически поврежденных дисков.
Однако главной особенностью программы является способность, практически в полном объеме, восстанавливать любую информацию, разрушенную или заблокированную после вирусной атаки. Независимо от вида вредоносных программ и реализуемых сценариев (уничтожение информации, ограничение или полное отсутствие доступа, изменение или удаление данных и т.д.), «Hetman Partition Recovery» успешно извлекает информацию с зараженных жестких дисков.
Установочный файл актуальной обновленной версии программы доступен на официальном сайте компании «Hetman Software». И после скачивания и запуска устанавливается за считанные минуты на компьютерное устройство под управлением любой версии операционной системы «Windows».
Использование стандартного пошагового помощника значительно упрощает процесс установки программы и не вызывает затруднений даже у начинающих пользователей.
По завершению установки запустите Hetman Partition Recovery, которая выполнит предварительное сканирование системы и отобразит в окне программы все обнаруженные устройства хранения данных, подключенные к персональному компьютеру.
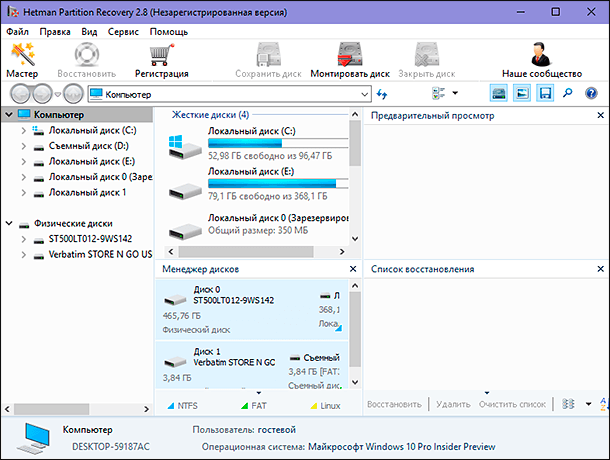
Интерфейс программы, максимально повторяющий облик проводника файлов «Windows 10», позволит, даже неопытным пользователям, быстро разобраться с настройками и выбрать логический или физический диск, путем сдвоенного щелчка левой кнопкой мыши, для последующего анализа. Интегрированный помощник восстановления файлов предложит пользователям определиться с типом анализа, который необходимо применить для поиска и восстановления утраченных данных. Определившись с типом анализа, пользователям необходимо нажать кнопку «Далее» для запуска процесса. В случае потери файлов в результате воздействия вирусов или удаления антивирусной программой, идеальным решением будет выбор «Полный анализ» для поиска всей возможной информации и восстановления файловой системы устройства, в случае ее повреждения.
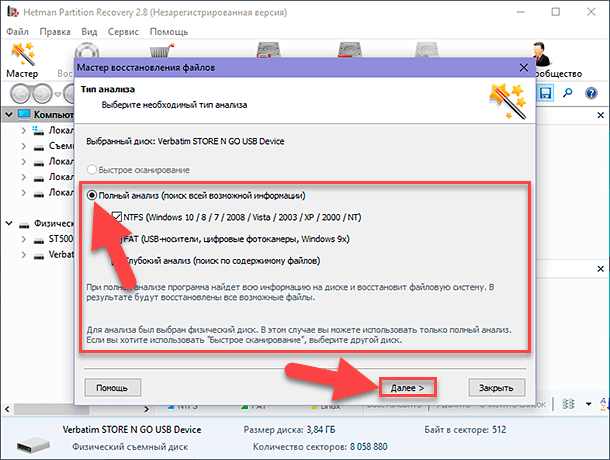
Анализ выбранного устройства займет некоторое время, напрямую зависящее от разнообразных параметров: объем внутренней памяти запоминающего устройства, степень повреждения информации, установленная файловая система, количество потерянных данных и т.д. Индикатор состояния, в режиме реального времени, уведомит пользователей об уровне исполнения процесса в процентном соотношении.
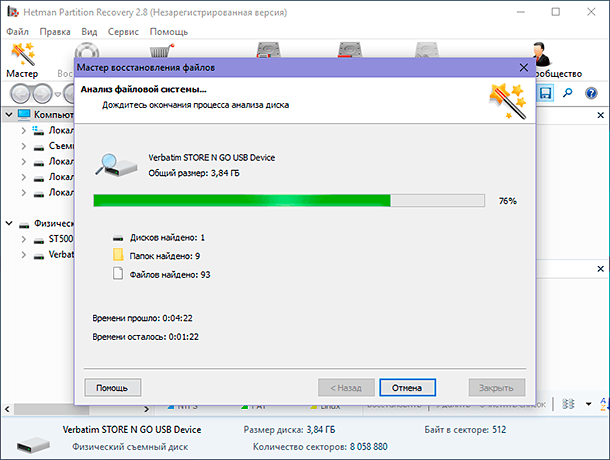
По окончанию процесса анализа в главном окне программы пользователи смогут найти все восстановленные файлы, и просмотреть содержимое каждого из них в панели просмотра, перед принятием решения о сохранении итогового варианта файла. Ознакомиться с содержимым документов, таблиц, архивов, просмотреть изображения и видеоролики, прослушать восстановленные звуковые файлы и многое другое возможно благодаря функции предварительного просмотра, доступной для всех версий программы. После выбора файлов, простым перетаскиванием поместите их в «Список восстановления» и нажмите кнопку «Восстановить» на ленте главного меню.
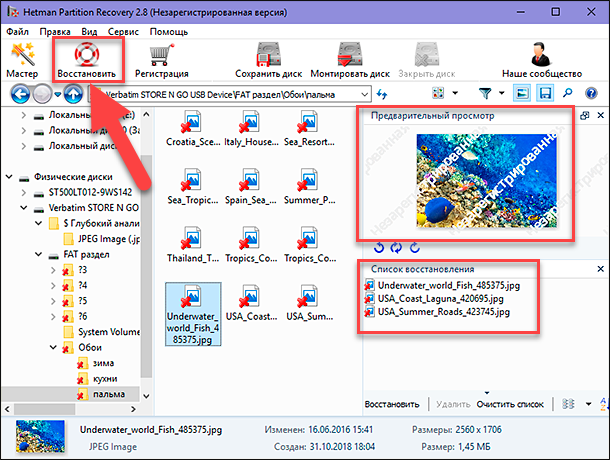
Затем, следуя подсказкам пошагового мастера восстановления файлов, выберите один из четырех представленных способов вывода восстановленных файлов.
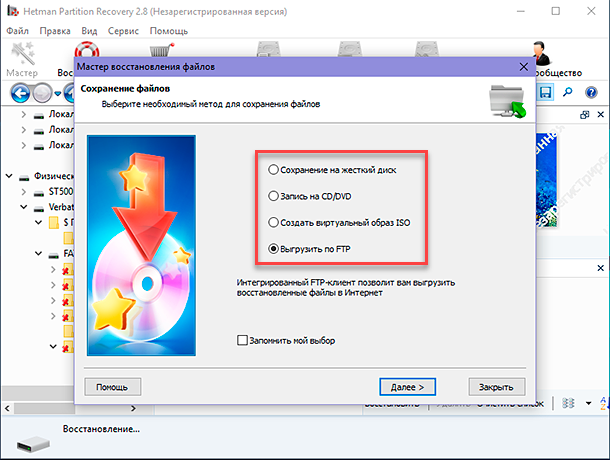
По окончанию, указав путь сохранения и некоторые другие параметры, разнящиеся для каждого способа, сохраните выбранные восстановленные файлы отмеченным способом.
Теперь все удаленные файлы готовы к использованию и пользователи могут проверить каждый из них.
Заключение
Все возрастающий объем окружающей нас информации, а также массовый перевод ее в цифровой формат, вынуждает пользователей озаботиться ее сохранением и использованием в безопасной защищенной среде.
Многочисленные продукты компании «Лаборатория Касперского» являются важнейшими инструментами защиты от возникающих сетевых угроз и вредоносного воздействия злонамеренных мошеннических программ. Защищая устройство пользователя и всю его информацию от вероятных вирусных атак, антивирус может отражать любые нападения и удалять вирусы и зараженные файлы. Однако таким образом могут быть удалены и важные пользовательские файлы, что в итоге потребует от пользователей поиска решений для восстановления утраченной информации.
Любые антивирусные продукты «Лаборатории Касперского» обладают встроенным инструментом защиты данных от ошибочного удаления, именуемым карантином, который сохраняет безопасные копии удаленных файлов и вирусных угроз. Выполнив простую проверку карантина, пользователи могут обнаружить и восстановить искомые файлы.
Если важные файлы были удалены, и в карантине их не оказалось, то всегда можно воспользоваться внутренними инструментами восстановления файлов операционной системы «Windows 10», при условии предварительной настройки и активации функции резервного копирования.
Регулярное автоматическое сохранение резервных копий наиболее важных файлов в безопасном месте поможет, в случае непредвиденной потери данных, восстановить информацию из ранее созданных копий.
Помимо встроенных инструментов, а также при отсутствии резервной копии или ее повреждении, пользователи всегда могут использовать профессиональное программное обеспечение для восстановления данных «Hetman Partition Recovery» для гарантированного возврата утерянной информации.
Если у вас остались вопросы по поводу восстановления файлов после их удаления продуктами компании «Лаборатория Касперского», то пишите нам в комментариях, и мы вам обязательно ответим.