Способы восстановления данных с RAID массива сетевого хранилища My-Ditto NAS: подробное руководство
Восстановление данных с RAID массива может быть вызовом, но мы здесь, чтобы помочь вам разобраться! В этой статье мы представляем подробное руководство по восстановлению данных с использованием My-Ditto NAS. Узнайте, как эффективно использовать это сетевое хранилище для восстановления важных файлов с RAID массива. Мы даем вам все необходимые советы и лучшие практики для успешного восстановления данных!

- Как создать RAID масив на My-Ditto
- Как восстановить данные с RAID массива my-Ditto NAS
- Заключение
- Вопросы и ответы
- Комментарии
Сетевые устройства от производителя Dane-Electronic, позиционируется как NAS-хранилище без настройки. Для улучшения надежности хранения данных в NAS предусмотрена организация RAID массива первого уровня. В таком случае все данные, скопированные на один винчестер, будут зеркально переносится на другой. Это защитит ваши данные от потери. Все же, как и любое устройство хранения, NAS рано или поздно может выйти из строя, в результате все файлы, которые остались на дисках автоматически стают недоступными.
При подключении дисков к ПК не всегда удается просмотреть хранящиеся данные, в связи с несоответствием файловой системы или методом записи информации RAID. Операционная система может не распознать диски и при подключении предложит их инициализировать или отформатировать для дальнейшего использования. В таком случае вам понадобится программа для восстановления данных с RAID, чтобы прочитать и восстановить ваши файлы.

Как восстановить данные с RAID массива сетевого хранилища My-Ditto NAS
Как создать RAID масив на My-Ditto
Для начала давайте рассмотрим, как создать RAID массив на данном устройстве хранения. Для управления дисками нужно попасть в админ-панель NAS-хранилища. Откройте браузер и введите IP-адрес устройства. Введите логин и пароль администратора, по умолчанию это admin и пароль – 1234.
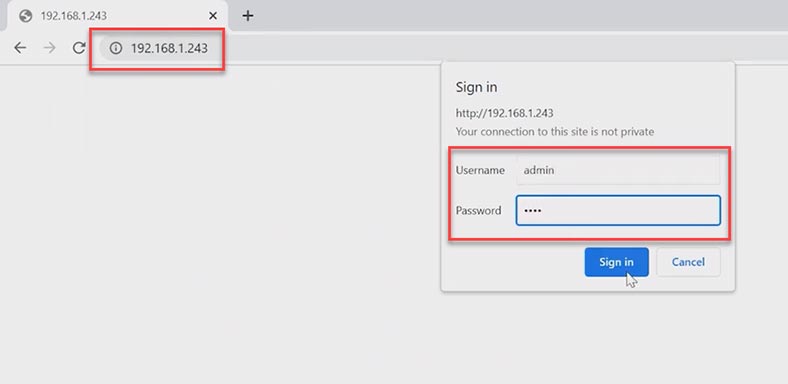
Далее перейдите в раздел – Tools, вкладка – Storage Tools. Устанавливаем отметку – Включить RAID, затем указываем нужный тип массива и жмем – Apply для подтверждения.
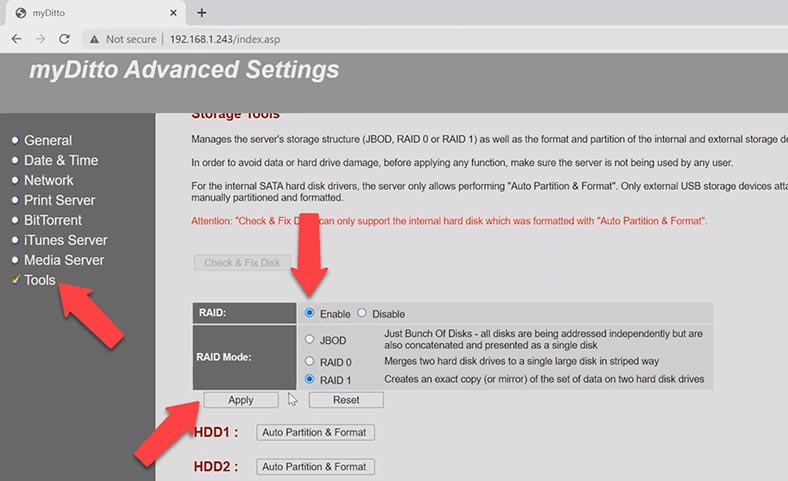
В результате будет выведено предупреждение о том, что все данные, которые хранятся на дисках будут удалены, нажмите – Ок для продолжения. После чего начнется процесс построения RAID, дождитесь его окончания. Во вкладке – Storage Status можно посмотреть состояния дискового массива.
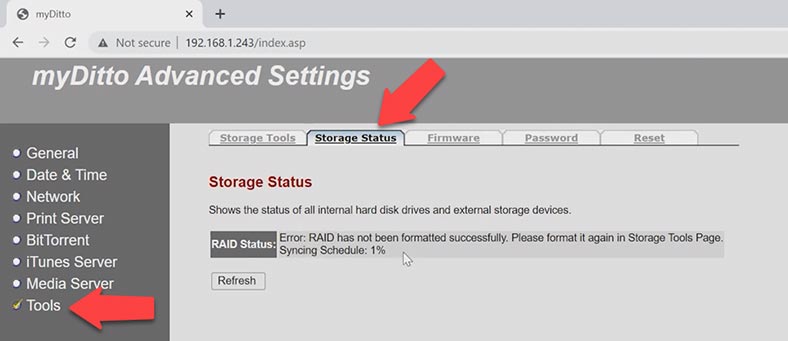
На этом все настройки завершены, хранилище можно использовать и записывать фалы на диск.
Как восстановить данные с RAID массива my-Ditto NAS
В том случае если устройство хранения вышло из строя, доступ к дисковому массиву больше не доступен, собрать RAID и достать из него файлы вам поможет программа для восстановления данных Hetman RAID Recovery.
| Характеристика | Описание |
|---|---|
| Типы RAID | JBOD, RAID 0, RAID 1, RAID 10, RAID 5, RAID 50, RAID 6, RAID 60 |
| Поддерживаемые устройства | NAS, DAS, серверы, ПК |
| Файловые системы | NTFS, FAT, exFAT, ReFS, HFS+, Ext2/3/4, Btrfs, XFS |
| Функции | Восстановление данных после сбоя, удаления, форматирования, повреждения файловой системы |
| Интерфейс | Мультиязычный. Включая украинский, русский, английский, немецкий, польский, испанский, португальский, французский и арабский языки |
| Платформы | Windows 11, 10, 8, 7, Vista, Server |
| Режимы работы | Инсталляционный файл, портативная версия |
| Дополнительные возможности | Поддержка удаленного подключения для помощи в восстановлении данных |
При поломке NAS-хранилища информация, которая хранится на дисках остается не поврежденной, но, если подключить диски напрямую к компьютеру, система может не распознать их. В результате доступа к файлам, хранящимся на дисках, больше не будет. Поэтому понадобится программа, которая способна собрать из накопителей разрушенный массив и достать из него ваши файлы.
Hetman RAID Recovery поддерживает большинство файловых систем и типов RAID. Программа поможет вам в случае потери доступа к данным, хранящимся на сетевом хранилище в результате аппаратного сбоя оборудования, поломки контроллера или другой аппаратной части устройства. Поможет восстановить данные в случае поломки, после случайного удаления, форматирования, неудачной настройки или прошивки NAS.
Для доступа к дискам нужно извлечь их из устройства NAS и напрямую подключить к компьютеру. Диски нужно подключить к компьютеру с операционной системой Windows. Если операционная система ПК, при подключении накопителей, попросит инициализировать их или «Отформатировать», не делайте этого, так как восстановить их после инициализации будет сложно.

Скачайте установите и запустите программу Hetman RAID Recovery. При запуске программа в автоматическом режиме просканирует диски, подключенные к ПК, соберет из них разрушенный RAID и отобразит в главном окне. В моем случае программа определила тип RAID-массива который был собран из данных накопителей.
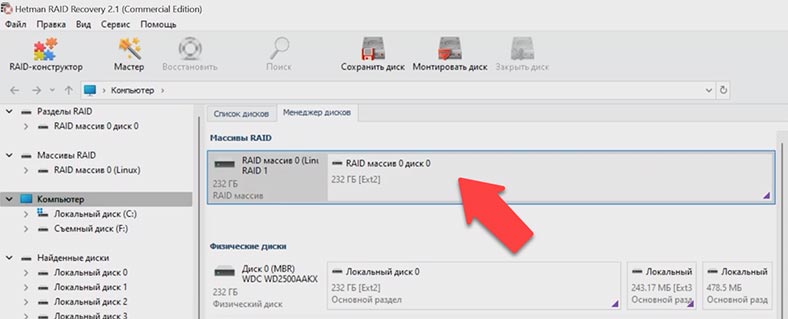
Для поиска файлов кликните по массиву правой кнопкой мыши и выберите – Открыть, выберите необходимый тип анализа. Для начала рекомендуется выполнить – Быстрое сканирование, это займет меньше времени такой анализ работает в большинстве несложных ситуаций восстановления.
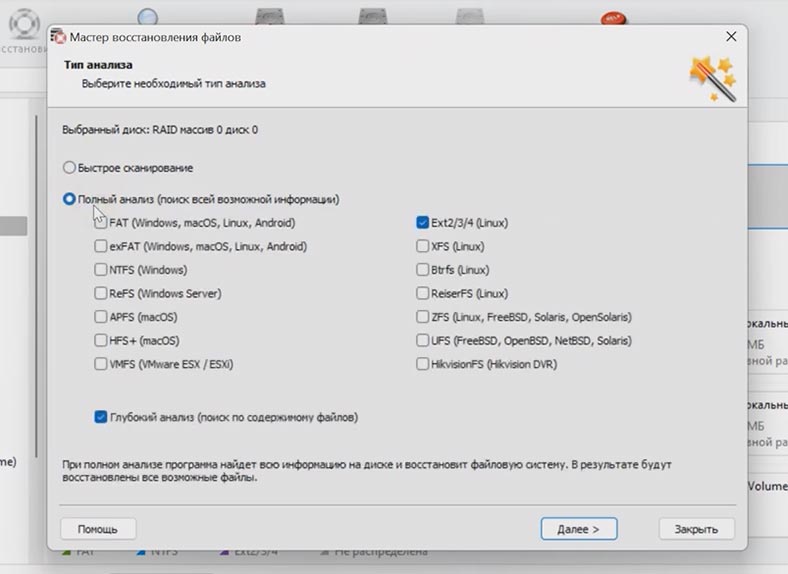
Если же программа в результате не нашла нужных файлов, запустите – Полный анализ. Вернитесь к начальному экрану программы, кликните по диску правой кнопкой мыши и выберите опцию – проанализировать заново, выберите – Полный анализ, укажите файловую систему и нажмите – Далее.
Программа без труда нашла всю информацию, которая хранилась на дисках. Содержимое всех файлов можно посмотреть в окне предварительного просмотра. Отметьте файлы, которые нужно вернуть и нажмите по кнопке – Восстановить. Затем укажите место куда сохранить данные, диск, папку, Восстановить.
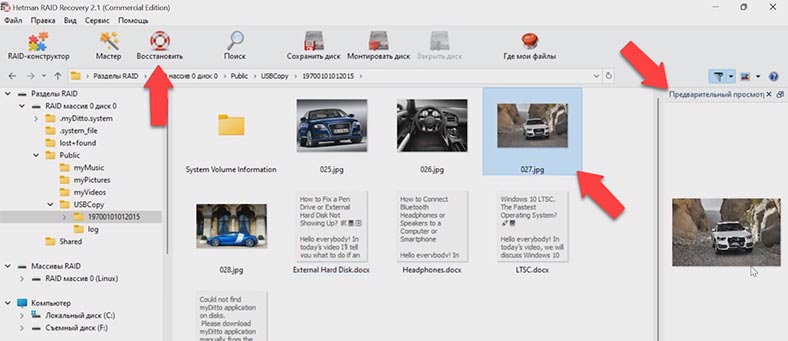
По завершению данные будут лежать в указанном каталоге.
Заключение
Восстановить данные в случае поломки устройства хранения не так уж сложно, главное понимать, что нужно делать и правильно выбрать программу, которая поможет вам восстановить данные из дисков.









1. Создать резервную копию данных.
2. Определить тип и место утраченных данных.
3. Определить степень повреждения данных.
4. Выбрать подходящий метод восстановления данных.
5. Обеспечить доступ к устройству хранения данных.
6. Запустить процесс восстановления данных.
7. Проверить результаты восстановления.
1. Создавайте резервные копии данных. Регулярно делайте резервные копии ваших данных, чтобы в случае потери данных иметь возможность их восстановить.
2. Используйте шифрование. Шифрование данных помогает защитить их от несанкционированного доступа.
3. Применяйте сложные пароли. Используйте сложные, уникальные пароли, состоящие из смеси цифр, символов и букв, чтобы усложнить доступ к данным.
4. Обновляйте программное обеспечение. Устаревшие программы могут стать уязвимыми для хакеров, поэтому регулярно обновляйте свое программное обеспечение.
5. Ограничьте доступ. Ограничьте доступ к своим системам только удостоверенным пользователям, чтобы свести к минимуму риск несанкционированного доступа.