Windows 10: как заблокировать компьютер удалённо
Как удалённо заблокировать компьютер с Windows 10? В нашей статье мы поделимся простым способом обезопасить ваш ПК и защитить вашу информацию. Узнайте, как быстро и надежно удалённо заблокировать компьютер с Windows 10 из любой точки мира. Читайте прямо сейчас, чтобы узнать больше!

- Шаг 1. Включите службу «Найти мое устройство» в «Windows 10»
- Шаг 2. Как заблокировать компьютер с «Windows 10» удаленно?
- Заключение
- Вопросы и ответы
- Комментарии
Служба «Найти мое устройство» использует данные о местоположении пользовательского устройства, чтобы помочь отыскать его, когда оно утеряно или украдено. Подтвержденный собственник, в том числе, может использовать данную службу, чтобы убедиться, что устройство заблокировано и никто не сможет им воспользоваться, а также для отображения информации, помогающей вернуть устройство законному владельцу.
| Параметр | Описание |
|---|---|
| Название | Найти мое устройство |
| Назначение | Поиск местоположения устройства и удаленное управление при его потере или краже. |
| Поддерживаемые устройства | Смартфоны, планшеты, ноутбуки и компьютеры на базе Windows. |
| Основные функции | – Определение текущего местоположения устройства – Удаленная блокировка устройства – Удаление всех данных на устройстве – Отправка уведомлений на устройство |
| Требования | – Учетная запись Microsoft – Активированная функция геолокации – Подключение к интернету |
| Простота использования | Доступ через веб-интерфейс или приложение с интуитивно понятным интерфейсом |
| Безопасность | Шифрование данных и авторизация через учетную запись |
| Языки интерфейса | Многоязычная поддержка |
Для полноценного использования означенной службы необходимо наличие соответствующих условий:
- Персональный компьютер должен быть подключен к информационной сети Интернет.
- Пользователи должны предварительно активировать в операционной системе Windows 10 своего компьютера службу «Найти мое устройство» (подробнее расскажем в следующем разделе).
- Пользователь должен являться владельцем зарегистрированной учетной записи «Microsoft», с данными которой осуществлен вход в компьютер, и запись обязательно наделена правами администратора. Воспользоваться службой «Найти мое устройство» с локальной учетной записью пользователя не получится.
Соответствие всем условиях позволит заблокировать компьютер с операционной системой «Windows 10» удаленно, и далее мы опишем возможный способ.

Какие данные хранятся в учетной записи Microsoft Windows, Edge, OneDrive и Outlook в 2019 💻👨💻📧
Шаг 1. Включите службу «Найти мое устройство» в «Windows 10»

Как найти потерянный или украденный телефон на Android с Find My Device 🔎📱👁️
Прежде чем приступить к блокировке устройства, пользователи должны проверить и, в случае необходимости, включить службу «Найти мое устройство» на своем компьютере.
В операционной системе «Windows 10» доступ ко всем основным настройкам, в том числе параметрам безопасности, осуществляется из приложения «Параметры», которое стремиться полностью заменить собой приложение «Панель управления», служившее основным хранилищем системных настроек в ранних версиях «Windows».
Нажмите комбинацию клавиш Windows + I, по результатам исполнения которого, приложение «Параметры» будет запущено незамедлительно.
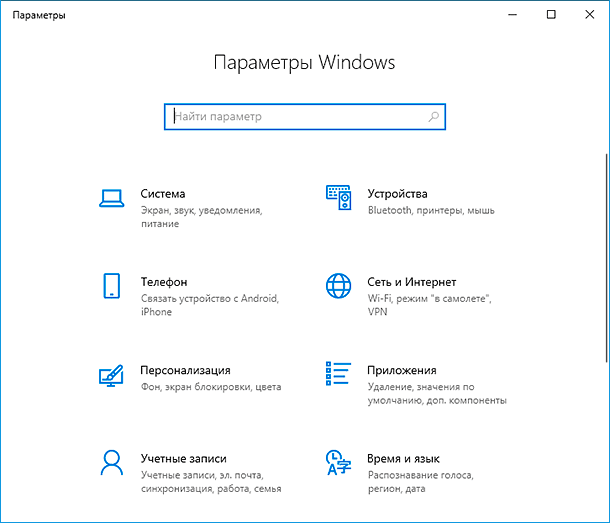
Теперь на главной странице приложения, содержащей различные варианты системных настроек, отыщите, используя бегунок полосы прокрутки или колесо управления ручного манипулятора (компьютерной мыши), и выберите вкладку «Обновление и безопасность».
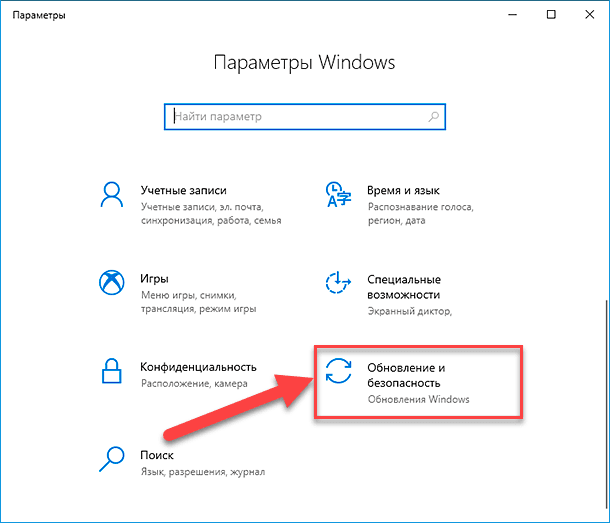
На ответственной странице указанной вкладки в левой боковой панели выберите раздел «Поиск устройства» (при необходимости, задействуйте колесо управления компьютерной мыши или ползунок полосы перемещения). В правой панели окна будут представлены соответствующие настройки отмеченного раздела. Отыщите в одноименном разделе «Поиск устройства» статус службы «Найти мое устройство», и если он представлен в ответственной строке «Поиск устройства» значением «ВЫКЛ.» (выключено), то нажмите на кнопку «Изменить» для исправления.
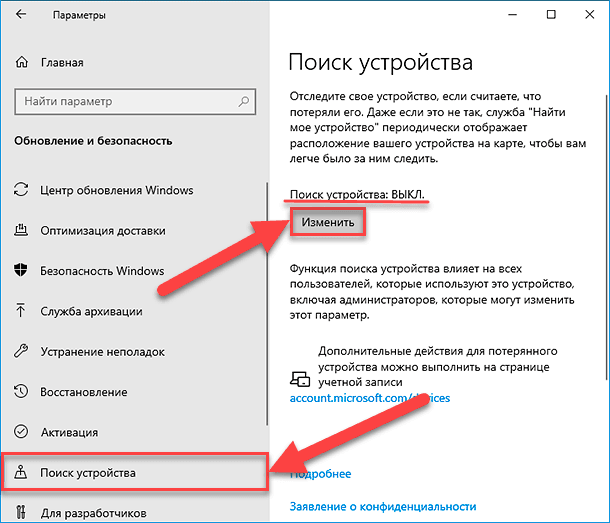
Системная служба вызовет отображение всплывающего дополнительного окна запроса «Регулярно сохранять данные о расположении устройства», в котором необходимо изменить положение переключателя и добиться значения «Вкл.» (включено), и ваш компьютер под управлением операционной системы «Windows 10» будет регулярно в автоматическом режиме отправлять данные о своем местоположении на сервер «Microsoft».
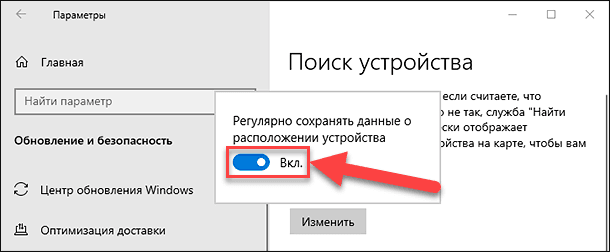
Изменения будут установлены мгновенно и такой подход позволит пользователям отыскать собственное компьютерное устройство, просмотрев его известное местоположение.
Шаг 2. Как заблокировать компьютер с «Windows 10» удаленно?
Для осуществления данной процедуры необходимо воспользоваться собственной учетной записью «Microsoft». Откройте предпочитаемый веб-браузер, перейдите на страницу официального веб-сайта корпорации «Microsoft», заполните своими личными учетными данными соответствующую форму и нажмите на кнопку «Вход» для авторизации в системе.
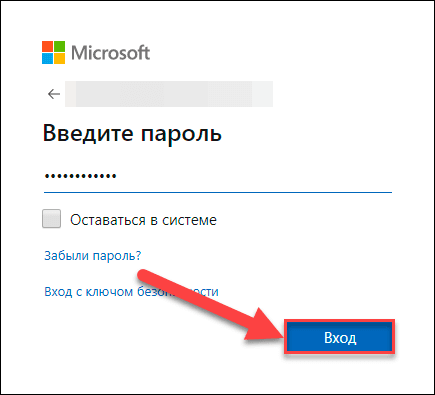
На главной странице будет представлен список устройств, присоединенных к конкретной пользовательской учетной записи «Microsoft». Нажмите во вкладке искомого устройства на текстовую ссылку «Показать подробности».
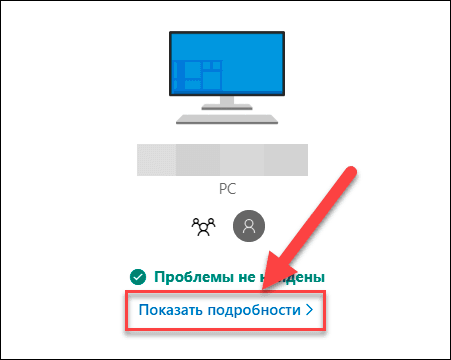
На следующей странице нажмите в соответствующей вкладке, отвечающей за процедуру поиска, текстовую ссылку «Поиск устройства».
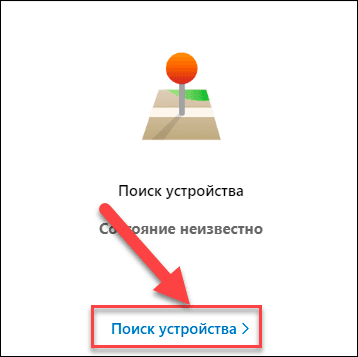
Ответственная служба «Microsoft» произведет поиск устройства и отметит пользователю на карте его местоположение. Если обнаруженное место не соответствует ожиданиям, то нажмите на кнопку «Заблокировать», чтобы непосредственно начать процесс противодействия.
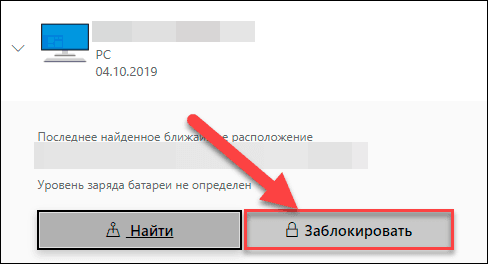
В представленном системном сообщении нажмите на кнопку «Заблокировать». Блокировка устройства завершит все активные сессии и отключит учетные записи локальных пользователей.
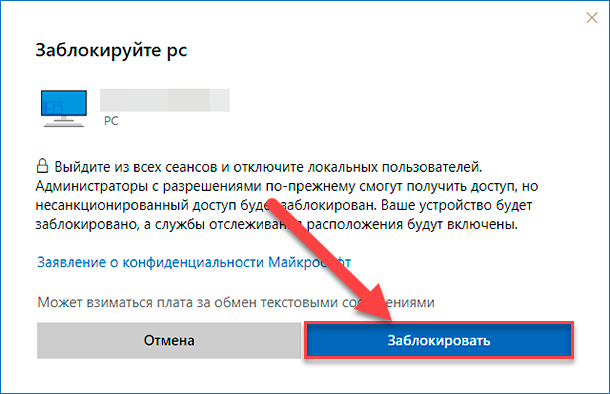
В дополнительном окне пользователи могут настроить персонализированное сообщение, которое может помочь вернуть пользовательское устройство. Сообщение появится на экране блокировки компьютера при его включении.
Дополнительно, чтобы обезопасить себя, пользователи могут изменить пароль учетной записи. А после обнаружения устройства, вход в него можно будет осуществить, используя учетную запись администратора компьютера.
Заключение
Уникальные возможности современных персональных компьютерных устройств подразумевают обязательное использование новейших продвинутых систем управления, где одной из самых востребованных, в списке доступных вариантов, безусловно является операционная система «Windows 10». Продвинутые версии систем по контролю за устройством и управлению происходящими процессами, в обязательном порядке, оснащены множеством разнообразных функций и системных служб. В отдельное направление, ответственное за одну из важных областей администрирования, выделяется служба обеспечения безопасности компьютерных устройств, включающая разные виды системных инструментов, в том числе службу «Найти мое устройство».
Служба позволяет успешно отслеживать и, в автоматическом режиме, отсылать собранную информацию о местоположении подключенного устройства на сервера корпорации «Microsoft» для каждой учетной записи, помогая пользователям, при возникновении нештатных ситуаций, удаленно блокировать свое устройство, дополнительно сопровождая процесс текстовым сообщением. Процедура довольна проста и только требует от пользователей соблюдения определенных условий, позволяя им обезопасить личные данные и непосредственно собственное устройство.

Как добавить учетную запись и настроить родительский контроль в Windows 10 👨💻💻 👨👦👦





