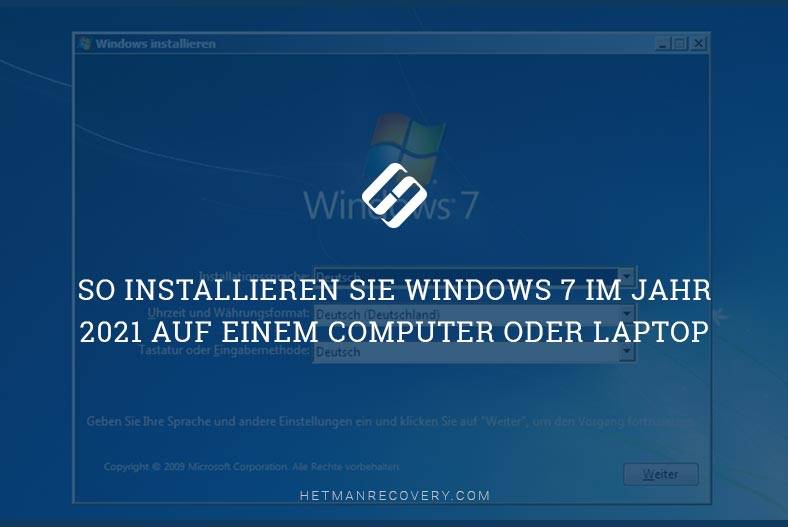Eingabe-Ausgabe-Fehler beheben: 5 effektive Methoden
Fünf Möglichkeiten für Behebung eines Eingabe-Ausgabe-Fehlers. Wie behebt man den Fehler mithilfe der integrierten Windows-Tools oder Anwendungen von Drittanbietern?

- Das Wesen des Problems
- Was ist ein Eingabe-Ausgabe-Fehler?
- Es gibt keine Eingabe-Ausgabe-Fehler mehr!
- Fragen und Antworten
- Bemerkungen
Das Wesen des Problems
Eine ziemlich häufige Situation ist, dass der Benutzer bei der Entscheidung, Ihr Laufwerk an einen PC oder Laptop anzuschließen, nicht auf das Laufwerk zugreifen konnte. Infolgedessen zeigt das Betriebssystem eine vom Gerät eingegebene Fehlermeldung an.
In diesem Fall scheint die Situation kritisch zu sein, insbesondere wenn wichtige persönliche Daten oder eine Sicherungskopie des Systems auf dem externen Laufwerk gespeichert sind. Aber keine Panik, denn die unangenehme Situation kann noch behoben werden. Wir zeigen Ihnen fünf Möglichkeiten, wie Sie einen Fehler bei der Eingabe der Ausgabe von einem Gerät beheben können, ohne dass Dateien verloren gehen.

🐞 Wie behebt man den Fehler: CRITICAL PROCESS DIED 🛠️ beim Herunterladen von Windows 10 oder 8
Was ist ein Eingabe-Ausgabe-Fehler?
Die Eingabe-Ausgabe-Fehler sind ziemlich häufig. In den meisten Fällen werden sie mit Hardwareproblemen in Verbindung gebracht, z. B. einem fehlerhaften Kabel, einem Speichergeräteausfall oder einem falsch konfigurierten Treiber. Basierend auf dem Vorstehenden gibt es verschiedene Möglichkeiten, um Eingabe-Ausgabe-Fehler von einem Gerät zu beheben. Das Beseitigen der meisten dieser Probleme kostet Sie nicht viel Zeit und ist recht einfach zu implementieren.Starten Sie das Betriebssystem neu und versuchen Sie es erneut, bevor Sie mit dem Beheben des Eingabe- / Ausgabefehlers auf dem Gerät beginnen. Oft reicht eine solche Aktion aus, um den Fehler zu beseitigen. Wenn der Fehler weiterhin besteht, fahren Sie mit den folgenden Methoden fort. Überprüfen Sie nach jeder Aktion, ob das Fehlerproblem behoben wurde. Wenn nicht, fahren Sie mit der nächsten Methode fort.
| Parameter | Beschreibung |
|---|---|
| Was ist das? | Ein Ein-/Ausgabefehler (I/O-Fehler) tritt auf, wenn das Betriebssystem keine Daten von oder auf ein Speichermedium lesen oder schreiben kann. |
| Ursachen |
|
| Geräte | Festplatten (HDD), SSDs, USB-Laufwerke, Speicherkarten, CD/DVD-Laufwerke. |
| Symptome |
|
| Lösungen |
|
| Vorbeugung |
|

⚕️ Programme zur Überprüfung ✔️und der Wiederherstellung einer HDD oder eines externen USB Laufwerk
Schritt 1. Kabel
Sie müssen einen vollständigen Scan durchführen, Schwachstellen identifizieren und nach ihnen suchen, die einen Fehler bei der Eingabe der Ausgabe verursachen könnten.
Der erste Schritt besteht darin, einfach die Verbindungskabel anzupassen. Überprüfen Sie das Kabel und die Befestigungsmechanismen auf Beschädigungen, Brüche, Späne oder Verunreinigungen. Trennen Sie das Kabel, das das externe Laufwerk mit dem Computer verbindet, und schließen Sie es erneut an. Führen Sie diese Überprüfung an beiden Enden durch und versuchen Sie dann erneut, auf das Laufwerk zuzugreifen.
Wenn das Kabel nach dem erneuten Anschließen nicht funktioniert, verwenden Sie ein anderes «USB-Kabel» und versuchen Sie es erneut. Wenn Sie sich über die Funktionsfähigkeit des Kabels nicht sicher sind, schließen Sie es an ein anderes externes Gerät an (von dessen Funktionsfähigkeit Sie völlig überzeugt sind) und schließen Sie es an Ihr System an. Wenn es funktioniert, wissen Sie, dass das Kabel nicht beschädigt ist, und haben möglicherweise einen anderen Grund für den Fehler.
Schritt 2. «USB – Anschluss»
Wenn die erste Überprüfung ergab, dass die Fehlerursache nicht im Kabel liegt, versuchen Sie, das Laufwerk über einen alternativen Anschluss anzuschließen. Die meisten modernen Systeme verfügen über mehrere «USB-Anschlüsse», da viele externe Einsteckgeräte einen «USB-Anschluss» verwenden. Überprüfen Sie auch, wie sauber Ihre «USB-Anschlüsse» sind. Wenn sie staubig oder stark verschmutzt sind, müssen Sie sie gründlich reinigen und dabei darauf achten, dass die Kontakte nicht beschädigt werden. Versuchen Sie es anschließend erneut.
Schritt 3. Treiber
Eine weitere grundlegende, aber vergessene Lösung für einen Geräteeingabefehler ist die Aktualisierung der Treiber auf Ihrem System. Operationssystem «Windows 10» sollte automatisch alle Ihre Treiber aktualisieren. Das Problem der ständigen Updates war ein sehr schmerzhafter Moment für viele Benutzer, als das Unternehmen «Microsoft» ein Betriebssystem «Windows 10» veröffentlicht hat. Theoretisch weist ein System, das Treiber ständig aktualisiert, keine Mängel auf. Und Sie sollten nie ein Problem mit Treibern in «Windows 10» haben.
In der Praxis ist die Situation jedoch etwas anders. «Windows» unterstützt Treiberversionen im aktuellen Betriebszustand nicht immer, und manchmal funktioniert ein konstantes System zum Aktualisieren von Treibern einfach nicht. In diesem Fall können Ihnen Programme von Drittanbietern helfen, die das System auf veraltete Treiber überwachen. Rufen Sie die Website eines Entwicklers auf, laden Sie das Programm herunter und installieren Sie es (in einigen Fällen ist Ihre Erlaubnis für das Antiviren-Computersicherheitssystem erforderlich), und durchsuchen Sie das System nach veralteten Treibern.
Seien Sie nicht überrascht, wenn Sie den Scan-Ergebnissen zufolge eine große Anzahl veralteter Versionen finden. In vielen Fällen funktionieren die zugehörigen Anwendungen und Dienste weiterhin einwandfrei. Nur ein Scan-Programm teilt Ihnen mit, dass der Hersteller eine neuere Version des Treibers veröffentlicht hat und diese zum Herunterladen und Installieren zur Verfügung steht. Suchen Sie den Treiber für Ihr Gerät und aktualisieren Sie ihn. Versuchen Sie dann erneut, ein externes Laufwerk zu verwenden.
Schritt 4. Anwendung «Chkdsk»
Obwohl Eingabe-Ausgabe-Fehler hauptsächlich mit Hardwareschäden zusammenhängen, können wir versuchen, das Problem mithilfe einer integrierten Systemanwendung zu beheben. Die Anwendung «chkdsk» überprüft das Dateisystem auf Fehler und behebt diese.
Um die Überprüfung und Korrektur von Fehlern zu starten, müssen Sie die Anwendung «Eingabeaufforderung» «(Als Administrator ausführen)» öffnen.
Öffnen Sie die Suchanwendung, indem Sie auf die entsprechende Schaltfläche neben der Schaltfläche Start in der unteren linken Ecke des Bildschirms klicken. Geben Sie «comm» oder «cmd» in das Suchfeld ein. Suchen Sie im Bereich «Beste Übereinstimmung» die gewünschte Anwendung und klicken Sie mit der rechten Maustaste darauf. Wählen Sie im sich öffnenden Popup-Menü den Abschnitt «Als Administrator ausführen».
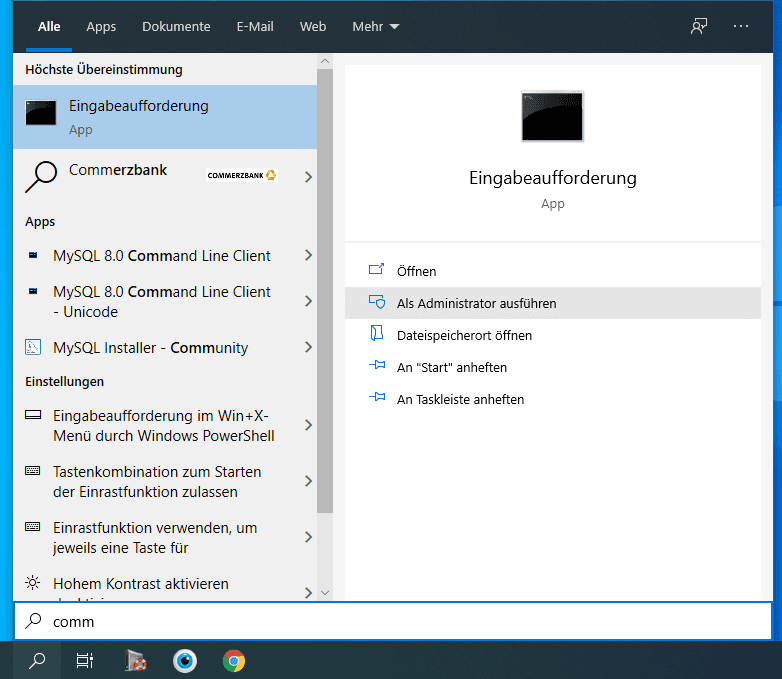
Und danach in der anwendung «Administrator: Eingabeaufforderung» geben Sie den folgenden Befehl ein: «chkdsk /f /r /x [Laufwerksbuchstabe]», und drücken Sie Enter auf der Tastatur. Geben Sie den Laufwerksbuchstaben an, der Ihrem Laufwerk zugewiesen ist (In unserem Beispiel ist der Laufwerksbuchstabe «Е:» angegeben).
chkdsk /f /r /x Laufwerksbuchstabe
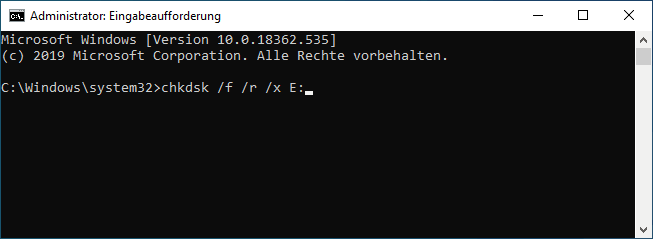
Der Scanvorgang kann einige Zeit in Anspruch nehmen, insbesondere wenn die Anwendung Sektoren erkennt, die repariert werden müssen.
Nach Abschluss des Vorgangs erstellt die Anwendung einen Bericht über die durchgeführten Aktionen und listet alle Reparaturarbeiten auf, die durchgeführt wurden, um die erkannten Laufwerksprobleme zu beheben.
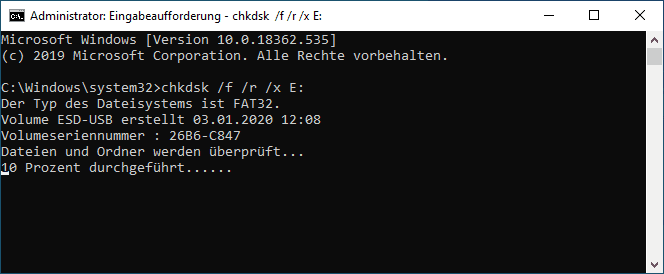
Schritt 5. Verwenden Sie das Programm «Speccy», um den Zustand der Festplatte zu überprüfen
Wenn die obigen Korrekturen nicht geholfen haben, können Sie den allgemeinen Zustand der Festplatte mit dem kostenlosen Programm des Drittherstellers «Speccy» überprüfen. Laden Sie «Speccy» herunter und installieren Sie es, indem Sie die Website des Entwicklers im Internet durchsuchen.
Wählen Sie im Programmfenster im linken Bereich den Abschnitt «Speicher». Im rechten Bereich des Fensters sehen Sie eine detaillierte Liste der verfügbaren Speichergeräte. Blättern Sie auf der Seite nach unten und suchen Sie das entsprechende Laufwerk. Sie sind normalerweise vollständig beschriftet.
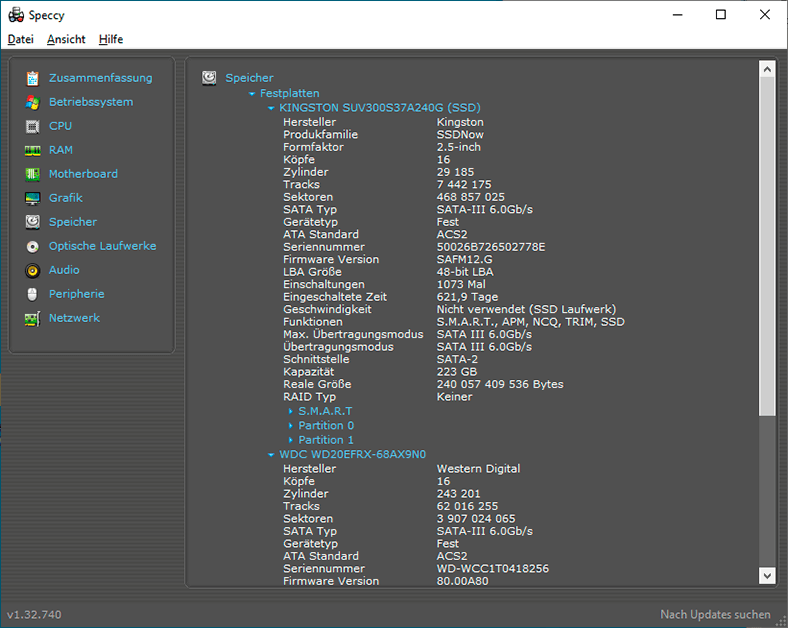
Unterhalb der Spezifikationen des Laufwerks befindet sich eine Dropdown-Liste mit Attributtabellen «S.M.A.R.T.». Sie müssen dieser Tabelle besondere Aufmerksamkeit schenken.
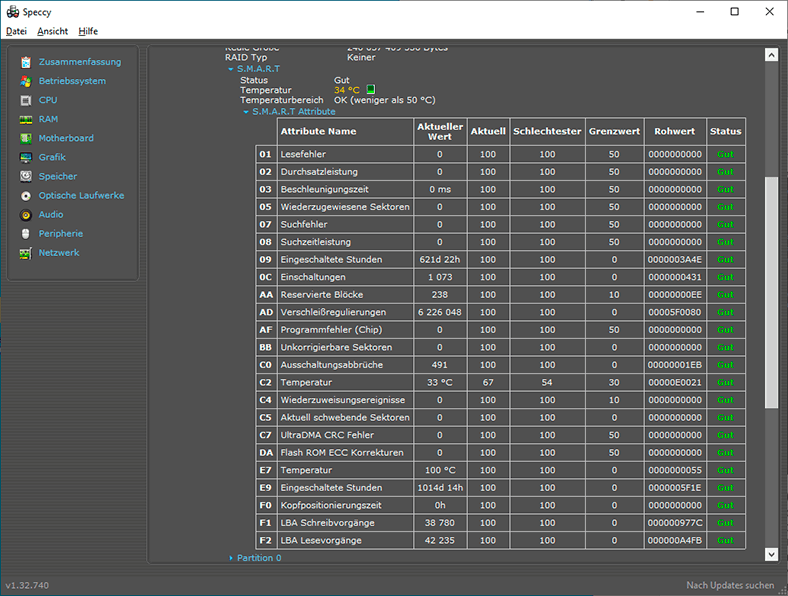
«S.M.A.R.T.» übersetzt aus dem Englischen bedeutet die Technologie der Selbstüberwachung, Analyse und Berichterstellung unter Verwendung des eingebauten Überwachungssystems und Bereitstellung einer vollständigen Einschätzung des Gesundheitszustands der Festplatte für den Benutzer. In der Abbildung oben sehen Sie, dass das Speccy-Programm jedem Überwachungsindikator eine bestimmte Bewertung zuweist. Zunächst sollten Sie sich für die folgenden Indikatoren interessieren:
- 05:Wiederzugewiesene sektoren;
- 0A: Bootstrapping;
- C4: Neuzuweisungsvorgänge;
- C5:Aktuell schwebende Sektoren;
- C6: unreparable Sektoren.
Erstaunliche Tatsache: Eine Google-Studie hat gezeigt, dass in den ersten sechzig Tagen nach dem ersten irreparablen Fehler die Wahrscheinlichkeit eines Festplattenausfalls neununddreißig Mal höher ist als bei einer ähnlichen Festplatte ohne Fehler.
Fairerweise sollte angemerkt werden, dass die Studie von «Google» kommt auch zu dem Schluss, dass die Zuverlässigkeitsbewertungen für S.M.A.R.T.-Laufwerke bei der Vorhersage bevorstehender Laufwerksausfälle nur begrenzt hilfreich sind. Denken Sie daran, wenn eines der oben genannten Attribute Fehler aufweist (oder mehrere Fehler für mehrere Attribute), ist dies ein schwerwiegender Grund, darüber nachzudenken, alle Daten auf ein anderes Medium zu übertragen und das Laufwerk zu ersetzen.
Die Verwendung des Programms «Speccy» beseitigt nicht unbedingt den Eingabe-Ausgabe-Fehler. Es wird jedoch hilfreich sein, das Gesamtbild des Zustands der Festplatte anzuzeigen.
Zum Vergleich können Sie andere Programme von Drittanbietern verwenden, die im Internet weit verbreitet sind.
Es gibt keine Eingabe-Ausgabe-Fehler mehr!
Wir hoffen, dass nach all den durchgeführten Schritten Ihr Fehler bei der Eingabe der Ausgabe vom Gerät behoben wurde und Sie Zugriff auf Ihr Laufwerk haben. Das Auftreten eines solchen Fehlers bedeutet nicht immer das nahende Ende Ihrer Festplatte. Dies ist jedoch ein guter Indikator dafür, dass möglicherweise etwas mit der Festplatte passiert. Daher sollten Sie nicht herausfinden, ob dieser Fehler den Beginn schwerwiegenderer Probleme darstellt.
Und Sie müssen sich darauf konzentrieren, wie Sie Dateien auf einem anderen Laufwerk sichern und über den Kauf einer neuen Festplatte nachdenken.
Haben Sie den Eingabe-Ausgabe-Fehler festgestellt? Was haben Sie getan, um sie zu eliminieren? Waren Fehler ein Vorbote eines kaputten Laufwerks? Konnten Sie den Verlust Ihrer Daten auf einem solchen Laufwerk vermeiden? Teilen Sie uns Ihre Erfahrungen mit der Behebung von Fehlern bei der Eingabe von Ausgaben in den Kommentaren zu unserem Artikel mit.

⛔️ Wie verbessert man USB-Stick, den der Computer nicht sieht: 🆘 Falsche Größe, RAW-System, usw.