Как устранить ошибку ввода вывода на диске в Windows
Как исправить ошибку ввода вывода с диска в Windows? В этой статье вы найдете практические советы и инструкции от эксперта по решению ошибок ввода вывода на диске в операционной системе Windows. Не теряйте времени на поиск решений – с нашими полезными советами вы сможете быстро и эффективно восстановить работоспособность своего диска. Сохраните себе наш блог для получения обновлений о новых решениях и методах!

- Суть проблемы
- Что представляет собой ошибка ввода вывода с устройства?
- Больше нет ошибок ввода вывода с устройства!
- Вопросы и ответы
- Комментарии
Суть проблемы
Довольно распространена ситуация, когда, решив подключить свой диск к персональному компьютеру или ноутбуку, пользователь не смог получить к нему доступ. И в результате, операционная система выдает сообщение об ошибке ввода вывода с устройства.
В таком случае, ситуация кажется критической, особенно если на внешнем накопителе хранятся важные личные данные или резервная копия системы. Но не спешите паниковать, ведь неприятную ситуацию еще можно исправить. Мы покажем вам пять способов, как исправить ошибку ввода вывода с устройства, не теряя при этом никаких файлов.

Диагностика SSD диска: программы для поиска и исправления ошибок SSD диска 🛠️🔎👨💻
Что представляет собой ошибка ввода вывода с устройства?
Ошибки ввода вывода с устройства довольно распространены. Чаше всего мы связываем их с проблемами аппаратного обеспечения, такими как неправильный кабель, сбой с запоминающим устройством или неверно сконфигурированный драйвер. Исходя из вышесказанного, существует несколько различных способов для исправления ошибки ввода вывода с устройства. Устранение большинства указанных проблем не займет у вас много времени и их достаточно легко осуществить.
| Параметр | Описание |
|---|---|
| Что это? | Ошибка ввода-вывода (I/O Error) возникает, когда операционная система не может прочитать или записать данные на устройство хранения информации. |
| Причины |
|
| Устройства | Жесткие диски (HDD), SSD, USB-накопители, карты памяти, CD/DVD-приводы. |
| Признаки |
|
| Решения |
|
| Профилактика |
|
Прежде чем начать исправление ошибки ввода вывода с устройства, выполните перезагрузку операционной системы, а затем повторите попытку. Зачастую, такого действия бывает вполне достаточно для устранения возникшей ошибки. Но если ошибка не исчезла, то приступайте к выполнению нижеописанных способов. После каждого действия проверяйте, исправлена ли проблема возникновения ошибки. Если нет, то переходите к следующему способу.
Шаг 1. Кабели
Вам нужно выполнить полную проверку, выявляя и проверяя уязвимые места, которые могут послужить причиной возникновения ошибки ввода вывода.
Первое действие, которое нужно сделать – просто отрегулировать кабели подключения. Проверьте кабель и механизмы крепления на наличие повреждений, разломов, сколов или загрязнений. Отключите, а затем заново подключите кабель, соединяющий внешний накопитель с компьютером. Выполните такую проверку на обоих его концах, а затем повторите попытку доступа к диску.
Если кабель после повторного подключения не работает, то используйте другой «USB-кабель» и повторите попытку. Если вы не уверены в работоспособности кабеля, соедините его с другим внешним устройством (в работоспособности которого вы полностью уверены) и подключите его к вашей системе. Если он работает, то вы знаете, что кабель не испорчен, и возможно у вас другая причина возникновения ошибки.

Как исправить флешку: не видит компьютер, неправильный размер, система RAW, вставьте диск 🛠️👨💻🤔
Шаг 2. «USB-порт»
Если первоначальная проверка показала, что причина возникновения ошибки находится не в кабеле, то попробуйте использовать альтернативный порт для подключения накопителя. Большинство современных систем имеют несколько «USB-портов», так как многие внешние подключаемые устройства используют «USB-соединение». Кроме того, проверьте, насколько чистые ваши «USB-порты». Если они пыльные или сильно загрязнены, то необходимо их полностью очистить, стараясь не повредить контакты, а затем повторите попытку.
Шаг 3. Драйвера
Еще одно базовое, но забытое исправление ошибки ввода вывода с устройства – это обновление драйверов в вашей системе. Операционная система «Windows 10» должна автоматически обновлять все ваши драйвера. Вопрос о постоянных обновлениях был очень болезненным моментом для многих пользователей, когда корпорация «Microsoft» выпустила операционную систему «Windows 10». Теоретически, система, постоянно обновляющая драйвера, не имеет изъянов. И у вас никогда не должно возникать проблема с драйверами в «Windows 10».

Как установить или безопасно обновить драйвера оборудования в Windows 10, 8 или 7 📀🔄💻
Но на практике ситуация немного иная. «Windows» не всегда поддерживает версии драйверов в актуальном рабочем состоянии, а иногда постоянная система обновления драйверов просто не работает. В таком случае, вам может помочь программы сторонних производителей, осуществляющие мониторинг системы на наличие устаревших драйверов. Перейдите на сайт любого разработчика, загрузите и установите программу (в некоторых случаях потребуется ваше разрешение для антивирусной системы безопасности компьютера), а затем выполните сканирование системы на наличие устаревших драйверов.
Не удивляйтесь, если по результатам сканирования вы обнаружите большое количество устаревших версий. Во многих случаях соответствующие приложения и службы все еще работают нормально. Просто программа сканирования уведомляет вас, что производитель выпустил более новую версию драйвера и она доступна для скачивания и установки. Найдите драйвер для вашего устройства и обновите его, а затем повторите попытку использования внешнего накопителя.
Шаг 4. Приложение «Chkdsk»
Хотя ошибки ввода вывода с устройства, в основном, связаны с повреждением оборудования, мы можем попытаться использовать интегрированное системное приложение для устранения проблемы. Приложение «chkdsk» проверяет файловую систему на наличие ошибок и исправляет их.

Как проверить жесткий диск на ошибки и исправить ошибки в Windows 10, 8, 7 🔎🛠️🗄️
Для запуска процесса проверки и исправления ошибок необходимо открыть приложение «Командная строка (администратор)». В операционной системе «Windows 10» представлено много различных способов для запуска командной строки с правами администратора. Мы покажем вам только несколько способов, и вы решите какой из них вам наиболее подходит для дальнейшего применения.
Откройте приложение «Поиск», нажав на соответствующую кнопку, расположенную рядом с кнопкой «Пуск» в нижнем левом углу экрана. Введите в поле поиска запрос «командная» или «cmd». В разделе «Лучшее соответствие» найдите искомое приложение и нажмите на нем правой кнопкой мыши. В открывшемся всплывающем меню выберите раздел «Запуск от имени администратора».
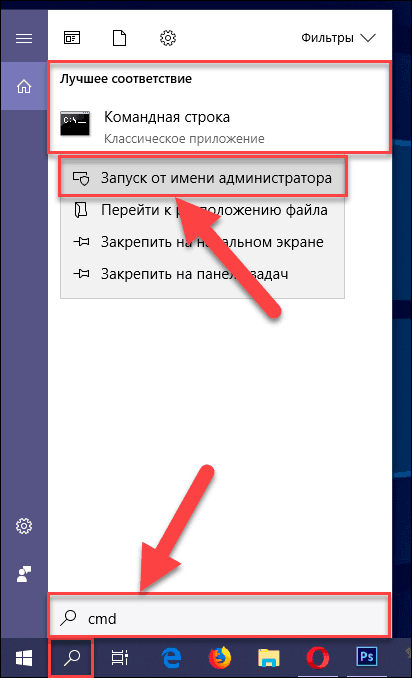
Затем в приложении «Администратор: Командная строка» введите следующую команду: «chkdsk /f /r /x [буква вашего диска]», и нажмите клавишу Enter на клавиатуре. Укажите ту букву названия диска, которая присвоена вашему накопителю (в нашем примере указана буква диска «D:»).
chkdsk /f /r /x буква вашего диска
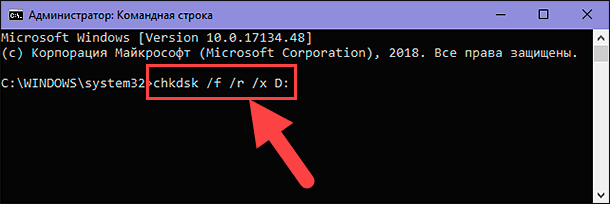
Процесс сканирования может занять некоторое время, особенно если приложение обнаружит сектора, требующие ремонта.
По завершению, приложение представит отчет о выполненных действиях и перечислит любые ремонтные работы, которые были произведены для исправления обнаруженных неполадок накопителя.
Шаг 5. Используйте программу «Speccy» для проверки работоспособности диска
Если вышеперечисленные исправления не помогли, то вы можете проверить общее состояние жесткого диска, используя бесплатную программу стороннего издателя «Speccy». Загрузите и установите «Speccy», выполнив предварительный поиск сайта разработчика в Интернете. В окне программы в левой панели выберите раздел «Хранение данных». В правой панели окна вы увидите развернутый список доступных устройств хранения, прокрутите страницу вниз и найдите соответствующий диск. Они обычно имеют полную маркировку.
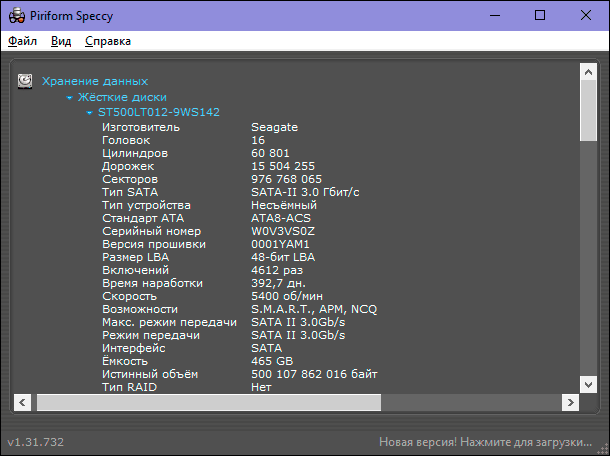
Под техническими характеристиками привода находится раскрывающейся список таблицы атрибутов «S.M.A.R.T.». На эту таблицу вам и нужно обратить особое внимание.
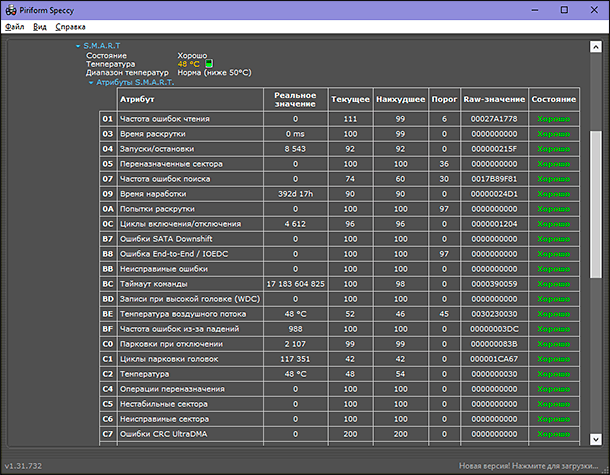
«S.M.A.R.T.» в переводе с английского означает технология самоконтроля, анализа и отчётности, использующая встроенную систему мониторинга и предоставляющая пользователю полную оценку состояния здоровья жёсткого диска. На представленном выше изображении вы можете увидеть, что программа «Speccy» присваивает каждому показателю мониторинга определенный рейтинг. Вас, в первую очередь, должны заинтересовать следующие показатели:
- 05: Переназначенные сектора;
- 0A: Попытки раскрутки;
- C4: Операции переназначения;
- C5: Нестабильные сектора;
- C6: Неисправимые сектора.
Поразительный факт: Исследование «Google» показало, что в течение первых шестидесяти дней после возникновения первой непоправимой ошибки, вероятность выхода из строя диска в тридцать девять раз больше, чем для аналогичного диска без ошибок.

Инструкция по использованию Victoria для проверки и лечения жесткого диска на русском 👨💻🛠️💻
Справедливости ради следует отметить, что исследование «Google» также делает вывод о том, что рейтинги надежности диска «S.M.A.R.T.» имеют ограниченную пользу при прогнозировании надвигающихся сбоев в работе накопителя, но могут представить хорошую общую характеристику состояния диска. Имейте это в виду, если какой-либо из вышеперечисленных атрибутов показывает ошибки (или несколько ошибок для нескольких атрибутов), то это серьезный повод задуматься о переносе всех данных на другой носитель и замене накопителя.
Использование программы «Speccy» не обязательно устранит ошибку ввода вывода с устройства. Но поможет отобразить общую картину работоспособности диска.
Для сравнения, вы можете воспользоваться другими программами сторонних производителей, широко представленных в сети Интернет.
Больше нет ошибок ввода вывода с устройства!
Мы надеемся, что после всех выполненных действий ваша ошибка ввода вывода с устройства была устранена, и вы получили доступ к своему накопителю. Возникновение такой ошибки не всегда означает приближающийся конец для вашего диска. Но это, однако, хороший индикатор того, что с диском, возможно, что-то происходит. Поэтому, не стоит выяснять, является ли эта ошибка началом более серьезных проблем.
А необходимо сосредоточится на том, чтобы создать резервные копии файлов на другом диске и задуматься о приобретении нового жесткого диска.
Появлялись ли у вас ошибки ввода вывода с устройства? Что вы предпринимали для их устранения? Являлись ли ошибки предвестником поломки вашего диска? Вы смогли избежать потери ваших данных на таком диске? Поделитесь с нами вашим опытом по устранению ошибки ввода вывода в комментариях к нашей статье.








