Datenwiederherstellung des Arbeitsbereichs Windows To Go
Lesen Sie mehr über die tragbare Version von Windows: Erstellen und Herunterladen. Wiederherstellung von Daten mit Windows To Go-Laufwerk oder von Laufwerk einer tragbaren Version des Systems. Windows To Go ist ein neues Tool in Windows 10, mit dem Sie eine tragbare Version des Betriebssystems auf einem externen oder USB-Flash-Laufwerk erstellen können. Der Benutzer kann ein solches Betriebssystem auf jedem Computer starten und verwenden.

- Windows To Go-Funktion
- Schritt 1. So erstellen Sie ein Windows To Go-Laufwerk
- Schritt 2. So starten Sie den Windows To Go-Arbeitsbereich
- Schritt 3. Datenwiederherstellung mit Windows To Go
- Schritt 4. Datenwiederherstellung von Windows To Go Laufwerk
- Fragen und Antworten
- Bemerkungen
Diese Funktion ist kein Ersatz für das auf der Festplatte installierte Betriebssystem, sondern eine andere oder alternative Möglichkeit, den Arbeitsbereich zu verwenden.
| Parameter | Beschreibung |
|---|---|
| Funktion | Windows To Go |
| Zweck | Erstellung einer bootfähigen Version des Windows-Betriebssystems auf einem externen USB-Laufwerk. |
| Unterstützte Betriebssysteme | Windows 8, Windows 8.1, Windows 10 Enterprise, Windows 10 Education |
| Unterstützte Speichergeräte | Für Windows To Go zertifizierte USB-Laufwerke |
| Vorteile |
– Tragbarkeit – Möglichkeit, mit einem vertrauten Betriebssystem an jedem Computer zu arbeiten – Beibehaltung persönlicher Einstellungen und Daten |
| Einschränkungen |
– Nicht unterstützt in Windows 10 Home und Pro – Erfordert ein zertifiziertes USB-Laufwerk – Funktion wird in Windows 11 nicht unterstützt |
| Anwendungsfälle |
– Unternehmensnutzung – Systemwiederherstellung – Arbeit in einer sicheren Umgebung |
| Alternativen | Erstellung bootfähiger USB-Laufwerke mit Drittanbieter-Tools (z. B. Rufus). |

🔐 Verschlüsselung des Systemlaufwerks C mit Bitlocker in Windows 10, Aktivieren von TPM 🔐
Windows To Go-Funktion
Der Windows To Go-Arbeitsbereich funktioniert wie jede andere Windows-Installation mit wenigen Ausnahmen:
-
Interne Laufwerke sind offline. Um die unbefugte Benutzung der Daten auf der Festplatte des Gastcomputers zu gewährleisten, sind die Festplatten beim Starten mit Windows To Go offline. Umgekehrt sind Informationen von einem Windows To Go-Laufwerk auf einem Windows-Gastcomputer nicht verfügbar.
Dies bedeutet, dass das Windows To Go-Laufwerk dem Benutzer nicht über den Dateimanager des Gastcomputers zur Verfügung steht. Es kann einfach nicht im Ordner “Dieser Computer” angezeigt werden. Und umgekehrt, wenn Sie den Windows To Go-Arbeitsbereich starten, kann der Benutzer in seinem Ordner „Dieser Computer“ nicht auf die Datenträger des Gastcomputers zugreifen, um sie zu verwenden – sie sind einfach nicht vorhanden.
-
Ein Trusted Platform Module wird nicht verwendet. Um die Sicherheit beim Verschlüsseln eines Laufwerks mit BitLocker zu gewährleisten, wird anstelle eines Trusted Platform Module ein Startsystem-Startkennwort verwendet, da Trusted Platform Module an einen bestimmten Computer gebunden ist, während Windows To Go-Laufwerke zwischen Computern verschoben werden.
-
Der Ruhezustand ist standardmäßig deaktiviert. Um sicherzustellen, dass der Windows To Go-Arbeitsbereich problemlos zwischen Computern verschoben werden kann, ist der Ruhezustand standardmäßig deaktiviert. Der Ruhezustand kann jedoch in den Gruppenrichtlinieneinstellungen aktiviert werden.
-
Die Windows-Wiederherstellungsumgebung ist nicht verfügbar. In den seltenen Fällen, in denen eine Wiederherstellung des Windows To Go-Laufwerks erforderlich ist, sollten Sie es aus dem Image neu installieren und ein neues Windows-Image erstellen.
-
Das Aktualisieren und Zurücksetzen des Windows To Go-Arbeitsbereichs wird nicht unterstützt. Das Zurücksetzen auf die Einstellungen des Herstellers gilt nicht für den Computer, wenn der Windows To Go-Arbeitsbereich ausgeführt wird. Daher wurde diese Funktion deaktiviert.
-
Der Store ist standardmäßig deaktiviert. Über den Store lizenzierte Anwendungen sind an Lizenzgeräte gebunden. Da Windows To Go für den Wechsel zwischen verschiedenen Computern konzipiert wurde, wurde der Zugriff auf den Store abgebrochen. Sie können die Verwendung des Stores aktivieren, wenn Ihre Windows To Go-Arbeitsbereiche nicht auf mehrere Computer verschoben werden.
Schritt 1. So erstellen Sie ein Windows To Go-Laufwerk
Um ein Windows To Go-Laufwerk zu erstellen, rufen Sie die Systemsteuerung auf und wählen Sie das entsprechende Menü – Windows To Go.
Bitte beachten Sie, dass das System selbst zunächst warnt, dass USB 3.0 erforderlich ist, damit Windows To Go ordnungsgemäß funktioniert. Bei Verwendung von USB 2.0 ist die Geschwindigkeit des Arbeitsbereichs möglicherweise etwas geringer.
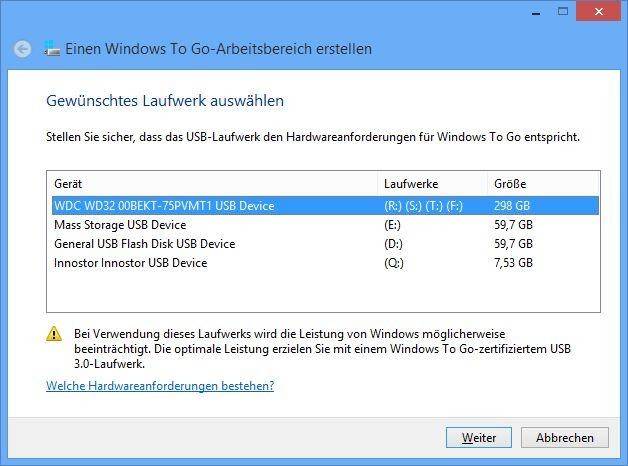
Schließen Sie ein Laufwerk oder ein Flash-Laufwerk mit ausreichender Größe an den USB-Anschluss an, an dem Sie Windows To Go erstellen möchten (die optimale Größe für ein Windows To Go-Laufwerk beträgt 32 GB), wählen Sie es aus und klicken Sie auf Weiter.
Danach werden Sie vom Programm aufgefordert, ein Systemimage auszuwählen, um eine Windows To Go-Laufwerk zu erstellen. Klicken Sie dazu auf die Schaltfläche “Suchort hinzufügen” und geben Sie den Ordner an, in dem sich das Systemimage befindet.
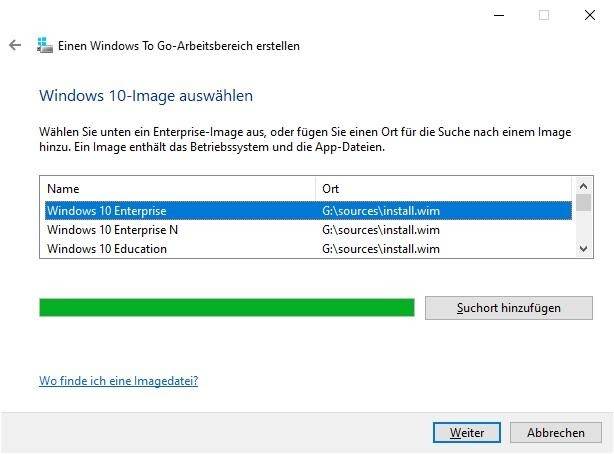
Bei Bedarf kann das Windows To Go-Laufwerk sofort mit Bitlocker verschlüsselt werden.
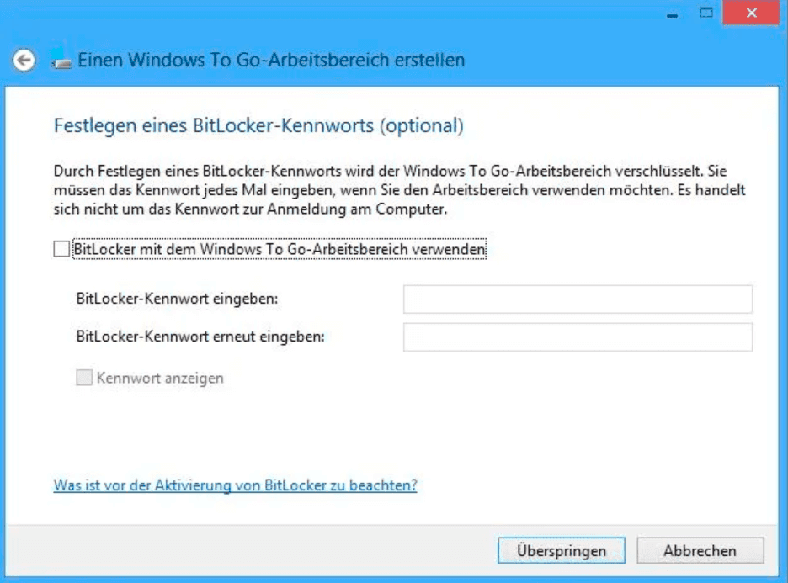
Richten Sie die Laufwerkverschlüsselung oder den Zugriff mit einem Benutzerkennwort ein, klicken Sie auf Weiter und bestätigen Sie die Erstellung des Windows To Go-Arbeitsbereichs. Es kann einige Zeit dauern.
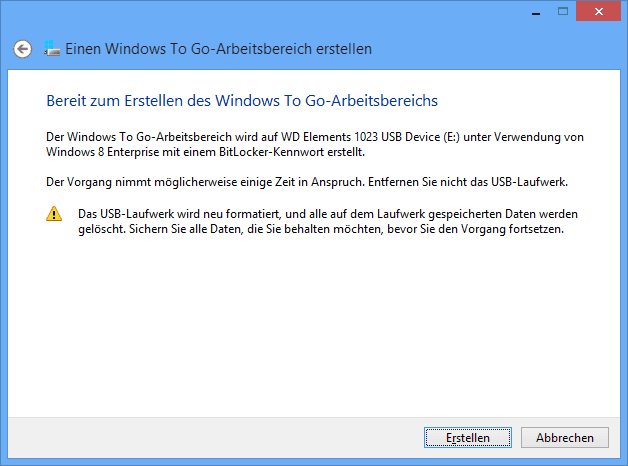
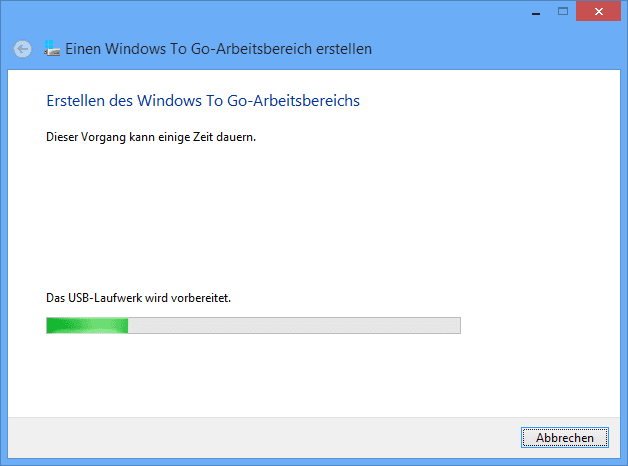
Nachdem die Windows To Go-Laufwerk erstellt wurde, werden Sie vom System aufgefordert, die Option zum Starten auszuwählen: Soll der PC Beim Neustart automatisch von diesem Arbeitsbereichgestartet werden oder manuell.
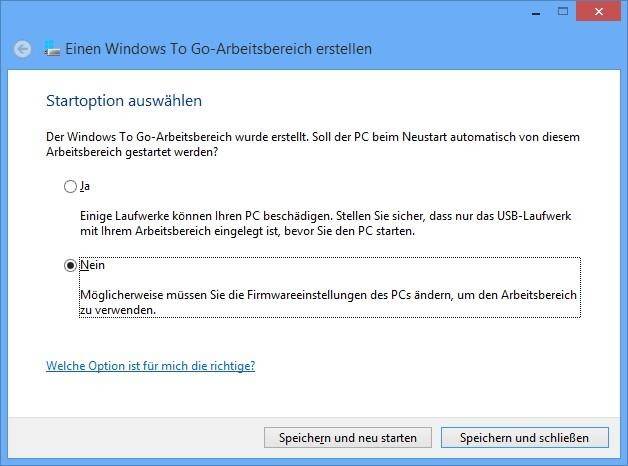
Das Windows To Go-Laufwerk wurde erstellt und kann jetzt als tragbarer Arbeitsbereich von Windows 10 verwendet werden.
Schritt 2. So starten Sie den Windows To Go-Arbeitsbereich
Der Windows To Go-Arbeitsbereich kann auf jedem Computer gestartet werden. Dies ist eine tragbare Version von Windows, die der Benutzer überall verwenden kann.
Um Windows To Go zu starten, schließen Sie einfach das Laufwerk an Ihren Computer an und starten Sie von dort. Das Starten des Arbeitsbereichs dauert etwas länger als beim Starten des Betriebssystems von der eingebauten Festplatte. Dies ist jedoch während des Betriebs nicht zu spüren.
Beim ersten Start von Windows To Go auf dem Computer muss der Benutzer Eingabeparameter eingeben, z. B.: Zeit, Zeitzone, Sprache usw.
Schritt 3. Datenwiederherstellung mit Windows To Go
Schauen wir uns eine Situation an, in der das Betriebssystem des Gastcomputers aus irgendeinem Grund nicht funktioniert oder der Zugriff darauf verloren geht. Wie bereits erwähnt, sind die Laufwerke des Gastcomputers für den Benutzer nicht zugänglich, wenn das Laufwerk mit WindowsToGo geladen wird. Der Zugriff auf solche Festplatten kann jedoch über das Programm zur Wiederherstellung von Festplattendaten – Hetman Partition Recovery – erfolgen.
Also starten wir den Windows To Go-Arbeitsbereich und installieren Hetman Partition Recovery darauf. Wir starten das Programm und das wird der Benutzer sehen.
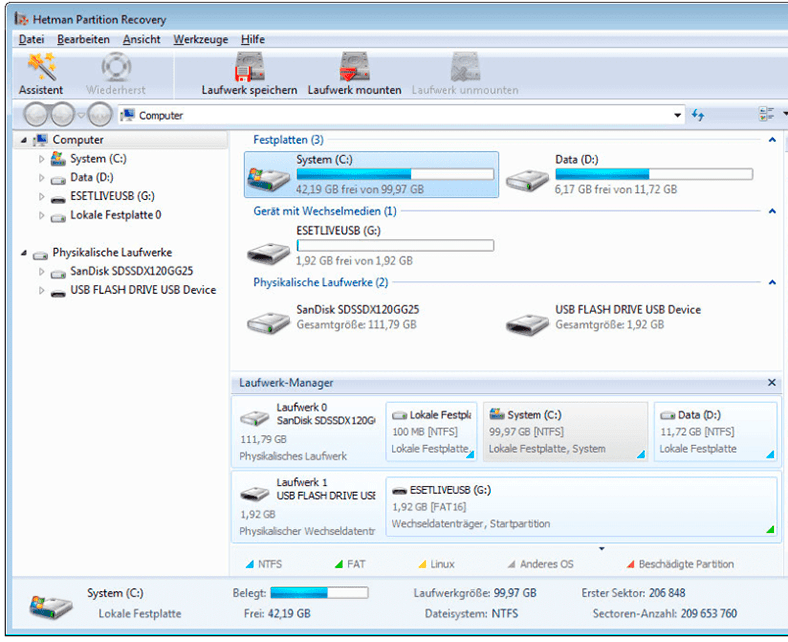
Beachten Sie die Liste der verfügbaren Festplatten im Ordner “Dieser Computer” des Windows To Go-Bereichs und von Hetman Partition Recovery.
Für Windows To Go ist nur die externe Festplatte verfügbar, von der der Arbeitsbereich geladen wird. Es wird als Systemdiskette verwendet, Benutzerdaten werden darauf gespeichert und Programme werden installiert. Andere Computerlaufwerke sind nicht verfügbar. Das ist normal, sollte es auch sein.
Schauen Sie sich jetzt die Hetman Partition Recovery an. Das Programm erkennt und zeigt ausnahmslos alle an den Computer angeschlossenen physischen und lokalen Festplatten an. Wenn Sie Daten von primärem Datenträger des Gastcomputers wiederherstellen müssen, doppelklicken Sie einfach mit der linken Maustaste darauf und führen Sie Schneller Scan aus.
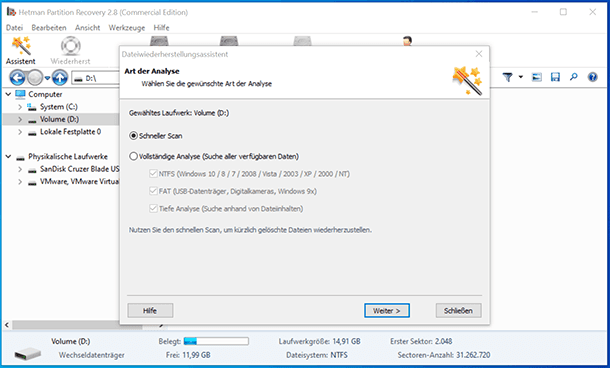
Warten Sie, bis der Scanvorgang abgeschlossen ist, und das Programm zeigt alle Ordner und Dateien auf der Festplatte an, wobei der Verzeichnisbaum erhalten bleibt. Wählen Sie die Dateien aus, die Sie wiederherstellen möchten, und übertragen Sie sie in das Listenfeld Wiederherstellen.
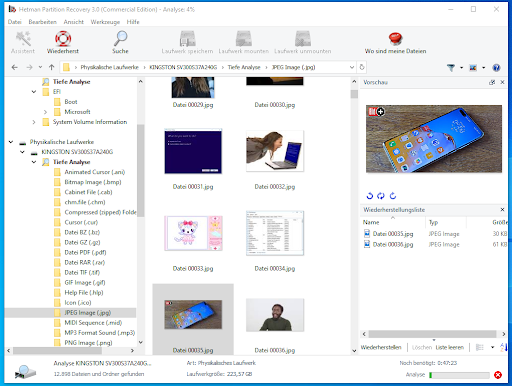
Beachten Sie, dass sich die Dateien auf dem Desktop des Gastcomputers im folgenden Pfad befinden:
Laufwerk\Benutzer\Benutzername\Desktop
Der Ordner "Gastcomputerdokumente" befindet sich im folgenden Pfad:
Laufwerk\Benutzer\Benutzername\Dokumente
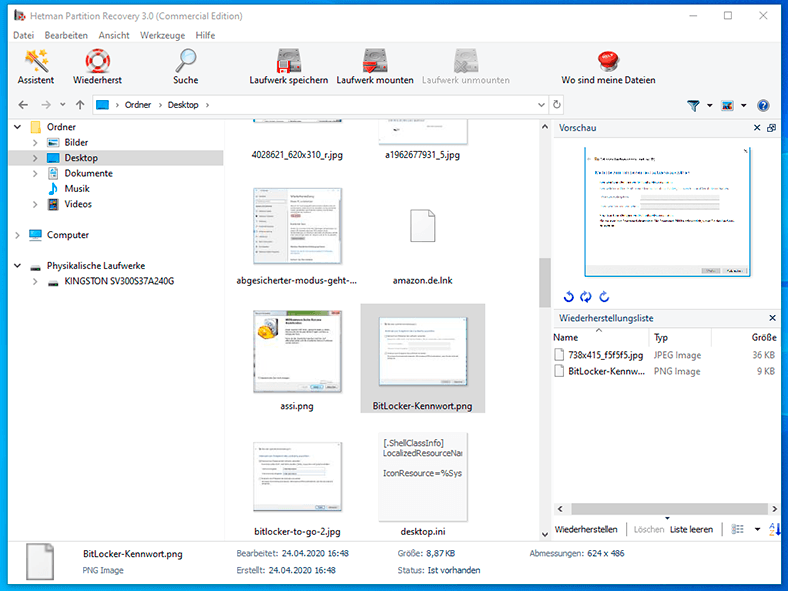
Bitte beachten Sie: Es wird empfohlen, die wiederhergestellten Dateien sofort auf einem anderen externen Speichermedium zu speichern. Wenn sie auf einer Windows To Go-Laufwerk gespeichert sind, können sie nicht verwendet werden, ohne den Arbeitsbereich zu starten. Wenn kein anderes externes Speichermedium verfügbar ist, speichern Sie die Dateien auf einer Windows To Go-Laufwerk, von der Sie sie jederzeit übertragen können.
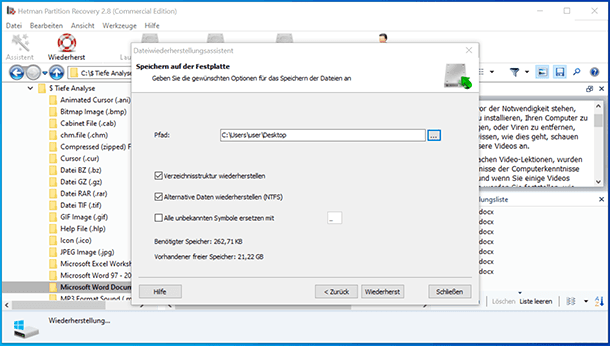
Fazit. Jeder Benutzer kann eine tragbare Windows To Go-Laufwerk für den persönlichen Gebrauch erstellen, die bei einem Ausfall des Betriebssystems des Computers verwendet werden kann, um wertvolle Daten von dieser wiederherzustellen. Dies kann eine weitere Sicherheitsoption sein, falls Sie Daten von einem Computer wiederherstellen können.
Schritt 4. Datenwiederherstellung von Windows To Go Laufwerk
So wie der Benutzer beim Starten mit einer Windows To Go-Laufwerk nicht auf die Festplatten des Gastcomputers zugreifen kann, kann der Benutzer eines Computers mit einem von der integrierten Festplatte geladenen Betriebssystem nicht auf die Windows To Go-Laufwerk zugreifen.
In ähnlicher Weise kann in dem oben beschriebenen Fall der Zugriff auf die Windows To Go-Laufwerk mit dem Datenwiederherstellungsprogramm Hetman Partition Recovery abgerufen werden.
Das heißt, wenn der Benutzer aus irgendeinem Grund den Zugriff auf die Daten des Windows To Go-Arbeitsbereichs verloren hat, reicht es aus, solche Medien an den Computer anzuschließen und sie mit Hetman Partition Recovery zu scannen. Desktop-Dateien und Ordner Dokumente befinden sich im selben Pfad wie im vorherigen Abschnitt angegeben.
In diesem Fall können Dateien von dem Windows To Go-Laufwerk auf der im Computer integrierten Festplatte gespeichert werden.








