Как вернуть потерянные данные в Windows To Go
В этой статье мы подробно разберем, как восстановить потерянные данные в рабочем пространстве Windows To Go. Шаг за шагом вы узнаете эффективные методы восстановления информации без стресса. Читайте прямо сейчас, чтобы вернуть свои данные!
- Функция Windows To Go
- Шаг 1. Как создать Windows To Go диск
- Шаг 2. Как загрузить рабочее пространство Windows To Go
- Шаг 3. Восстановление данных с помощью Windows To Go диска
- Шаг 4. Восстановление данных с Windows To Go диска
- Вопросы и ответы
- Комментарии
Данная функция не является заменой установленной на жестком диске операционной системы, а есть скорее ещё одним способом или альтернативным вариантом использования рабочего пространства.
| Параметр | Описание |
|---|---|
| Функция | Windows To Go |
| Назначение | Создание загрузочной версии операционной системы Windows на внешнем USB-накопителе. |
| Поддерживаемые операционные системы | Windows 8, Windows 8.1, Windows 10 Enterprise, Windows 10 Education |
| Тип носителей | USB-накопители сертифицированные для Windows To Go |
| Преимущества |
– Портативность – Возможность работы с привычной операционной системой на любом компьютере – Сохранение персональных настроек и данных |
| Ограничения |
– Не поддерживается в Windows 10 Home и Pro – Требуется сертифицированный USB-накопитель – Функция не поддерживается в Windows 11 |
| Типы использования |
– Корпоративное использование – Восстановление системы – Работа в защищённой среде |
| Альтернативы | Создание загрузочных USB с помощью утилит сторонних разработчиков (например, Rufus). |

Как создать флешку реаниматор с Windows PE для загрузки компьютера, ноутбука 👨💻 💊 💻
Функция Windows To Go
Рабочее пространство Windows To Go работает также, как и любая другая инсталляция Windows, с небольшими исключениями:
-
Внутренние диски находятся в автономном режиме. Для гарантии неправомерного использования находящихся на жестком диске гостевого компьютера данных, его жесткие диски находятся в автономном режиме, если загрузиться с помощью Windows To Go. И наоборот, информация с Windows To Go диска недоступна с Windows гостевого компьютера.
Это значит, что из диспетчера файлов гостевого компьютера пользователю недоступен Windows To Go диск – его просто не видно в папке «Этот компьютер». И наоборот, если запустить рабочее пространство Windows To Go, то в его папке «Этот компьютер» пользователю недоступны для чтения или использования диски гостевого компьютера –их там просто нет. -
Доверенный платформенный модуль не используется. Для обеспечения безопасности при шифровании диска с помощью BitLocker, вместо доверенного платформенного модуля используется загрузочный пароль системы начальной загрузки, поскольку доверенный платформенный модуль привязан к конкретному компьютеру, в то время как диски Windows To Go перемещаются между компьютерами.
-
Режим гибернации отключен по умолчанию. Чтобы гарантировать, что рабочее пространство Windows To Go может легко перемещаться между компьютерами, режим гибернации отключен по умолчанию. Однако режим гибернации можно включить в параметрах групповой политики.
-
Среда восстановления Windows недоступна. В тех редких случаях, когда требуется восстановление диска Windows To Go, следует переустановить его из образа, создав новый образ Windows.
-
Обновление и сброс рабочего пространства Windows To Go не поддерживается. Сброс к настройкам производителя не применяется для компьютера при выполнении рабочего пространства Windows To Go, поэтому такая возможность была отключена.
-
Магазин отключен по умолчанию. Приложения, лицензированные через Магазин, привязаны к оборудованию для лицензирования. Так как Windows To Go разработан для перемещения по разным компьютерам, доступ к Магазину отменен. Вы можете разрешить использование Магазина, если ваши рабочие пространства Windows To Go не будут перемещаться по нескольким компьютерам.

Как восстановить, создать раздел восстановления системы на ПК или ноутубуке с Windows 10, 8, 7 💻🛠️📀
Шаг 1. Как создать Windows To Go диск
Чтобы создать Windows To Go диск необходимо перейти в Панель управления и выбрать соответствующее меню – Windows To Go.
Обратите внимание, сама система изначально предупреждает, что для нормальной работы Windows To Go требуется USB 3.0. При использовании USB 2.0 – скорость рабочего пространства может быть несколько ниже.
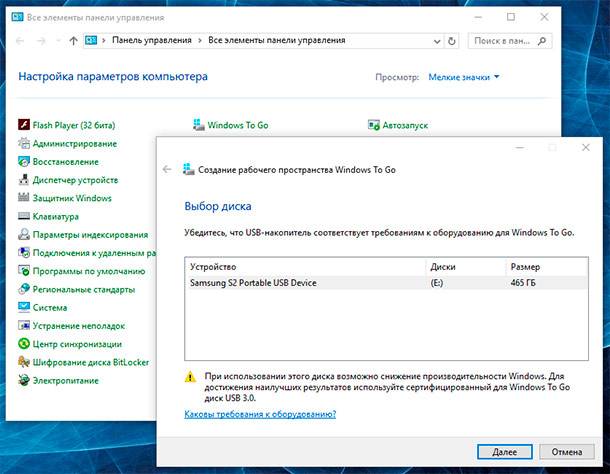
Подключите к USB-порту диск или флэшку достаточного размера, на котором необходимо создать Windows To Go (оптимальный размер Windows To Go диска – 32 ГБ), выберите его и нажмите Далее.
После этого программа предложит выбрать образ системы, для создания Windows To Go диска. Для этого нажмите кнопку «Добавить расположение для поиска» и укажите папку в которой расположен образ системы.
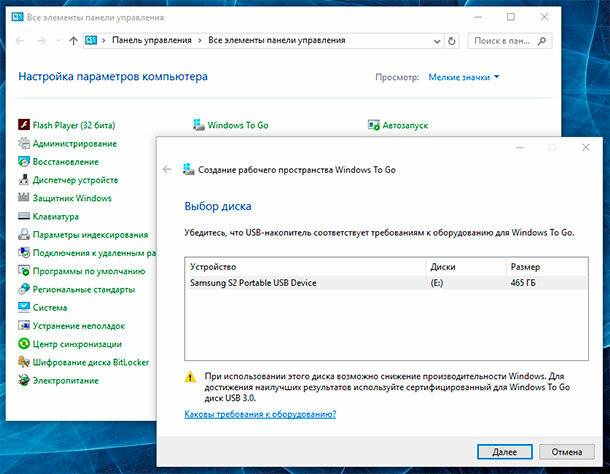
При желании, Windows To Go диск можно сразу же зашифровать с помощью Bitlocker.
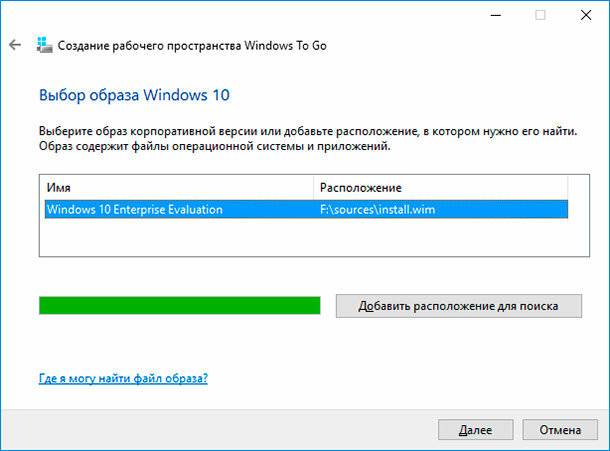
Установите шифрование диска или доступ к нему с помощью пароля пользователя и нажмите Далее, после чего подтвердите создание рабочего пространства Windows To Go. Это может занять некоторое время.
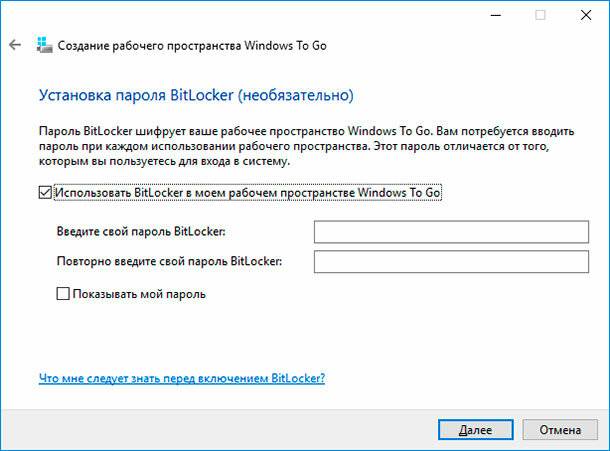
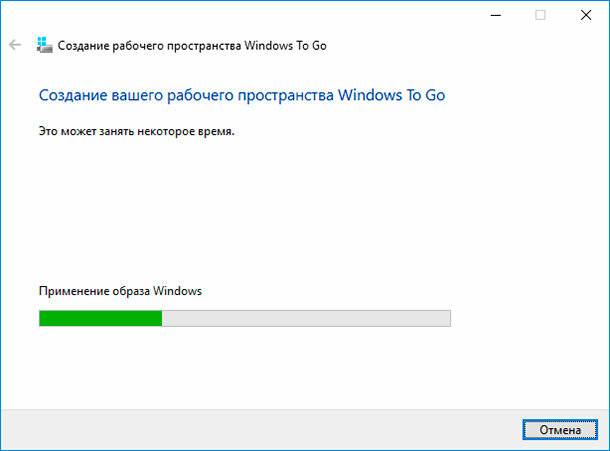
После того как Windows To Go диск будет создан, система предложит выбрать вариант его загрузки: автоматически после перезагрузки или вручную.
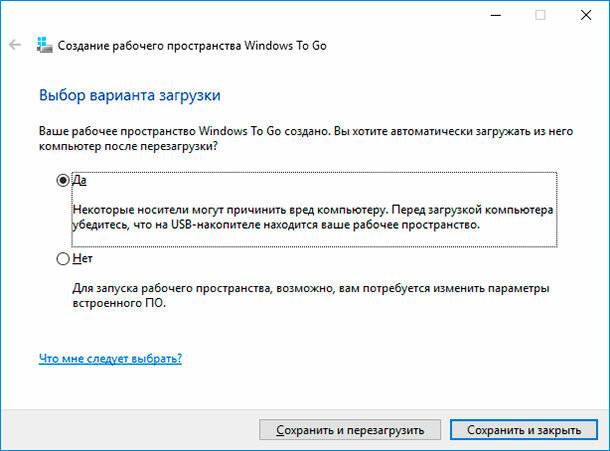
Windows To Go диск создан, теперь его можно использовать как портативное рабочее пространство Windows 10.
Шаг 2. Как загрузить рабочее пространство Windows To Go
Рабочее пространство Windows To Go можно запускать на любом компьютере. Это переносная, портативная, версия Windows которую пользователь может использовать в любом месте.
Чтобы загрузить Windows To Go, достаточно просто подключить данный диск к компьютеру и загрузиться с него. Запуск рабочего пространства займёт немного больше времени, чем при загрузке операционной системы из встроенного жесткого диска, но во время работы это никак не ощущается.
Во время первой загрузки Windows To Go на компьютере, пользователю необходимо будет ввести вводные параметры, как: время, часовой пояс, язык и т.д.
Шаг 3. Восстановление данных с помощью Windows To Go диска
Давайте рассмотрим ситуацию, когда операционная система гостевого компьютера неработоспособна по каким-то причинам или к ней утерян доступ. Как уже оговаривалось раннее, диски гостевого компьютера недоступны пользователю в случае загрузки с помощью Windows To Go диска. Но доступ к таким дискам возможно получить с помощью программы для восстановления данных жесткого диска – Hetman Partition Recovery.
Итак, запускаем рабочее пространство Windows To Go и устанавливаем на него Hetman Partition Recovery. Запускаем программу и вот какую картину увидит пользователь.
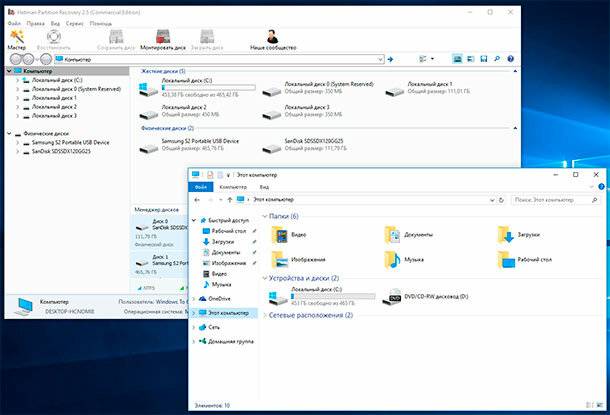
Обратите внимание на перечень доступных дисков папки «Этот компьютер» пространства Windows To Go и программы Hetman Partition Recovery.
Для Windows To Go доступен только внешний жесткий диск, из которого загружено рабочее пространство. Он используется как системный диск, на него сохраняются данные пользователя и устанавливаются программы. Другие диски компьютера недоступны. Это нормально, так быть и должно.
Теперь смотрим на Hetman Partition Recovery. Программа обнаруживает и отображает все подключенные к компьютеру физические и локальные диски, без исключения. Если необходимо восстановить данные из основного диска гостевого компьютера, которым в нашем случае является SanDisk размером 111 ГБ, просто кликните на нём дважды левой кнопкой мыши и запустите Быстрое сканирование.
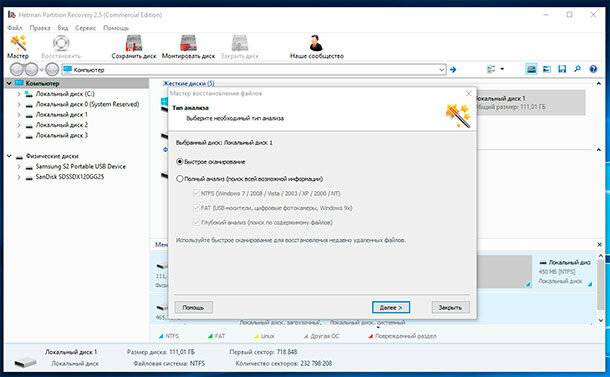
Дождитесь окончания процесса сканирования, и программа отобразит все папки и файлы, которые расположены на диске с сохранением дерева каталогов. Выберите файлы, которые необходимо восстановить и перенесите их в окошко Список восстановления.
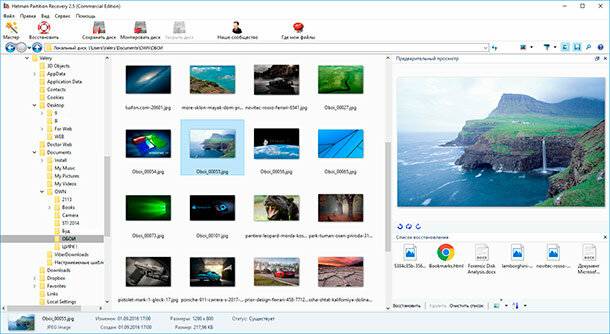
Помните, что файлы, которые находятся на рабочем столе гостевого компьютера расположены в по следующему пути:
Диск \ Users \ Имя Пользователя \ Desktop
Папка Документы гостевого компьютера расположена по следующему пути:
Диск \ Users \ Имя Пользователя \ Documents
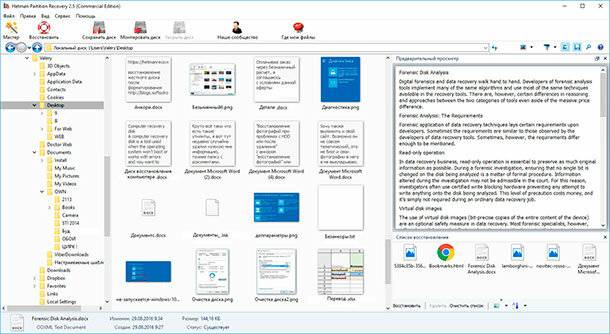
Обратите внимание: сохранить восстановленные файлы желательно сразу же на ещё один внешний носитель информации. В случае их сохранения на Windows To Go диск – они будут недоступны для пользования без запуска рабочего пространства. Если ещё одного внешнего носителя информации в наличии нет, то сохраните файлы на Windows To Go диск, с которого сможете перенести их в любое удобное время.
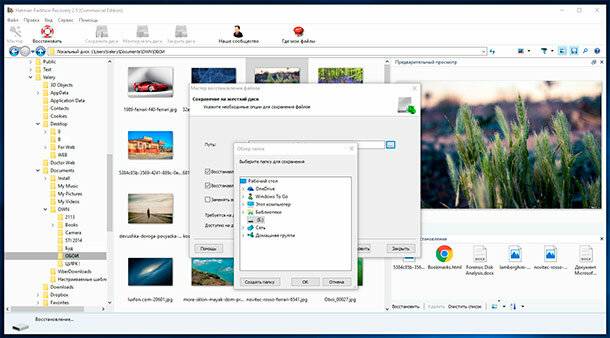
Вывод. Любой пользователь может создать портативный Windows To Go диск для личного пользования, который сможет использовать в случае выхода из строя операционной системы компьютера, для восстановления ценных данных из него. Это может быть ещё одним страховочным вариантом на случай необходимости восстановления данных из компьютера.
Шаг 4. Восстановление данных с Windows To Go диска
Также, как диски гостевого компьютера недоступны пользователю в случае загрузки с помощью Windows To Go диска, так же пользователю компьютера с операционной системой, загруженной из встроенного жесткого диска недоступен Windows To Go диск.
Аналогичным образом, к описанному выше случаю, доступ к Windows To Go диску возможно получить с помощью программы для восстановления данных – Hetman Partition Recovery.
Т.е., если пользователем по какой-то причине утерян доступ к данным рабочего пространства Windows To Go, ему достаточно подключить такой носитель к компьютеру и просканировать его с помощью Hetman Partition Recovery. Файлы рабочего стола и папки Документы будут находиться по такому же пути, который указано в предыдущем разделе.
Файлы с Windows To Go диска в данном случае можно смело сохранять на встроенный в компьютер жесткий диск.

Как восстановить данные, если Windows компьютер или ноутбук не загружается, зависает, сбоит в 2020






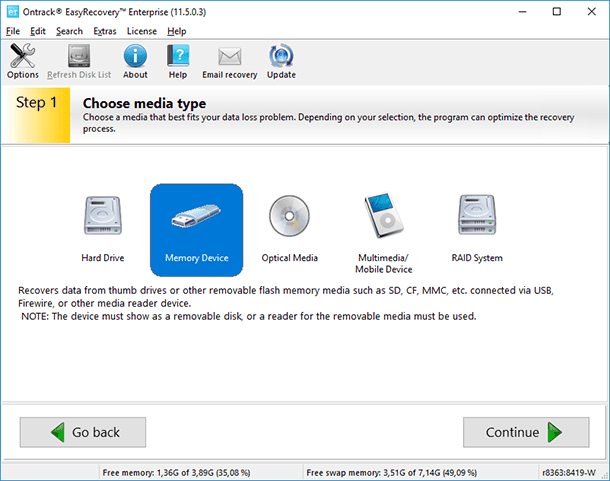


Для запуска Windows To Go на компьютере необходимо следующее:
1. Скачайте с Windows To Go совместимое ПО для создания загрузочного диска.
2. Скопируйте установочный образ Windows на USB-накопитель.
3. Запустите ПО для создания загрузочного диска, используя USB-накопитель.
4. Подключите USB-накопитель к целевому компьютеру.
5. Измените порядок загрузки BIOS, чтобы сначала загружался USB-накопитель.
6. Загрузитесь с USB-накопителя, чтобы начать установку Windows To Go.
Windows To Go может быть полезным для пользователей и компаний в следующих случаях:
1. Он может использоваться для работы с конфиденциальными данными, такими как пароли, секретные документы и т.д., на различных устройствах, не оставляя никаких следов на этих устройствах.
2. Он может использоваться для быстрого и удобного доступа к рабочему окружению, которое может быть установлено на флеш-накопитель.
3. Windows To Go может использоваться для работы с различными устройствами, что позволяет пользователям работать с разными устройствами, не привязываясь к одному.
4. Windows To Go может использоваться для удаленной работы, что позволяет работникам работать удаленно, не зависимо от того, где они находятся.
5. Windows To Go может использоваться для удобной работы с корпоративными IT-решениями, что позволяет компаниям удобно управлять IT-инфраструктурой.
1. Установите более быструю флешку USB.
2. Установите более быструю систему виртуальной памяти.
3. Увеличьте размер буфера для приложений.
4. Установите более быструю ОС.
5. Увеличьте размер памяти RAM.
6. Обновите драйверы устройств.
7. Отключите ненужные услуги Windows.
8. Отключите антивирусное ПО.
9. Удалите ненужные программы.
10. Обновите свои приложения.