Neue Methoden zum Entfernen von Junk-Dateien und ungenutzten Anwendungen
Informieren Sie sich über verschiedene neue Möglichkeiten zum Entfernen von Junk-Dateien, Anwendungen und Spielen, die nicht auf Ihrem Computer verwendet werden. Die Kapazität von Festplatten wird von Tag zu Tag größer, aber irgendwie reicht der Speicherplatz auf ihnen ständig nicht aus. Und noch mehr ist dies bei SSD-Laufwerken zu spüren, deren Volumen in der Regel geringer ist als bei HDD-Laufwerken.

- Schritt 1. Führen Sie die Datenträgerbereinigung aus
- Schritt 2. Löschen ressourcenintensiver Anwendungen
- Schritt 3. Speicherplatz-Analyse
- Schritt 4. Löschen Sie temporäre Dateien
- Schritt 5. Suchen Sie nach doppelten Dateien
- Schritt 6. Reduzieren Sie den für SystemRestore verwendeten Speicherplatz
- Schritt 7. Weitere wichtige Windows-Funktionen
- Fragen und Antworten
- Bemerkungen
Wenn Sie ständig unter freiem Speicherplatz leiden, können Sie mit den von uns angebotenen Methoden Speicherplatz für wichtigere Dateien oder Programme freigeben.
Schritt 1. Führen Sie die Datenträgerbereinigung aus
Das Windows-Betriebssystem verfügt über ein integriertes Tool, mit dem temporäre Dateien und unwichtige Daten entfernt werden. Klicken Sie zum Starten mit der rechten Maustaste auf eines der Laufwerke und wählen Sie “Eigenschaften”.
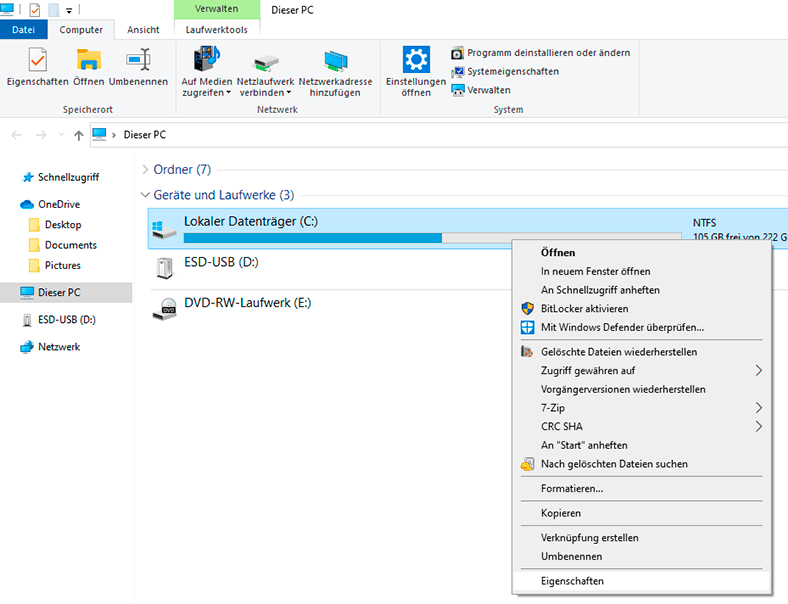
Wählen Sie im Eigenschaftenfenster “Bereinigen”.
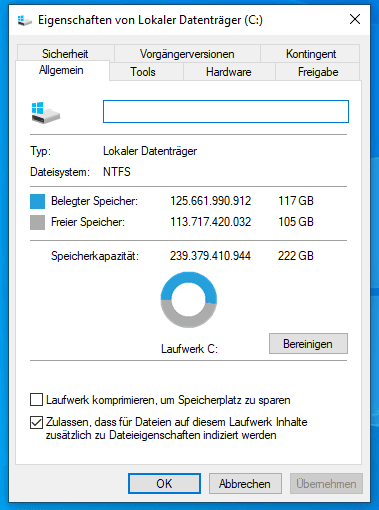
Wählen Sie die Dateitypen aus, die Sie löschen möchten, und klicken Sie auf OK. Die Datenträgerbereinigung gilt auch für temporäre Dateien, Protokolldateien und Dateien, die sich derzeit im Papierkorb befinden.
Sie können auch Systemdateien löschen. Klicken Sie dazu auf die Schaltfläche “Systemdateien bereinigen”.
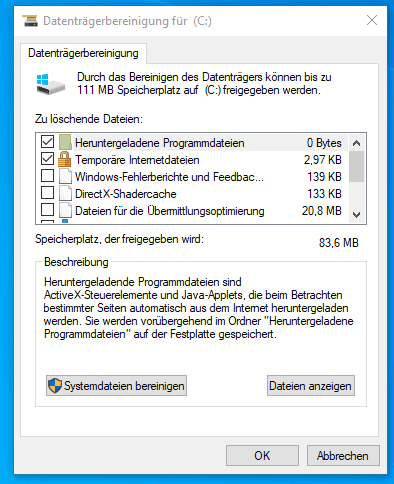
Danach können Sie die Registerkarte Weitere Optionen auswählen und im Abschnitt Systemwiederherstellung und Schattenkopien auf die Schaltfläche “Bereinigen” klicken, um die Systemwiederherstellungsdateien zu löschen. Diese Schaltfläche löscht die letzten Wiederherstellungspunkte. Stellen Sie daher sicher, dass Ihr Computer ordnungsgemäß funktioniert, bevor Sie darauf klicken, da sie nicht mehr verwendet werden können.
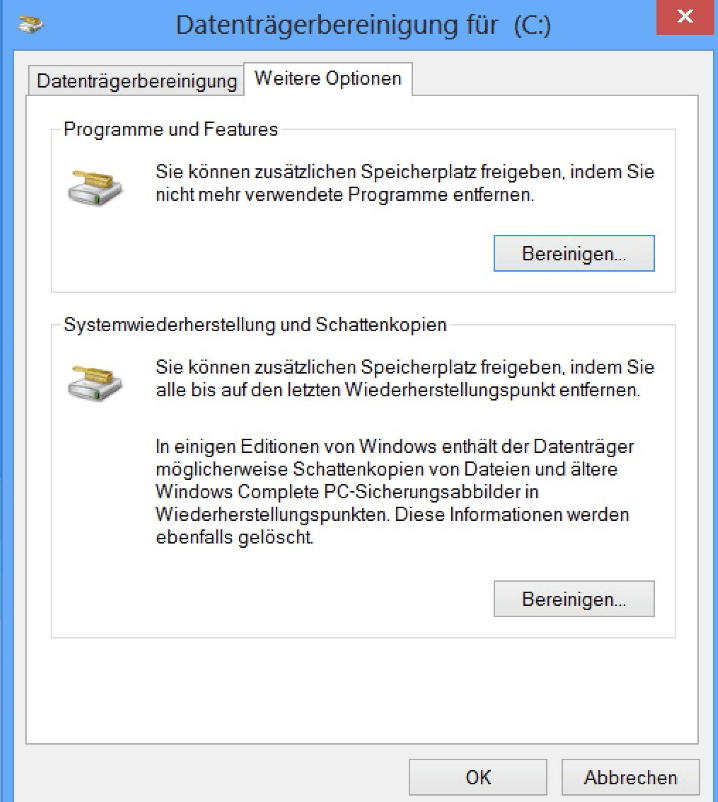
Schritt 2. Löschen ressourcenintensiver Anwendungen
Durch das Entfernen von Programmen wird Speicherplatz frei, einige Programme sind jedoch geringfügig klein. Im Bereich Programme und Funktionen sehen Sie in der Spalte Größe, wie viel Speicherplatz jedes Programm benötigt.
Durch das Entfernen von Programmen wird Speicherplatz frei, einige Programme sind jedoch geringfügig klein. Im Bereich Programme und Features sehen Sie in der Spalte Größe, wie viel Speicherplatz jedes Programm benötigt.
Wenn eine solche Spalte nicht sichtbar ist, wählen Sie im Menü „Ansicht“ (oben rechts) – Tabelle. Beachten Sie jedoch, dass nicht alle Programme anzeigen, wie viel Speicherplatz sie belegen. Ein Programm nimmt möglicherweise viel Platz ein, zeigt jedoch keine Informationen in der Spalte „Größe“ an.
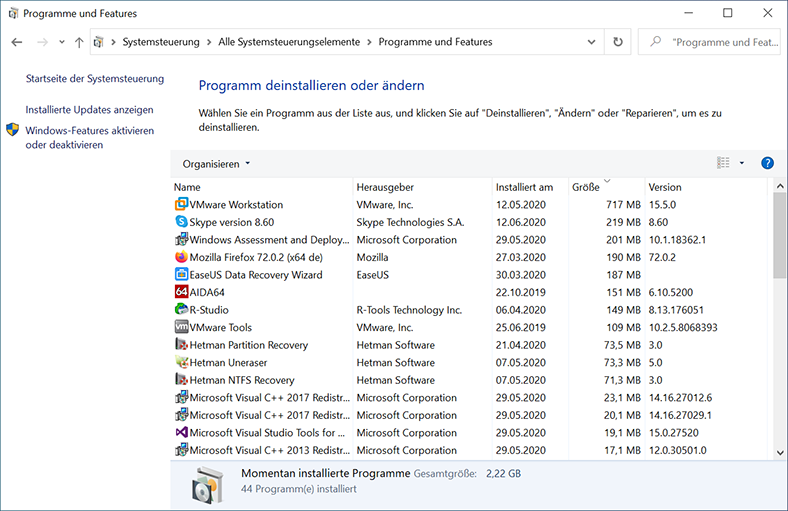
Im Fall von Windows 10 können Sie auch die Computereinstellungen öffnen und den Abschnitt System – Apps und Features auswählen.
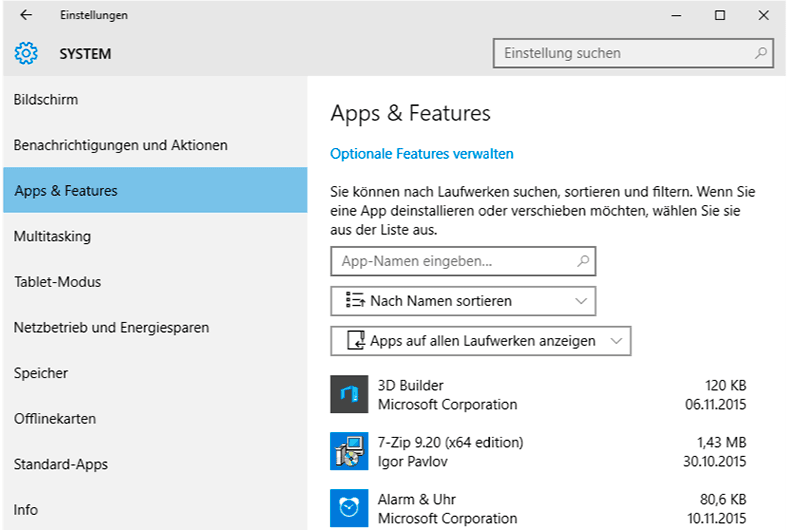
Über dieses Menü können Sie auch installierte Anwendungen aus dem Windows Store (WindowsStore) entfernen. Dieses Menü ist auch auf Tablets verfügbar.
Schritt 3. Speicherplatz-Analyse
Um zu verstehen, wie der Festplattenspeicher verwendet wird, können Sie Programme zum Analysieren der Festplatte verwenden. Solche Anwendungen scannen die Festplatte und zeigen an, welche Dateien und Ordner den meisten Speicherplatz beanspruchen. Betrachten Sie das Beispiel von WinDirStat.
Nach dem Scannen des Systems zeigt das Programm die Ordner, Dateitypen und Dateien an, die den meisten Speicherplatz beanspruchen. Stellen Sie sicher, dass Sie keine wichtigen Systemdateien löschen. Es ist besser, persönliche Datendateien zu löschen. Wenn der Ordner eines Programms in ProgramFiles viel Speicherplatz beansprucht, können Sie ihn löschen. WinDirStat zeigt an, wie viel Speicherplatz das Programm benötigt, auch wenn dies in Programmen und Komponenten nicht sichtbar ist.
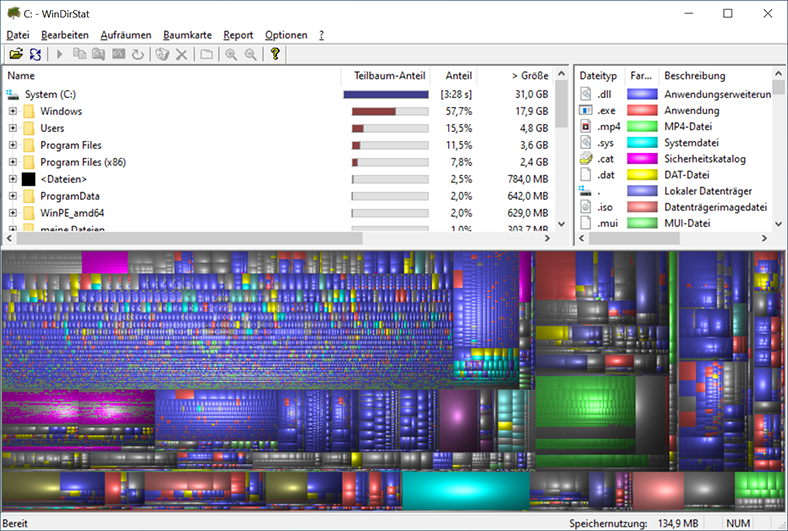
Schritt 4. Löschen Sie temporäre Dateien
Das Windows-Bereinigungstool ist praktisch, löscht jedoch keine temporären Dateien anderer Programme. Beispielsweise wird der Cache von Firefox- oder Chrome-Browsern nicht gelöscht, die Gigabyte Speicherplatz belegen können. Der Browser-Cache verwendet eine Festplatte, um beim zukünftigen Zugriff auf Websites Zeit zu sparen. Es spielt jedoch keine Rolle, wenn Sie die Festplatte bereinigen und Speicherplatz freigeben müssen.
Für eine umfassendere Datenträgerbereinigung können Sie CCleaner verwenden. Es entfernt nutzlose Dateien aus Programmen von Drittanbietern sowie Dateien, die von Windows Disk Cleanup nicht berührt werden.
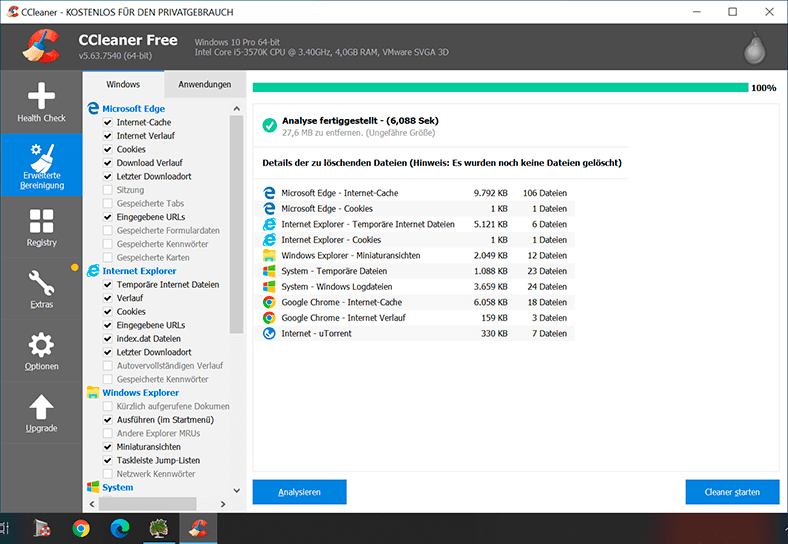
Schritt 5. Suchen Sie nach doppelten Dateien
Sie können Anwendungen verwenden, um doppelte Dateien zu finden, die nicht benötigt werden und gelöscht werden können. Solche Programme löschen nicht nur doppelte Dateien, sondern zeigen sie an und ermöglichen die Auswahl der zu löschenden Dateien. Es gibt Programme zum Suchen von Duplikaten aller Dateiformate sowie zum Suchen von doppelten Dateien eines bestimmten Formats – beispielsweise von Bildern.
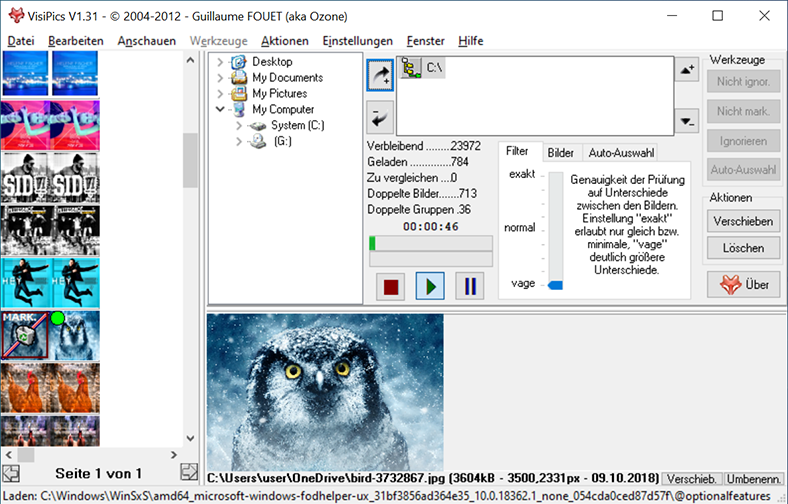
Schritt 6. Reduzieren Sie den für SystemRestore verwendeten Speicherplatz
Wenn die Systemwiederherstellung viel Speicherplatz beansprucht, können Sie den dafür verwendeten Speicherplatz reduzieren. Der Nachteil in diesem Fall ist, dass Sie weniger Wiederherstellungspunkte und weniger vorherige Kopien der Wiederherstellungsdateien haben. Hier müssen Sie selbst entscheiden, was in diesem Fall wichtiger ist – freier Speicherplatz oder die Möglichkeit, das System wiederherzustellen.
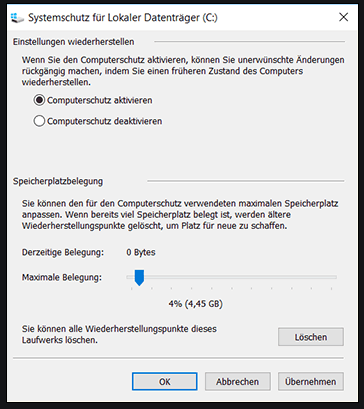
Schritt 7. Weitere wichtige Windows-Funktionen
Diese Methoden helfen zwar, Speicherplatz freizugeben, deaktivieren jedoch wichtige Windows-Funktionen. Wir empfehlen, sie nicht zu verwenden. Wenn jedoch ein großer Bedarf an freiem Speicherplatz besteht, können Sie nicht darauf verzichten:
Deaktivieren Sie Schlafmodus. Wenn der Computer in Schlafmodus wechselt, speichert er den Speicherinhalt (RAM) auf der Festplatte. Auf diese Weise können Sie das System ohne Stromverbrauch in betriebsbereitem Zustand halten. Beim nächsten Start des Computers wird er in dem Zustand gestartet, in dem er in Schlafmodus gesendet wurde. Windows speichert den Inhalt des Direktzugriffsspeichers (RAM) auf dem Laufwerk C: (C:\hiberfil.sys file). Um Speicherplatz zu sparen, können Sie die Möglichkeit deaktivieren, den Computer in Schlafmodus zu schalten.
Deaktivieren der Systemwiederherstellung. Wenn die Reduzierung des Speicherplatzes für die Systemwiederherstellung nicht ausreicht, können Sie diese Funktion vollständig deaktivieren. Falls Sie das System jedoch in den vorherigen Zustand zurückversetzen müssen, haben Sie nicht die Möglichkeit, dies zu tun.
Abschließend möchten wir sagen, dass Sie vor dem Reinigen der Festplatte prüfen müssen, wie viel freien Speicherplatz Sie benötigen und welche Dateien Sie löschen können, ohne das Risiko, dass Sie sie in Zukunft benötigen oder dass das Löschen sie in Zukunft erheblich auf Ihren Computer einwirkt.
Beachten Sie außerdem, dass Dateien, die sowohl von Standard-Windows-Tools zur Datenträgerbereinigung als auch von Programmen von Drittanbietern gelöscht werden, nicht in den Papierkorb fallen. Dementsprechend gibt es keine Möglichkeit, sie wiederherzustellen.
Wenn Sie jedoch immer noch vom Reinigungsprozess mitgerissen werden und feststellen, dass die erforderlichen Dateien nicht vorhanden sind, können Sie immer eines der Dateierwiederherstellungsprogramme verwenden.









Um die Leistung Ihrer Festplatte zu verbessern, können Sie sie defragmentieren. Dies bedeutet, dass Ihre Dateien und Ordner auf der Festplatte neu angeordnet werden, um eine bessere Leistung zu erzielen.
Um Ihre Festplatte zu defragmentieren, gehen Sie wie folgt vor:
1. Öffnen Sie den Windows Explorer und klicken Sie mit der rechten Maustaste auf die Festplatte, die Sie defragmentieren möchten.
2. Wählen Sie im Kontextmenü die Option "Eigenschaften".
3. Klicken Sie auf die Registerkarte "Tools" und dann auf den Button "Defragmentieren".
4. Wählen Sie die Option "Defragmentieren" aus dem Dropdown-Menü und klicken Sie auf den Button "Defragmentieren".
5. Warten Sie, bis der Vorgang abgeschlossen ist.
Es gibt verschiedene Möglichkeiten, die Festplatte auf Fehler und Defekte zu überprüfen. Eine der einfachsten und schnellsten Methoden ist die Verwendung eines integrierten Diagnosetools, das auf dem Computer installiert ist. Dieses Tool scannt die Festplatte und sucht nach Fehlern. Es kann auch die Leistung der Festplatte überprüfen.
Eine andere Möglichkeit ist die Verwendung einer externen Software wie z.B. HD Tune oder CrystalDiskInfo, die speziell für die Überprüfung von Festplatten entwickelt wurde. Diese Tools können auf Fehler in der Festplatte scannen und auch die Geschwindigkeit der Festplatte überprüfen.
Eine dritte Möglichkeit ist das Ausführen eines vollständigen Festplatten-Scans mit einer Software wie z.B. CheckDisk oder DiskCheckup. Diese Tools können nicht nur nach Fehlern in der Festplatte scannen, sondern auch die SMART-Daten der Festplatte überprüfen, um frühzeitig mögliche Probleme zu erkennen.
1. Defragmentieren Sie die Festplatte regelmäßig.
2. Stellen Sie sicher, dass das System auf dem neuesten Stand ist, indem Sie alle verfügbaren Updates installieren.
3. Deaktivieren Sie unerwünschte Programme und Dienste, die im Hintergrund laufen.
4. Verringern Sie die Anzahl der Programme, die beim Start des Systems ausgeführt werden.
5. Erhöhen Sie den Speicherplatz auf der Festplatte, indem Sie unnötige Dateien löschen.
6. Verringern Sie die Größe des virtuellen Speichers, der vom Betriebssystem verwendet wird.
7. Deaktivieren Sie die Indexierungsdienste, um die Festplattenleistung zu verbessern.
8. Verwenden Sie ein leistungsfähiges Antivirenprogramm, um die Festplatte vor Schadsoftware zu schützen.
9. Verwenden Sie ein leistungsfähiges Defragmentierungsprogramm, um die Festplatte zu optimieren.
10. Stellen Sie sicher, dass das System über genügend freien Speicherplatz verfügt, um ordnungsgemäß zu funktionieren.