Как освободить место на жестком диске: 7 эффективных способов
Жесткий диск заполнен? Не отчаивайтесь! В этой статье мы представляем 7 эффективных способов освободить место на жестком диске. Узнайте полное руководство с простыми шагами и методами, чтобы освободить ценное место на вашем компьютере!

Очистка системного диска компьютера или ноутбука с Windows 10, 8 или 7 от мусора 🔥💻⛏️
Если вы страдаете от постоянной недостачи свободного места на диске, предлагаемые нами способы помогут вам освободить это место для более важных файлов или программ.
- Шаг 1. Запустите очистку диска
- Шаг 2. Удаление ресурсо-затратных приложений
- Шаг 3. Анализ дискового пространства
- Шаг 4. Удаление временных файлов
- Шаг 5. Найти дубли файлов
- Шаг 6. Уменьшить количество используемого пространства для System Restore
- Шаг 7. Другие важные функции Windows
- Вопросы и ответы
- Комментарии

Как увеличить размер диска C за счет диска D без потери данных 🗄️🚀💻
Шаг 1. Запустите очистку диска
В операционной системе Windows встроен инструмент, который удаляет временные файлы и неважные данные. Чтобы запустить его, кликните правой кнопкой мышки на одном из дисков и выберите «Свойства».
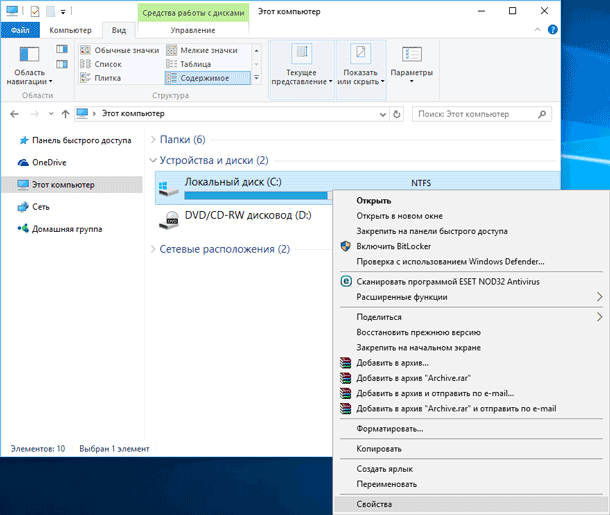
В окошке свойств выберите «Очистка диска».
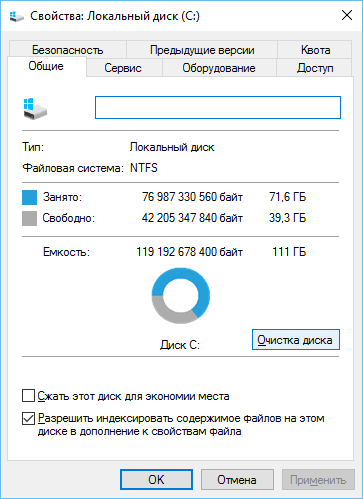
Выберите типы файлов, которые вы хотите удалить (очистить) и нажмите OK. Очистка диска каснётся также временных файлов, log-файлов и файлов которые на этот момент находятся в корзине.
Можно также очистить системные файлы. Если нужно это сделать, нажмите кнопку «Очистить системные файлы».
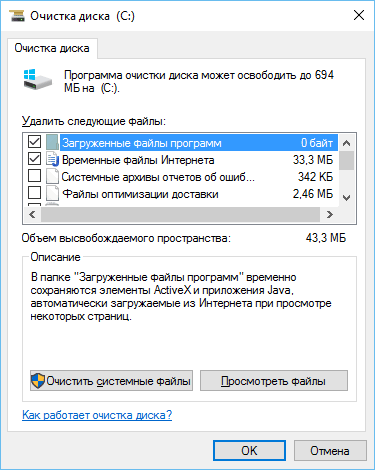
После этого, можно выбрать закладку Дополнительно и нажать кнопку «Очистить» в разделе Восстановление системы и теневое копирование, чтобы удалить файлы восстановления системы. Эта кнопка удалит самые последние точки восстановления, поэтому убедитесь, что ваш компьютер работает нормально прежде чем нажимать её, так как их больше не получится использовать.
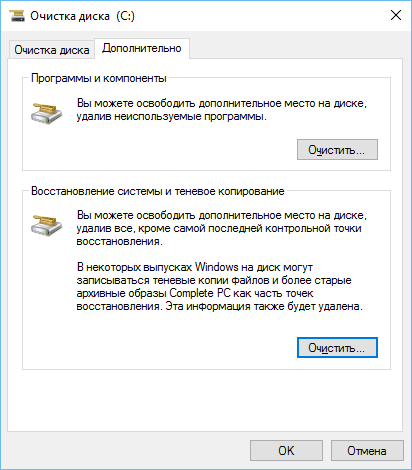
Шаг 2. Удаление ресурсо-затратных приложений
Удаление программ освобождает место на диске, но некоторые программы незначительно малы. В панели Программы и компоненты можно посмотреть колонку «Размер», чтобы определить, сколько места занимает каждая из программ.
Если такой колонки невидно, выберите в меню «Вид» (справа вверху) – Таблица. Но, обратите внимание, что не все программы показывают сколько места на диске они занимают. Программа может занимать много места но не показывать информацию в колонке «Размер».
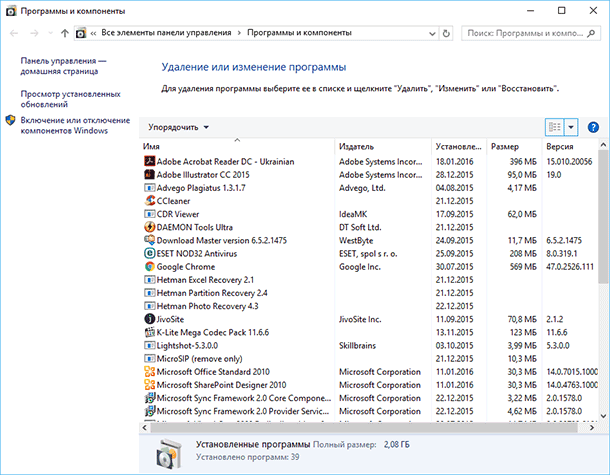
В случае с Windows 10. Можно также открыть Параметры компьютера и выбрать раздел Система > Приложения и возможности.
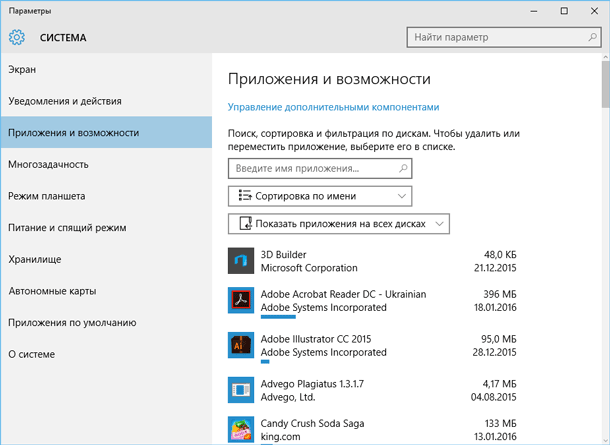
С помощью этого меню можно также удалить приложения установленные из Магазина Windows (Windows Store). Данное меню также доступно на планшетах.
Шаг 3. Анализ дискового пространства

Программы для очистки места на жестком диске и реестра Windows 10, 8, 7 от мусора 💻🔥📁
Для того, чтобы понять что использует место на жестком диске можно использовать программы для анализа жесткого диска. Такие приложения сканируют жесткий диск и показывают, какие файлы и папки занимают больше всего места. Рассмотрим на примере WinDirStat.
После сканирования системы программа показывает папки, типы файлов и файлы которые занимают больше всего места. Убедитесь, что вы не удаляете никакие важные системные файлы – лучше удаляйте файлы личных данных. Если папка какой-то программы в Program Files занимает много места, можно удалить её – WinDirStat покажет, сколько места занимает программа, даже если этого не видно в Программах и компонентах.
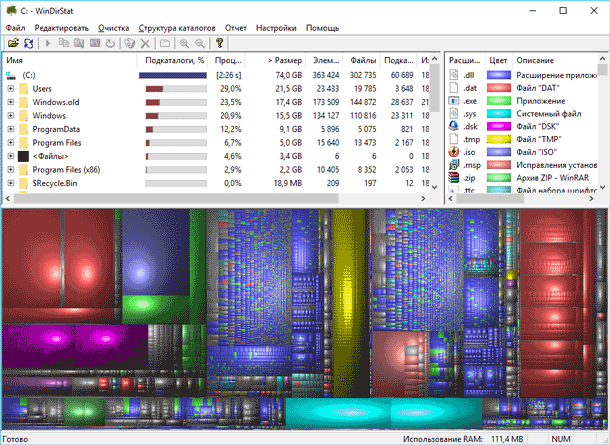
Шаг 4. Удаление временных файлов
Инструмент очистки Windows удобен, но не удаляет временные файлы других программ. Например, не очистит кэш браузеров Firefox или Chrome, который может занимать гигабайты места. Кэш браузеров использует жесткий диск для сохранения вашего времени при доступе на сайты в будущем, но это неважно, если необходимо почистить диск и освободить место.
Для более агрессивной очистки диска можно использовать CCleaner. Он удаляет бесполезные файлы со сторонних программ, а также файлы к которым Очистка диска Windows не прикасается.
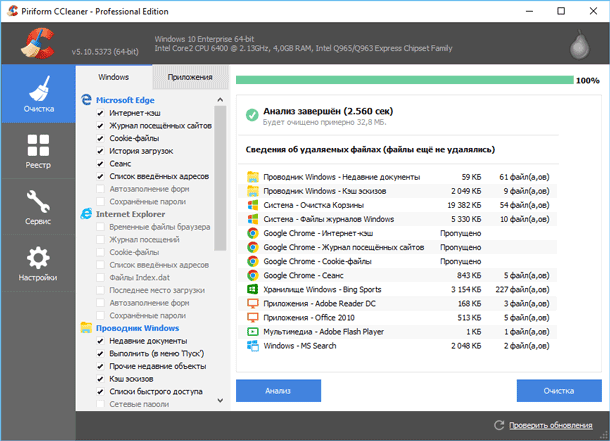
Шаг 5. Найти дубли файлов
Можно использовать приложения для поиска дубликатов файлов, которые не нужны и могут быть удалены. Такие программы не просто удаляют дубликаты файлов, а показывают их и дают возможность выбрать какие из файлов необходимо удалить. Существуют программы как для поиска дубликатов всех форматов файлов, так и для поиска дубликатов файлов какого-то формата – например, изображений.
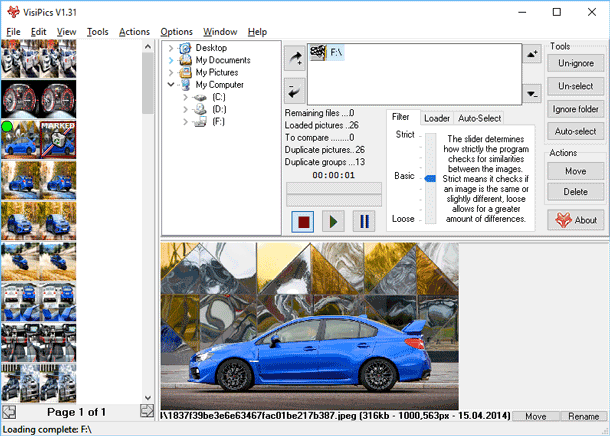
Шаг 6. Уменьшить количество используемого пространства для System Restore
Если восстановление системы съедает много места на диске, можно уменьшить количество используемого пространства для этого. Минус в данном случае в том, что у вас будет меньше точек восстановления и меньше предыдущих копий файлов для восстановления. Тут нужно решить для себя, что в данном случае важнее – свободное место на диске или возможность восстановления системы.
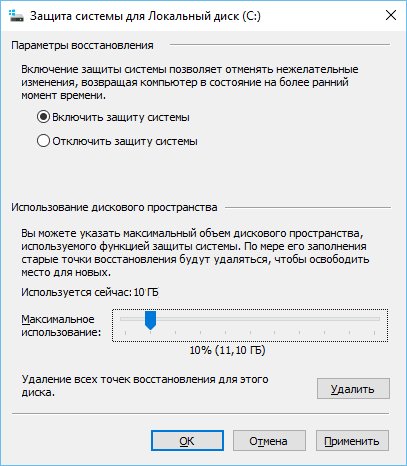
Шаг 7. Другие важные функции Windows
Эти способы помогут освободить место на диске, но они отключают важные функции Windows. Мы не рекомендуем их использовать, но если есть большая необходимость в свободном месте на диске, то без этого вам не обойтись:
Отключение Гибернации (спящего режима). Во время перехода компьютера в спящий режим, он сохраняет содержимое памяти (RAM) на жесткий диск. Это позволяет сохранить систему в рабочем состоянии без использования электроэнергии. При следующей загрузке компьютера, он запустится в том состоянии, в котором был отправлен в «режим сна». Windows сохраняет содержимое оперативной памяти (RAM) на диск C: (C:\hiberfil.sys file). Для сохранения места на диске можно отключить возможность перехода компьютера в режим сна.
Отключение функции Восстановления Системы. Если уменьшения на диске места для восстановления системы не достаточно, можно отключить данную функцию полностью. Но в случае, если вам понадобится восстановить систему в предыдущее состояние, у вас не будет возможности это осуществить.

ПК не уходит или не выходит из спящего режима? Как включить, отключить спящий режим Windows 💻 💤 ⏰
В заключение хотим добавить, что прежде чем приступить к очистке жесткого диска оцените какой объём свободного места вам нужен и какие файлы вы можете удалить без риска, что они вам понадобятся в будущем или их удаление плохо повлияет на вашу работу или работу компьютера в будущем.
И имейте ввиду, что файлы, которые удалены как стандартными инструментами Windows для очистки диска так и сторонними программами, не попадают в Корзину. А соответственно, восстановить их не будет возможности.
Но если вы всё-таки увлеклись процессом очистки и обнаружили отсутствие нужных файлов. Всегда можно воспользоваться одной из программ для восстановления файлов.









1. Используйте шифрование для защиты данных. Это позволит защитить данные от несанкционированного доступа.
2. Регулярно создавайте резервные копии данных. Это поможет восстановить данные после несчастного случая.
3. Установите антивирусное программное обеспечение, чтобы защитить жесткий диск от вредоносных программ.
4. Обновляйте операционную систему, чтобы устранить уязвимости, связанные с безопасностью.
5. Установите фаервол, чтобы ограничить несанкционированный доступ к сети.
6. Ограничьте доступ к удаленным устройствам.
7. Удаляйте старые файлы, которые уже не используются.