7 способів звільнити місце на жорсткому диску
Об’єм жорстких дисків з кожним днем стає все більшим і більшим. Але чомусь місця на них постійно не вистачає. А ще більше це відчувається у випадку з SSD-дисками, обсяг яких, як правило, менше ніж HDD-дисків.
- Крок 1. Запустіть очистку диска
- Крок 2. Видалення ресурсо-ємних програм
- Крок 3. Аналіз дискового простору
- Крок 4. Видалення тимчасових файлів
- Крок 5. Знайти дублі файлів
- Крок 6. Зменшити кількість використовуваного простору для System Restore
- Крок 7. Інші важливі функції Windows
- Питання та відповіді
- Коментарі
Якщо ви страждаєте від постійної нестачі вільного місця на диску, запропоновані нами способи допоможуть вам звільнити це місце для більш важливих файлів або програм.

🧹 Як очистити диск від непотрібних файлів за допомогою вбудованих утиліт Windows 11 🧹
Крок 1. Запустіть очистку диска
В операційну систему Windows вбудовано інструмент, який видаляє тимчасові файли і неважливі дані. Щоб запустити його, клікніть правою кнопкою мишки на одному з дисків і виберіть «Властивості».
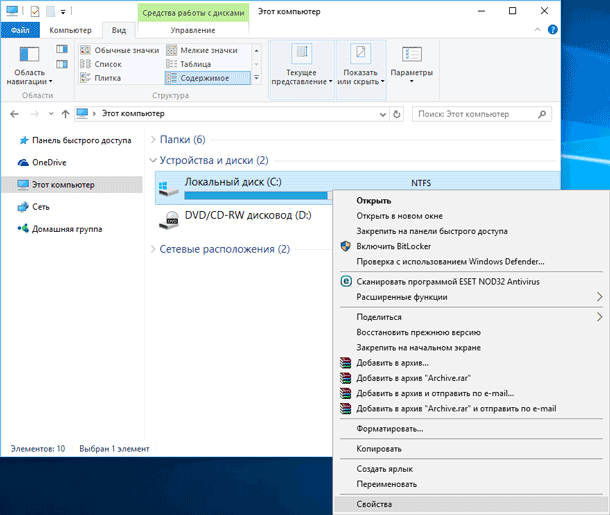
У віконці властивостей виберіть «Очищення диска».
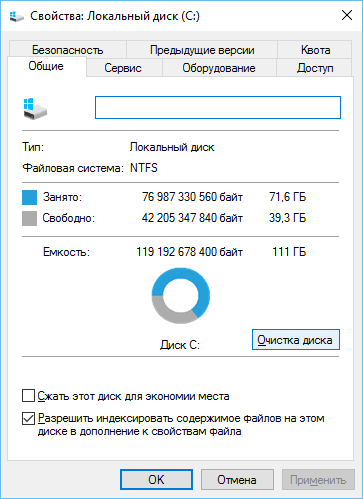
Виберіть типи файлів, які ви хочете видалити (очистити) і натисніть OK. Очищення диска стосується також тимчасових файлів, log-файлів і файлів які на цей момент знаходяться в кошику.
Можна також очистити системні файли. Якщо потрібно це зробити, натисніть кнопку «Видалити системні файли».
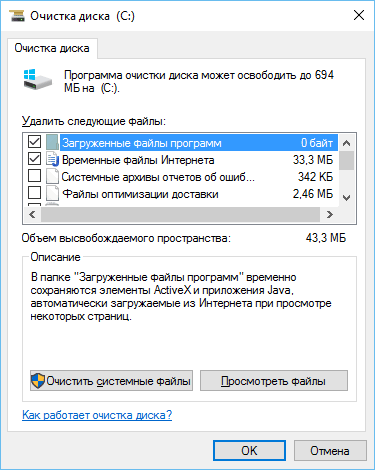
Після цього, можна вибрати закладку Додатково, після чого натиснути кнопку «Очистити…» в розділі “Відновлення системи та тіньове копіювання”, щоб видалити файли відновлення системи. Ця кнопка видалить останні точки відновлення, тому переконайтеся, що ваш комп’ютер працює нормально перш ніж натискати її, так як викорисовувати їх більше не вийде.
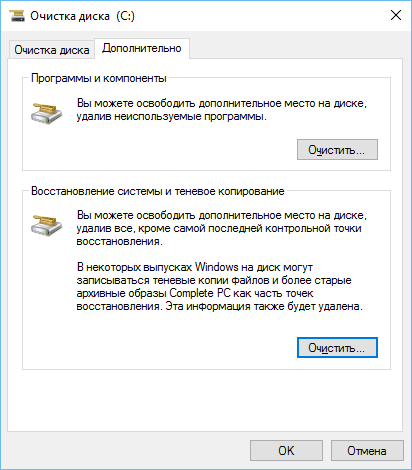
Крок 2. Видалення ресурсо-ємних програм
Видалення програм звільняє місце на диску, але деякі програми незначно малі. В панелі “Програми та засоби” можна подивитися колонку «Розмір», щоб визначити скільки місця займає кожна з програм.
Якщо такої колонки не видно, виберіть в меню «Змінити подання» (справа вгорі) – Таблиця. Але зверніть увагу, що не всі програми показують скільки місця на диску вони займають. Програма може займати багато місця але не показувати інформацію в колонці «Розмір».
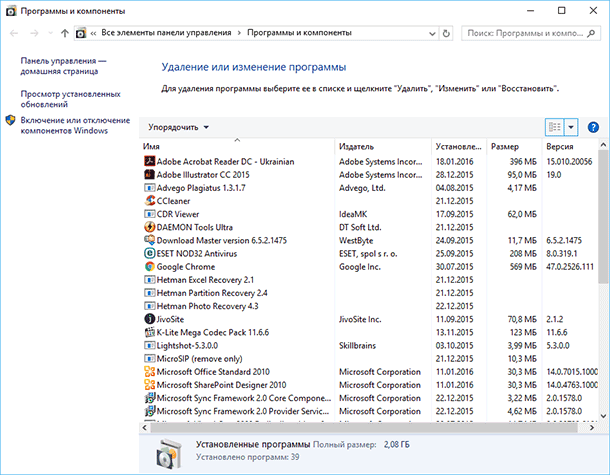
У випадку з Windows 10 можна також відкрити Параметри комп’ютера і вибрати розділ Програми > Програми та функції.
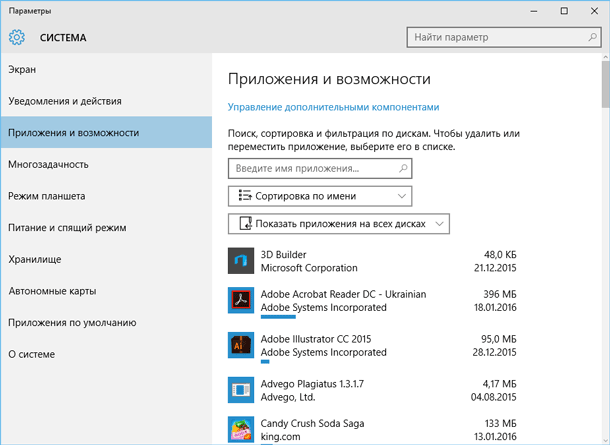
За допомогою цього меню можна також видалити додатки, які встановлено з Магазину Windows (Windows Store). Дане меню також є і на планшетах.
Крок 3. Аналіз дискового простору
Для того щоб зрозуміти що займає місце на жорсткому диску, можна скористатись програмами для аналізу жорсткого диска. Такі інструменти сканують жорсткий диск і показують, які файли і папки займають найбільше місця. Розглянемо на прикладі WinDirStat.
Після сканування системи програма показує папки, типи файлів і файли які займають найбільше місця. Переконайтеся, що ви не видаляєте ніякі важливі системні файли. Якщо папка якоїсь програми в Program Files займає багато місця, можна видалити її – WinDirStat покаже, скільки місця займає програма, навіть якщо цього не видно в Програмах і компонентах.
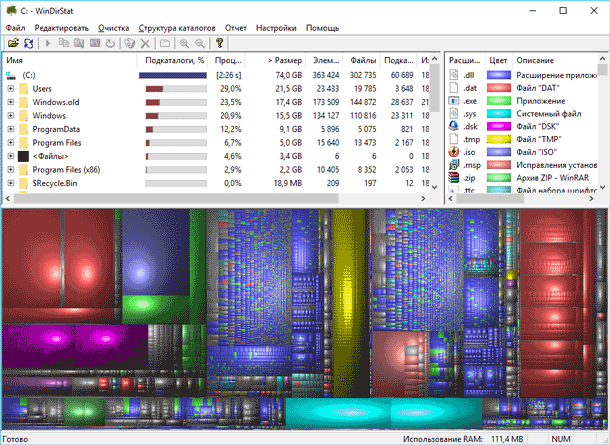
Крок 4. Видалення тимчасових файлів
Інструмент очищення Windows зручний, але він не видаляє тимчасові файли інших програм. Наприклад, не очистить кеш браузерів Firefox або Chrome, який може займати гігабайти місця. Адже кеш браузерів використовує жорсткий диск для заощадження вашого часу при доступі на сайти в майбутньому. Але це не має значення якщо необхідно почистити диск і звільнити місце.
Для більш агресивного очищення диска можна використовувати CCleaner. Він видаляє непотрібні файли зі сторонніх програм, а також файли які Очищення диска Windows не чіпає.
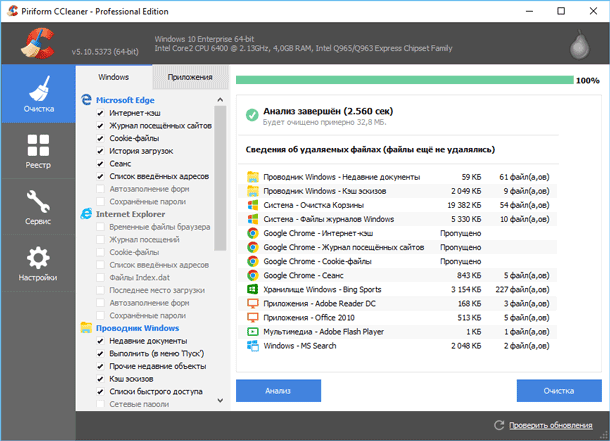
Крок 5. Знайти дублі файлів
Можна використовувати програми для пошуку дублікатів файлів які не потрібні, і можуть бути видалені. Такі програми не просто видаляють дублікати файлів, а показують їх і дають можливість вибрати які з файлів необхідно видалити. Існують програми як для пошуку дублікатів всіх форматів файлів, так і для пошуку дублікатів файлів якогось конкретного формату – наприклад, зображень.
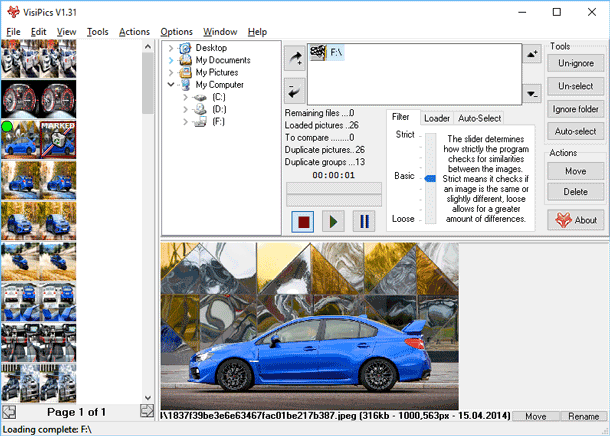
Крок 6. Зменшити кількість використовуваного простору для System Restore
Якщо відновлення системи з’їдає багато місця на диску, можна зменшити кількість використовуваного простору для даної функції. Мінус в даному випадку в тому, що у вас буде менше точок відновлення і менше попередніх копій файлів для відновлення. Тут потрібно вирішити для себе, що в даному випадку важливіше – вільне місце на диску чи можливість відновлення системи.
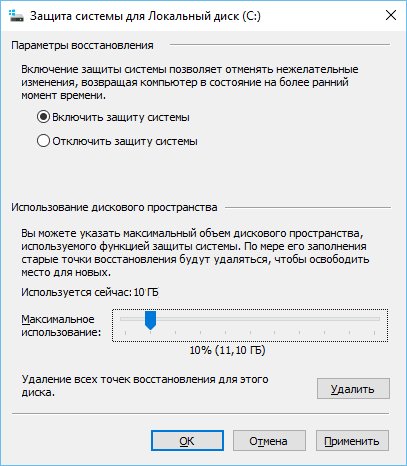
Крок 7. Інші важливі функції Windows
Ці способи допоможуть звільнити місце на диску, але вони відключають важливі функції Windows. Ми не рекомендуємо їх використовувати, але якщо є велика необхідність у вільному місці на диску, то без цього вам не обійтись:
Відключення Гібернаціі (сплячого режиму). Під час переходу комп’ютера в сплячий режим, він зберігає вміст пам’яті (RAM) на жорсткий диск. Це дозволяє зберегти систему в робочому стані без використання електроенергії. При наступному завантаженні комп’ютера він запуститься в тому стані, в якому був відправлений в «режим сну». Windows зберігає вміст оперативної пам’яті (RAM) на диск C: (C:\hiberfil.sys file). Для збереження місця на диску можна відключити можливість переходу комп’ютера в режим сну.
Відключення функції Відновлення Системи. Якщо зменшення на диску місця для відновлення системи не досить, можна відключити цю функцію повністю. Але у разі виникнення необхідності відновити систему до попереднього стану, у вас не буде такої можливості.
Як завершення хочемо додати, що перш ніж приступити до очищення жорсткого диска, оцініть який обсяг вільного місця вам потрібен і які файли ви можете видалити не ризикуючи, що вони вам знадобляться в майбутньому або їх видалення погано вплине на вашу роботу або роботу комп’ютера вцілому.
І майте на увазі, що файли, які виддалено як стандартними інструментами Windows для очищення диска так і сторонніми програмами, не потрапляють в Корзину. А відповідно, відновити їх не буде можливості.
Але якщо ви все-таки захопилися процесом очищення і виявили відсутність потрібних файлів, завжди можна скористатися однією з програм для відновлення файлів.

🧺 Відновлення файлів після очищення Кошика Windows або видалених з допомогою Shift+Del 🧺








