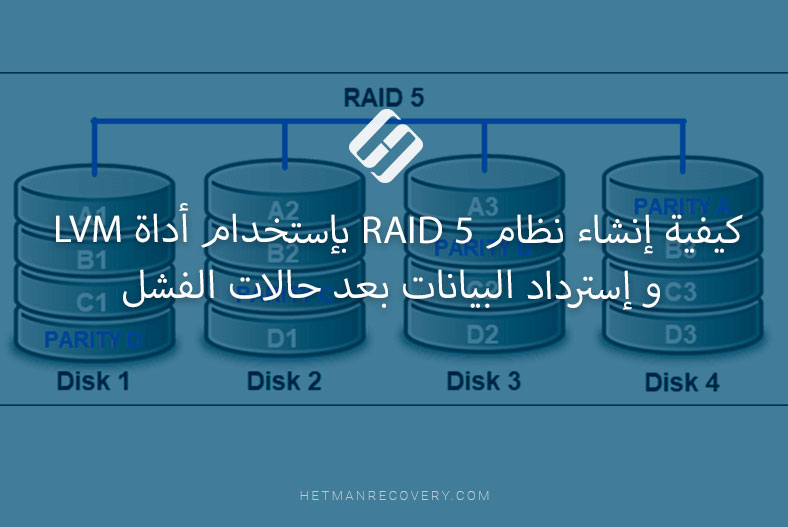كيفية إسترداد البيانات من مصفوفة RAID تم إنشاؤها على MicroNet Platinum Firewire800
في هذا المقال، سنتعرف على كيفية إسترداد البيانات من مجموعة أقراص تم إنشاؤها على وحدة التخزين المتصلة بالشبكة MicroNet Platinum Firewire800 ، وكيفية إسترداد الملفات في حالة الإزالة العرضية وبعد تعطل نظام RAID.

- كيفية إنشاء نظام RAID 5 على MicroNet Platinum Firewire800
- كيفية إسترداد البيانات من RAID تم إنشاؤها على MicroNet Platinum Firewire800
- لماذا تتعطل أجهزة NAS
- كيفية إسترداد البيانات من نظام RAID معطل
- الخاتمة
- أسئلة وأجوبة
- التعليقات
PlatinumRAID هو حل تخزين بيانات متعدد الإستخدامات وبأسعار معقولة يمكن إستخدامه في عدة سيناريوهات مختلفة:
- كجهاز تخزين محلي؛
- كمحطة عمل مخصصة متصلة بالخادم الخاص بك؛
- وكمحطة إحتياطية.
تحظى حلول التخزين هذه بشعبية نظرًا لأنها توفر طريقة رخيصة وموثوقة نسبيًا لتخزين البيانات، بينما تتيح لك تقنية RAID تحويل مجموعة من الأقراص إلى نظام واحد وإنشاء وحدة تخزين بمرونة محسنة. أيضًا، يتيح تخزين RAID هذا للمستخدمين إضافة المزيد من الأقراص لتوسيع مساحة التخزين أو لإستبدال قرص صلب معطل دون فقدان البيانات.
ومع ذلك، قد تفشل أجهزة التخزين عاجلاً أم آجلاً، وستفقد الوصول إلى جميع المعلومات المتبقية على أقراصها.
تنشر تقنية RAID أجزاء من البيانات عبر جميع الأقراص داخل المصفوفة، لذلك إذا تعطل نظام التخزين، فلن تتمكن من إسترداد الملفات من الأقراص دون إستخدام برامج طرف ثالث متخصصة. في هذه الحالة، ستحتاج إلى أداة إسترداد بيانات RAID لإعادة إنشاء المصفوفة وإسترداد ملفاتك.

How to Recover Data from a RAID Based on MicroNet Platinum Firewire800
كيفية إنشاء نظام RAID 5 على MicroNet Platinum Firewire800
من أجل فهم أفضل لكيفية إنشاء مصفوفة الأقراص، دعنا نستكشف عملية إنشاء نظام RAID 5 على هذا الجهاز.
لإنشاء مصفوفة RAID على جهاز التخزين هذا، تحتاج إلى الوصول إلى لوحة الإدارة الخاصة به أولاً. قم بذلك عن طريق فتح أي متصفح وإنتقل إلى عنوان التسجيل الخاص بجهازك. اكتب عنوان IP الخاص بـ NAS في شريط العناوين. لتسجيل الدخول، اكتب تسجيل الدخول وكلمة المرور – تسجيل الدخول القياسي هو المسؤول ويجب ترك حقل كلمة المرور فارغًا. بعد تسجيل الدخول، سترى لوحة إدارة التخزين.
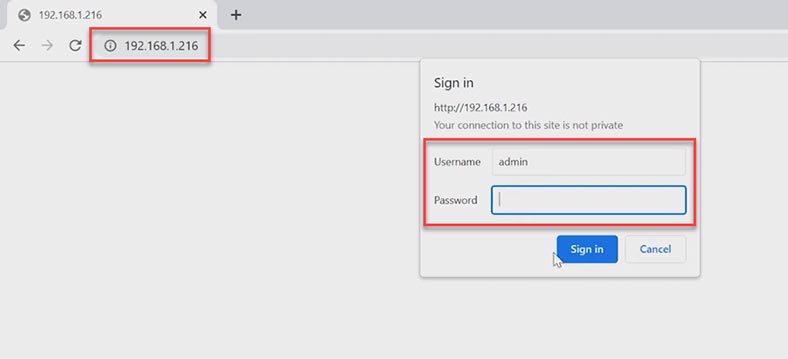
إنتقل الآن إلى وظائف مصفوفة RAIDS – إنشاء مصفوفة RAID. في النافذة اليمنى، قم بتحديد الأقراص التي سيتم تضمينها في مصفوفة RAID، وقم بتعيين إسم وتحديد المربع بجوار تأكيد العملية، ثم إنقر فوق إرسال. الآن بعد أن تم إنشاء نظام RAID، يجب عليك إنشاء وحدة تخزين.
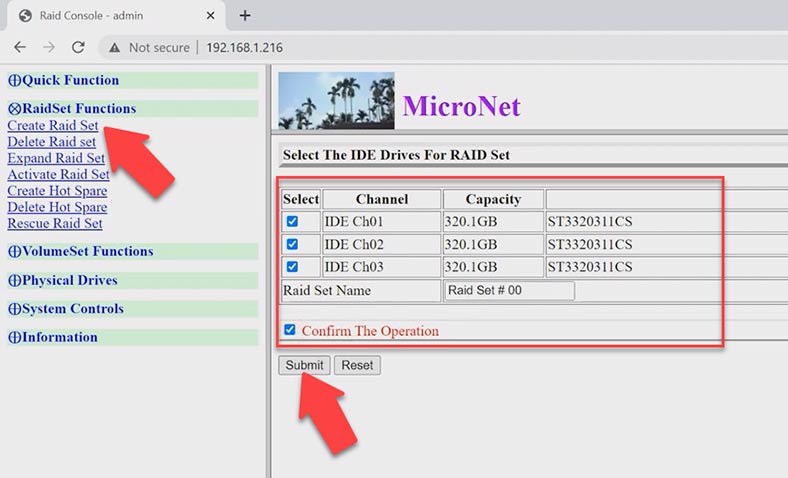
إنتقل إلى وظيفة VolumeSet – إنشاء مجموعة وحدات تخزين.
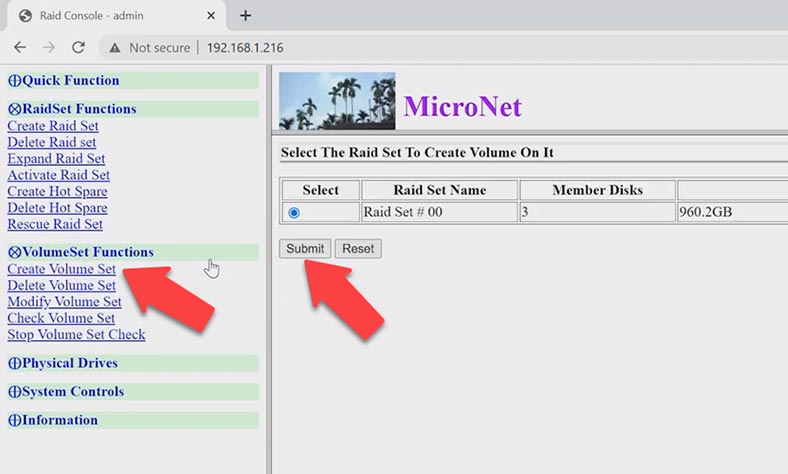
إختر RAID – إرسال، وقم بتعيِين إعدادات مصفوفة الأقراص، وقم بتعيين إسمًا، وإختر نوع RAID، وخيارات أخرى. قم بتحديد مربع التأكيد هذا وإنقر فوق إرسال. تم إنشاء المجلد. الآن يجب أن تنتظر حتى إكتمال عملية التهيئة، وبعد ذلك ستكون مصفوفة RAID الخاص بك جاهزة للإستخدام.
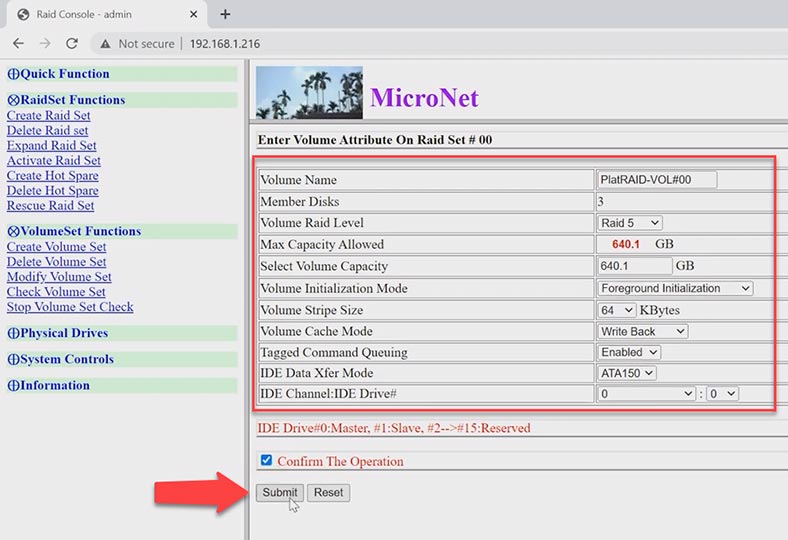
الخطوة الأخيرة هي تقسيم المصفوفة في إدارة الأقراص. في هذه النافذة، يتم عرضه كقرص مادي منفصل.
كيفية إسترداد البيانات من RAID تم إنشاؤها على MicroNet Platinum Firewire800
إذا قمت بحذف بيانات عن طريق الخطأ من نظام MicroNet RAID متصل بالكمبيوتر، ولا تزال وحدة تخزين RAID معروضة في نافذة إدارة الأقراص، فيمكنك إستردادها بإستخدام أداة الإسترداد المتخصصة – Hetman Partition Recovery. في حالة الإزالة البسيطة من المصفوفة، لا يتعين عليك إخراج الأقراص فعليًا من نظام التخزين وتوصيلها باللوحة الأم لجهاز الكمبيوتر الخاص بك. في هذه الحالة، كل ما عليك فعله هو بدء تشغيل أداة الإسترداد وفحص القرص الذي تم حذف البيانات المهمة منه.
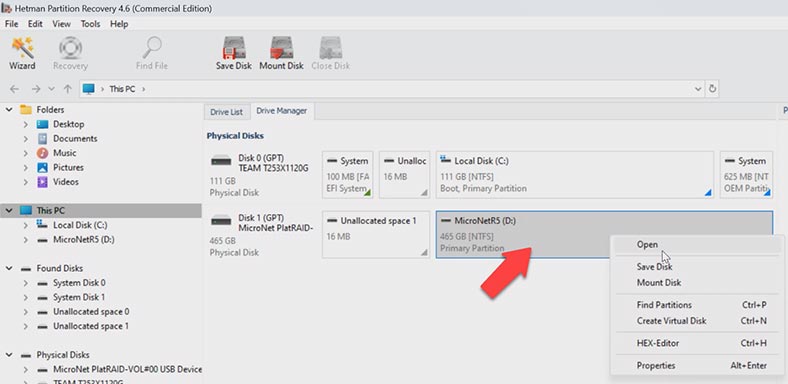
لبدء البحث عن الملفات المحذوفة، إنقر بزر الماوس الأيمن على القرص وإختر إفتح. بعد ذلك، إختر نوع الفحص – الفحص السريع أو الفحص الكامل. نوصي بالبدء بـ الفحص السريع – سيستغرق الأمر وقتًا أقل، ويعمل بشكل جيد في معظم سيناريوهات الإسترداد النموذجية.
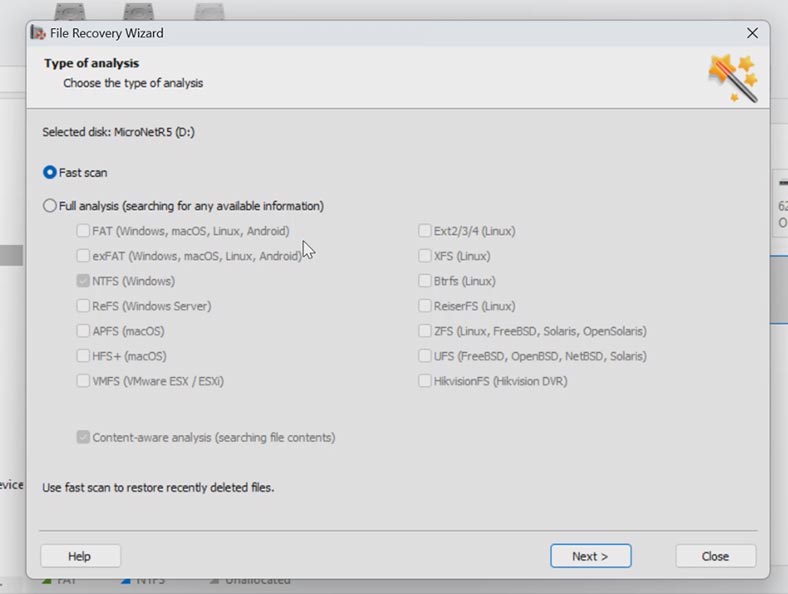
بعد ذلك، إفتح المجلد حيث تم تخزين الملفات المحذوفة. كما ترى، في حالتنا، تمكن البرنامج من العثور على الملفات المحذوفة دون جهد. تم تمييزهم جميعًا بعلامة تقاطع حمراء؛ من خلال النقر عليها، يمكنك رؤية محتويات الملف في نافذة المعاينة.
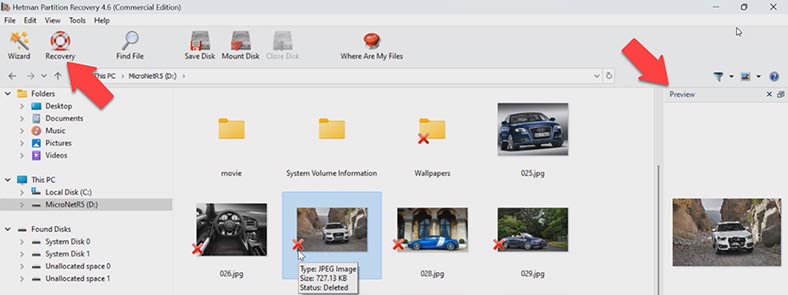
قم بتحديد جميع العناصر التي تريد إستردادها وإنقر فوق الزر الإسترداد . قم بتحديد مكان حفظ البيانات (إختر القرص والمجلد)، وإنقر فوق الإسترداد مرة أخرى. عند إنتهاء العملية، ستجد الملفات المستردة في المجلد الذي إخترته لحفظها.
لماذا تتعطل أجهزة NAS
ولكن ماذا يمكنك أن تفعل إذا تعطل جهاز التخزين لديك؟
حسنًا، تميل أنظمة RAID عادةً إلى الفشل بسبب عدة عوامل:
- إنقطاع التيار الكهربائي أو زيادة في تردد التيار
- إرتفاع درجة الحرارة أو إجراءات الإغلاق غير الصحيحة
- غزو فيروسات أو نشاط برمجيات خبيثة
- تكوين غير صحيح أو أخطاء المستخدم
- أخطاء نظام التشغيل
- فشل أجهزة التحكم
- فشل النظام، فشل القرص الصلب وما إلى ذلك.
لا يمكن إسترداد مصفوفة RAID المعطلة أو المعطل بدون تنسيق أقراصه الصلبة. لكي يعمل نظام RAID الخاص بك مرة أخرى، يجب إعادة تكوينه، مما ينجر عنه تدمير جميع البيانات المخزنة على أقراصه.
كيفية إسترداد البيانات من نظام RAID معطل
إذا فقدت الوصول إلى بيانات RAID بسبب تعطل جهاز التخزين، أو تم تكوين نظام RAID أو إعادة إنشائه بشكل خاطئ ، فما عليك سوى تنزيل أداة إسترداد بيانات RAID المتخصصة – Hetman RAID Recovery.
| الميزة | الوصف |
|---|---|
| أنواع RAID | JBOD, RAID 0, RAID 1, RAID 10, RAID 5, RAID 50, RAID 6, RAID 60 |
| الأجهزة المدعومة | NAS، DAS، الخوادم، أجهزة الكمبيوتر |
| أنظمة الملفات | NTFS، FAT، exFAT، ReFS، HFS+، Ext2/3/4، Btrfs، XFS |
| الوظائف | استعادة البيانات بعد الفشل، الحذف، التنسيق، تلف نظام الملفات |
| الواجهة | متعدد اللغات. بما في ذلك الأوكرانية، الروسية، الإنجليزية، الألمانية، البولندية، الإسبانية، البرتغالية، الفرنسية والعربية |
| الأنظمة الأساسية | Windows 11، 10، 8، 7، Vista، Server |
| أوضاع التشغيل | ملف التثبيت، الإصدار المحمول |
| الميزات الإضافية | دعم الاتصال عن بُعد للمساعدة في استعادة البيانات |
قبل أن تبدأ عملية الإسترداد، أوقف تشغيل وحدة تخزين RAID وأخرج جميع أقراصه الصلبة. تذكر الترتيب الذي تم تثبيتها به في حالة النظام: لتجنب الإلتباس، نوصي بتمييزها بالأرقام.
بعد ذلك، قم بتوصيل جميع الأقراص بجهاز كمبيوتر يعمل بنظام التشغيل Windows، بإستخدام منافذ USB أو SATA. إذا كانت اللوحة الأم تفتقر إلى منافذ SATA أو موصلات الطاقة لإستخدام جميع الأقراص التي تحتاجها، فيمكنك إضافة محولات أو بطاقات توسعة لحل المشكلة.

أهم شيء هو توصيل جميع الأقراص في نفس الوقت. الإستثناء الوحيد هو عندما تعمل مع نظام RAID يمكن أن يظل قابلاً للتشغيل عند فقدان قرص صلب واحد أو أكثر.
يدعم برنامج Hetman RAID Recovery جميع أنظمة الملفات الشائعة وأنواع RAID. سيقوم بفحص الأقراص تلقائيًا وإعادة إنشاء نظام RAID المدمر. يتم عرض جميع المعلومات حول نظام RAID في الجزء السفلي من الشاشة، حتى تتمكن من التحقق مما إذا كان البرنامج قد حدد هذه المجموعة بشكل صحيح.
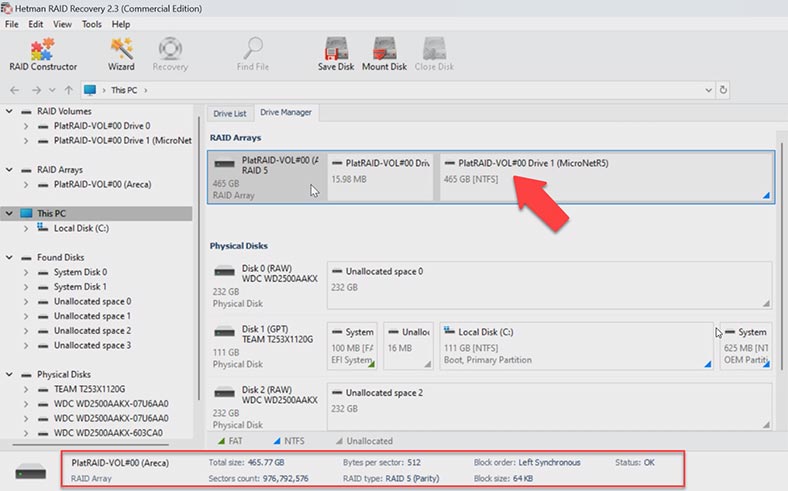
لبدء البحث عن الملفات، انقر بزر الماوس الأيمن على المصفوفة وإختر إفتح. ثم إختر نوع الفحص. تمامًا كما كان من قبل، نوصي بالبدء بـ الفحص السريع.
إفتح المجلد حيث تم تخزين المعلومات الضرورية، وقم بتحديد الملفات التي تريد إستردادها وانقر فوق الزر الإسترداد . إختر المكان الذي تريد حفظها فيه، وانقر فوق الإسترداد الإسترداد مرة أخرى. عند إكتمال عملية الإسترداد ، سترى جميع الملفات في الدليل المحدد.
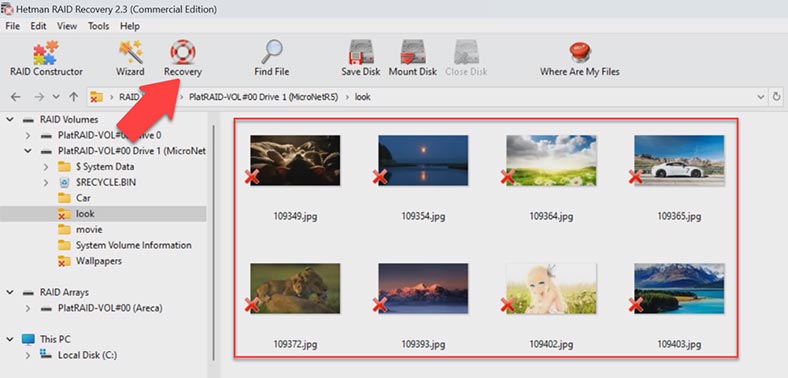
إذا لم يتمكن البرنامج من العثور على الملفات المفقودة ، فأنتقل إلى الفحص الكامل. للقيام بذلك، إرجع إلى القائمة الرئيسية، وأنقر بزر الماوس الأيمن على القرص وأختر إفحص مرة أخرى – الفحص الكامل إختر نوع نظام الملفات. يمكنك إلغاء تحديد خيار البحث المستند إلى التوقيع، حيث سيجعل العملية تسير بشكل أسرع.
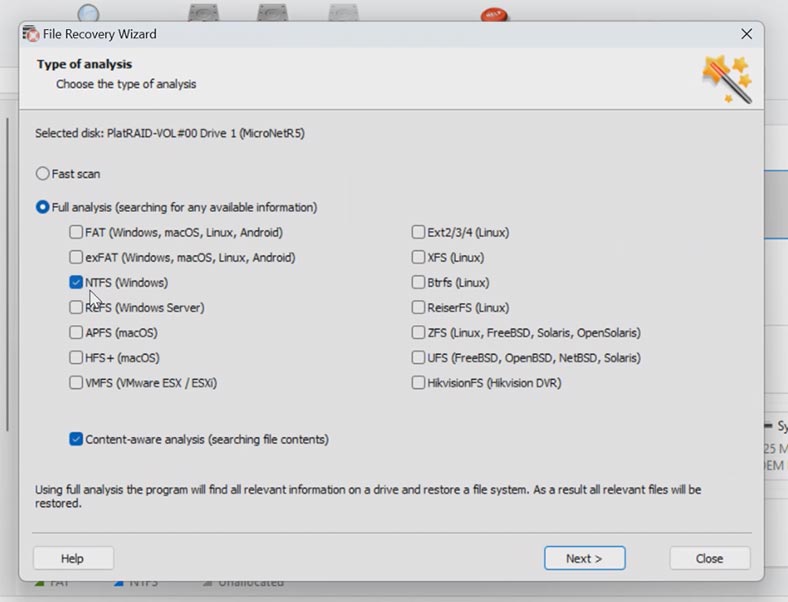
الخاتمة
تذكر دائمًا: إذا واجهت خطأ وفقدت الوصول إلى الملفات، فلا تحاول إعادة إنشاء المصفوفة أو إعادة تكوينها. قد تقلل جميع الإجراءات الإضافية المتعلقة بمصفوفة الأقراص بشكل كبير من فرص إسترداد بياناتك بنجاح. قد يؤدي الإجراء الذي يبدو بديهيًا وطبيعيًا إلى تدمير المصفوفة تمامًا ومسح البيانات المتبقية. في النهاية، قد تصبح عملية الإسترداد مستحيلة. بدلاً من ذلك، كل ما تحتاجه هو إخراج الأقراص الصلبة من نظام التخزين وإكمال خطوات الإسترداد المطلوبة. في هذه الحالة فقط، ستتمكن من إسترداد بياناتك المهمة.