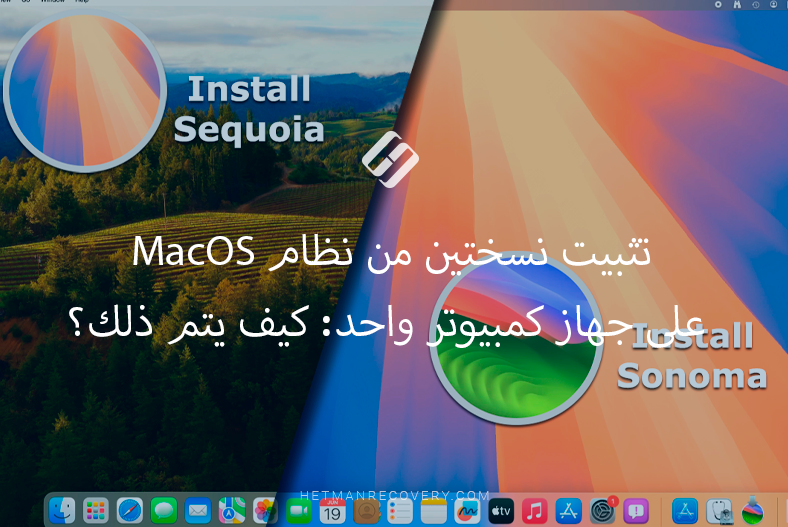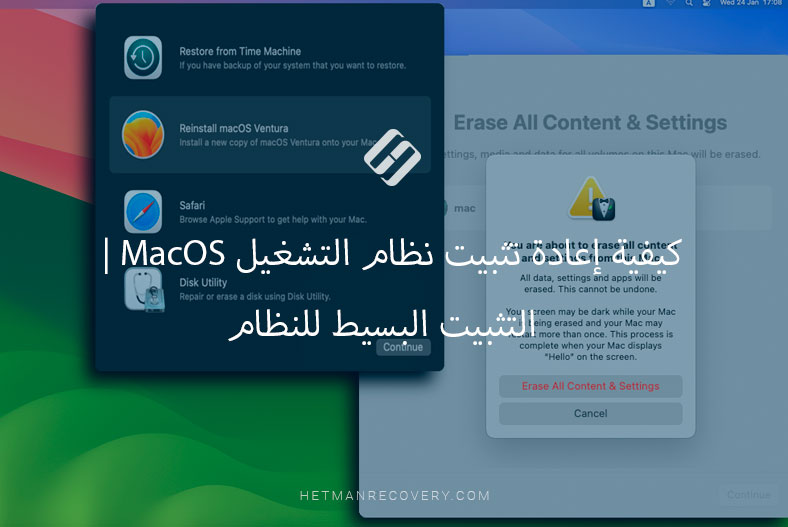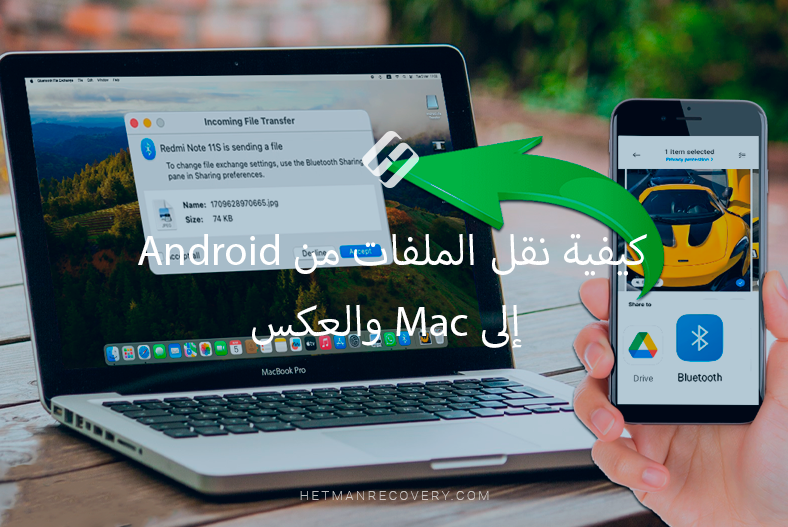هل من الممكن إسترداد الملفات من جهاز Parallels تالف على نظام MacOS ؟
إقرأ عن كيفية إسترداد البيانات من جهاز إفتراضي على نظام التشغيل MacOS. سنتعرف على عدة طرق تساعد في إسترداد أداء الجهاز الإفتراضي أو كيفية الحصول على بيانات مهمة منه إذا فشل في التشغيل.

- التحقق من حالة وأداء الجهاز الإفتراضي
- كيفية إسترداد أداء الجهاز الإفتراضي
- كيفية إسترداد البيانات من جهاز إفتراضي
- الخلاصة
- أسئلة وأجوبة
- التعليقات
Parallels Desktop – كيفية إستخدام نظام macOS. يتيح لك هذا البرنامج تشغيل أنظمة تشغيل مختلفة داخل نظام macOS، بالإضافة إلى أدواتها المساعدة. يتيح لك هذا إستخدام أنظمة تشغيل متعددة على جهاز كمبيوتر واحد، ويمنحك الفرصة لتشغيل نظام Windows أو Linux في نافذة منفصلة كتطبيق إضافي.
| الوظيفة | لوصف |
|---|---|
| أنظمة التشغيل المدعومة | تشغيل أنظمة Windows وLinux وmacOS وأنظمة أخرى في بيئة إفتراضية على جهاز Mac. |
| وضع التماسك | يتيح لك إستخدام تطبيقات Windows دون التبديل بين أنظمة التشغيل. |
| الإنتاجية | تم تحسينه للعمل مع الرسومات والمهام الثقيلة، ويدعم DirectX و OpenGL. |
| متوافق مع Apple Silicon | يدعم معالجات M1/M2/M3، ويسمح لك بتشغيل إصدارات ARM من نظام Windows. |
| مشاركة الملفات | المجلدات المشتركة، والنسخ واللصق، وسحب وإفلات الملفات بين macOS وWindows. |
| دعم لأجهزة USB | القدرة على العمل مع محركات الأقراص الخارجية والطابعات والأجهزة الأخرى. |
| الصور والنسخ الإحتياطي | إنشاء لقطات من الأجهزة الإفتراضية للرجوع السريع إلى الحالة السابقة. |
| الألعاب على نظام Windows | دعم الرسومات والألعاب ثلاثية الأبعاد، بما في ذلك العمل مع وحدات التحكم وأجهزة الألعاب. |
| الضبط التلقائي | معايير الأداء المثالية حسب نوع الإستخدام (المكتب، التطوير، الألعاب). |
| التكامل مع Boot Camp | القدرة على تشغيل قسم Windows Boot Camp الحالي في جهاز إفتراضي. |
عند إعداد جهاز إفتراضي لأول مرة، يقومParallels Desktop بإنشاء صورة قرص إفتراضية في نظام Mac OS، والتي يتم إستخدامها لبدء تشغيل الأجهزة الإفتراضية وتشغيلها. في عملية التشغيل، يمكن أن تتعرض هذه الصور للتلف أو الحذف تمامًا، ونتيجة لذلك، يصبح بدء تشغيل الجهاز الإفتراضي مستحيلاً.

MAC Can’t Detect an External Drive
التحقق من حالة وأداء الجهاز الإفتراضي
أولاً، عليك التحقق مما إذا كانت الجهاز الإفتراضي نفسه موجودا، وما إذا كان قد تم حذف القرص الإفتراضي، وتحديد السبب الذي يمنعه من بدء التشغيل.
للقيام بذلك، إفتح برنامج Parallels Desktop وشاهد ما إذا كان الجهاز يظهر في هذه القائمة.
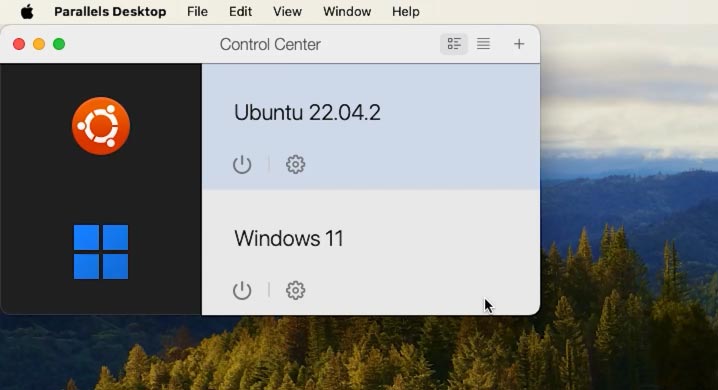
إذا لم يكن موجودًا، فتحقق مما إذا كان الملف .pvm موجودًا مع الجهاز الإفتراضي الذي تحتاجه.
لإجراء بحث سريع، إفتح Spotlight، وإضغط على Cmd + Space وأدخل .pvmهنا، وإنتظر حتى يجد النظام ملفات بهذا التنسيق. إذا لم تكن هناك مثل هذه الملفات، فمن المرجح أنه تم حذفها من الكمبيوتر وسيكون التشغيل التالي للجهاز الإفتراضي مستحيلاً.
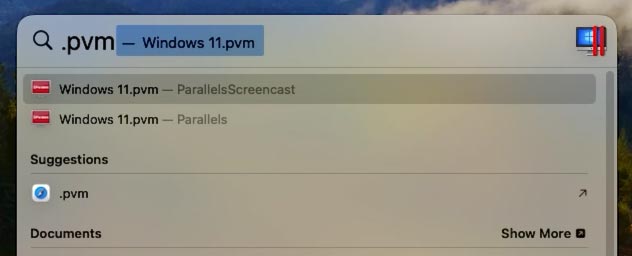
لإسترداد ملفات الجهاز الإفتراضي، ستحتاج إلى برنامج متخصص في إسترداد البيانات.
كيفية إسترداد أداء الجهاز الإفتراضي
الطريقة 1. إسترداد الجهاز الإفتراضي عبر Time Machine
إذا قمت بعمل نسخ إحتياطية بشكل منتظم بمساعدة Time Machine، فستتمكن من إستعادة ملف تم حذفه عن طريق الخطأ في بضع دقائق.
إفتح Time machine، و إنتقل إلى المجلد الذي تم تخزين الجهاز الإفتراضي فيه.
Parallels Desktop – هو تطبيق مستقل. بشكل قياسي، لا تتوفر إمكانية الوصول إلى مجلدات المستخدم (بإستثناء مجلد التنزيلات، بشرط منح هذا الوصول). بشكل قياسي، أثناء التثبيت التلقائي، يتم حفظ الأجهزة الإفتراضة في الدليل التالي:
/Users/<اسم_المستخدم>/Library/Group Containers/4C6364ACXT.com.parallels.desktop.appstore/Shared/Parallels/
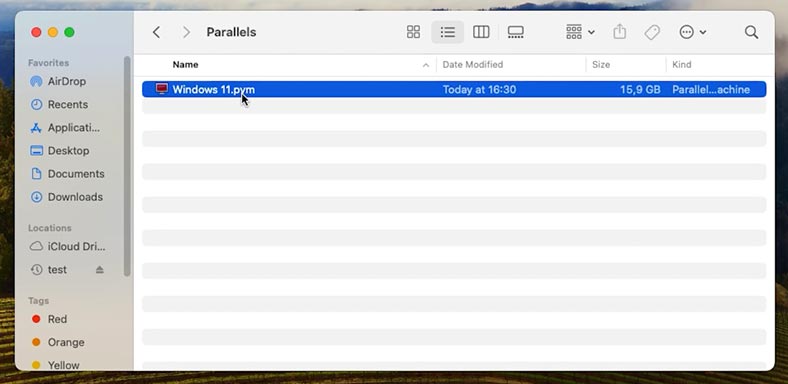
كما ترى، إليك جهازي الإفتراضي بنظام التشغيل Windows.
أما بالنسبة للأجهزة الإفتراضية من فئة الأنظمة المجانية، فيتم تخزينها قياسيًا في مجلد التنزيلات. نرى هنا جهازًا إفتراضيًا يعمل بنظام التشغيل Linux.
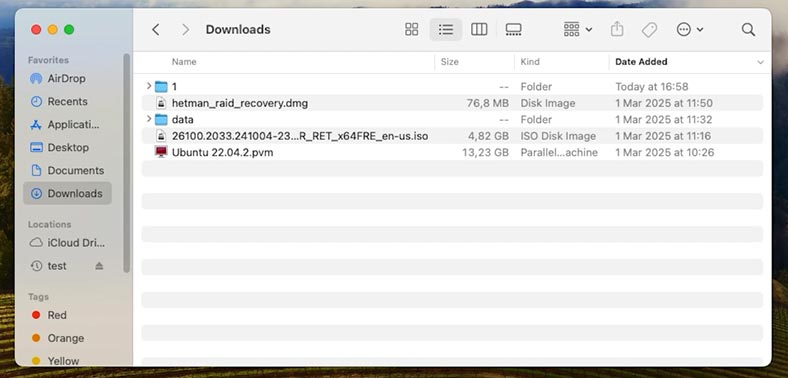
لذا، نذهب إلى المجلد الذي تم تخزين جهازك الإفتراضي فيه، ونفتح Time Machine، ثم نختار النسخة الإحتياطية في ذلك الوقت حيث لا يزال يوجد ملف القرص الإفتراضي ونضغط على – إسترداد.
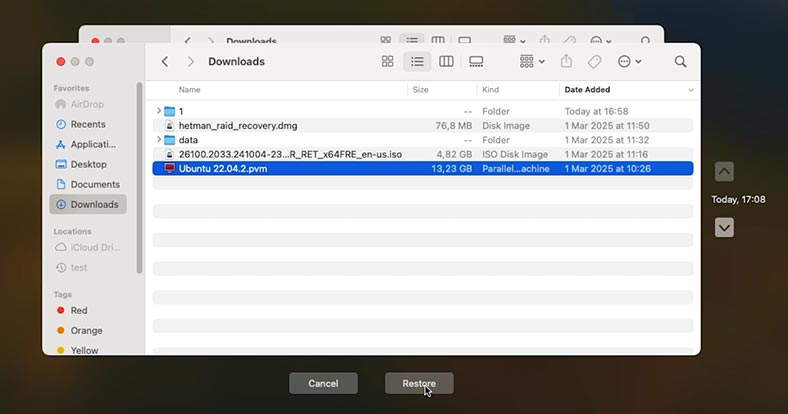
بعد ذلك، يجب أن يشتغل الجهاز الإفتراضي كما كان من قبل.
الطريقة 2. توصيل قرص إفتراضي يدويًا
إذا لم يتم تشغيل الجهاز الإفتراضي، فحاول توصيله يدويًا.
للقيام بذلك، إفتح Parallels Desktop وإنتقل إلى الإعدادات - الأجهزة - القرص الصلب.
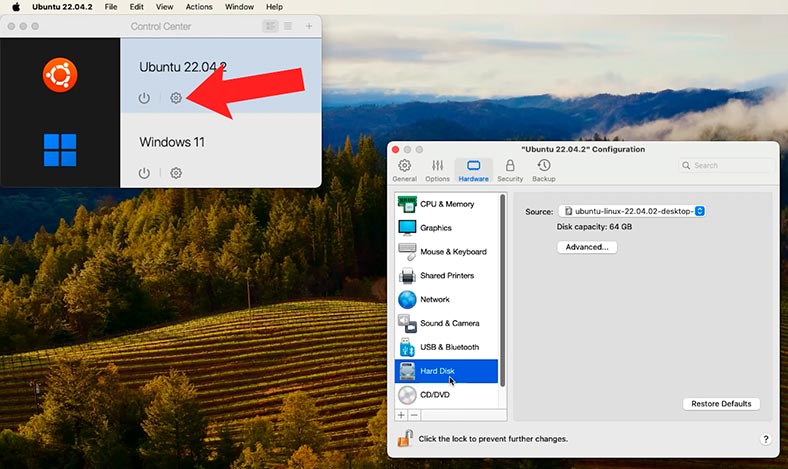
انقر فوق إضافة وحدد المسار إلى الملف المسترد. بعد ذلك، يجب أن يشتغل الجهاز الإفتراضي بنجاح.
الطريقة 3. إسترداد جهاز إفتراضي بإستخدام Parallels Snapshots
طريقة أخرى لإسترداد الجهاز الإفتراضي إلى حالة العمل هي إستخدام لقطات Parallels.
اللقطة هي حالة محفوظة لجهاز إفتراضي. يمكن إنشاؤها يدويًا أو تلقائيًا.
بعد إنشاء لقطة، يمكنك الإستمرار في العمل مع الجهاز الإفتراضي والعودة إلى اللقطة التي تم إنشاؤها في أي وقت أثناء عملك. ستساعدك اللقطة الفورية على إسترداد وظيفة الجهاز الإفتراضي بعد تعرضه للتلف.
لإنشاء لقطة، إفتح Parallels Desktop والجهاز الإفتراضي الذي تريد إنشاء اللقطة فيه. بعد ذلك، في شريط القائمة الخاص بجهاز Mac، انقر فوق Actions – Take Snapshots.
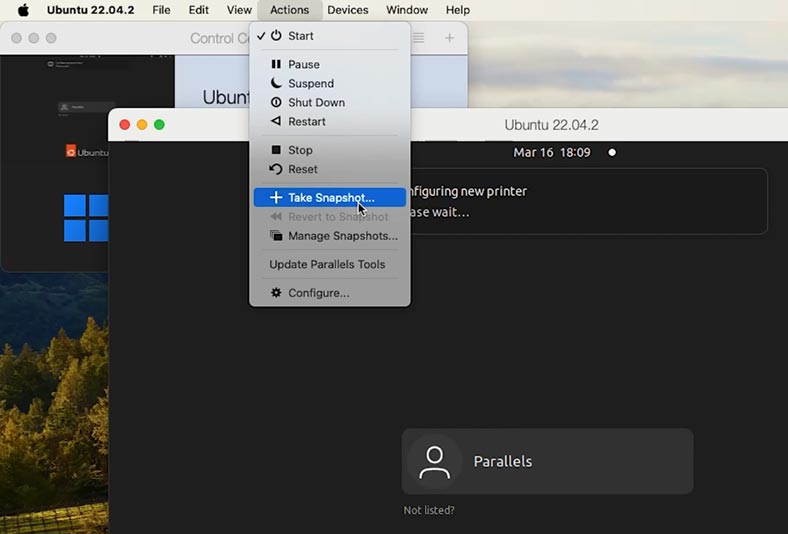
في النافذة التي تظهر، حدد إسم الصورة ثم انقر فوق - موافق.
بعد ذلك، للعودة إلى هذه اللقطة في نفس القائمة، انقر فوق - Revert to Snapshot.
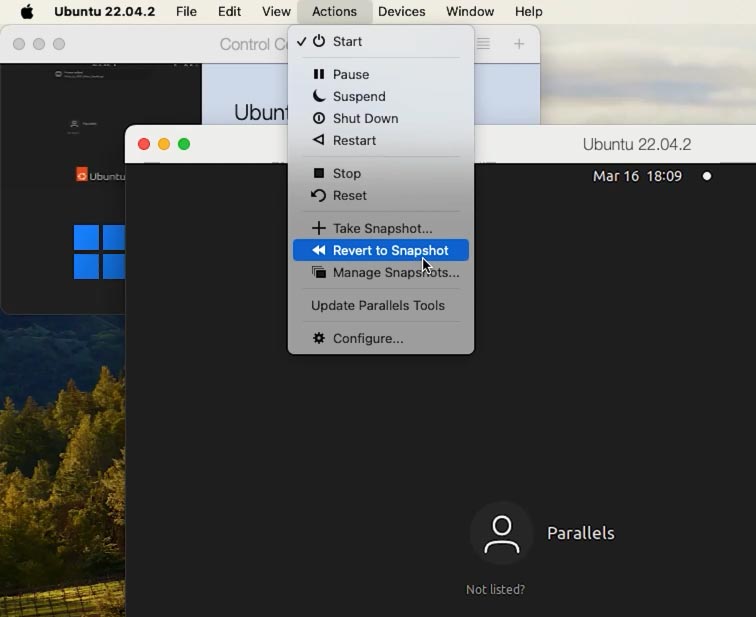
إختر ما إذا كنت تريد إلتقاط لقطة أخرى لحفظ الحالة الحالية للجهاز الإفتراضي، أو الإنتقال مباشرة إلى اللقطة السابقة دون حفظ.
بهذه الطريقة، يمكنك إسترداد الجهاز الإفتراضي إلى حالة العمل بإستخدام لقطة.
كيفية إسترداد البيانات من جهاز إفتراضي
الطريقة 1. كيفية إسترداد البيانات من جهاز إفتراضي بإستخدام Hetman Partition Recovery
إذا لم تتمكن من إسترداد وظائف الجهاز، وظهر خطأ أثناء التمهيد، ولم يتوفر الوصول إلى البيانات، فسيساعدك البرنامج على إسترداد الملفات المفقودة - Hetman Partition Recovery.
يدعم البرنامج جميع تنسيقات أنظمة الملفات الشائعة ويساعد على إسترداد البيانات في حالة الحذف أو التنسيق أو فشل البرامج والأجهزة وغيرها من المواقف التي تؤدي إلى فقدان المعلومات.
إتبع الرابط وقم بتحميل البرنامج. هنا إختر الإصدار المناسب لنظام التشغيل Mac.
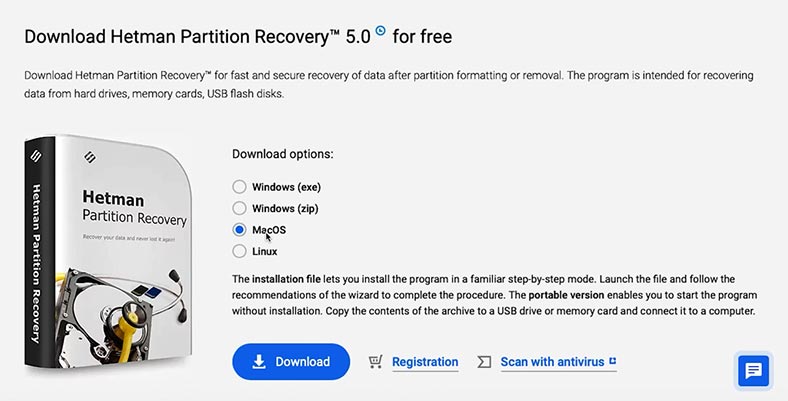
بعد ذلك، قم بتثبيت البرنامج، ثم انقر فوق الملف الذي تم تنزيله بإستخدام الماوس وإتبع التعليمات الإضافية.
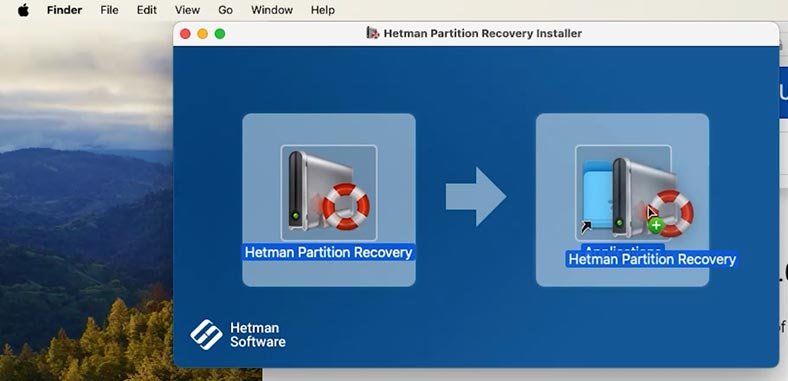
لكي يعمل البرنامج بشكل صحيح، يجب عليك منحه حق الوصول الكامل إلى الأقراص. إنتقل إلى إعدادات الأمان ومنح حق الوصول إلى محرك الأقراص.
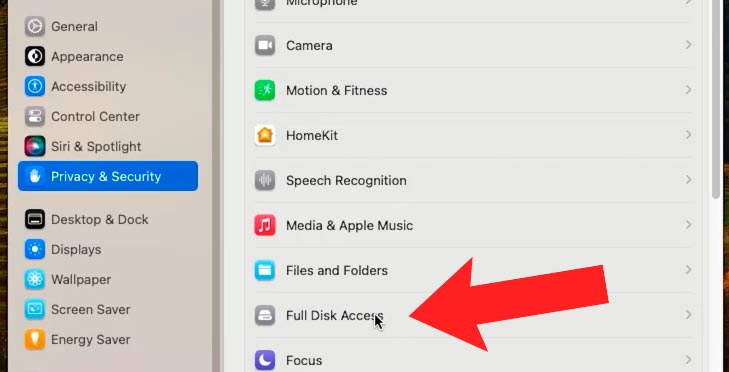
بعد ذلك، إفتح Launchpad وقم بتشغيل البرنامج. نظرًا لأنه لم يتم تثبيته من المتجر، فسوف تحتاج إلى إدخال كلمة مرور المستخدم لتشغيله.
الآن عليك تحميل صورة الجهاز الإفتراضي إلى البرنامج. للقيام بذلك، في نافذة البرنامج الرئيسية، انقر فوق الزر تثبيت القرص.
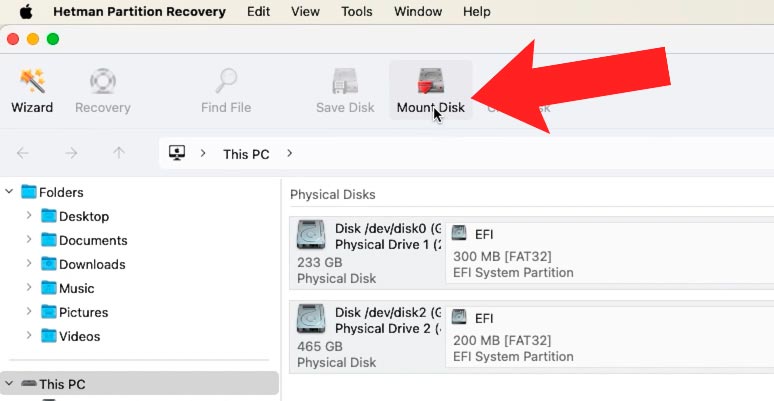
ثم: الأجهزة الإفتراضية – Parallels - التالي.
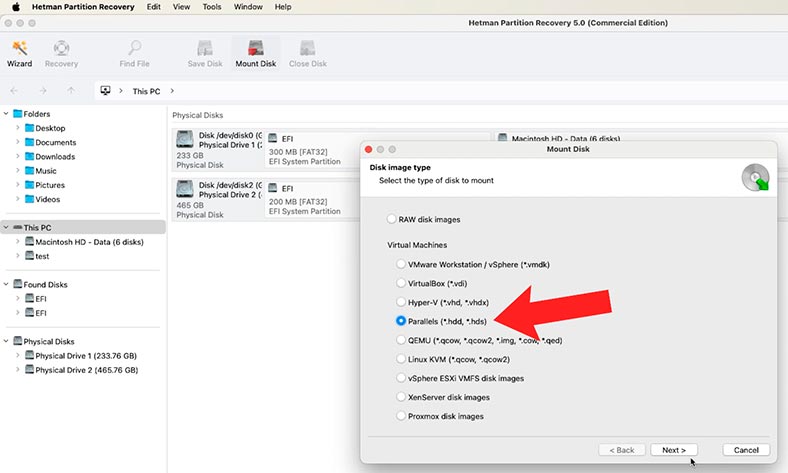
بعد ذلك، ستحتاج إلى تحديد المسار إلى ملف الجهاز الإفتراضي .pvm.
كما قلت سابقًا، يتم تخزين الملفات في هذا المسار:
/Users/<اسم_المستخدم>/Library/Group Containers/4C6364ACXT.com.parallels.desktop.appstore/Shared/Parallels/
إذا كان نظام التشغيل مجانيًا، مثل Ubuntu، فسيتم تخزينها في هذا المسار:
/Users/<اسم_المستخدم>/Downloads/
بعد تحديد المسار إلى المجلد الذي يحتوي على ملف القرص الإفتراضي، انقر فوق إفتح.
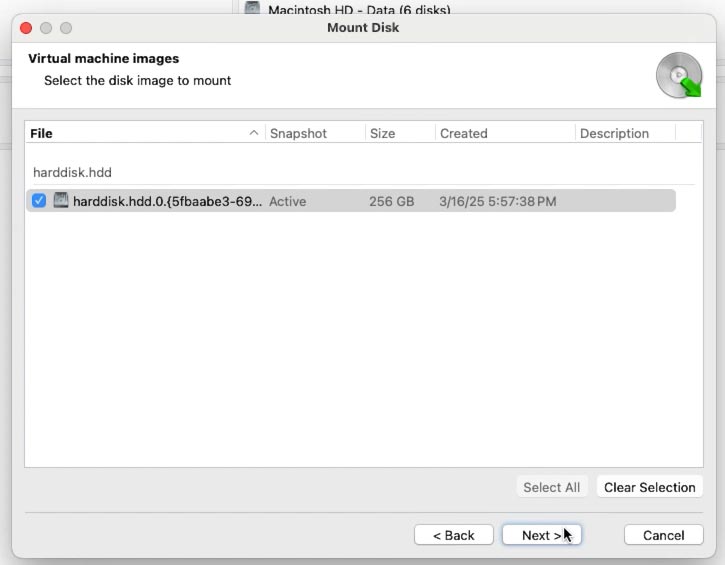
إذا تم تخزين ملفات العديد من الأجهزة الإفتراضية هنا، فحدد الجهاز الذي تحتاجه وانقر فوق Далее. أو اترك جميع العلامات، ونتيجة لذلك سيتم تثبيت جميع الأقراص الإفتراضية.
سوف ترى القرص المثبت في نافذة البرنامج. للبحث عن الملفات، انقر بزر الماوس الأيمن عليها و إضغط على إفتح.
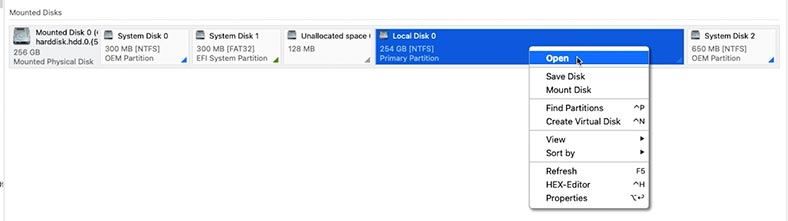
حدد نوع الفحص: الفحص السريع أو الفحص الكامل.
للبدء، نوصي بتشغيل الفحص السريع، سيستغرق ذلك وقتًا أقل و سيساعدك على إسترداد ملفاتك في معظم حالات فقدان الملفات البسيطة.
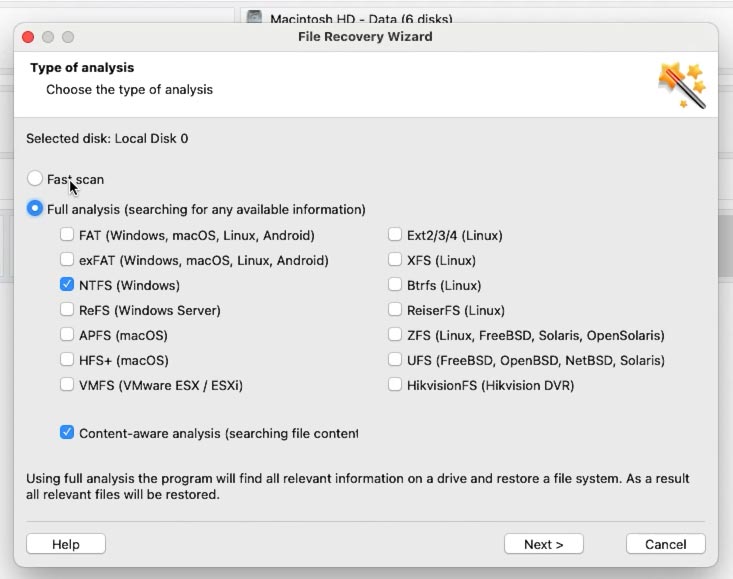
نتيجة لذلك، سيقوم البرنامج بفحص القرص على الفور وعرض جميع الملفات التي تم العثور عليها. إفتح المجلد الذي تم تخزين الملفات التي تريد إرجاعها فيه.
يقوم البرنامج بحفظ بنية المجلدات والملفات بالكامل، لذا لن يكون العثور على الملفات والمجلدات التي تحتاجها أمرًا صعبًا. يتم هنا أيضًا تنفيذ وظيفة البحث عن ملف حسب الإسم. و ستسمح لك نافذة العرض السريع برؤية محتوياتها.
لإرجاع الملفات، قم بتحديد الملفات المطلوبة وانقر على زر الإسترداد. ثم قم بتحديد المسار الذي تريد حفظها فيه، وحدد القرص و المجلد، ثم انقر فوق الإسترداد مرة أخرى.
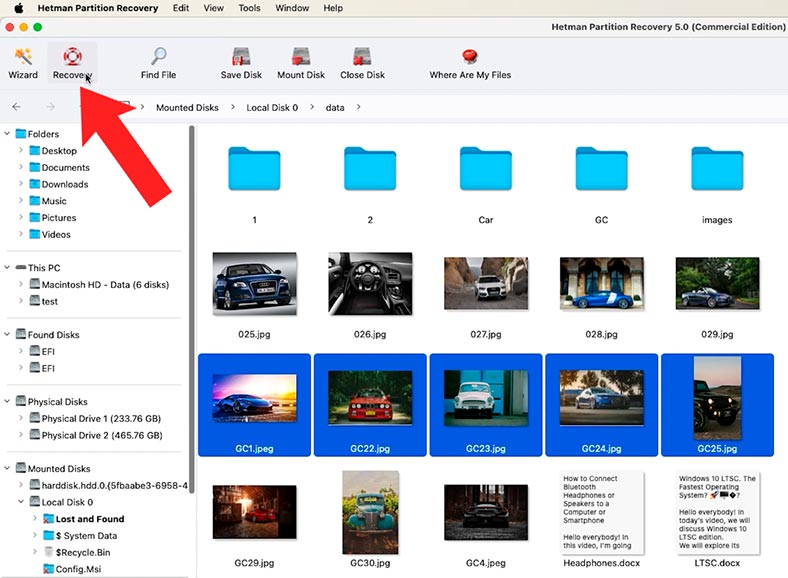
عند الإنتهاء، سيتم وضع جميع الملفات في المسار المحدد مسبقًا. إذهب وتحقق من ذلك. بشكل قياسي، سيتم حفظها في المجلد المستندات – الملفات المستردة.
إذا تعرض القرص الإفتراضي للتلف نتيجة عدم تمكن البرنامج من العثور على الملفات الضرورية بإستخدام الفحص السريع، فقم بتشغيل الفحص الكامل. للقيام بذلك، إرجع إلى القائمة الرئيسية للبرنامج، و انقر بزر الماوس الأيمن على القرص وقم بتحديد >إعادة الفحص – الفحص الكامل. حدد نظام ملفات القرص،التالي.
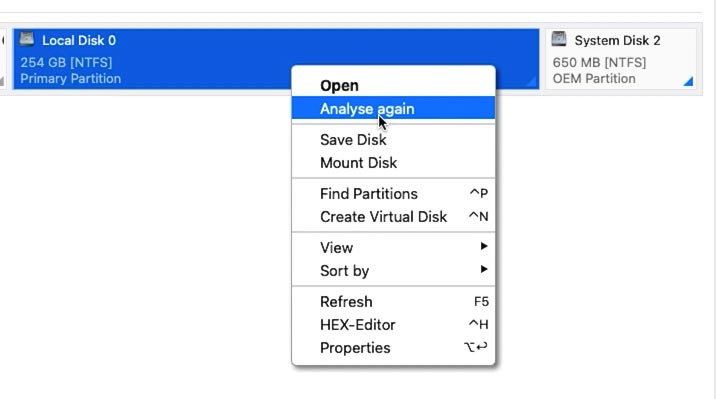
ستستغرق عملية الفحص الكامل وقتًا أطول نظرًا لإستخدام خوارزمية بحث أكثر تعقيدًا. نتيجة لذلك، سوف يعرض البرنامج جميع الملفات التي تم العثور عليها.
بهذه الطريقة يمكنك حتى إرجاع الملفات المحذوفة مسبقًا، كما ترى، تم تمييزها هنا بالرمز المقابل في شكل صليب أحمر. يجب عليك العثور على الملفات الضرورية وإستعادتها.
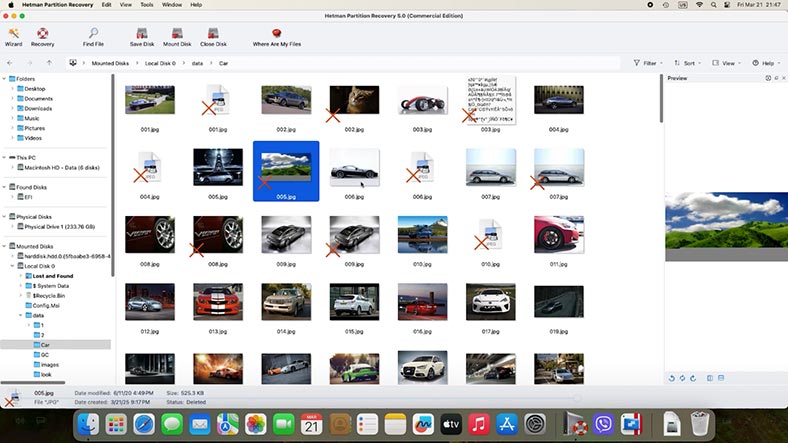
الطريقة 2. كيفية إسترداد ملفات القرص الإفتراضي المحذوفة عن طريق الخطأ
إذا قمت عن طريق الخطأ بحذف ملفات الجهاز الإفتراضي من قرص قابل للإزالة أو غير نظامي، فسيساعدك برنامج Hetman Partition Recovery أيضًا في إستعادة هذه الملفات.
للقيام بذلك، قم بتوصيل محرك الأقراص بجهاز Mac الخاص بك وقم بتشغيل البرنامج. قم بمسح القرص، ثم قم بتشغيل الفحص السريع، وتحقق من وجود الملفات، إذا لم تكن موجودة، قم بتشغيل الفحص الكامل. قم بتحديد الملفات التي تريد إسترجاعها وإستردادها.
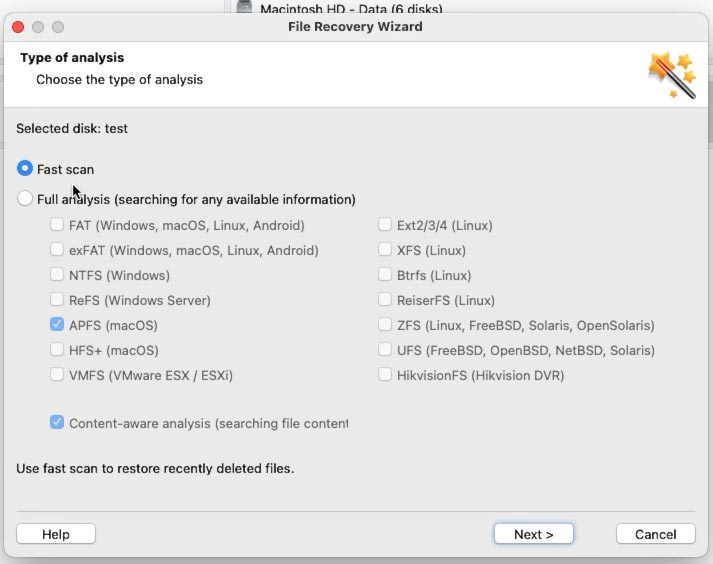
وبالتالي، سيساعدك برنامج Hetman Partition Recovery على إرجاع الملفات المحذوفة عن طريق الخطأ من جهاز إفتراضي، وبعد ذلك ستتمكن من إستعادة وظائفه.
الخلاصة
لذلك، نظرنا إلى عدة طرق لإسترداد البيانات في جهاز Parallels على نظام Mac. إذا تم حذف الملفات أو تعطل القرص، فسيساعدك برنامج Hetman Partition Recovery في الحصول على الملفات من جهاز لا يعمل. إذا كان لديك نسخة إحتياطية على Time Machine أو قمت بالتقاط لقطات، فيمكنك محاولة إسترداد جهازك إلى حالة العمل بإستخدامها.
في المستقبل، لتجنب فقدان البيانات، قم بإجراء نسخ إحتياطية منتظمة إلى Time Machine. بالإضافة إلى ذلك، سيكون من الجيد تمكين Snapshots في Parallels. وتذكر، لا تقم بتخزين الملفات المهمة فقط في الجهاز الإفتراضي، بل قم بنسخها على محرك أقراص خارجي.