كيفية إسترداد البيانات في نظام Linux بعد تهيئة القرص أو محرك الأقراص المحمول أو بطاقة الذاكرة؟
إقرأ عن كيفية إسترداد البيانات في Linux التي فقدت نتيجة لتهيئة الأقراص الصلبة أو محرك الأقراص المحمول أو بطاقة الذاكرة.
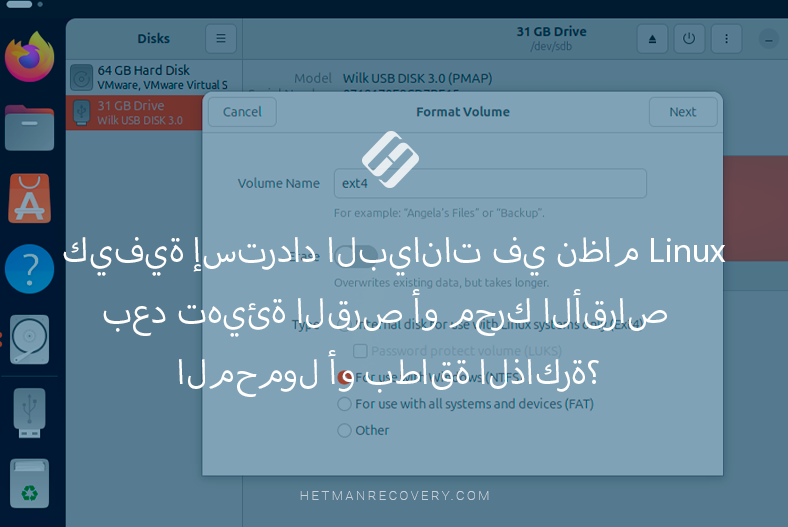
- كيفية تهيئة القرص في Linux
- وظيفة فحص القرص أو الكتابة فوقه في Linux
- إسترداد بيانات Linux بعد التنسيق
- الخلاصة
- أسئلة وأجوبة
- التعليقات
عند تهيئة أي وسائط، يتم تدمير جزء من المعلومات المتعلقة بموقع البيانات على القرص. ومع ذلك، في معظم الحالات، يظل إسترداد البيانات بعد التنسيق ممكنًا. تعتمد إحتمالية النجاح على نوع نظام الملفات وطبيعة البيانات وعدد الملفات. وأيضًا من ماذا وفي أي مجلدات تم كتابتها على القرص بعد تهيئته.
يرجى الملاحظة!!! لا يمكنك كتابة أي شيء أو إجراء أي معالجات أخرى على قرص مُنسق، مما يقلل من فرص إسترداد البيانات!
في هذا المقال، سنلقي نظرة على طريقة إسترداد البيانات بإستخدام Mintكمثال، ولكنها مناسبة أيضًا لإصدارات أخرى من Linux (Ubuntu، CentOS، Fedora، Debian، وما إلى ذلك).

How to install a data recovery tool on Linux_ with a terminal or a file manager
كيفية تهيئة القرص في Linux
لنفترض أن لدينا قرصًا يحتوي على بيانات.
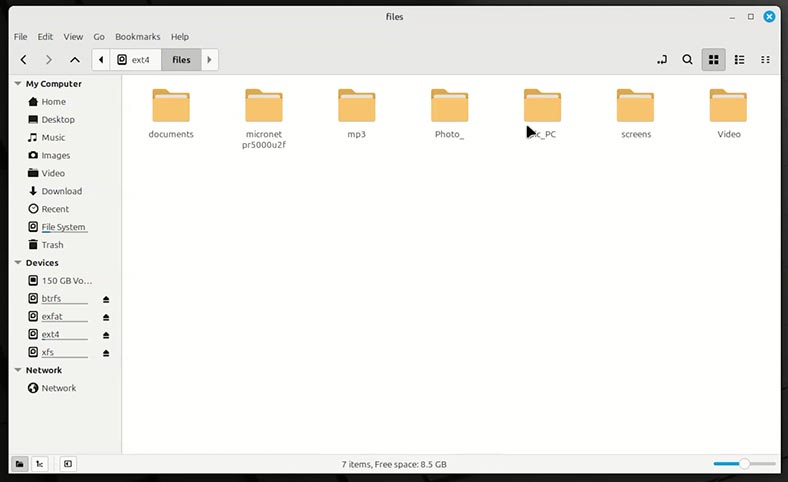
نذهب إلى أداة الأقراص ونرى أن القرص يعمل ولديه نظام ملفات ext4, xfs, أو xfs أو btrfs، على سبيل المثال.
ولكن في الواقع، لا يهم ما هو النظام الذي يستخدمه القرص الخاص بك. تعتبر خوارزمية الإجراءات الموضحة أدناه مناسبة لجميع أنظمة ملفات Linux. وسوف تفهم السبب لاحقًا.
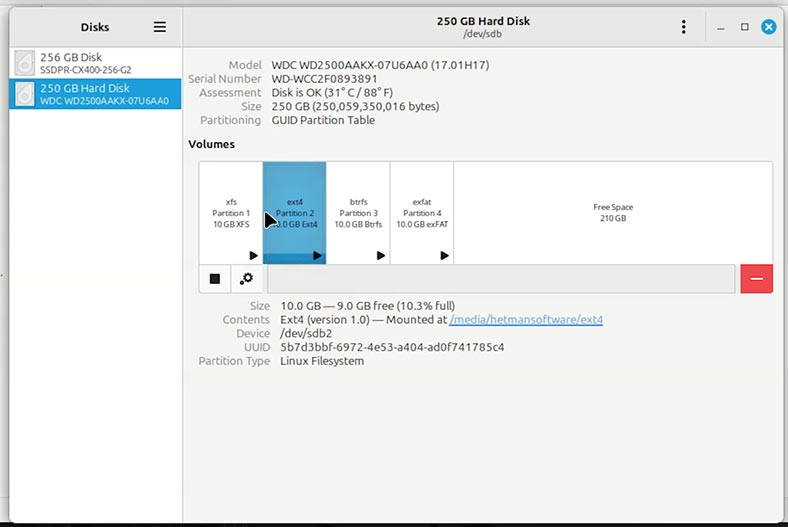
نقوم بتنسيقه بأي طريقة مناسبة:
الطريقة 1. من خلال المحطة الطرفية.
أدخل الأمر التالي، والذي سيعرض قائمة بجميع الأقسام والأقراص. يمكنك تحديد القرص المطلوب حسب الحجم أو الإسم. وأيضاً نظام الملفات.
lsblk –fs
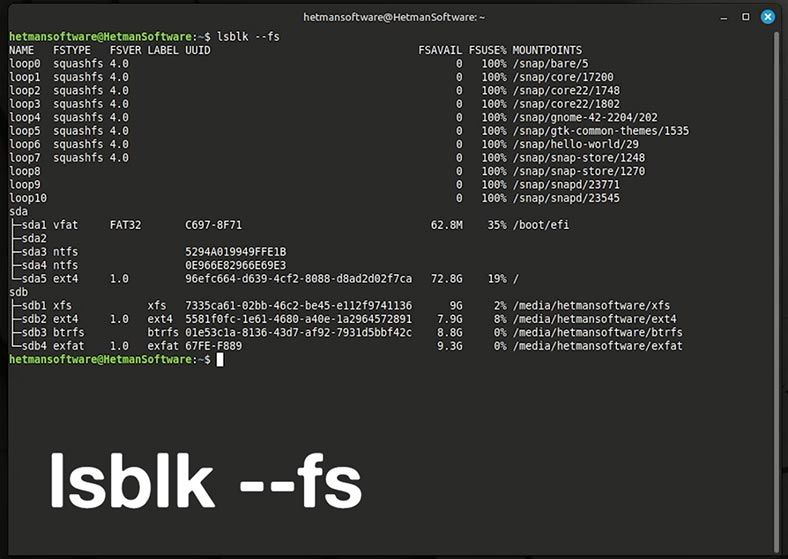
الآن عليك إلغاء تحميل القرص إذا كان في حالة نشطة. الأمر التالي سوف يساعدك في هذا:
sudo umount /dev/sdb2
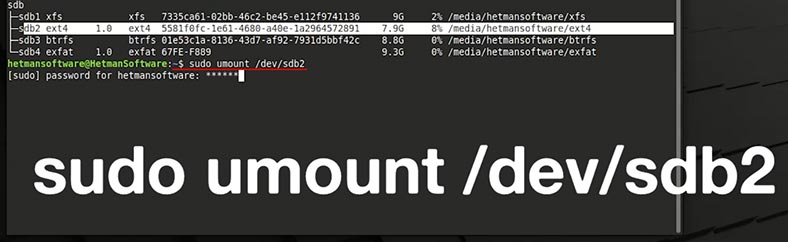
الآن، قم بتهيئة الوسائط إلى نظام الملفات المطلوب:
sudo mkfs.ext4 /dev/sdb2
أين،
- ext4 - نظام الملفات؛
- /dev/sdX – القرص الذي يحتاج إلى التنسيق.
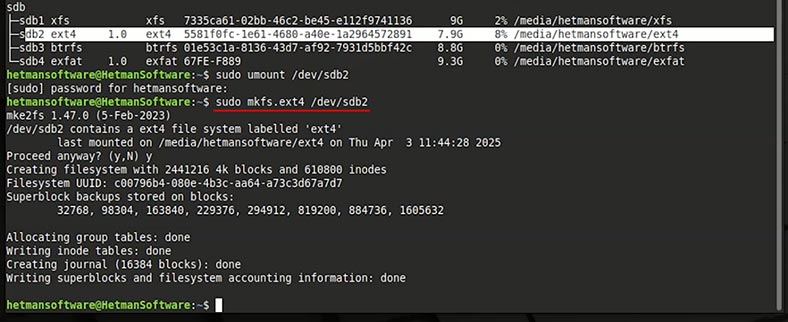
| الأمر / الأداة المساعدة | الغرض | مثال للإستخدام | ملحوظات |
|---|---|---|---|
| mkfs | أمر مشترك لإنشاء أنظمة الملفات | mkfs.ext4 /dev/sdX1 | يستخدم مع أنواع مختلفة من FS |
| mkfs.ext4 | إنشاء نظام ملفات EXT4 | mkfs.ext4 /dev/sdX1 | نظام الملفات الأكثر شعبية في Linux |
| mkfs.ntfs | التنسيق في NTFS | mkfs.ntfs /dev/sdX1 | يجب عليك تثبيت حزمة ntfs-3g |
| mkfs.vfat | التنسيق في FAT32 | mkfs.vfat /dev/sdX1 | متوافق مع نظام التشغيل Windows ومعظم الأجهزة |
| mkfs.xfs | إنشاء نظام ملفات XFS | mkfs.xfs /dev/sdX1 | مناسب للأحجام الكبيرة |
| mkfs.btrfs | التنسيق في Btrfs | mkfs.btrfs /dev/sdX1 | نظام الملفات الحديث مع دعم اللقطات |
| parted | تقسيم القرص وتنسيقه | parted /dev/sdX mklabel gpt | يدعم GPT وMBR |
| fdisk | تخطيط القرص القائم على النص (MBR) | fdisk /dev/sdX | لإنشاء الأقسام وحذفها |
| gparted | أداة رسومية للعمل مع الأقراص | — | يجب تثبيته بشكل منفصل (apt install gparted) |
| disks (GNOME Disks) | برنامج رسومي مريح مع واجهة | — | مناسب للمبتدئين |
الطريقة 2. بإستخدام برنامج خاص.
على سبيل المثال: Gparted أو KDE Partition Manager.
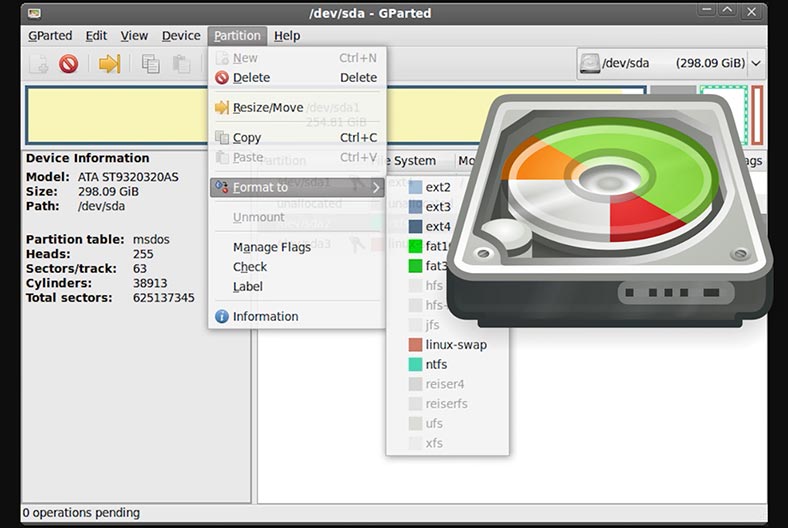
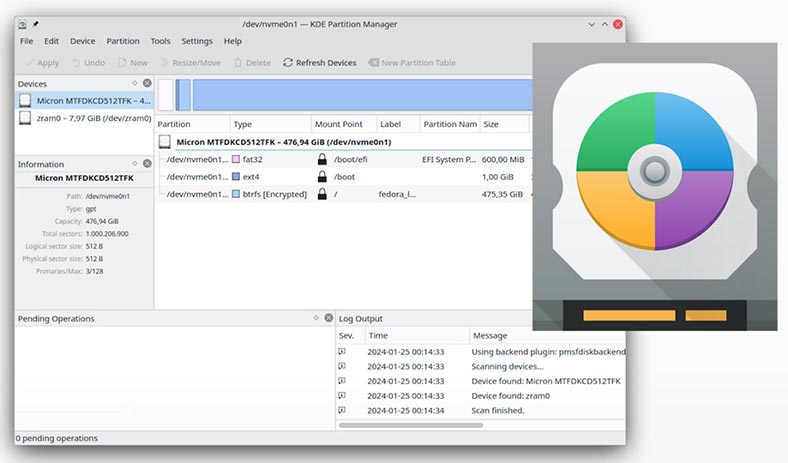
الطريقة 3. بإستخدام الواجهة الرسومية للنظام أو أداة الأقراص.
إذا لم تقم بمسح القرص أو محرك الأقراص المحمول أو بطاقة الذاكرة، فبعد إستخدام أي من الطرق المذكورة أعلاه، سيتم إسترداد البيانات بنفس الطريقة.
انقر فوق قائمة إعدادات القرص وحدد تنسيق.
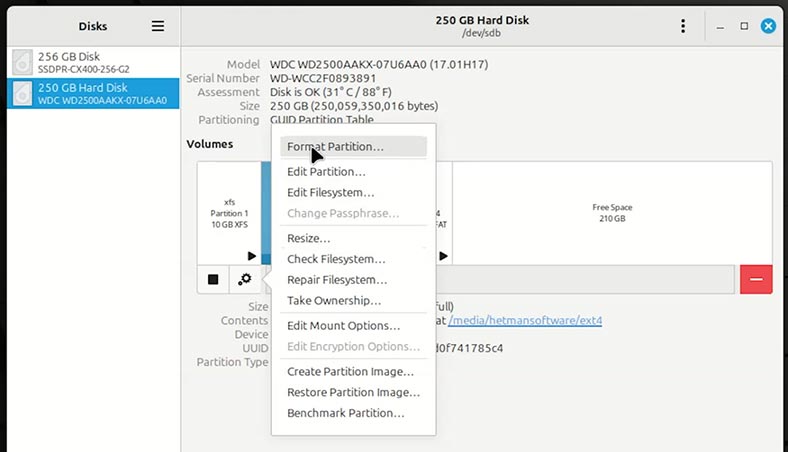
وظيفة فحص القرص أو الكتابة فوقه في Linux
إنتبه إلى وظيفة فحص القرص أو الكتابة فوقه أثناء التنسيق.
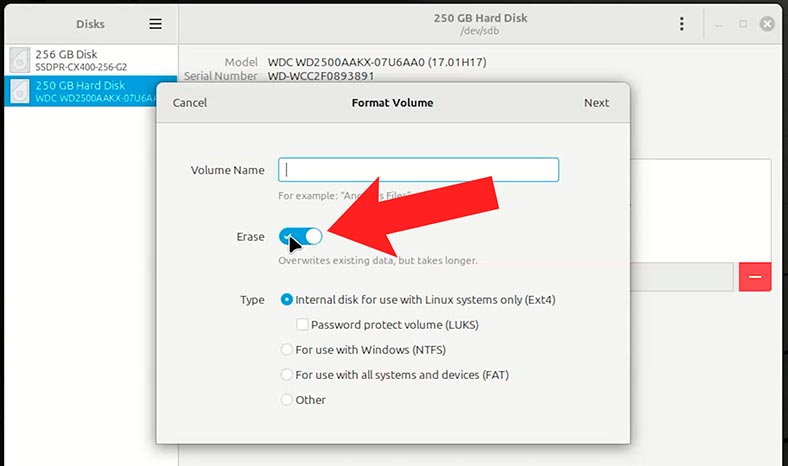
إذا لم تقم بتنشيط وظيفة تنظيف القرص، فسيتم إستبدال جدول الملفات فقط. الملفات نفسها سوف تبقى دون مساس. سيقوم النظام فقط بوضع علامة على أنها محذوفة. بعد هذه الخطوات، لن يكون من الصعب جدًا إسترداد المعلومات من القرص.
تعمل وظيفة تنظيف القرص على إستبدال جميع البيانات الموجودة على القرص أثناء التنسيق. في هذه الحالة، لا يوجد أي ضمان بأن إسترداد البيانات سوف تحدث بعد هذه الإجراءات.
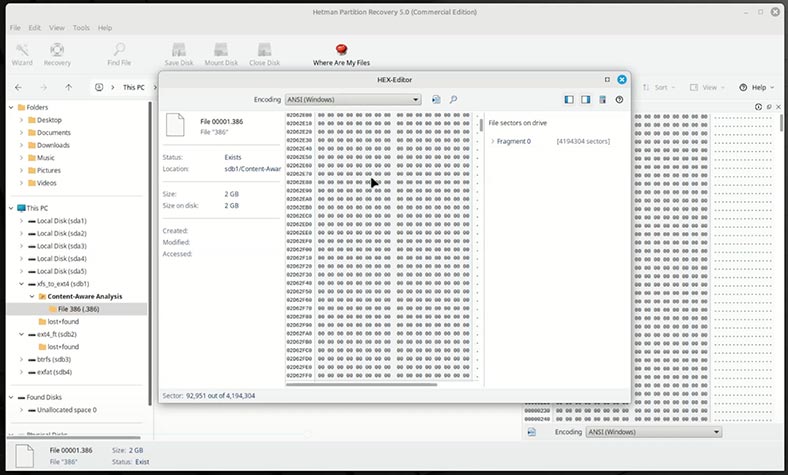
إسترداد بيانات Linux بعد التنسيق
حدد نوع التنسيق ونظام الملفات المطلوب وإبدأ عملية الإسترداد.
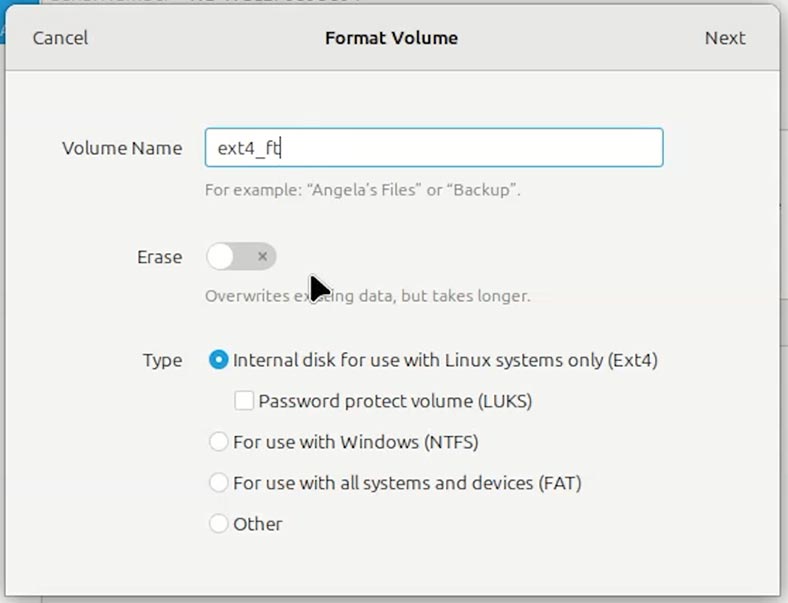
كما ترى، تم تهيئة القرص وتم حذف المجلدات والملفات الموجودة عليه. ماذا أفعل في هذه الحالة؟
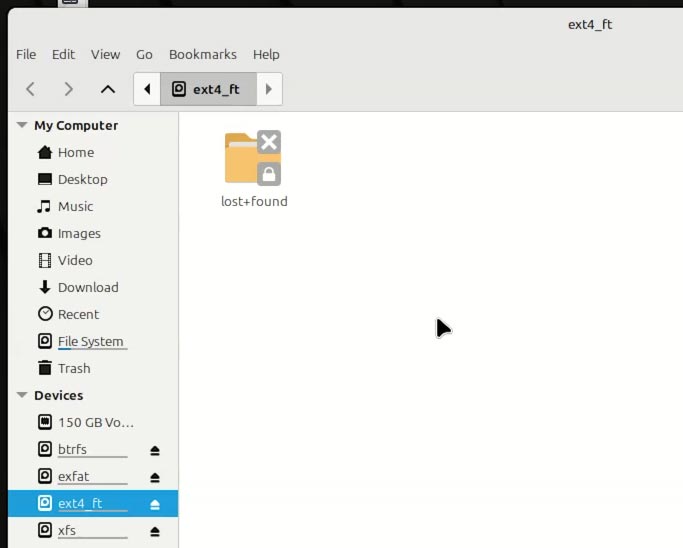
قم بتشغيل برنامج Hetman Partition Recovery:
-
يطلب منك البرنامج إدخال كلمة مرور المستخدم root . دعونا ندخلها.
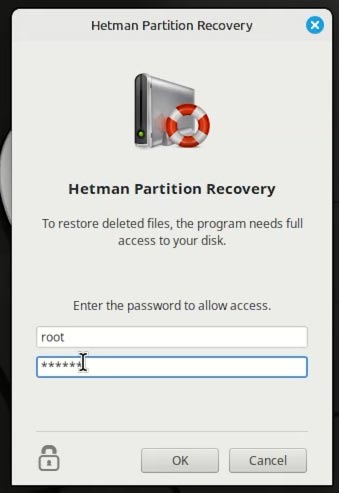
-
نختار القرص الخاص بنا.
يمكنك تحديد القرص المطلوب حسب الحجم أو الإسم. وأيضاً نظام الملفات.
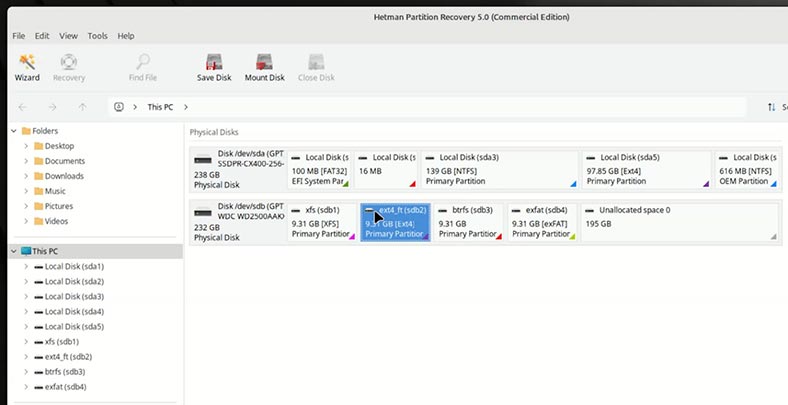
-
حدد الفحص الكامل وحدد نظام الملفات.
الفحص السريع غير مناسب لإسترداد البيانات بعد تهيئة القرص أو محرك الأقراص المحمول أو بطاقة الذاكرة.
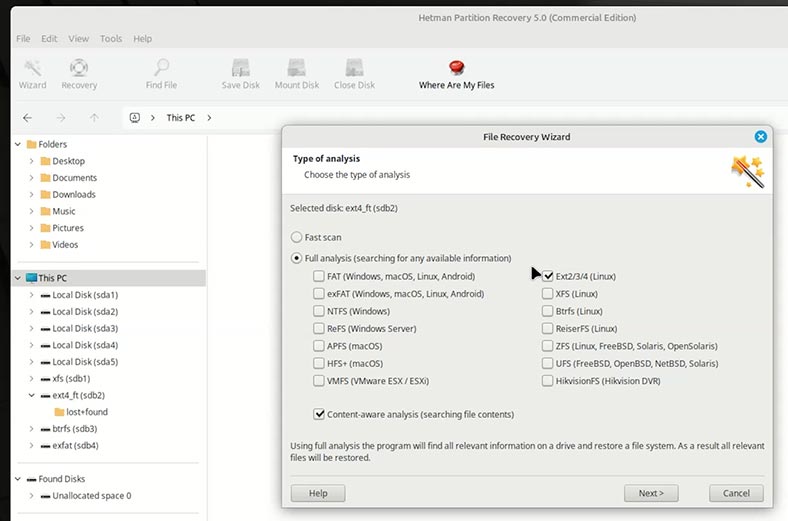
-
كما ترى، يدعم البرنامج إسترداد البيانات من أي نظام ملفات تقريبًا. ولهذا السبب قلت أن نظام الملفات في القرص المنسق لا يهم. يتم إسترداد البيانات في أنظمة الملفات المختلفة بنفس الطريقة.
-
يمكنك رؤية نظام الملفات الخاص بالقرص الخاص بك في البرنامج نفسه، أو في أداة الأقراص. ولكن كقاعدة عامة، يقوم البرنامج تلقائيًا بتحديد نظام الملفات للأقراص المكتشفة بشكل صحيح.
-
بعد إكتمال الفحص، انقر فوق تم.
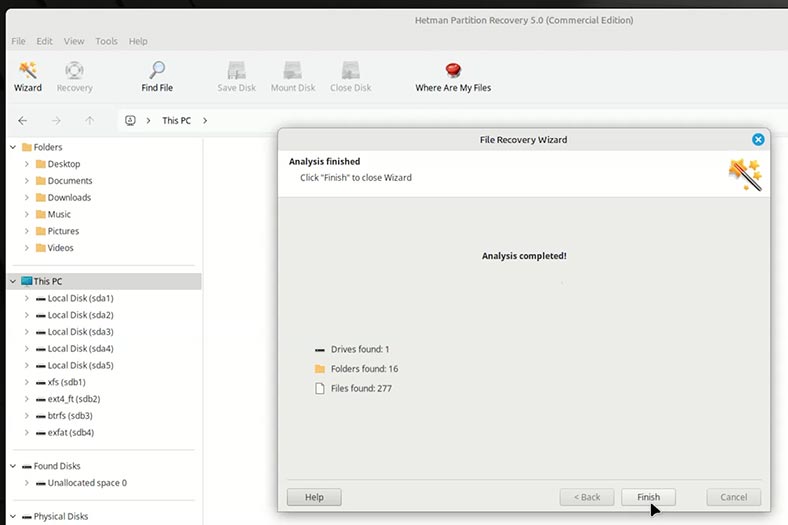
كما ترى، قام البرنامج بإنشاء مجلدين.
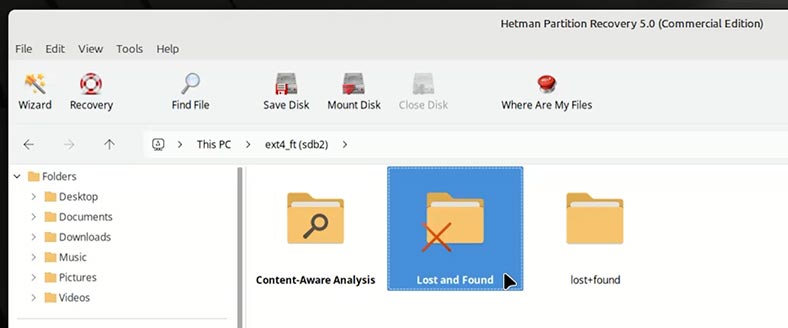
وفي أحدها يمكننا رؤية نفس عدد المجلدات التي فقدت نتيجة التنسيق.
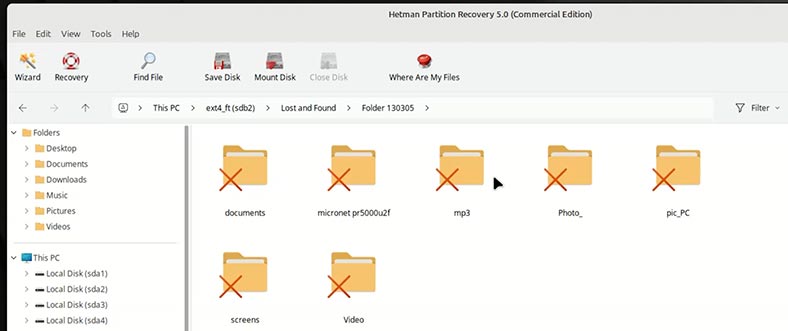
وفي المجلدات ملفاتنا.
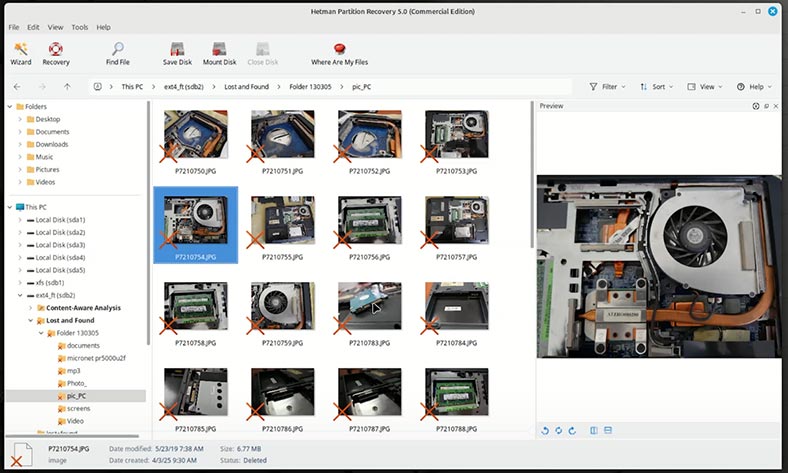
يحتوي مجلد آخر (الفحص العميق) على الملفات التي تم تحديدها بإستخدام الفحص القائم على المحتوى. يتم فرزها هنا حسب النوع.
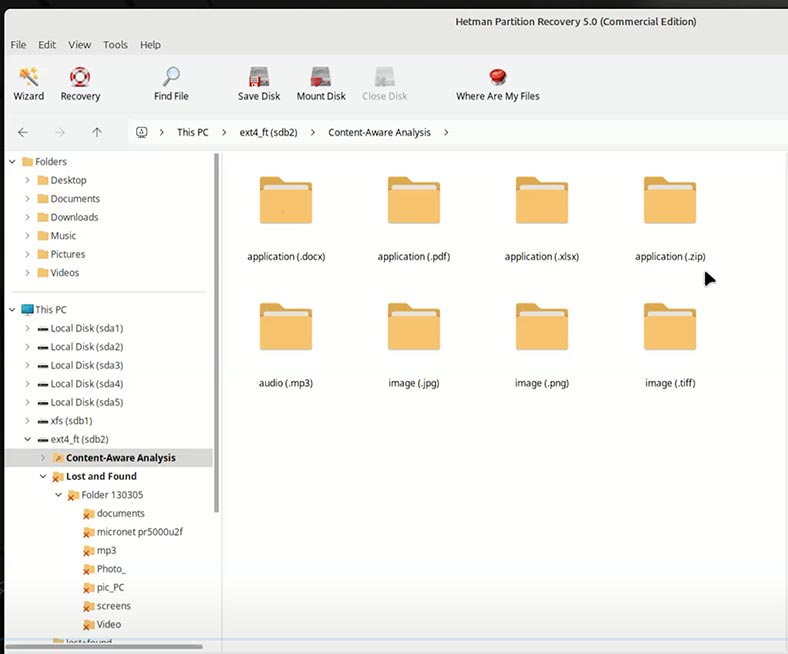
في كلا المجلدين، يتم عرض الملفات في نافذة المعاينة.
إذا كنت بحاجة إلى العثور على ملف معين بتنسيق معين، فمن الأفضل القيام بذلك في مجلد الفحص العميق. إذا كنت بحاجة إلى إسترداد محتويات مجلد معين، فأنتقل إلى مجلد العناصر المحذوفة.
إذا قمت بتهيئة قسم بنظام ملفات مختلف أو حذف قسم، فسوف يعرض البرنامج أيضًا القسم بنظام الملفات السابق. في هذه الحالة، حدد القرص المطلوب بنظام الملفات الذي تريد إسترداد البيانات منه.
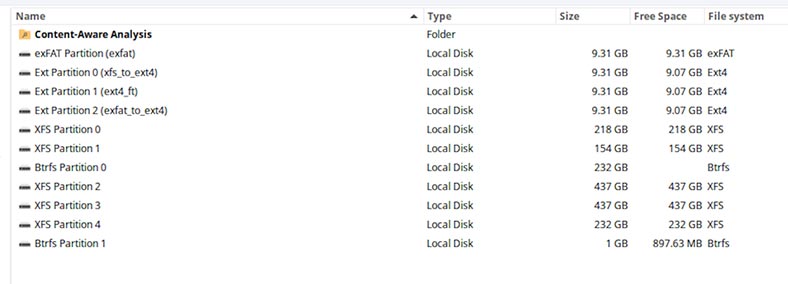
لإسترداد الملفات أو المجلدات التي تريدها:
-
قم بتحديدها ثم انقر فوق الزر الإسترداد.
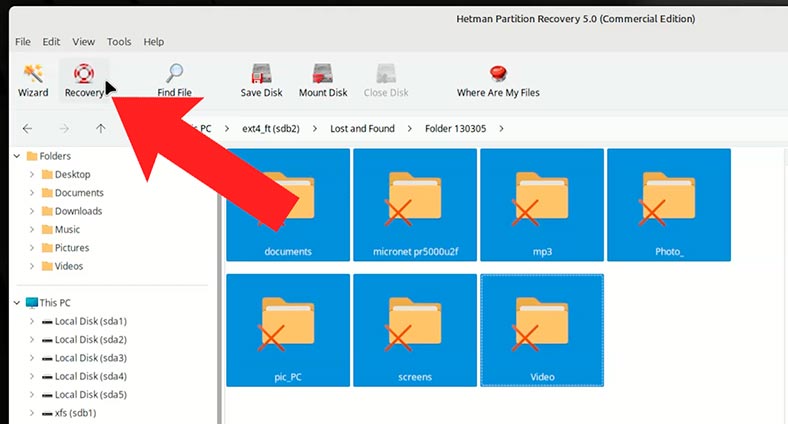
-
أو إنتقل إلى قائمة الإسترداد. إذا لم يكن لديك، لفتحه، إنتقل إلى القائمة العرض - أشرطة الأدوات - قائمة الإسترداد;
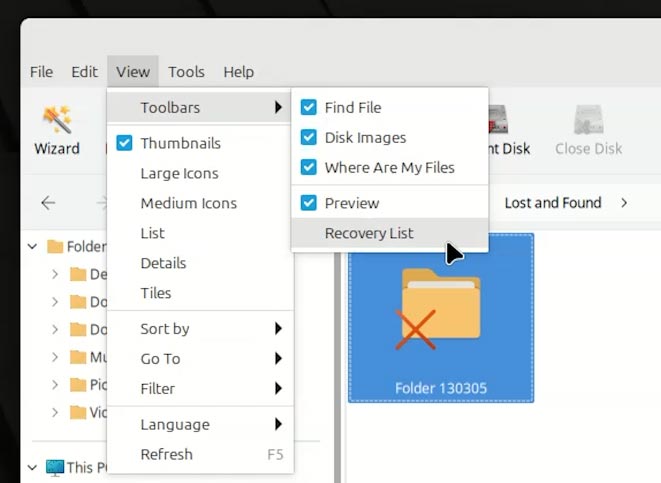
-
ثم حدد طريقة التخزين؛
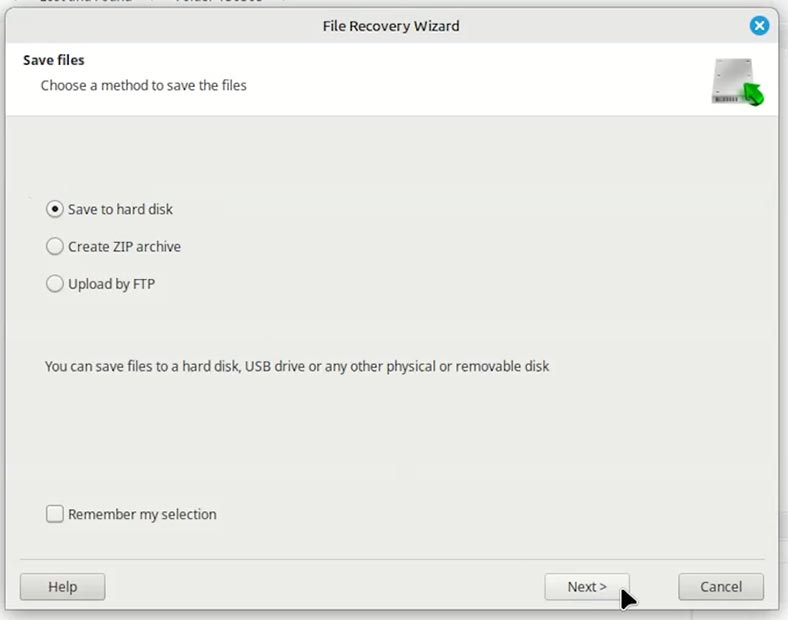
-
حدد المجلد وانقر فوق الإسترداد.
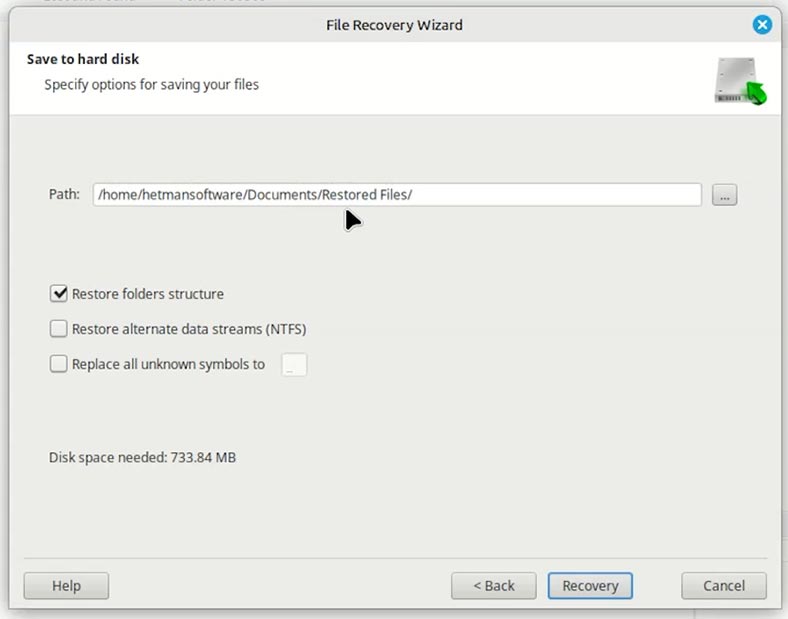
-
كما ترى، تمت إسترداد الملفات.
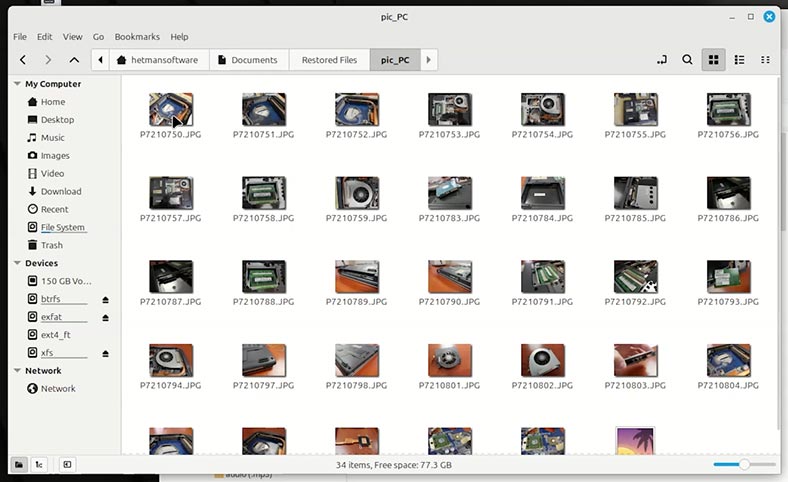
الخلاصة
لقد عرضت هذا المثال على القرص الصلب في جهاز الكمبيوتر الخاص بي. ولكن، بطريقة مماثلة، يمكنك إسترداد البيانات بعد تهيئة محرك أقراص محمول أو بطاقة ذاكرة أو محرك أقراص صلب خارجي أو أي وسائط أخرى ذات أي واجهة للإتصال بجهاز كمبيوتر. سواء كان قارئ بطاقات أو منفذ USB أو منفذ Type-C.
إذا تحدثنا عن إسترداد البيانات من قرص SSD، فسيكون له خصائصه الخاصة. ولكن المزيد عن ذلك في مقال آخر.








