كيفية إسترداد البيانات بعد إعادة تثبيت نظام Linux أو تعطله
إقرأ عن كيفية إسترداد البيانات بعد إعادة تثبيت Linux. أو في الحالات التي تم فيها حذف القسم الخاطئ عند تثبيت النظام الثاني، فقد النظام وظائفه لسبب ما أو لم يتم تشغيله. عندما تعرف بالتأكيد أن الملفات موجودة على القرص، لكنك فقدت الوصول إليها.
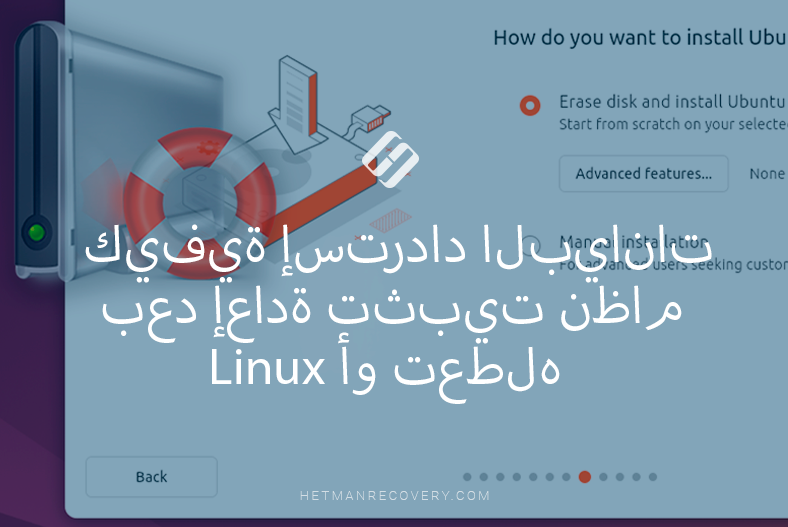
- ميزات تثبيت Linux
- الطريقة 1. كيفية إسترداد البيانات بعد إعادة تثبيت Linux
- الطريقة 2. كيفية إسترداد بيانات Linux بعد التعطل أو إذا لم يتم تشغيل النظام
- الطريقة 3. كيفية إسترداد البيانات عند إعادة تثبيت Linux
- الخلاصة
- أسئلة وأجوبة
- التعليقات
في كثير من الأحيان، يأتي إدراك حقيقة أن الملفات التي يحتاجها المستخدم مفقودة على الكمبيوتر بعد إعادة تثبيت النظام مع مرور الوقت فقط. كيفية إسترداد البيانات بعد إعادة تثبيت أو تعطل Ubuntu أو Mint أو Debian أو أي إصدار آخر من Linux؟

How to install a data recovery tool on Linux_ with a terminal or a file manager
ميزات تثبيت Linux
كيف يتم تثبيت Linux وما هو المميز فيه؟
تختلف عملية تثبيت Linux على الإصدارات المختلفة قليلاً ولها خصائصها الخاصة. ولكن إذا نظرنا إلى الأمر من وجهة نظر إستعادة البيانات، فإن أهم شيء يجب الإنتباه إليه هو القدرة على تكوين مساحة قرص النظام.
بعد تشغيل الكمبيوتر من جهاز تمهيد Linux، يتوفر للمستخدم عادةً ثلاثة خيارات قياسية لتثبيت النظام:
-
الطريقة الأولى هي تثبيت نظام Linux إلى جانب نظام آخر مثبت بالفعل (التمهيد المزدوج). على سبيل المثال، Windows أو macOS. ونتيجة لذلك، سوف تتمكن من إستخدام نظامي تشغيل على جهاز كمبيوتر واحد.
ولكن ضع في إعتبارك أنه من الضروري تكوين الأقسام الموجودة على القرص بشكل صحيح لتجنب فقدان البيانات.
-
الطريقة الثانية هي “مسح القرص وتثبيت Linux”. يتضمن هذا الخيار مسح القرص بالكامل وتثبيت Linux فقط.
نتيجة لإستخدام هذه الطريقة، سيتم فقدان كافة البيانات الموجودة على القرص، لذا من المهم عمل نسخ إحتياطية قبل بدء التثبيت.
-
الطريقة الثالثة – الإعداد اليدوي. تعتبر هذه الطريقة مناسبة للمستخدمين المتقدمين الذين يريدون التحكم الكامل في عملية تثبيت Linux، بما في ذلك: تقسيم القرص الصلب وتكوين أنظمة الملفات وخيارات التمهيد. أثناء عملية التثبيت، يختار المستخدم بشكل مستقل مكان وكيفية تثبيت Linux، ويقوم أيضًا بتكوين كافة التفاصيل.
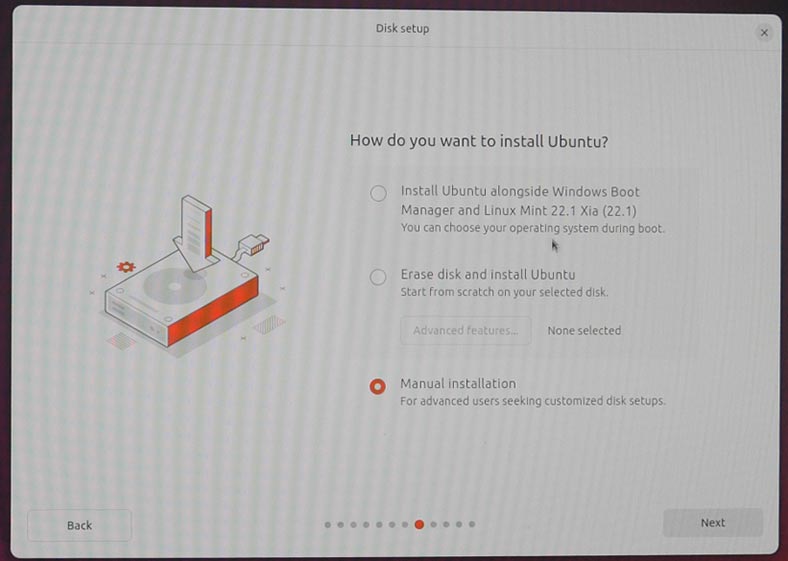
| طريقة التثبيت | وصف | المزايا | العيوب |
|---|---|---|---|
| بجانب نظام التشغيل الحالي (التمهيد المزدوج) | تثبيت Linux على نفس القرص الذي يوجد عليه Windows أو نظام تشغيل آخر، مع إمكانية تحديد النظام عند بدء التشغيل. | يمكنك إستخدام كلا نظامي التشغيل؛ بدون فقدان البيانات. | يتطلب تقسيمًا دقيقًا، ومشاكل محتملة في أداة تحميل التشغيل. |
| مسح القرص بالكامل | تم تهيئة القرص الصلب بأكمله وتم تثبيت Linux فقط. | نظام نظيف، أقصى أداء. | سيتم حذف كافة البيانات ونظام التشغيل الموجودة. |
| التثبيت على جهاز إفتراضي | يتم تثبيت Linux داخل برنامج (على سبيل المثال VirtualBox، VMware). | لا يوجد خطر على نظام التشغيل الرئيسي، ومناسب للإختبار. | يتطلب المزيد من الموارد والأداء المحدود. |
| USB مباشر (بدون تثبيت) | التمهيد من محرك أقراص فلاش دون التثبيت على القرص. | يمكنك إختبار النظام مع الإحتفاظ بنظام التشغيل الحالي. | لا يتم حفظ التغييرات بدون إعدادات خاصة. |
| التثبيت اليدوي (Advanced) | التحكم الكامل في الأقسام وأنظمة الملفات ومحمل التشغيل. | أقصى قدر من المرونة والتحكم. | يتطلب الخبرة؛ خطر الإعداد غير الصحيح. |
عادةً ما يحدث فقدان البيانات أثناء تثبيت Linux نتيجة للتلاعب بالأقسام، أو حذف القسم الخاطئ، أو إعادة تخصيص جدول الأقسام.
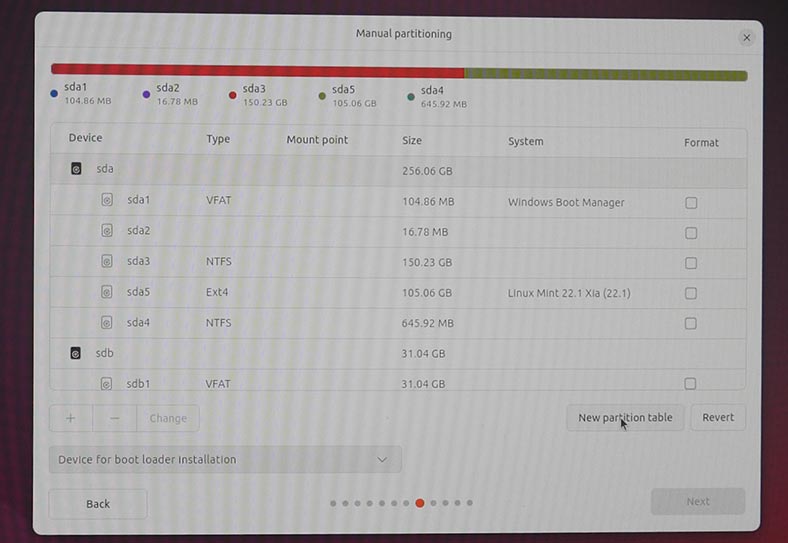
ماذا تفعل إذا فقدت البيانات نتيجة تثبيت نظام Linux؟ هل من الممكن إستعادتها؟
الطريقة 1. كيفية إسترداد البيانات بعد إعادة تثبيت Linux
في معظم الحالات، عندما نتحدث عن إسترداد البيانات بعد إعادة تثبيت Linux، فإنهم يقصدون طريقة «مسح القرص وتثبيت Linux». نتيجة لذلك، يقوم النظام بمسح القرص بالكامل وإعادة إنشاء جدول الأقسام، مما يجعل إسترداد البيانات مشكلة.
لنفترض أنني قمت بتثبيت Debian على جهاز الكمبيوتر الخاص بي وقمت بتخزين ملفات معينة. لسبب ما، قمت بإعادة تثبيت النظام بإستخدام طريقة “مسح القرص وتثبيت Linux”.
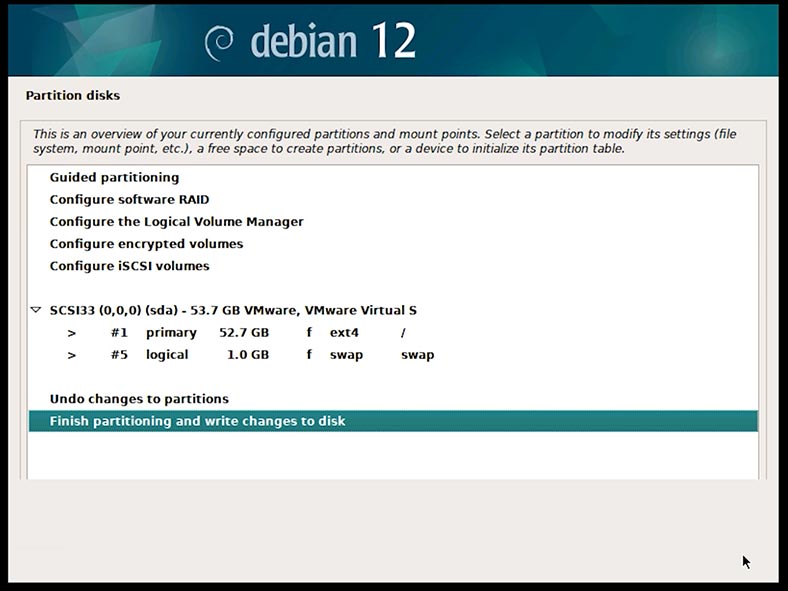
لإسترداد البيانات، قمت بتشغيل برنامج إسترداد البيانات Hetman Partition Recovery على النظام المثبت حديثًا.
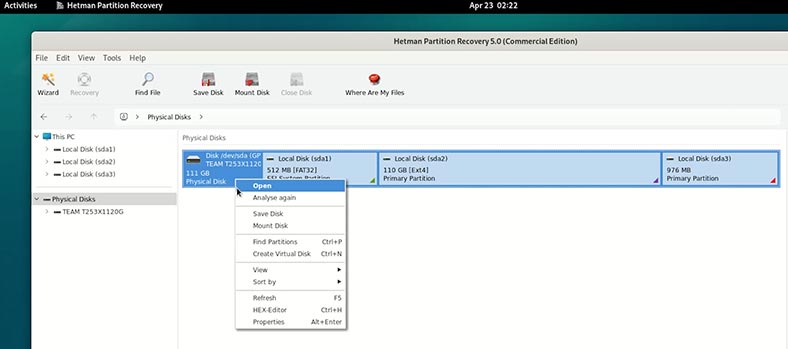
نتيجة لـالفحص السريع و الفحص الكامل للقرص، لم يكتشف البرنامج الأقسام المحذوفة أثناء تثبيت النظام.
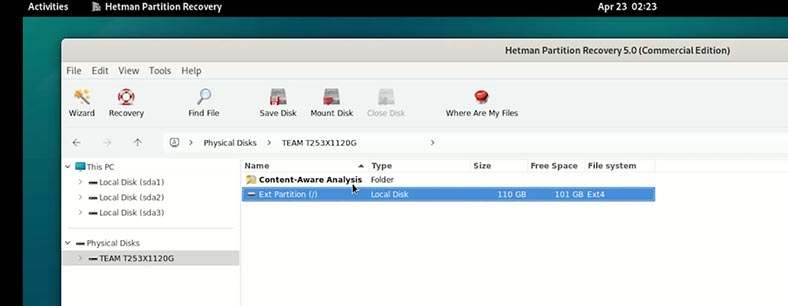
كما أظهرت البرامج المختبرة R-Linux و TestDisk نتيجة مماثلة.
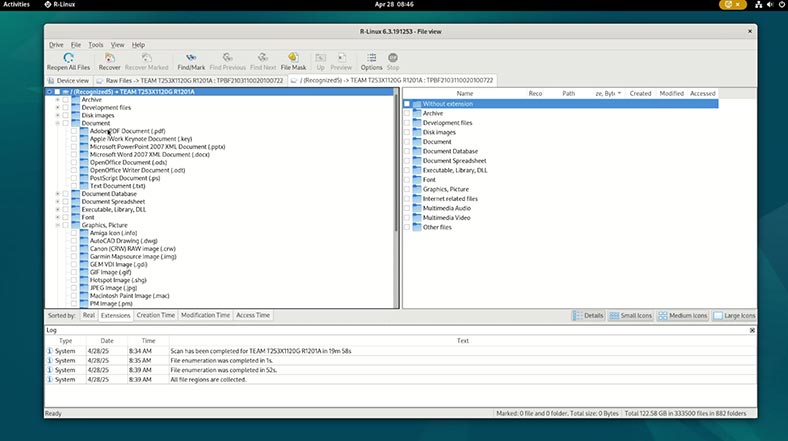
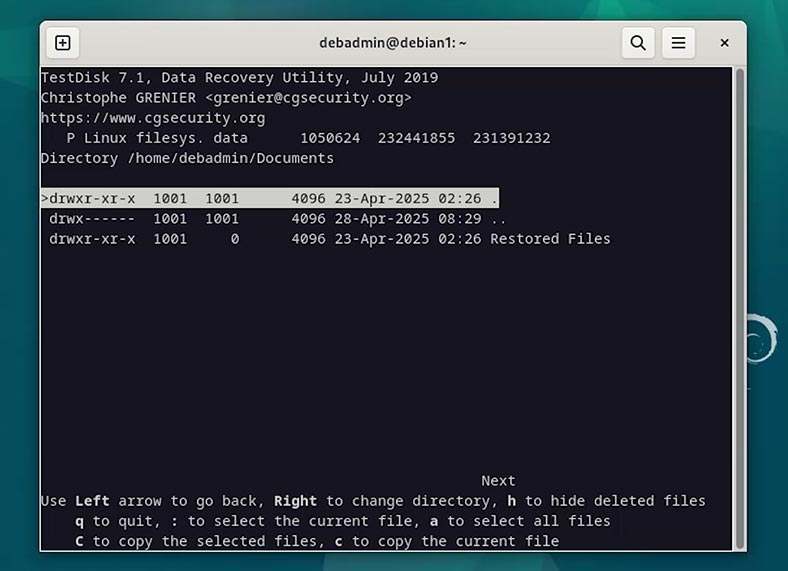
إذا قمت بمسح القرص بإستخدام الفحص العميق، والذي يتسبب في قيام Hetman Partition Recovery بالبحث عن الملفات حسب المحتوى، فستتمكن من العثور على الملفات المفقودة في مجلد الفحص العميق.
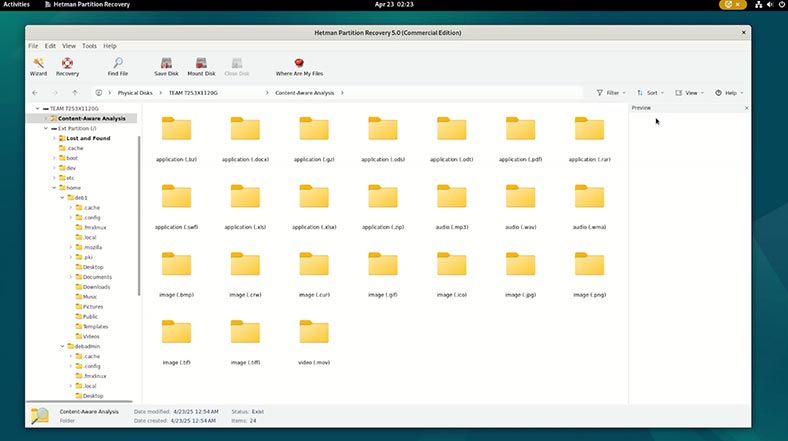
سيتم تصنيفها في مجلدات هنا حسب النوع. وهذا يعني أن بنية مجلد القرص وأسماء الملفات لن يتم الحفاظ عليها. ولكن إذا كنت بحاجة إلى إستعادة ملف معين، أو قائمة ملفات من نوع معين (على سبيل المثال، المستندات، أو الصور)، فيمكنك العثور عليها هنا.
حدد الملفات التي تريد إستردادها وانقر على زر إسترداد.
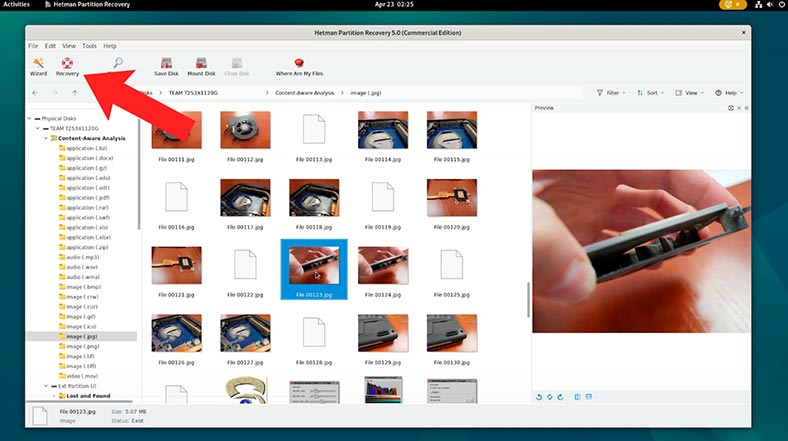
حدد المجلد لحفظها فيه وتأكيد إستردادها.
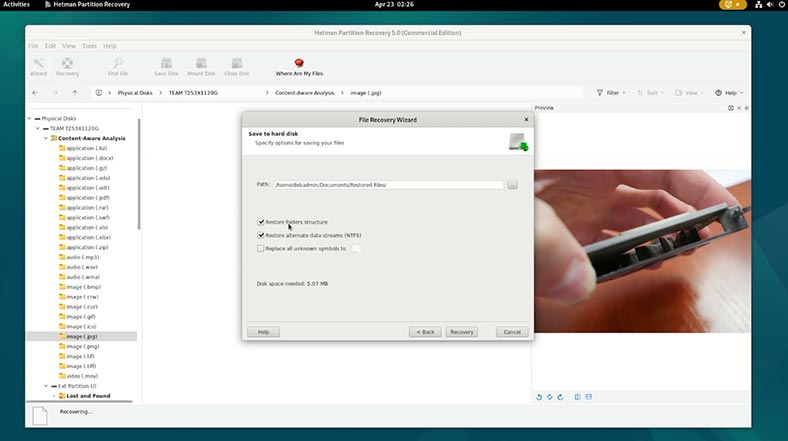
تمت إستعادة الملف المحدد.
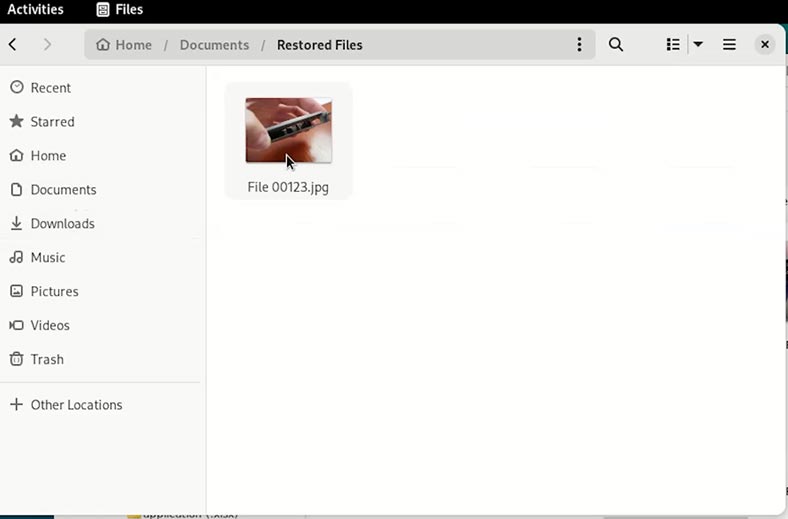
بهذه الطريقة، من الممكن إستعادة أي عدد من الملفات. ولكن لتجنب الكتابة فوق الملفات المستردة، يجب عليك حفظها على قرص مختلف عن القرص الذي تستعيدها منه.
وبنفس الطريقة، يمكنك إسترداد البيانات إذا فقدتها نتيجة لتثبيت نظام Linux على نظام ثانٍ. هذا يعني، إذا كان من المفترض أن تقوم بتثبيت Linux كنظام ثانٍ على جهاز الكمبيوتر الخاص بك، ولكنك قمت بتثبيته فوق النظام الأول، وإخترت القسم الخاطئ للتثبيت. أي إستخدام الطريقة الأولى لتثبيت Linux: تثبيت نظام Linux بجانب نظام آخر مثبت بالفعل.
الطريقة 2. كيفية إسترداد بيانات Linux بعد التعطل أو إذا لم يتم تشغيل النظام
ماذا يجب أن أفعل إذا تم تثبيت نظامين تشغيل على جهاز الكمبيوتر الخاص بي، أحدهما Linux؟
لقد تم تثبيت نظامين تشغيل على جهاز الكمبيوتر الخاص بي: Mint وWindows 11 عن التحميل لسبب ما. ربما تم إتلاف قسم تمهيد Linux أو حذفه أثناء تثبيت نظام Windows. كيفية إسترداد البيانات من Mint التي فقدت الوصول إليها؟
بعد التمهيد من نظام Windows، لا يرى النظام قرص Linux.
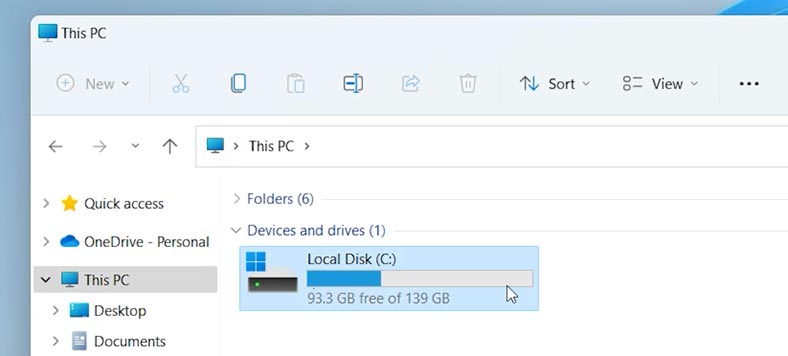
أستطيع رؤيته في قائمة إدارة الأقراص ، لكن لا يمكنني الوصول إليه. لا يمكن إلا حذفه وإنشاء واحد جديد.
لا تفعل هذا تحت أي ظرف من الظروف، لأنه لن يؤدي إلا إلى جعل إسترداد البيانات أكثر صعوبة.
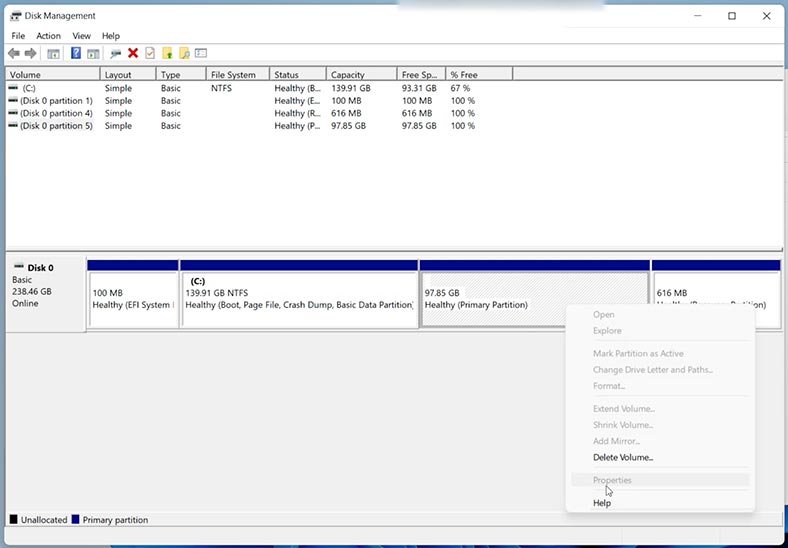
أقوم بتشغيل برنامج إسترداد البيانات Hetman Partition Recovery وأرى أن النظام يرى أقسام Windows وأقسام Linux Mint التي تم فقد الوصول إليها.
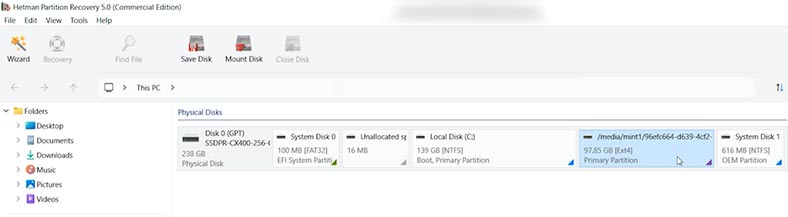
يرجى ملاحظة أن البرنامج يعمل على كل من نظام Linux وWindows.
أقوم بالنقر بزر الماوس الأيمن على قسم Linux Mint الذي أريد إسترداد البيانات منه وأختار إفتح.
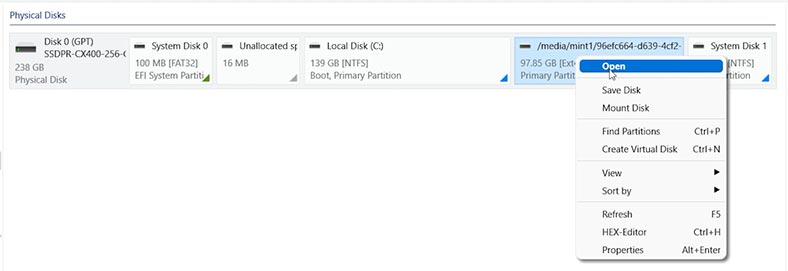
أقوم بتشغيل الفحص السريع وأنتظر حتى ينتهي.
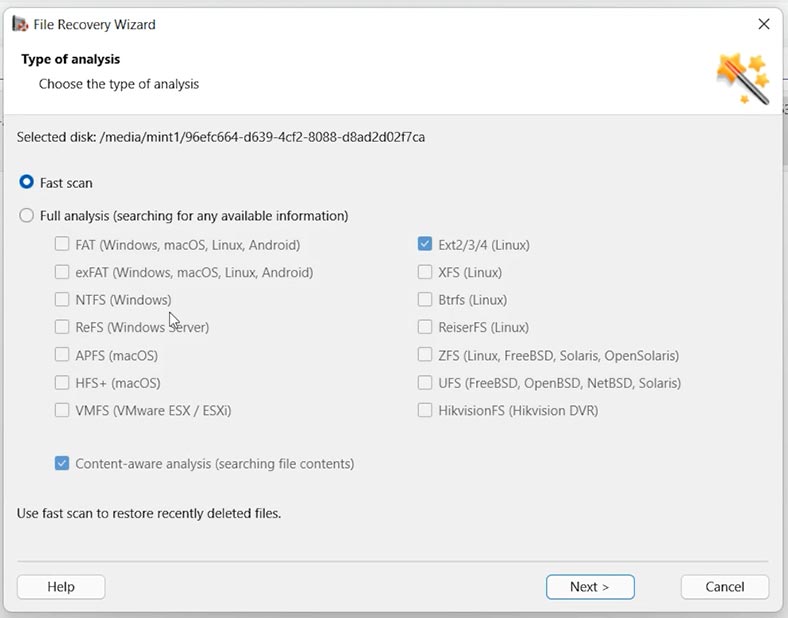
ونتيجة لذلك، عثر البرنامج على الملفات والمجلدات التي بقيت على Linux Mint والتي فقد الوصول إليها. يتم الحفاظ على بنية المجلد وأسماء الملفات.
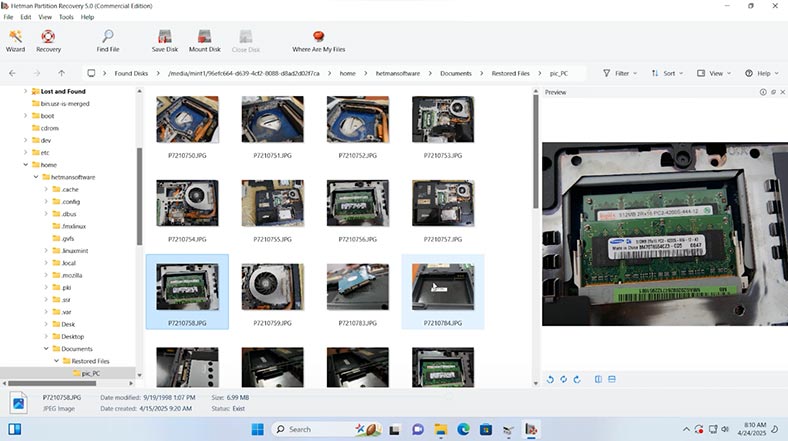
أقوم بإختيار ما أريد إستعادته ثم أضغط على زر إسترداد.
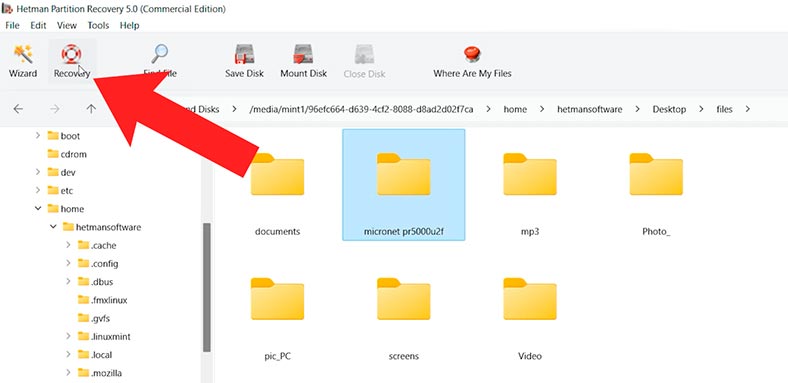
أحدد مجلدًا لحفظها فيه وأؤكد إستردادها.
تم إسترداد المجلد المحدد مع كافة محتوياته.
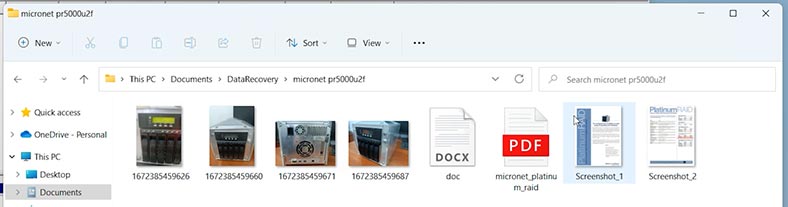
بهذه الطريقة، من الممكن إسترداد أي كمية من البيانات.
الطريقة 3. كيفية إسترداد البيانات عند إعادة تثبيت Linux
لنفترض أنه أثناء إعادة تثبيت Linux أدركت أن لديك بيانات مهمة متبقية على هذا الكمبيوتر. ولكن النظام السابق لم يعد قابلاً للتنزيل.
لإستردادهم:
-
قم بالتمهيد من محرك أقراص USB المحمول القابل للتمهيد، وفي نافذة «ماذا تريد أن تفعل بالنظام…»، بدلاً من تثبيت Ubuntu (كما في حالتي)، حدد تجربة Ubuntu. وكنتيجة لذلك، سيتم تشغيل النظام من محرك الأقراص المحمول، وليس من القرص الصلب للكمبيوتر الشخصي.
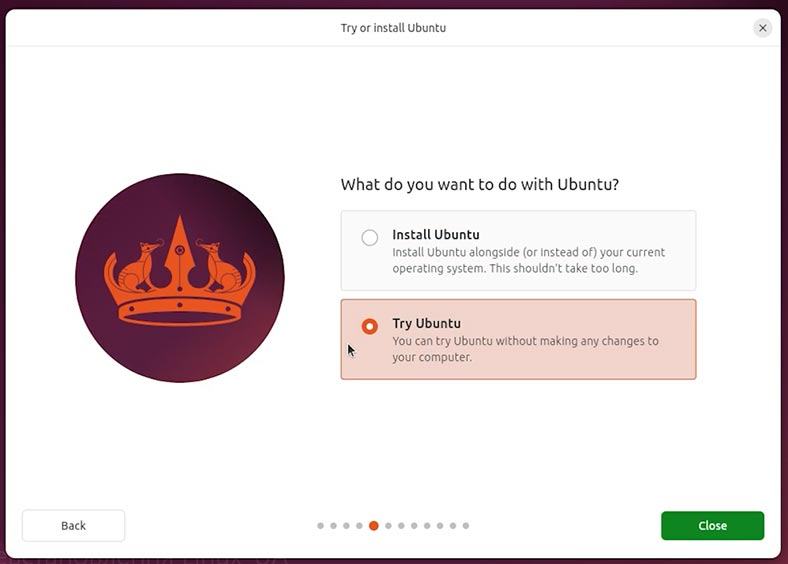
-
إذا إنتقلنا إلى أداة الأقراص ، فبالإضافة إلى أقسام محرك أقراص فلاش USB القابلة للتمهيد، سنرى أيضًا القرص الصلب للكمبيوتر الشخصي وأقسام النظام السابق (إذا لم يتم حذفها بعد).
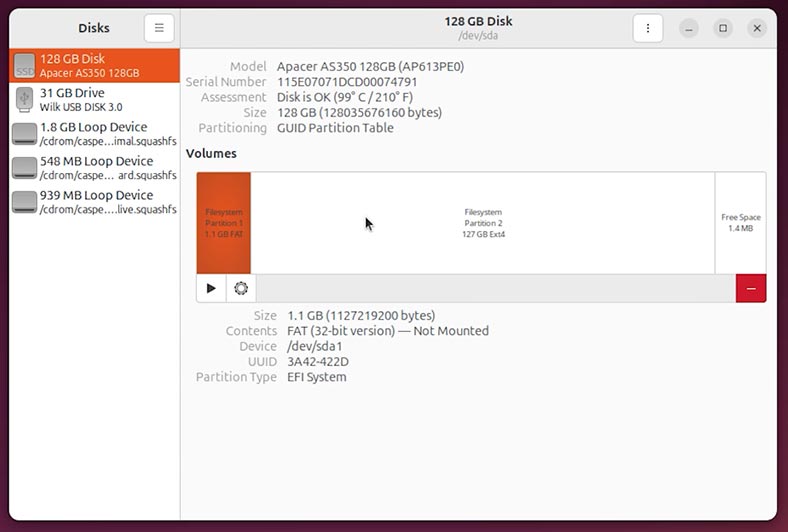
-
إذا نظرنا إلى مجلدات المستخدم، سنرى أنها فارغة. أي أنه لا يوجد إمكانية الوصول إليهم.
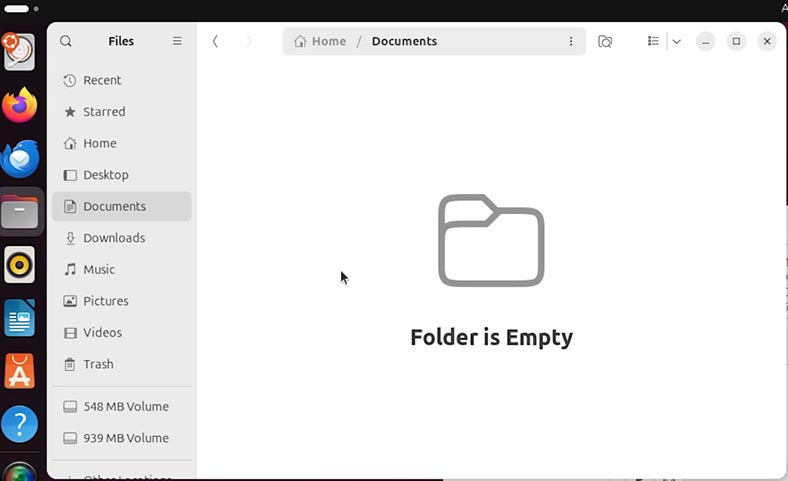
-
دعنا نذهب إلى المتصفح.
-
تنزيل وتثبيت Hetman Partition Recovery.
تستعيد هذه الأداة الملفات من أي جهاز، بغض النظر عن سبب فقدان البيانات.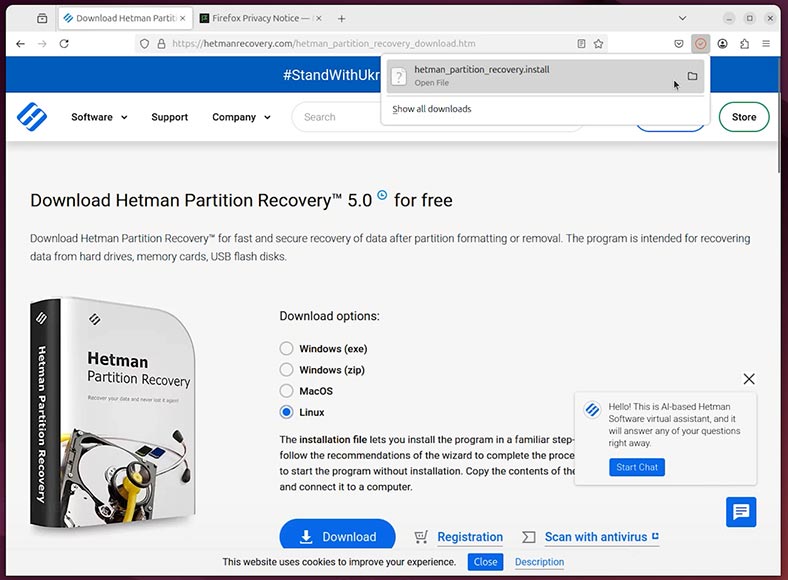
-
نقوم بتشغيل برنامج إسترداد البيانات المثبت.
-
هذا هو القرص ما قبل Linux. دعونا نفحصه.
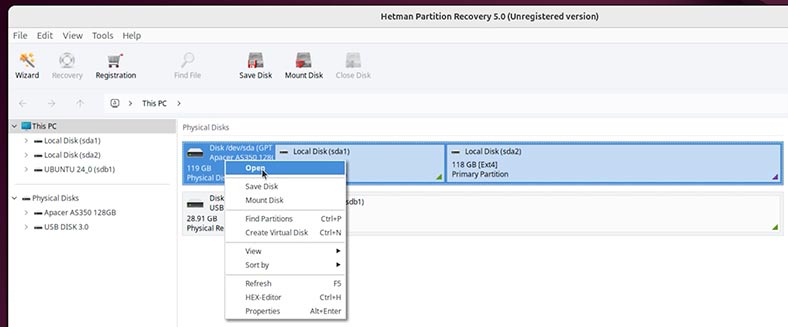
-
إذا كانت الأقسام من النظام السابق لا تزال سليمة، فسوف يكون الفحص السريعكافيًا. إذا تم حذفها بالفعل، قم بإجراء فحص القرص الكامل.
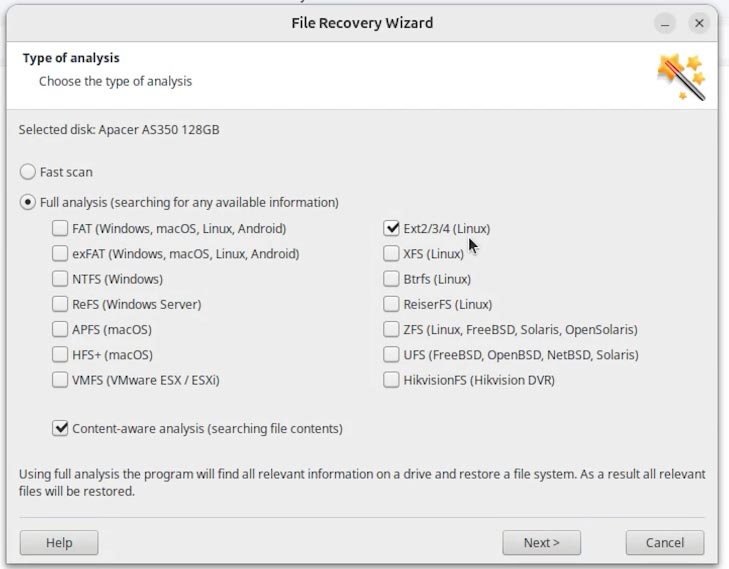
-
إنتظر حتى إكتمال فحص القرص، قد يستغرق هذا بعض الوقت.
-
بعد إكتمال فحص القرص، إنتقل إلى المجلد الذي تريد إسترداد الملفات منه. في حالتي، هذا هو مجلد المستندات. لذلك أتبع المسار التالي:
code src=”/home/username/Documents.”] -
هذه هي المجلدات والملفات التي أحتاج إلى إستردادتها.
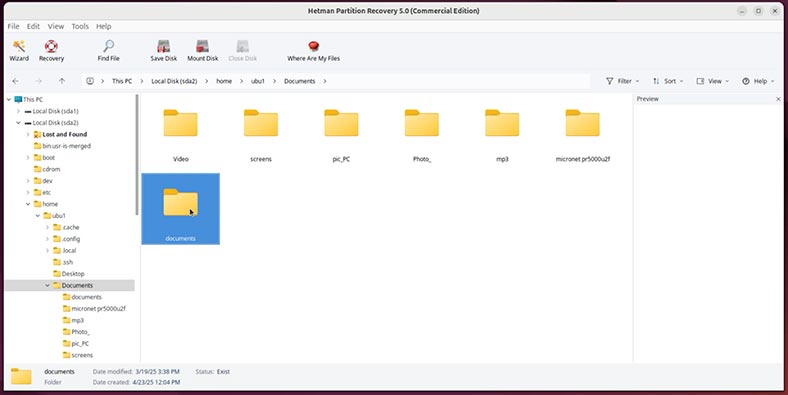
-
أقوم بإختيار ما أحتاجه وأضغط على إسترداد.
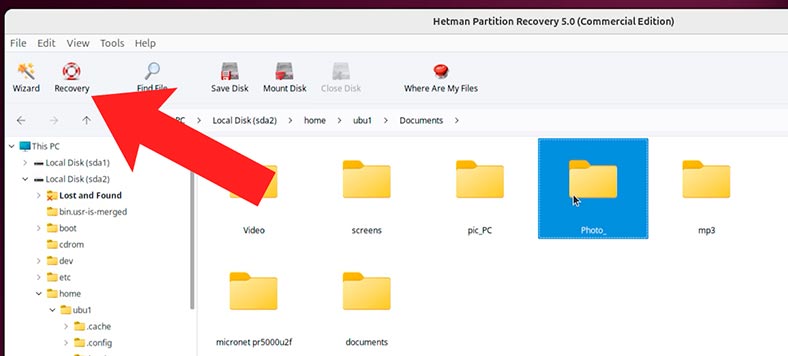
-
أحدد المسار لحفظ البيانات القابلة للإسترداد.
يرجى ملاحظة أنه لا يُنصح بحفظ البيانات القابلة للإسترداد على نفس محرك الأقراص الذي تريد إستردادها منه، حيث قد يؤدي هذا إلى محو البيانات القابلة للإسترداد.
لذلك، سأقوم بحفظ الملفات القابلة للإسترداد على محرك أقراص فلاش USB.
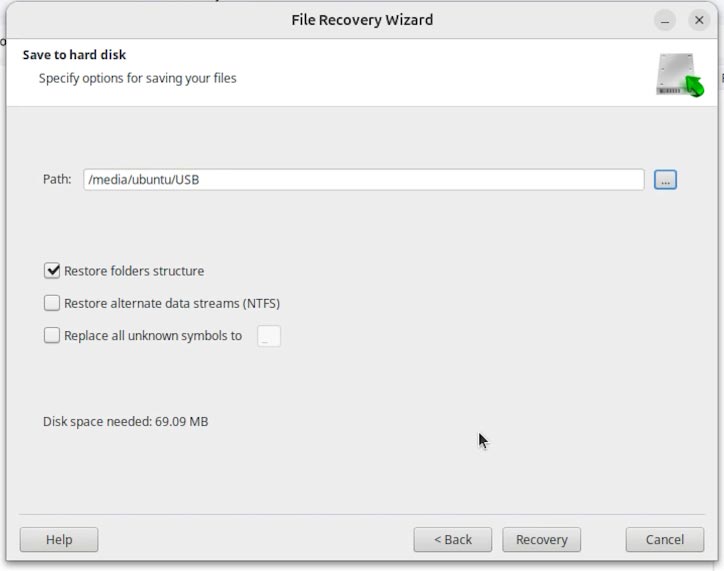
-
تمت إستعادة الملفات.
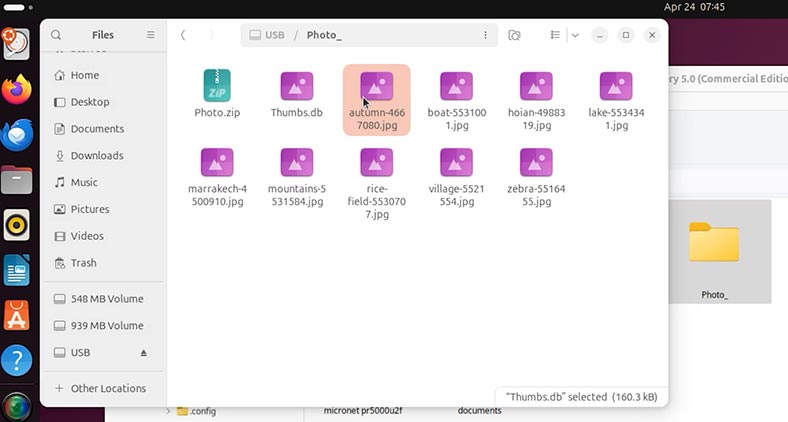
الخلاصة
لذلك، قمنا بدراسة ثلاث طرق لإستعادة البيانات بعد إعادة تثبيت Linux، أو إذا لم يتم تشغيل النظام لسبب ما:
- أولاً. بعد إعادة تثبيت نظام Linux مع تنظيف القرص.
- ثانيا. بعد تثبيت نظام ثانٍ على جهاز الكمبيوتر لوضع التمهيد المزدوج.
- وثالثًا، إذا كنت بحاجة إلى إسترداد البيانات من النظام السابق عند تثبيت نظام جديد.
إختر ما يناسب حالتك.








