Comment récupérer des données sous Linux après le formatage d’un disque, d’une clé USB ou d’une carte mémoire?
Découvrez comment récupérer des données sous Linux qui sont perdues suite au formatage d’un disque dur, d’une clé USB ou d’une carte mémoire.
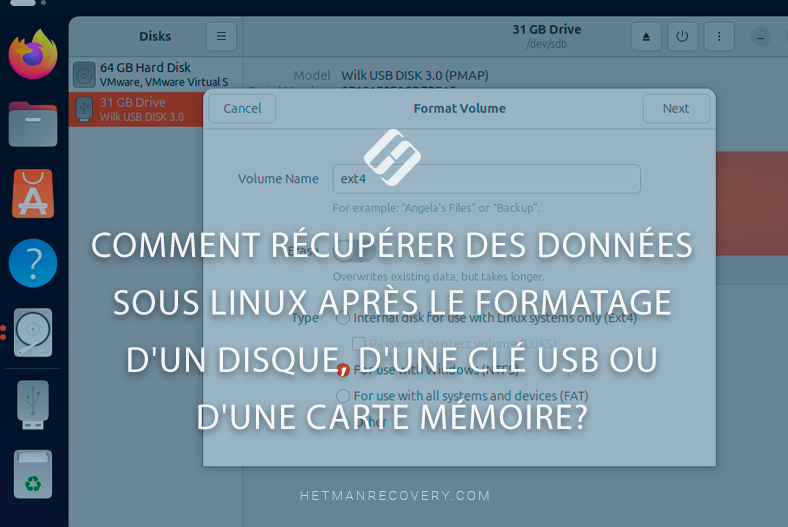
- Comment formater un disque sous Linux
- Fonction d'effacement ou d'écrasement du disque sous Linux
- Récupération de données Linux après formatage
- Conclusion
- Questions et réponses
- Commentaires
Lors du formatage d’un support, une partie des informations sur l’emplacement des données sur le disque est détruite. Cependant, dans la plupart des cas, la récupération des données après formatage reste possible. La probabilité de succès dépend du type de système de fichiers, de la nature des données et du nombre de fichiers. Et aussi à partir de quoi et dans quels volumes a été écrit sur le disque après son formatage.
VEUILLEZ NOTER!!! Vous ne pouvez rien écrire ni effectuer d’autres manipulations sur un disque formaté, cela réduit vos chances de récupération!
Dans cet article, nous examinerons la méthode de récupération de données en utilisant Mint comme exemple, mais elle est également pertinente pour d’autres versions de Linux (Ubuntu, CentOS, Fedora, Debian, etc.)

Après avoir formaté votre disque, comment récupérer des données sous Linux ?
Comment formater un disque sous Linux
Disons que nous avons un disque contenant des données.
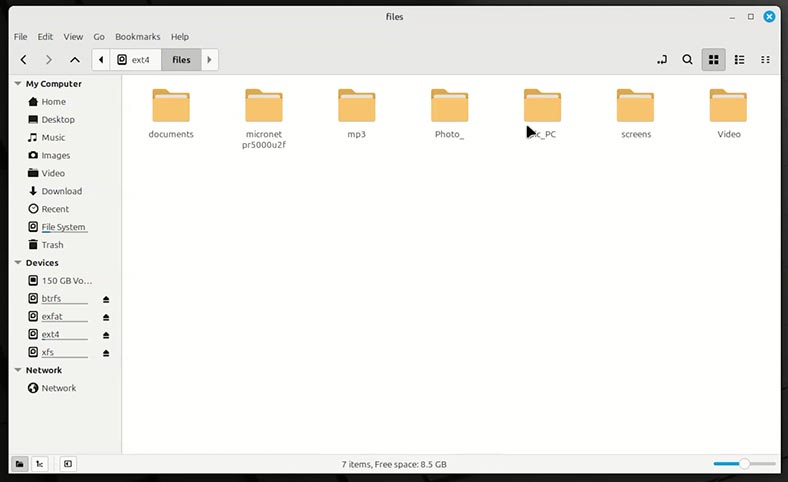
Nous allons dans l’outil Disques et voyons que le disque fonctionne et dispose d’un système de fichiers ext4, xfs ou btrfs, par exemple.
Mais en fait, peu importe le système sur lequel se trouve votre disque. L’algorithme d’actions décrit ci-dessous convient à tous les systèmes de fichiers Linux. Plus tard, vous comprendrez pourquoi.
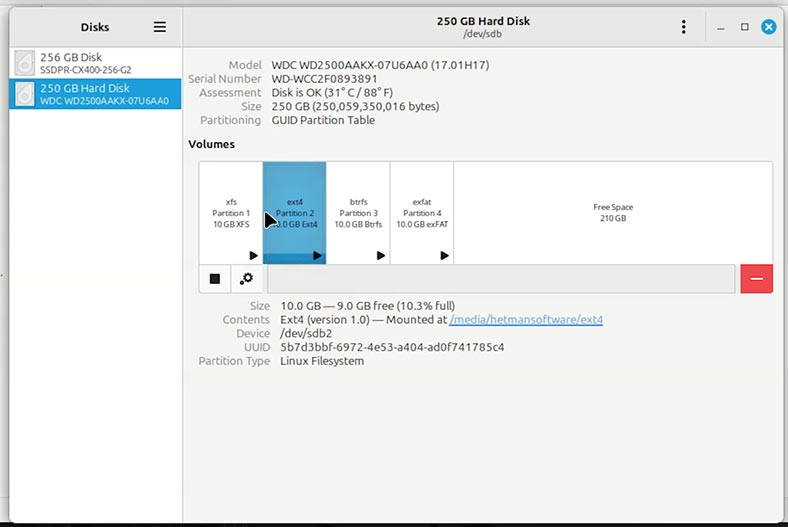
Nous le formatons de la manière qui vous convient:
Méthode 1. Via le terminal.
Entrez la commande suivante, qui affichera une liste de toutes les partitions et de tous les disques. Vous pouvez identifier le disque souhaité par sa taille ou son nom. Et aussi, le système de fichiers.
lsblk –fs
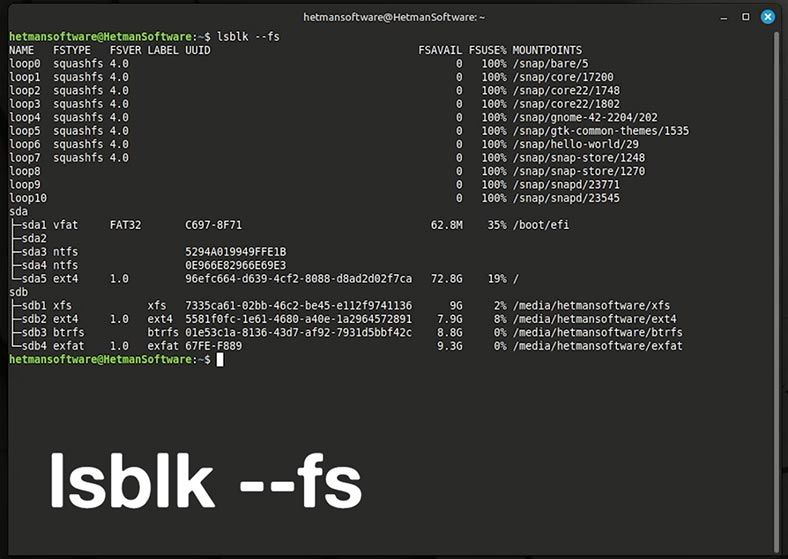
Vous devez maintenant démonter le disque s’il est dans un état actif. La commande suivante vous aidera à résoudre ce problème:
sudo umount /dev/sdb2
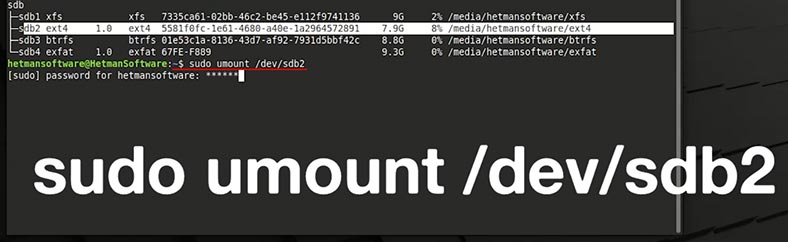
Maintenant, formatez le support dans le système de fichiers souhaité:
sudo mkfs.ext4 /dev/sdb2
Où,
- ext4 - système de fichiers;
- /dev/sdX – le disque qui doit être formaté.
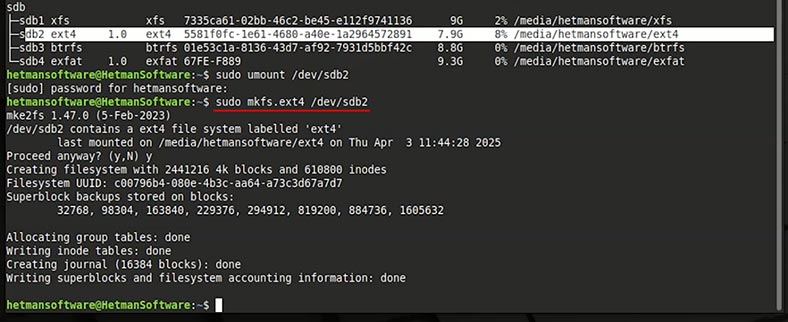
| Commande / Utilitaire | Nomination | Exemple d'utilisation | Remarques |
|---|---|---|---|
| mkfs | Commande courante pour la création de systèmes de fichiers | mkfs.ext4 /dev/sdX1 | Utilisé avec différents types de FS |
| mkfs.ext4 | Création d'un système de fichiers EXT4 | mkfs.ext4 /dev/sdX1 | Le système de fichiers le plus populaire sous Linux |
| mkfs.ntfs | Formatage en NTFS | mkfs.ntfs /dev/sdX1 | Vous devez installer le package ntfs-3g |
| mkfs.vfat | Formatage en FAT32 | mkfs.vfat /dev/sdX1 | Compatible avec Windows et la plupart des appareils |
| mkfs.xfs | Création d'un système de fichiers XFS | mkfs.xfs /dev/sdX1 | Convient aux grands volumes |
| mkfs.btrfs | Formatage en Btrfs | mkfs.btrfs /dev/sdX1 | Système de fichiers moderne avec prise en charge des instantanés |
| parted | Mise en page et formatage d'un disque | parted /dev/sdX mklabel gpt | Prend en charge GPT et MBR |
| fdisk | Disposition de disque basée sur du texte (MBR) | fdisk /dev/sdX | Pour créer et supprimer des partitions |
| gparted | Utilitaire graphique pour travailler avec des disques | — | Doit être installé séparément (apt install gparted) |
| disks (GNOME Disks) | Programme graphique pratique avec interface | — | Convient aux débutants |
Méthode 2. Utilisation d'un logiciel spécial.
Par exemple: Gparted ou KDE Partition Manager.
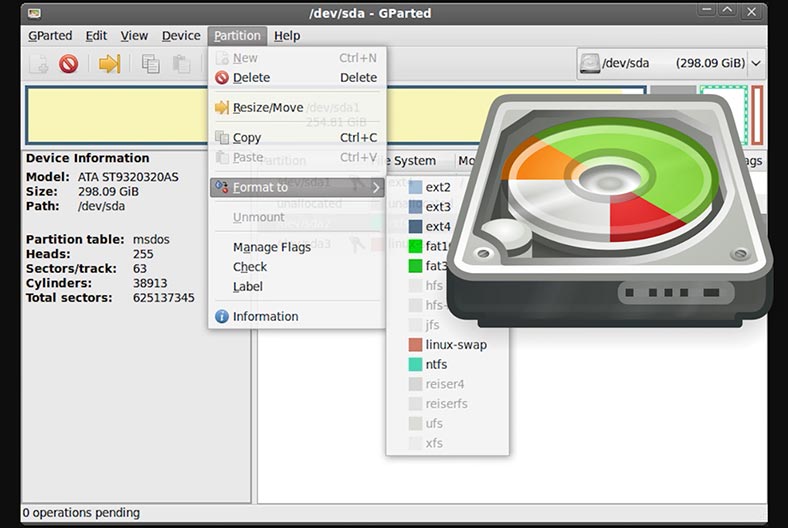
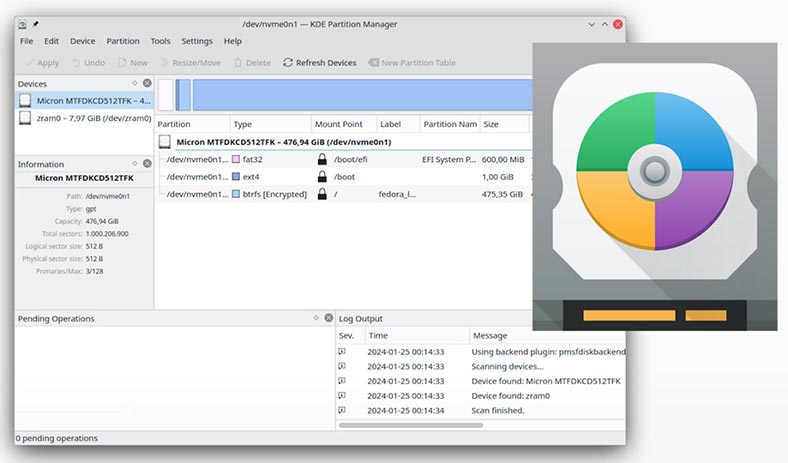
Méthode 3. Utilisation de l'interface graphique du système ou de l'outil Disques.
Si vous n'effacez pas le disque, la clé USB ou la carte mémoire, après avoir utilisé l'une des méthodes ci-dessus, les données sont restaurées de la même manière.
Cliquez sur le menu des paramètres du disque et sélectionnez Formater.
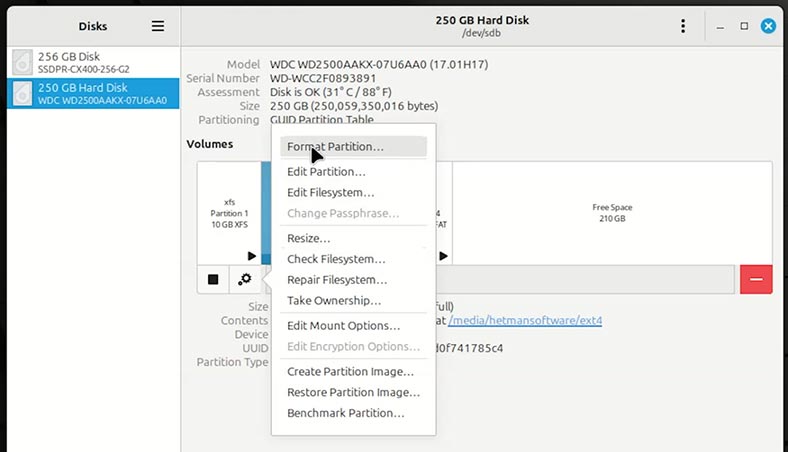
Fonction d'effacement ou d'écrasement du disque sous Linux
Faites attention à la fonction d’effacement ou d’écrasement du disque pendant le formatage.
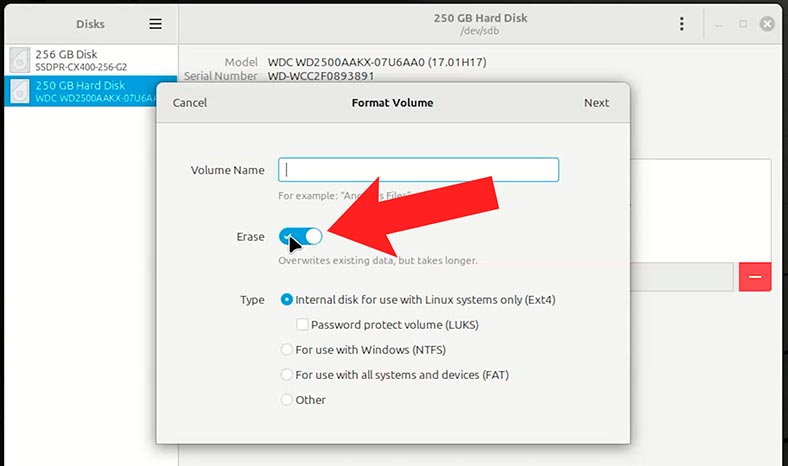
Si vous n'activez pas la fonction de nettoyage du disque, seule la table des fichiers sera écrasée. Les fichiers eux-mêmes resteront intacts. Le système les marquera uniquement comme supprimés. Après ces étapes, il ne sera pas trop difficile de récupérer les informations du disque.
La fonction Nettoyage de disque écrase toutes les données existantes sur le disque pendant le formatage. Dans ce cas, il n’y a aucune garantie que la récupération des données se produira après de telles actions.
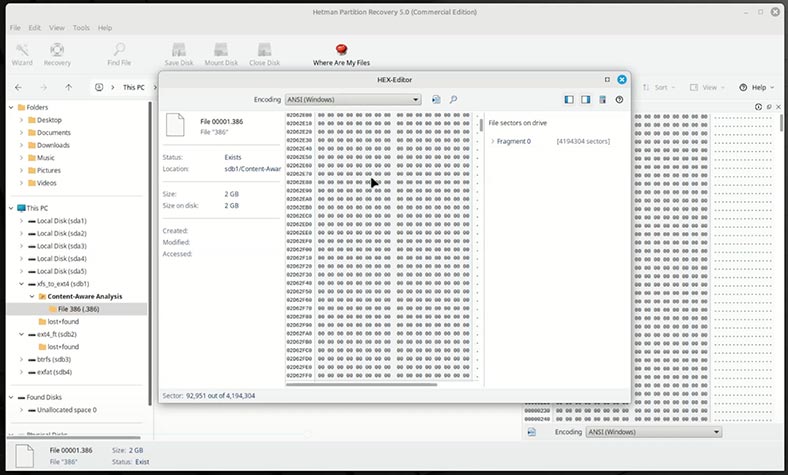
Récupération de données Linux après formatage
Sélectionnez le type de formatage et le système de fichiers souhaité et démarrez le processus.
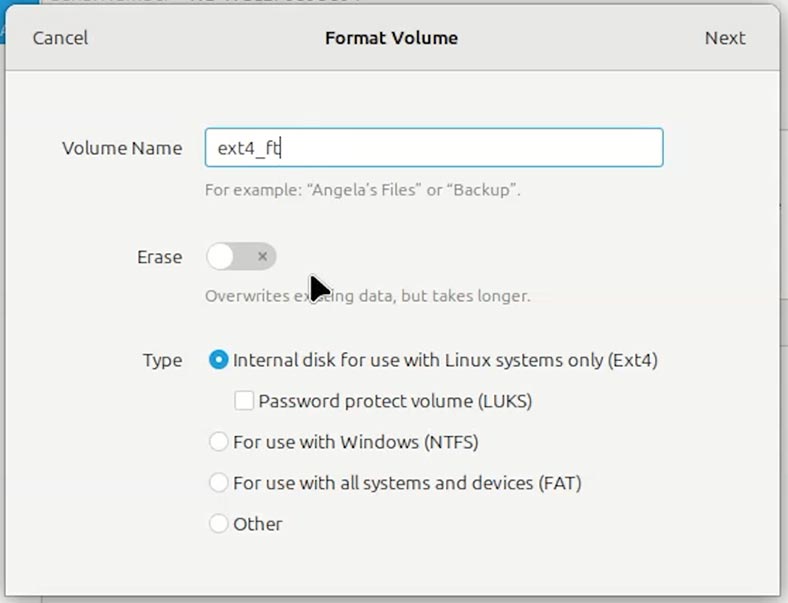
Comme vous pouvez le voir, le disque a été formaté et les dossiers et fichiers qu’il contient ont été supprimés. Que faire dans ce cas?
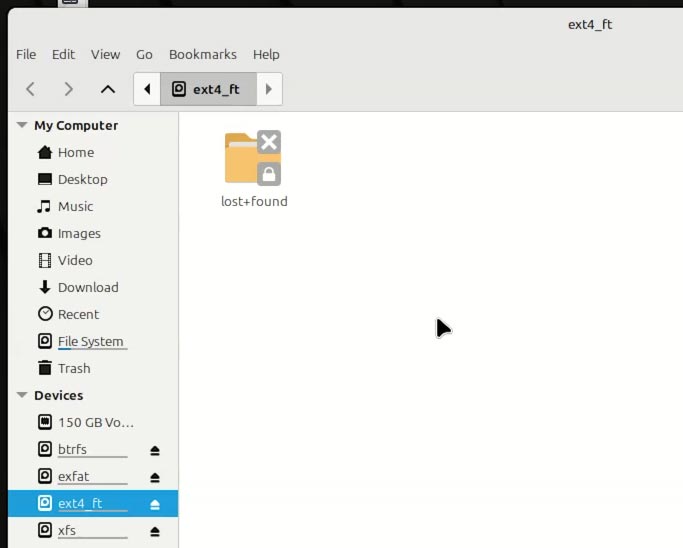
Lancement du programme Hetman Partition Recovery:
-
Le programme vous invite à saisir le mot de passe de l'utilisateur root. Entrons-y.
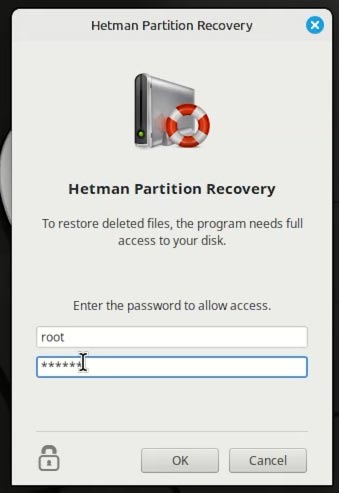
-
Nous sélectionnons notre disque.
Vous pouvez identifier le disque souhaité par sa taille ou son nom. Et aussi, le système de fichiers.
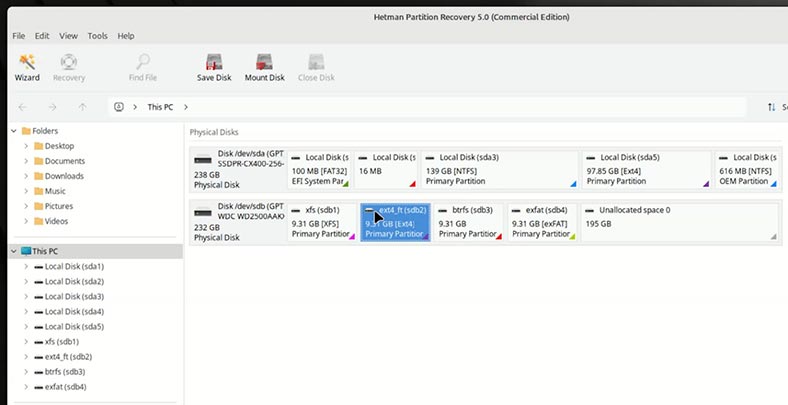
-
Sélectionnez Analyse complète et spécifiez le système de fichiers.
L'analyse rapide ne convient pas à la récupération de données après le formatage d'un disque, d'une clé USB ou d'une carte mémoire.
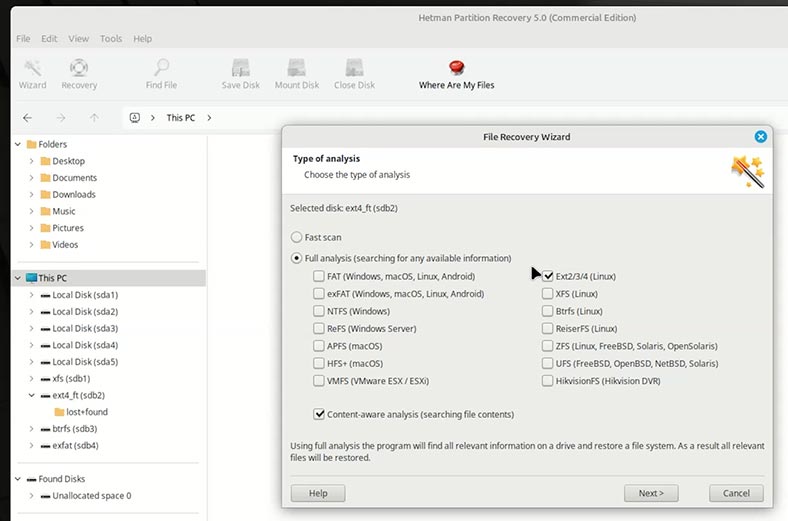
-
Comme vous pouvez le voir, le programme prend en charge la récupération de données à partir de presque tous les systèmes de fichiers. C'est pourquoi j'ai dit que le système de fichiers d'un disque formaté n'a pas d'importance. Les données des différents systèmes de fichiers sont restaurées de la même manière.
-
Vous pouvez voir le système de fichiers de votre disque dans le programme lui-même ou dans l'outil Disques. Mais, en règle générale, le programme détermine automatiquement et correctement le système de fichiers des disques détectés.
-
Une fois l’analyse terminée, cliquez sur Terminé.
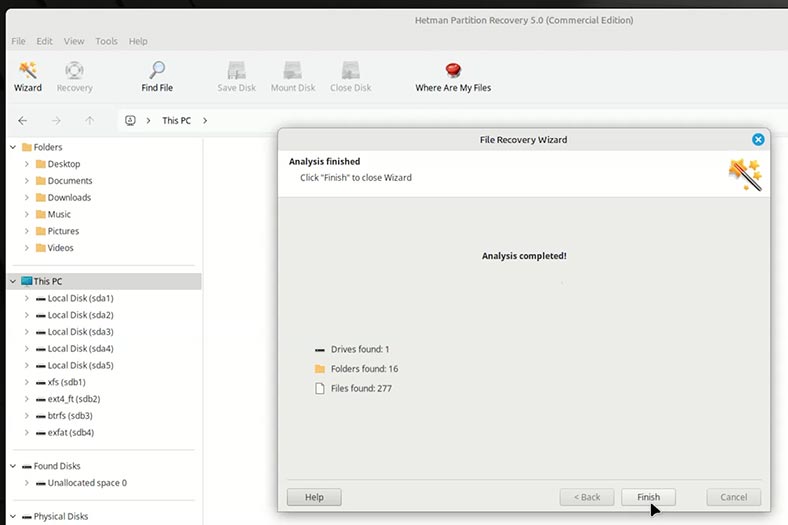
Comme vous pouvez le voir, le programme a créé deux dossiers.
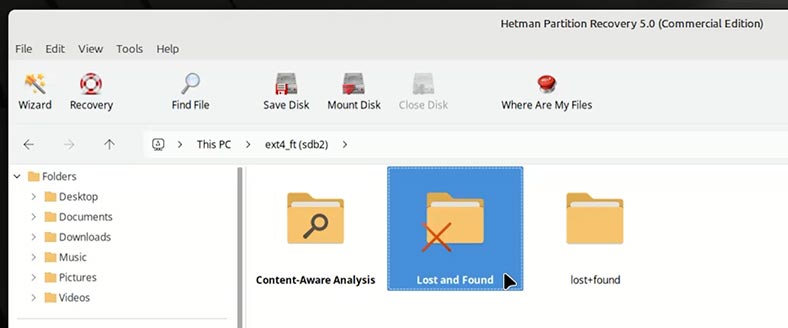
Dans l'un d'eux, nous pouvons voir le même nombre de dossiers qui ont été perdus à la suite du formatage.
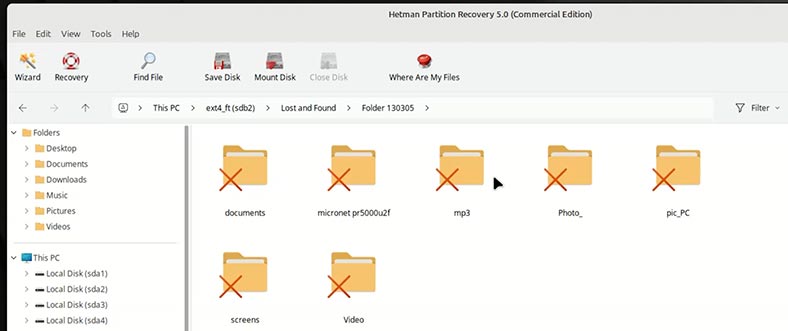
Et dans les dossiers, nos fichiers.
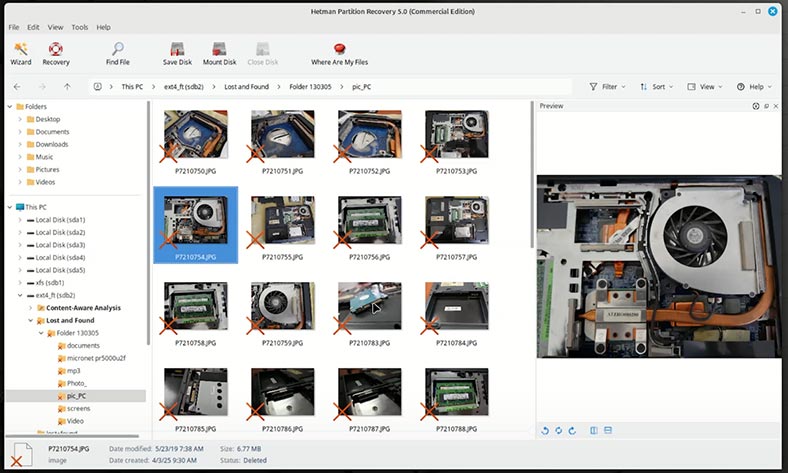
Un autre dossier (Analyse approfondie) contient des fichiers qui ont été identifiés à l’aide d’une analyse basée sur le contenu. Ils sont classés ici par type.
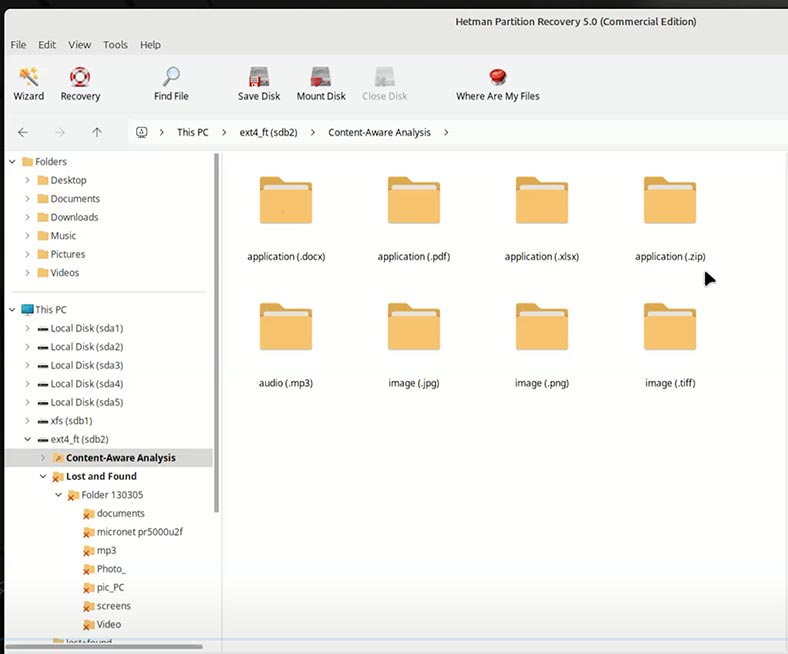
Dans les deux dossiers, les fichiers sont visualisés dans une fenêtre d’aperçu.
Si vous devez rechercher un fichier spécifique d'un certain format, il est plus pratique de le faire dans le dossier Analyse approfondie. Si vous devez restaurer le contenu d’un dossier spécifique, accédez au dossier Éléments supprimés.
Si vous formatez une partition avec un système de fichiers différent ou supprimez une partition, le programme affichera également la partition avec le système de fichiers précédent. Dans ce cas, sélectionnez le disque souhaité avec le système de fichiers à partir duquel vous souhaitez récupérer les données.
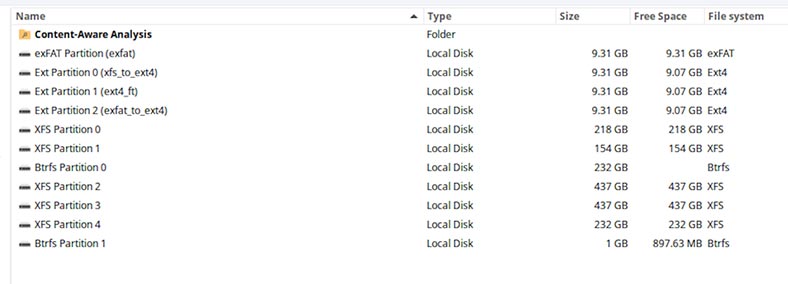
Pour récupérer les fichiers ou dossiers souhaités:
-
Sélectionnez-les et cliquez sur le bouton Récupérer.
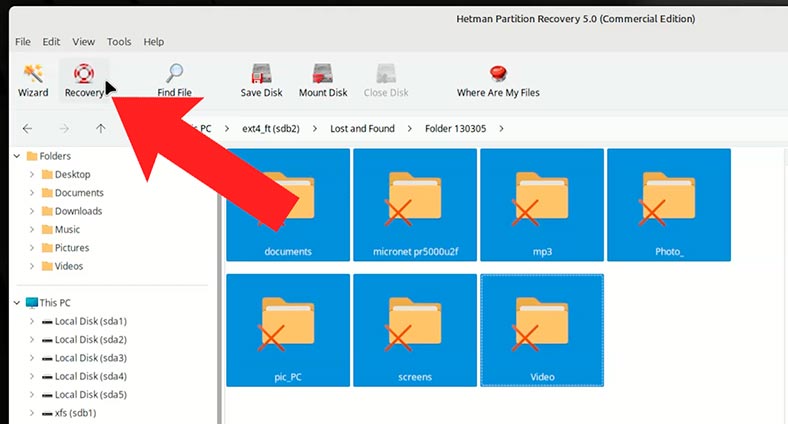
-
Ou passez à la liste de récupération. Si vous ne l'avez pas, pour l'ouvrir, allez dans le menu Affichage - Barres d'outils - Liste de récupération;
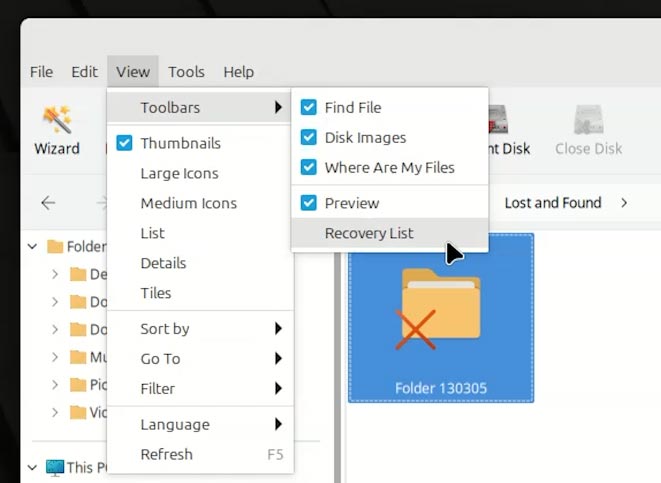
-
Spécifiez ensuite la méthode de stockage;
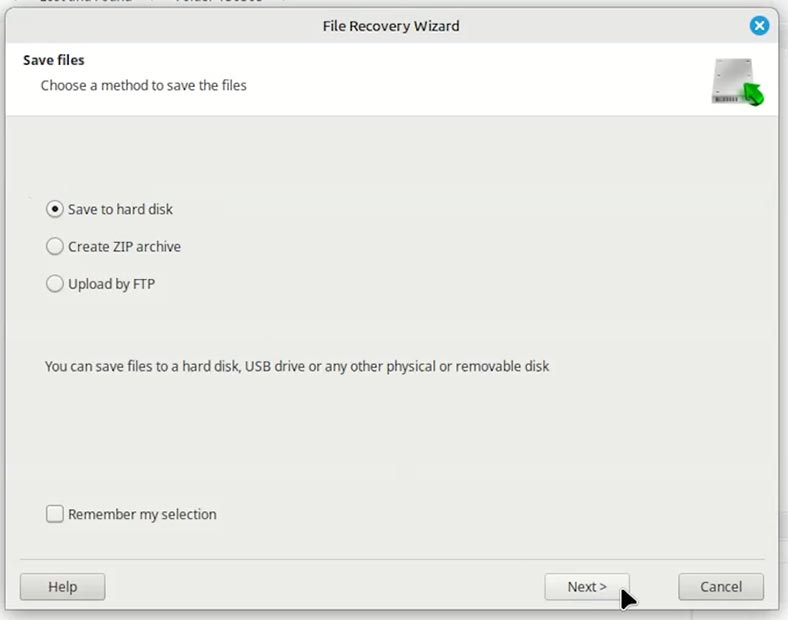
-
Spécifiez le dossier et cliquez sur Récupérer.
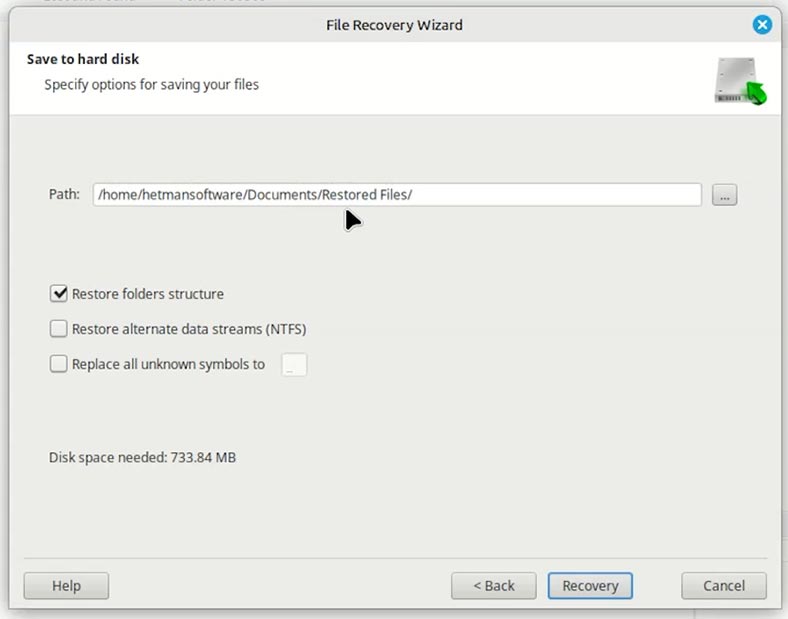
-
Comme vous pouvez le voir, les fichiers ont été restaurés.
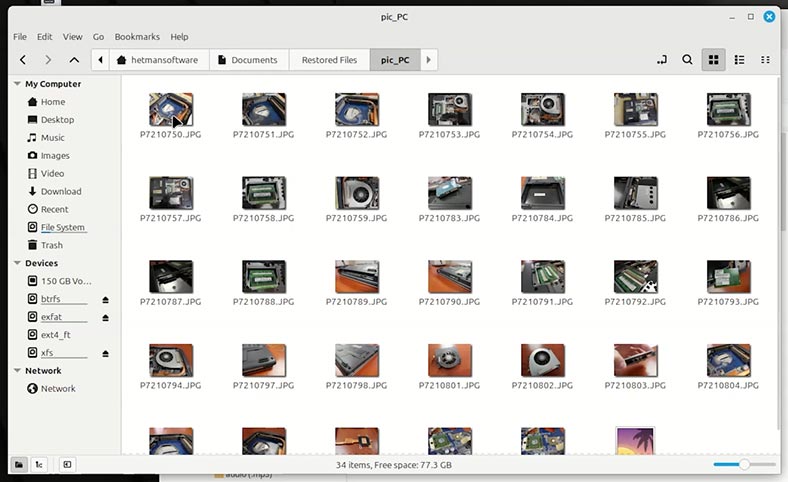
Conclusion
J'ai montré cet exemple sur le disque dur de mon ordinateur. Mais, de la même manière, vous pouvez récupérer des données après avoir formaté une clé USB ou une carte mémoire, un disque dur externe ou tout autre support avec n'importe quelle interface pour la connexion à un PC. Qu'il s'agisse d'un lecteur de carte, d'un port USB ou d'un port Type-C.
Si nous parlons de récupération de données à partir d'un disque SSD, il a ses propres caractéristiques. Mais, nous en parlerons plus en détail dans un autre article.








