Як створити програмний RAID на Windows Server: повний посібник з розкриттям усіх нюансів
Читайте про те, як створити програмний RAID в операційній системі Windows Server. Описано способи створення RAID всередині Windows Server та з допомогою утиліти Intel rapid storage technology.

- Спосіб 1. Створення RAID всередині ОС Windows Server
- Спосіб 2. Як створити RAID за допомогою утиліти Intel rapid storage technology
- Питання та відповіді
- Коментарі
Ми вже розглядали що таке RAID, як зібрати комп’ютер для RAID та як його створити за допомогою BIOS материнської плати. У цій же статті, я опишу як створити RAID в операційній системі Windows Server, з графічним інтерфейсом.

🗄️ Як налаштувати архівацію даних, створити резервну копію та відновити Windows Server 🗄️
Спосіб 1. Створення RAID всередині ОС Windows Server
Створити програмний RAID в Windows Server дуже просто. Для початку потрібно визначитися який тип RAID вам потрібен, потім переконатися в наявності потрібної кількості дисків для цього типу. Після цього можна приступити до створення.
Я покажу як створити RAID 5. Створення інших типів, по суті, таке ж, і має невеликі відмінності. Цей приклад є універсальним.
Відкриваємо Керування дисками: натискаємо правою кнопкою миші по меню пуск і вибираємо цей пункт меню зі списку.
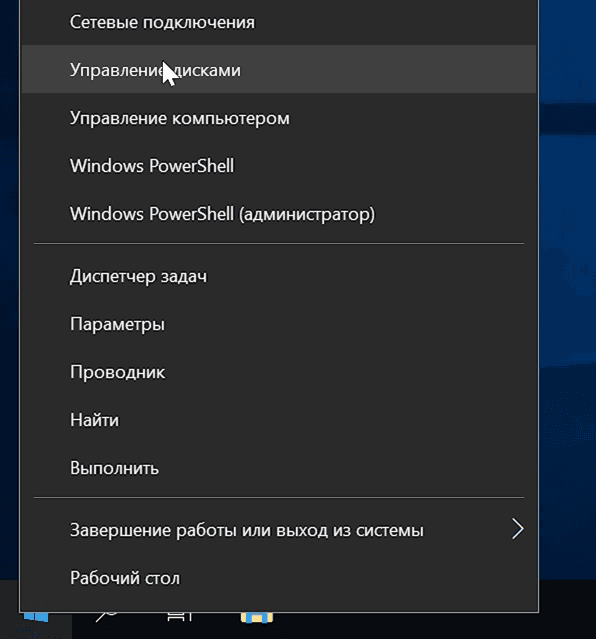
Засобами системи можна створити RAID Ø (том, що чергується), RAID 1 (дзеркальний том), RAID 5 та JBOD (складаний том). Щоб створити потрібний нам тип RAID, в меню Керування дисками натискаємо правою кнопкою миші по одному з доступних нерозмічених дисків і обираємо необхідний тип.
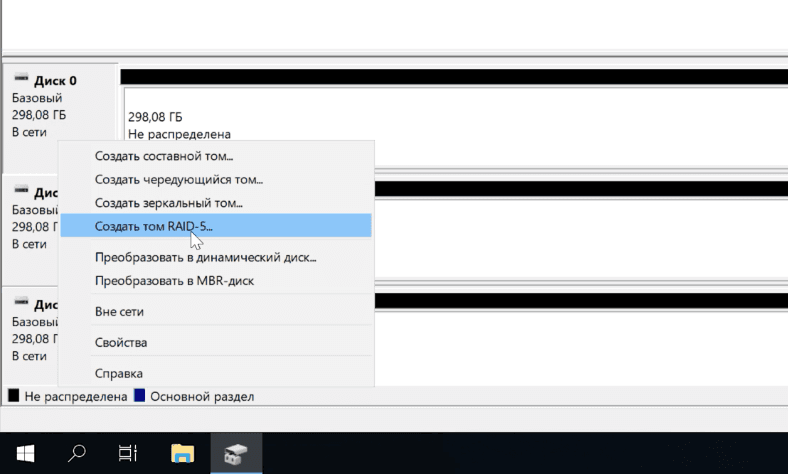
Додаємо всі потрібні диски, і тиснемо Далі.
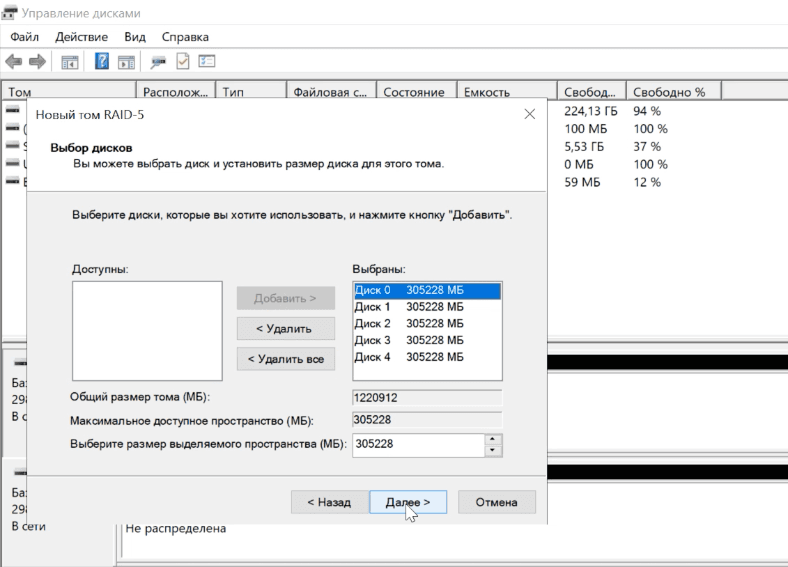
Присвоюємо букву новому тому та форматуємо його.
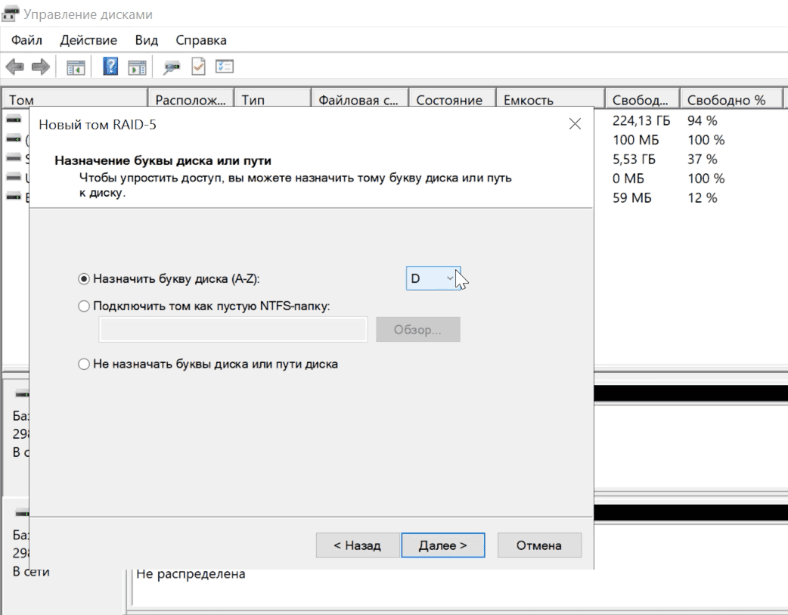
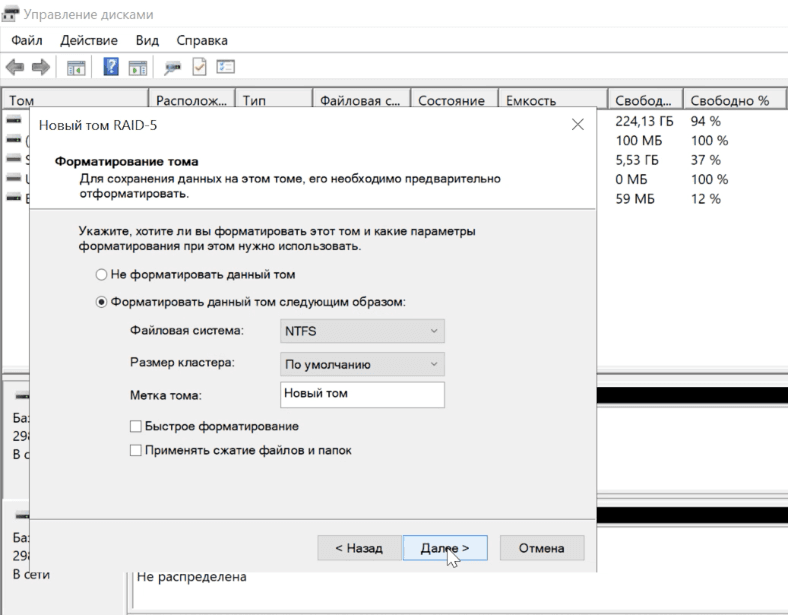
Після закриття майстра створення нового тому з’явиться повідомлення про те, що необхідно перетворити диски, в результаті чого вся інформація буде безповоротно видалена. Оскільки в нашому прикладі диски порожні, натискаємо «Так».
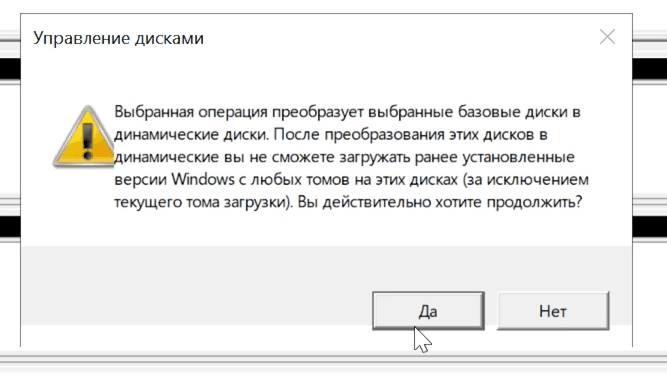
Якщо на дисках зберігається потрібна вам інформація, то її необхідно попередньо зберегти в іншому місці.
Після перетворення і створення RAID 5, на дисках запуститься процес ресинхронізації. Тривалість цього процесу залежить від обсягу дисків. Він досить тривалий.
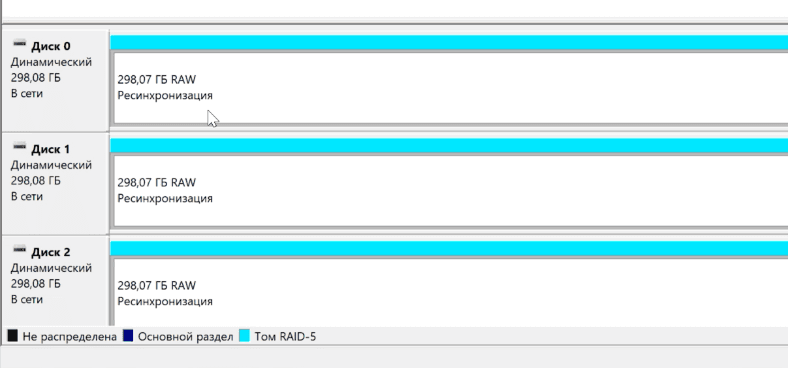
Після закінчення ресинхронізації ми отримуємо наш RAID.
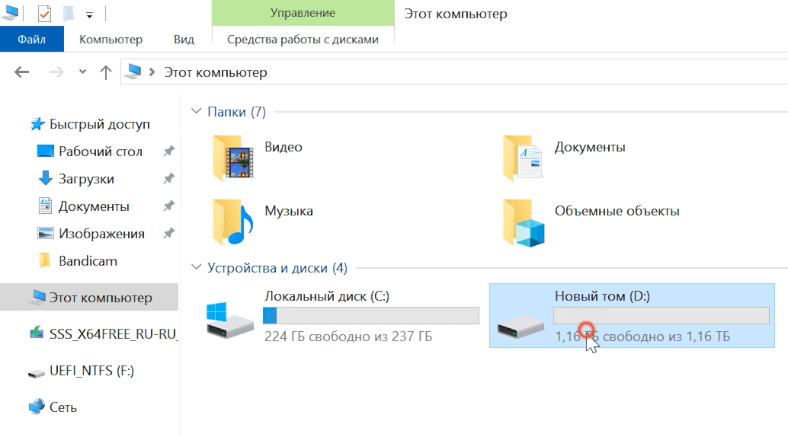
Такий же спосіб створення RAID є і в операційній системі Windows 10. Або ж можна створити його через «Керування дисковими просторами».
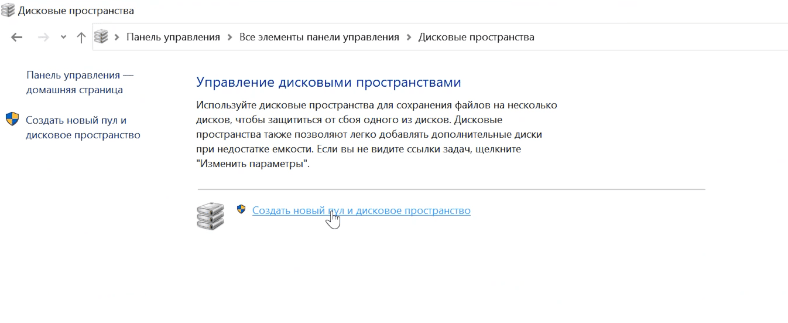
Спосіб 2. Як створити RAID за допомогою утиліти Intel rapid storage technology
Також є спеціальні утиліти, які допомагають створювати і обслуговувати RAID. Наприклад, утиліта Intel rapid storage technology.
| Характеристика | Опис |
|---|---|
| Підтримувані версії RAID | RAID 0, 1, 5, 10 |
| Кешування | Підтримка інтелектуального кешування для підвищення швидкості доступу до даних |
| TRIM | Підтримка TRIM для твердотільних накопичувачів (SSD) |
| AHCI (Advanced Host Controller Interface) | Підтримка стандарту AHCI для кращої продуктивності та сумісності з SSD |
| Оптимізація роботи дисків | Динамічне управління енергоспоживанням для збільшення терміну служби накопичувачів |
| Моніторинг і оповіщення | Можливість моніторингу стану дисків і отримання повідомлень про помилки |
| Intel Smart Response Technology | Інтеграція SSD з жорсткими дисками для підвищення загальної продуктивності |
| Режим eSATA | Підтримка зовнішніх SATA-дисків |
| Підтримка NVMe | Підтримка сучасних накопичувачів на базі NVMe для досягнення вищих швидкостей передачі |
| Підтримка дисків великого обсягу | Робота з дисками ємністю більше 2 ТБ |
| Шифрування даних | Підтримка шифрування даних на рівні контролера |
Завантажуеємо, встановлюємо і запускаємо додаток.
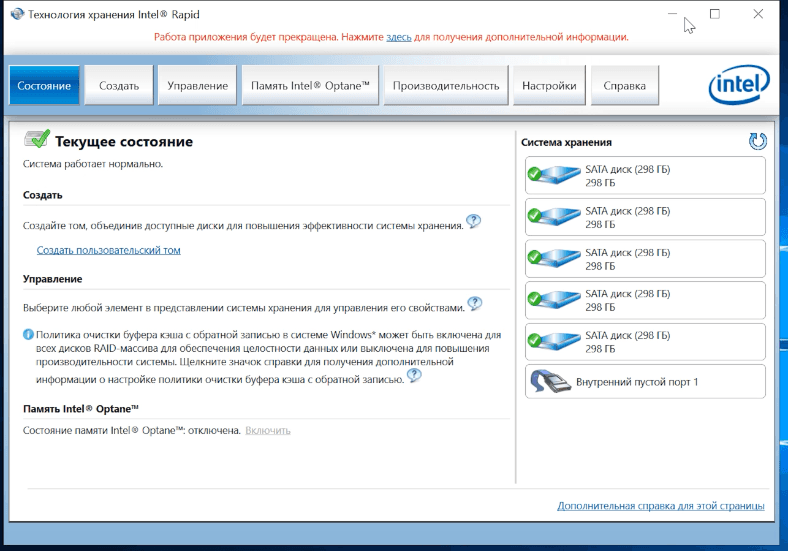
Меню «Стан» – показує стан роботи системи і ваших дисків.
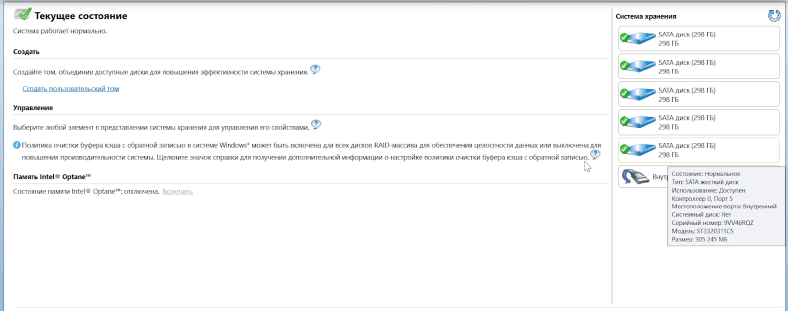
Меню «Створити» – дозволить зібрати RAID з ваших дисків.
Тиснемо «Створити», обираємо тип RAID. Програма дає можливість створити такі типи: гнучкий захист даних, RAID 1, 0, 5 і 10. У програмі є короткий опис кожного типу. Обираємо потрібний і тиснемо Далі.
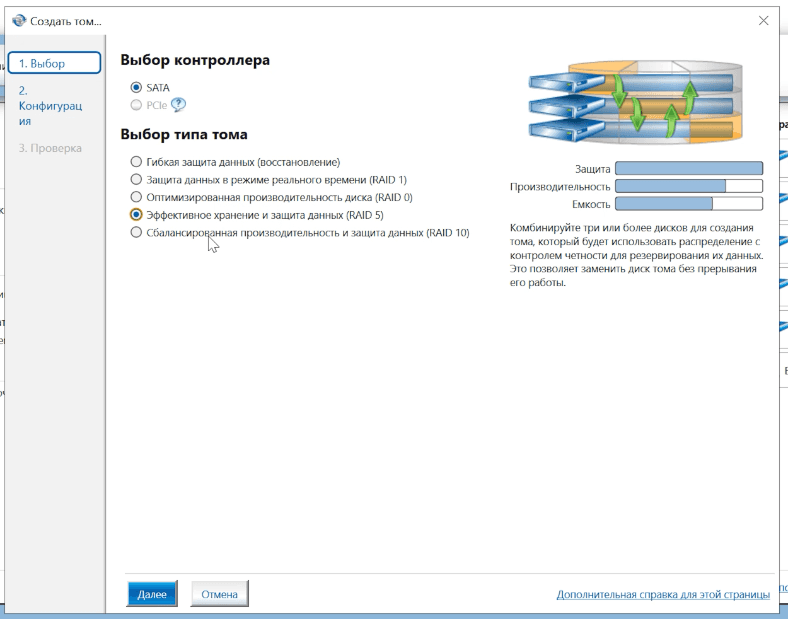
Вказуємо ім’я тому та обираємо диски для масиву. Відмічаємо всі потрібні диски та параментри, і тиснемо Далі. Розмір тому та розмір смуги даних я залишаю «за замовчуванням».
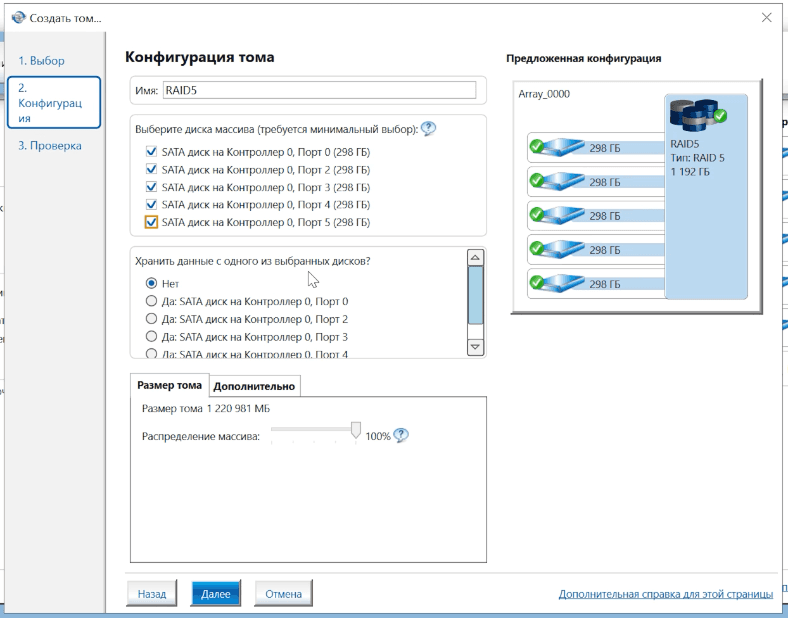
Далі, ви побачите попередження про те, що «Ця дія назавжди видалить існуючі дані на наступних дисках …». Якщо у вас на них зберігаються важливі дані, то спочатку збережіть їх в інше місце.
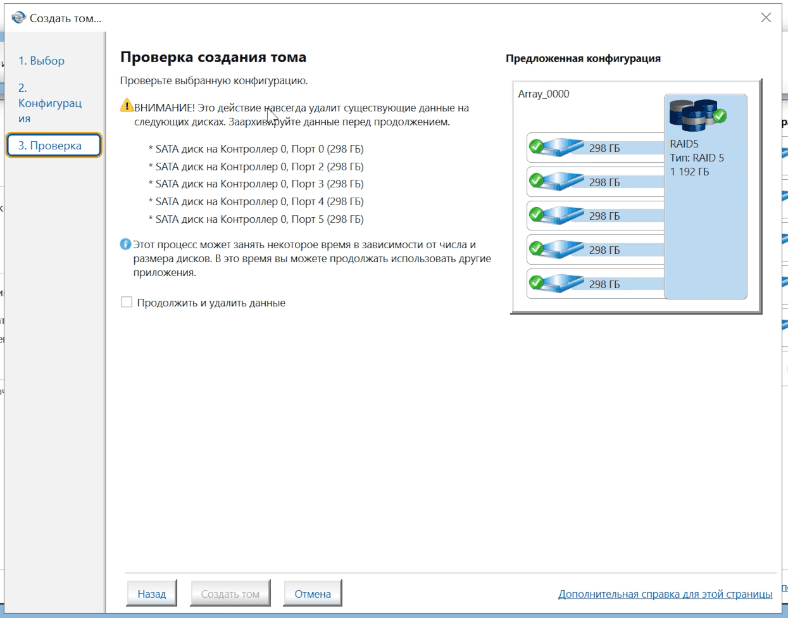
Ставимо позначку навпроти пункту «Продовжити і видалити дані», і тиснемо кнопку “Створити том”.
Створення тому виконано. Але програма повідомляє, що перед додаванням будь-яких даних на свій том, ви повинні створити на ньому розділи за допомогою Керування дисками.
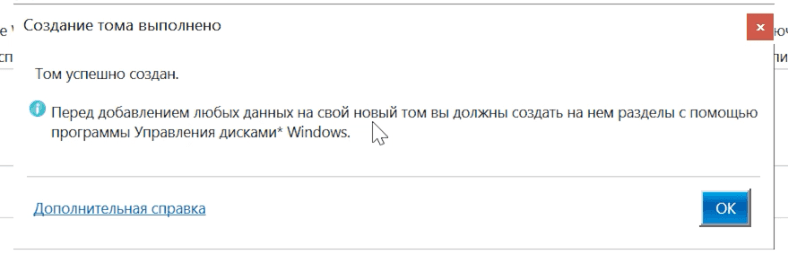
Тому, відкриваємо Керування дисками. І відразу ж утиліта повідомляє, що для того, щоб диспетчер локальних дисків міг отримати до нього доступ, потрібно форматувати диск. Обираємо стиль розділу і тиснемо кнопку «Ok».
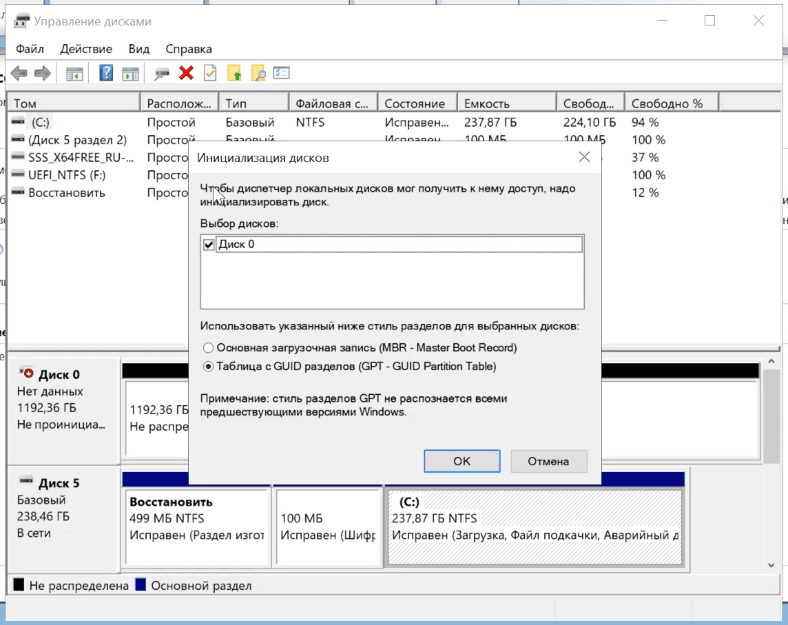
Далі, натискаємо правою кнопкою по нашому диску і обираємо «Створити простий том». Слідуємо інструкції майстра.
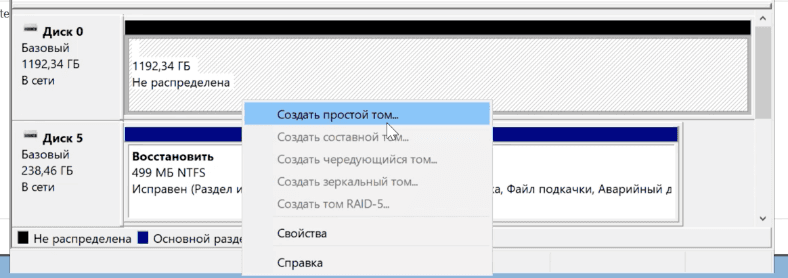
Готово. RAID готовий до використання.
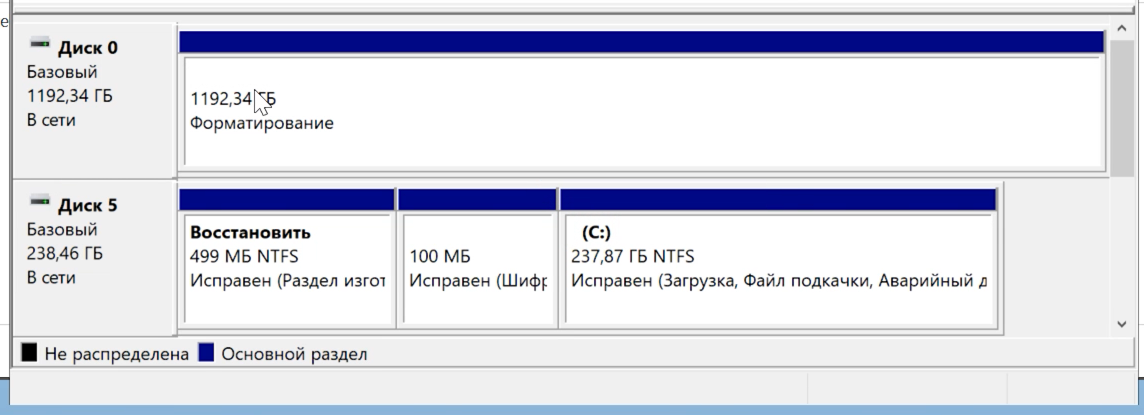
Відкривши провідник, ви побачите ваш диск.
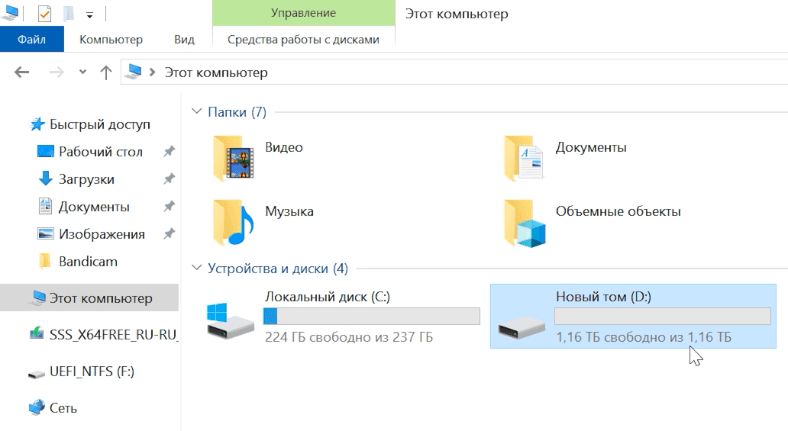
У програмі видно, що диск ще проходить Ініціалізацію, тривалість процесу залежить від обсягу дисків.
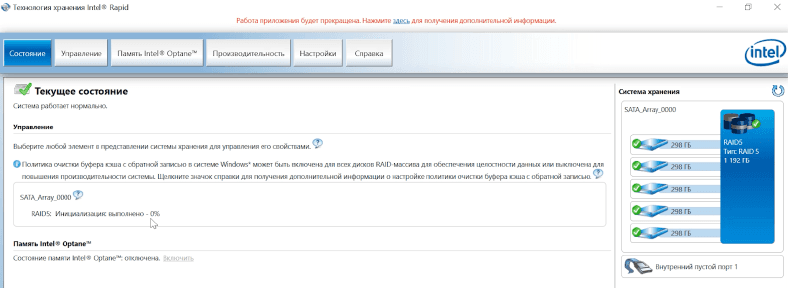
За допомогою даної утиліти вам простіше буде відстежити стан вашого RAID. І якщо один з дисків вийде з ладу, то ви відразу ж це побачите. У даній програмі легко визначити вийшовший з ладу диск, зробити це можна за серійним номером. На кожному диску (на наклейці) є його серійний номер.

У вкладці «Налаштування» можна налаштувати оповіщення при будь-які несправності, і навіть вказати електронну адресу для автоматичної відправки наступних повідомлень.
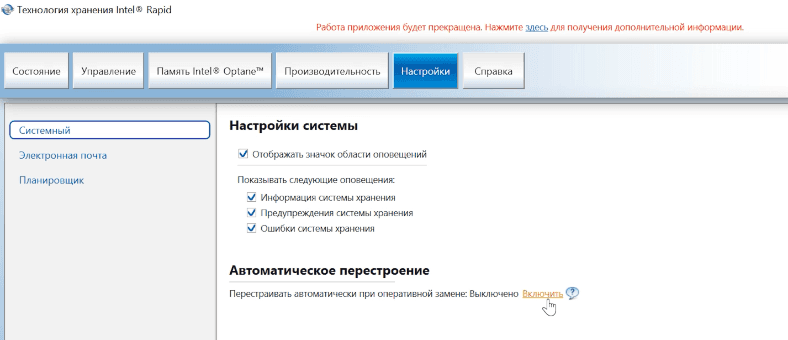
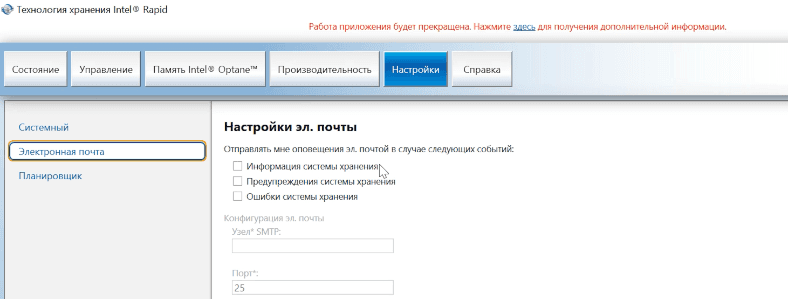
А також, налаштувати автоматичне перестроювання у разі заміни вийшовшого з ладу диска. Налаштувати автоматичну перевірку і виправлення помилок диска в конкретно визначений час.
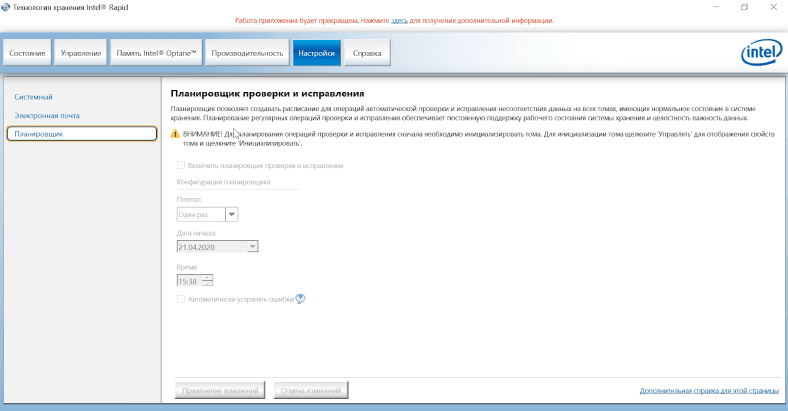
У додаткових опціях управління можна налаштувати очистку кешу і режим кешування, а також перевірити і виправити невідповідність даних на томі.
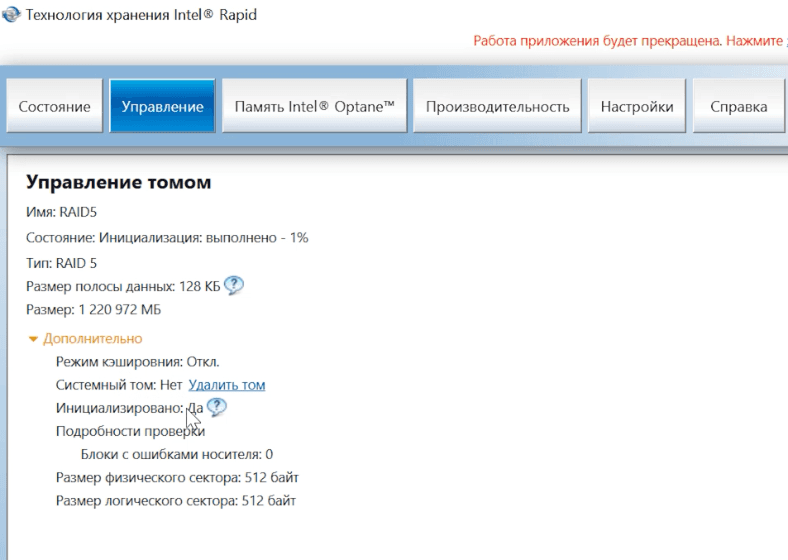
Ось так, дотримуючись інструкції можна створити будь-який з доступних програмних типів RAID в ОС Windows Server.








