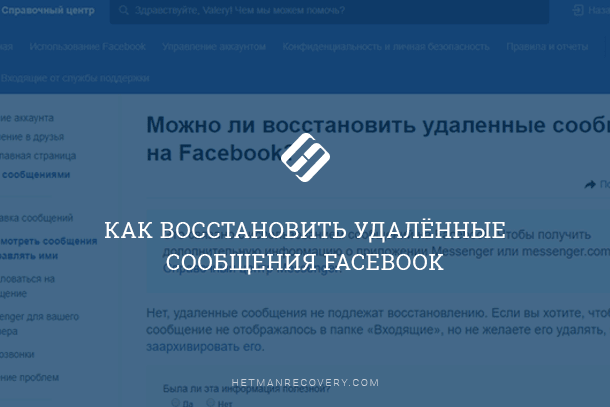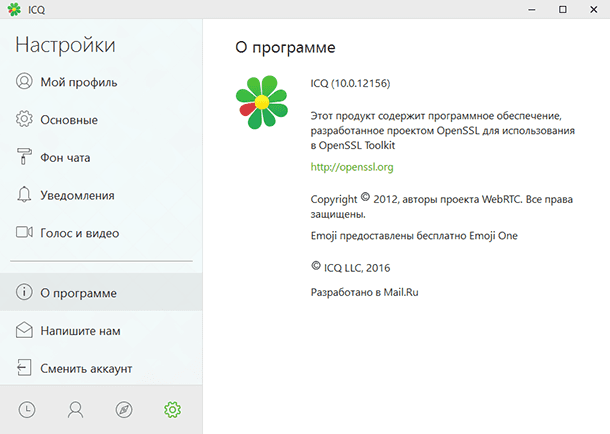Утерян доступ к Messenger: как восстановить данные
Эта статья предлагает простые и эффективные способы восстановления утерянного доступа к Messenger и сохранения истории. Если вы когда-либо сталкивались с потерей доступа к Facebook Messenger или хотели сохранить свою историю чатов на своем устройстве, то эта статья для вас! Мы предоставим вам подробное руководство по восстановлению доступа и сохранению истории, а также дадим ценные советы и рекомендации от эксперта.
Это одна из основных функций социальной сети, которой пользуются все её пользователи без исключения. И конечно же, история переписок или принятые фотографии от друзей для вас имеют большое значение.
Раньше над этим никто особо не задумывался, так как вся информация надёжно сохранялась на сайте Facebook. Но сегодня Messenger представлен в версиях для смартфонов и для компьютеров.
В данной статье рассмотрим способы сохранения и резервного копирования переписок пользователя через Messenger для предотвращения их возможной безвозвратной утери, создания копии всех данных аккаунта пользователя, а также то, каким образом можно восстановить доступ пользователя к Messenger для Windows.
- Как восстановить доступ к Messenger для Windows
- Как сохранить резервную копию всей переписки пользователя в Facebook
- Как архивировать переписку Messenger для Android
- Где хранятся изображения, которые присланы с помощью Messenger для Android
- Вопросы и ответы
- Комментарии

Как восстановить очищенную историю браузеров Chrome, Mozilla FireFox, Opera, Edge, Explorer 🌐⏳💻
Как восстановить доступ к Messenger для Windows
Messenger для Windows (Messenger for Desktop) значительно упростил пользователям Facebook процесс обмена сообщениями между собой. Теперь, в случае необходимости отправить сообщение, ненужно открывать страницу социальной сети, достаточно просто в один клик открыть Messenger на компьютере.
Регистрационные данные пользователя Facebook Messenger на конкретном компьютере сохраняются приложением в файл «Cookies», в папке:
C:\Users\Имя Пользователя\AppData\Roaming\Messenger for Desktop
С помощью данного файла у пользователя нет необходимости при каждом запуске приложения проходить регистрацию, вводить электронную почту и пароль. Достаточно пройти регистрацию один раз, при первом запуске приложения.
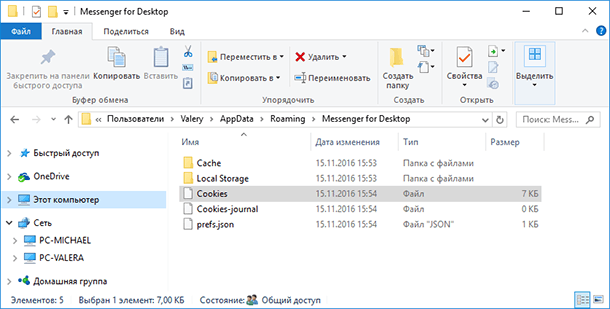
Если по каким-то причинам пользователем утерян доступ к Messenger на ПК (переустановка приложения или операционной системы, сбой в работе компьютера), то восстановить его можно восстановив файл «Cookies» версии приложения с уже зарегистрированным пользователем и заменив им аналогичный файл только-что установленного приложения.

Для этого:
-
Запустите Hetman Partition Recovery и просканируйте с его помощью диск С компьютера.
Инструмент восстанавливает файлы с любых устройств, независимо от причины потери данных. -
Перейдите с помощью программы в папку
C:\Users\Имя Пользователя\AppData\Roaming\Messenger for Desktop
и найдите файл «Cookies»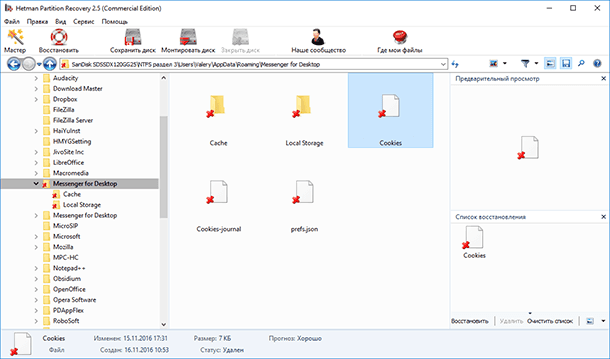
-
Восстановите данный файл
-
Замените им файл с таким же названием в указанной выше папке.
-
Запустите Messenger for Desktop и приложение запустится с уже зарегистрированным пользователем.
Как сохранить резервную копию всей переписки пользователя в Facebook

Бэкап и восстановление Viber, WhatsApp на Windows ПК, Android или iOS телефоне, планшете в 2019
Вся переписка пользователя Facebook, независимо от того осуществлена она из вебсайта социальной сети, с помощью Messenger для компьютера или для Android, обязательно проходит через аккаунт Facebook и сохраняется в нём.
Для того, чтобы пользователь мог себе гарантировать сохранность данных своего аккаунта, в Facebook предусмотрена возможность сохранения копии всей информации пользователя, включая: загруженные изображения и видеоролики, контактную информацию, названия Facebook аккаунтов друзей, и что самое главное – полную историю сообщений.
Чтобы сохранить копию информации Facebook:
-
Зайдите в ваш Facebook аккаунт с компьютера и перейдите в меню Настройки / Общие
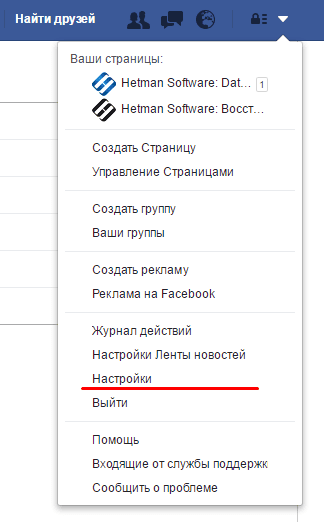
-
Внизу открывшегося окна кликните на ссылке «Скачать копию» (вашей информации на Facebook)
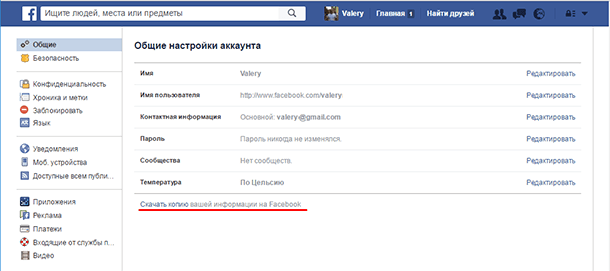
-
Выберите «Загрузить архив» на следующей странице и после повторного ввода пароля вашего аккаунта начнётся загрузка архива на компьютер.
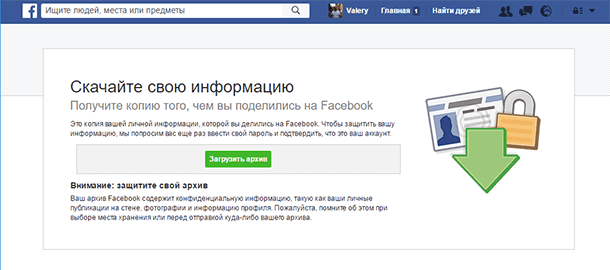
Примечание. Иногда, перед началом загрузки архива может потребоваться подтверждение загрузки с помощью зарегистрированного e-mail пользователя, на который будет отправлена ссылка для скачивания архива.
-
В результате, на компьютер будет загружен архив с полными данными аккаунта Facebook.
Открыв архив, в нём можно обнаружить папки с фотографиями и видеороликами в полном размере. А также отдельную папку с названием “html”, в которой расположены .htm файлы с полной информацией аккаунта, включая файл messages.htm с копией чатов. Просмотреть всю переписку в хронологическом порядке можно открыв файл messages.htm.
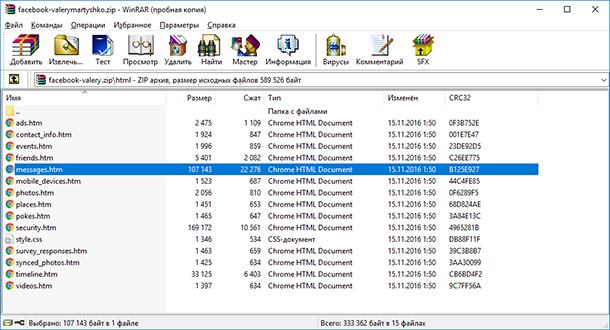
Как архивировать переписку Messenger для Android
В Facebook Messenger есть два способа убрать сообщения из переписки: удалить или архивировать. В случае удаления чат будет утерян безвозвратно, если его архивировать – то вся переписка с конкретным пользователем восстановится после получения или отправки ему сообщения (неважно где, на Android устройстве или на ПК).
Чтобы заархивировать чат с конкретным пользователем на Андроид, запустите Messenger и найдите чат, который необходимо архивировать. Кликните на таком чате и удерживайте пока не откроется контекстное меню.
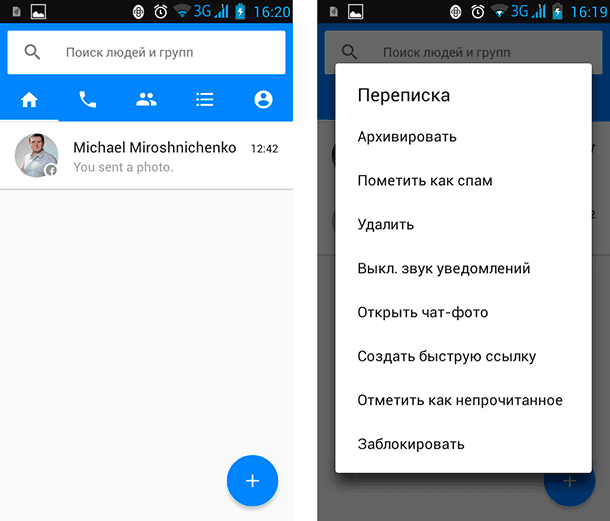
Выберите пункт меню «Архивировать», и переписка с данным пользователем больше не будет видна в списке ваших чатов, так как будет заархивирована.
Восстановить её можно как на вебсайте Facebook, так и на мессенджере вашего смартфона.
Где хранятся изображения, которые присланы с помощью Messenger для Android
Все присланные с помощью Messenger фотографии и изображения, по умолчанию не сохраняются в память смартфона. Они просто отображаются в приложении, их можно просмотреть, но использовать в других целях на гаджете не предоставляется возможным.
Тем не менее, в мессенджере для смартфонов можно настроить автоматическое сохранение всех присланных на ваше Android устройство фотографий или изображений. Для этого:
-
Запустите Messenger на вашем смартфоне
-
Перейдите в меню Настройки и выберите пункт «Фото и медиаданные»
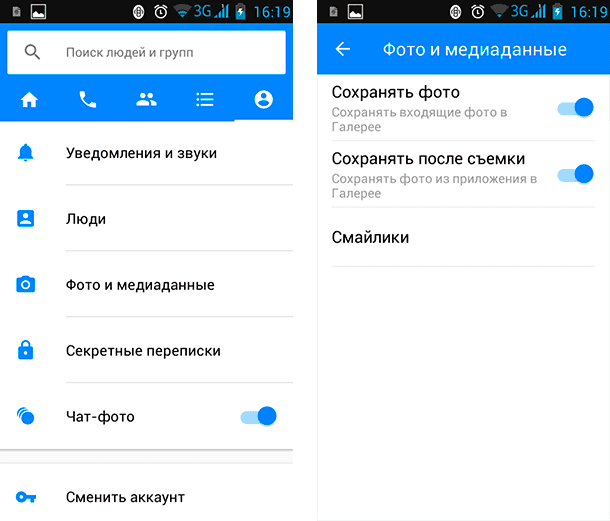
-
Активируйте функции «Сохранять фото» и «Сохранять фото после съёмки», после чего все принятые или снятые с помощью приложения изображения будут автоматически сохраняться в памяти смартфона. А именно в папке: Pictures / Messenger
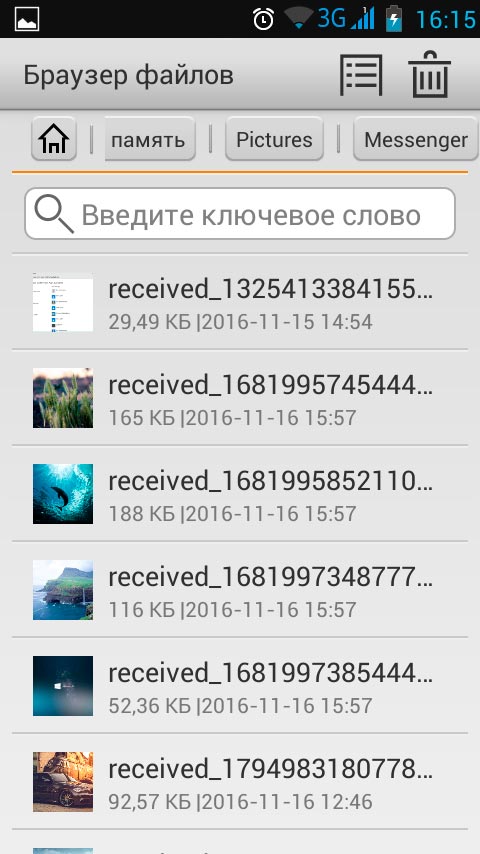
В случае удаления приложения или сбоя его работы, такие изображения останутся сохранёнными в памяти вашего устройства.
Если нет необходимости автоматически сохранять все принятые с помощью мессенджера изображения, то можно их сохранять по одному (по мере необходимости). Для этого, перейдите в чат, из которого вам необходимо сохранить изображения и нажмите на нужном изображении удерживая на нём палец.
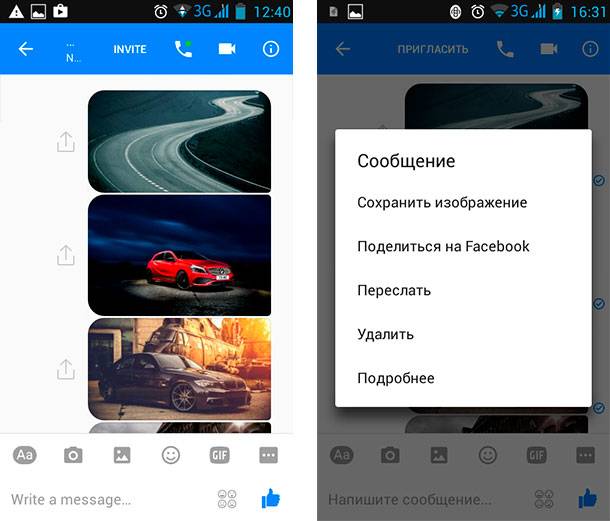
В открывшемся меню выберите «Сохранить изображение» и оно будет сохранено в ту же папку: Pictures / Messenger.