Как создать образ USB флэш-накопителя
Как создать образ «USB» флэш-накопителя? В этой статье я подробно расскажу вам о 10 простых шагах для создания образа “USB” флэш-накопителя. От начала до конца вы узнаете все необходимые шаги, чтобы успешно выполнить эту задачу.

На базе операционной системы Windows 10 пользователи могут осуществить операцию по организации резервной копии персонального «USB-накопителя», создав единый сохраненный образ носителя, что особо важно перед перезаписью диска. Затем, подготовленную копию, можно клонировать на другие флэш-устройства. И далее в данном руководстве мы, на примере использования стороннего программного обеспечения, покажем, как создать образ «USB-накопителя».

Восстановление данных с USB флешки после случайного удаления, форматирования или вирусной атаки 📁🔥⚕️
Различия операций копирования и клонирования
Пользователям нет необходимости следовать дальнейшему руководству последовательных действий, если их основная потребность заключается в обычном простом копировании собственных файлов с «USB-накопителя». В таком случае можно воспользоваться стандартным методом прямого перемещения в обычном проводнике для непосредственной передачи файлов на «USB-накопитель» или соответствующей загрузки с флэш-носителя на любое стороннее устройство.
Данное руководство предназначено только для пользователей, которым необходимо создать полную резервную копию или клонировать флэш-носитель данных, например, загрузочный «USB-накопитель». Основное отличие от копирования заключается в том, что пользователи не могут просто перетащить содержимое с носителя на другой «USB-накопитель», потому что помимо данных пользователям также потребуется перенести, соответствующей формы и формата, главную загрузочную запись диска и таблицы разделов. Даже если исходный «USB-накопитель» не является загрузочным, пользователям все равно необходимо создать его клон, если флэш-носитель имеет более одного раздела, чтобы полностью учесть его структурное построение.
Таким образом, выполнив клонирование, пользователи получают готовый образ, который состоит из всех видимых и скрытых файлов и неиспользуемого пространства диска. Также, дополнительно, в клоне представлено свободное пространство, незанятые остатки которого операционная система «Windows 10» выделяет в единый файл.
Наконец, если пользователям потребуется скопировать файлы с одного не загружаемого «USB-накопителя» на несколько устройств с одинаковой емкостью, клонирование может стать самым быстрым и лучшим решением. Возможные сценарии применения могут включать варианты создания печатных комплектов на основе «USB» для распространения на выставках или подготовка каталогов продукции от производителя для последующей рассылки потенциальным клиентам.
| Характеристика | Копирование | Клонирование |
|---|---|---|
| Определение | Процесс создания копий файлов и папок | Полное копирование всего содержимого диска, включая загрузочные записи |
| Что копируется? | Только выбранные файлы и папки | Весь диск или раздел (включая скрытые файлы и системные данные) |
| Сохранение структуры разделов | Нет, файлы могут быть размещены в другом порядке | Да, полная идентичность исходному диску |
| Сохранение загрузочного сектора | Нет | Да |
| Применение | Создание резервных копий файлов | Замена жесткого диска, перенос системы на новый диск |
| Работа с разными файловыми системами | Может не сохранять права доступа и атрибуты | Сохраняет оригинальную файловую систему |
| Скорость выполнения | Быстрее (копируются только файлы) | Медленнее (копируется весь диск с пустыми секторами) |
| Можно ли использовать для переноса системы? | Нет, операционная система не будет загружаться | Да, если клонирован загрузочный диск |
| Основное преимущество | Гибкость, возможность выбора отдельных файлов | Полный перенос системы без переустановки |
| Основной недостаток | Не сохраняет загрузочные файлы и системные данные | Требует больше времени и места |
Вариант 1. Как клонировать отдельный «USB-накопитель»?
Для осуществления востребованной операции клонирования «USB-накопителя» в операционной системе «Windows 10» пользователям предстоит воспользоваться дополнительным инструментом от стороннего производителя. В глобальной международной компьютерной сети «Интернет» доступны, для непосредственного использования, различные программные предложения многих разработчиков. Но мы, в качестве примера, остановимся на продукте ImageUSB от компании Passmark Software.
Откройте любой, наиболее удобный, веб-браузер, исходя из личных предпочтений каждого конкретного пользователя, укажите в адресной строке и осуществите переход на официальную страницу загрузки требуемого программного обеспечения компании «Passmark Software» (прямая ссылка на сторонний сетевой ресурс: https://www.osforensics.com/tools/write-usb-images.html). Отыщите и сохраните на компьютер бесплатный инструмент клонирования «ImageUSB», нажав на соответствующую кнопку загрузки. Самая последняя версия (на момент написания данной статьи) представлена вариантом «v1.5.1000», выпущенным «25 октября 2019 года».
Данная программа не требует исполнения процедуры установки и представлена в виде архивного «ZIP-файла». Распакуйте исходный архив в отдельную папку, запомнив ее месторасположение, и программа «ImageUSB» будет сразу готова к дальнейшему использованию.
Теперь вставьте исходный «USB-накопитель» в соответствующий разъем персонального компьютера и запустите программу, дважды щелкнув левой кнопкой мыши по файлу «ImageUSB.exe». Нажмите на кнопку «Да», если на экране появится всплывающее окно «Контроль учетных записей», требующее от пользователей дополнительного разрешения для дальнейшего запуска программы.
В открывшемся окне программы в изменяемом поле раздела «Step 1: Select the USB drive(s) to be processed» установите индикатор выбора («галочку») в ячейке связанной строки, озаглавленной подключенным пользовательским «USB-накопителем».
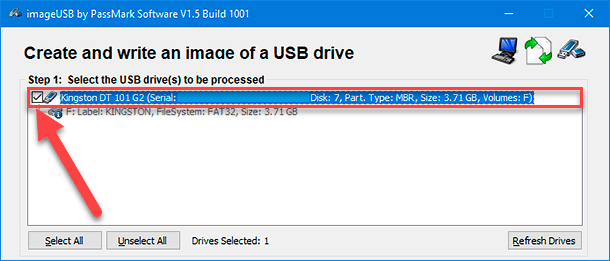
Затем в следующем разделе «Step 2: Select the action to be performed on the selected USB drive(s)» выберите, из перечня предлагаемых допустимых действий, вариант «Create image from USB drive», установив в связанной ячейке требуемого параметра соответствующий индикатор выбора («точку»).

Потом в разделе «Step 3: Select the location for the binary image file (.bin) that will be created from the USB drive(s)» нажмите на кнопку «Browse» («Обзор»), чтобы в ответственном всплывающем проводнике файлов «Сохранение» выбрать существующее или создать новое место назначения для последующего хранения готового образа «USB-накопителя». Пользователям также потребуется озаглавить будущий файл, применив понятное и запоминающееся название. Однако расширение файла «.BIN» пользователям изменить не получится.

В завершающем разделе окна инструмента клонирования «Step 4: Click the «Create» button to begin» нажмите на кнопку «Create» («Создать»), чтобы начать востребованный процесс воссоздания образа «USB-накопителя».

Наконец, нажмите на кнопку «Yes» во всплывающем верификационном окне, чтобы проверить и подтвердить, заданные на предыдущих этапах, детали для создания образа. По исполнению, указанный процесс будет запущен незамедлительно.
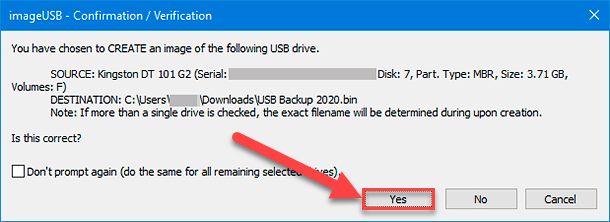
Дополнительно. В разделе «Available Options» («Доступные параметры») в связанной ячейке строки «Post Image Verification» установлен индикатор выбора («галочка») изначально по умолчанию. Данная функция программы позволяет активировать встроенный инструмент проверки итогового образа по завершению запущенной процедуры, основные действия которого направлены на определение целостности готового файла и соответствия его оригиналу. Если файл не проходит проверку, пользователям потребуется повторить операцию клонирования сначала. Также в указанном разделе доступен параметр «Beep on Completion», включение которого обеспечит звуковое оповещение, свидетельствующее об окончании процесса.

Процесс создания образа займет некоторое время и за его исполнением можно будет следить по соответствующей графической шкале в разделе «Overall progress» или наблюдать в изменяемом поле раздела «Step 1: Select the USB drive(s) to be processed» процентное соотношение готовности итогового файла.
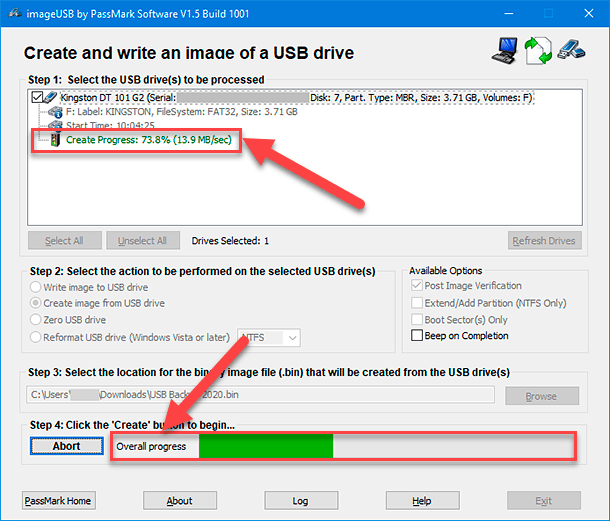
По окончанию, соответствующее всплывающее уведомление сообщит о успешном завершении процесса создания образа согласно, установленным пользователями, параметров.
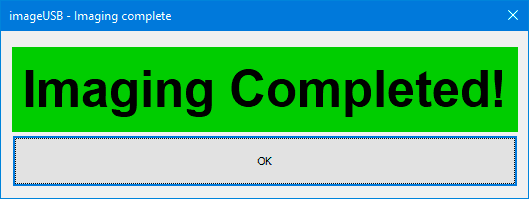
Вариант 2. Перенесите клонированный образ на «USB-накопитель»
Теперь пользователи могут задействовать, созданный на предыдущем этапе, образ «USB-накопителя» для переноса его на другой носитель. Однако важным условием успешного исполнения востребованной операции выступает полное соответствие емкости нового накопителя предыдущему исходному устройству хранения, послужившему источником для воссоздания образа. Например, если пользователи создали образ с «USB-диска» емкостью «128 ГБ», то для второго носителя потребуется аналогичный объем, полностью повторяющий указанное значение в «128 ГБ». Задействовать другой по объему накопитель, как вариант с емкостью «64 ГБ», и установить на него образ пользователи не смогут, так как готовый образ диска дополнительно включает в себя неиспользуемое пространство.
Как и в предыдущем разделе, воспользуемся предлагаемыми возможностями программного обеспечения «ImageUSB» от компании «Passmark Software». Перейдите к месторасположению распакованного содержимого архивного «ZIP-файла» и дважды щелкните файл «ImageUSB.exe», чтобы запустить программу. Разрешите во всплывающем системном сообщении ответственной службы контроля учетных записей запуск востребованной программы нажатием на кнопку «Да», и дождитесь отображения окна программы.
После запуска в открывшемся окне в изменяемом поле раздела «Step 1: Select the USB drive(s) to be processed» выберите, требуемый для последующей записи пользовательского образа, «USB-накопитель», установив рядом с его наименованием в соответствующей ячейке индикатор выбора («галочку»).
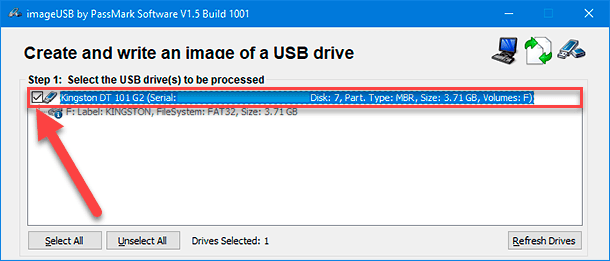
Потом в разделе «Step 2: Select the action to be performed on the selected USB drive(s)» отметьте индикатором выбора («точкой»), из доступных для использования вложенных вариантов действий, ячейку строки параметра «Write image to USB drive», позволяющего произвести запись образа на отмеченный ранее диск.

В следующем упорядоченном разделе «Step 3: Select the location for the binary image file (.bin) that will be created from the USB drive(s)» нажмите на ответственную кнопку «Browse» («Обзор») и, в открывшемся всплывающем окне проводника файлов «Сохранение», перейдите к месторасположению готового образа, располагающегося на запоминающем устройстве пользовательского персонального компьютера, и двойным щелчком мыши выберите его. Полный путь к месту хранения файла будет представлен в связанной изменяемой строке указанного раздела.

На завершающем этапе нажмите на кнопку «Write» для запуска востребованного процесса записи образа диска на отмеченный накопитель, согласно предварительно указанным параметрам. Необходимо помнить, что программа «ImageUSB», в обязательном порядке, сотрет все данные, хранящиеся на целевом «USB-накопителе», и заменит его содержимое данными из образа.

По завершению, удалите файл образа с компьютера, если в дальнейшем не планируется его использовать для других «USB-накопителей».
Заключение
Нередко возникают ситуации, когда требуется произвести полное дублирование, задействованного для переноса данных, информационного носителя с возможностью полноценно воссоздать сохраненный образ на другом как одном, так и множестве идентичных устройствах.
Используя представленное простое пошаговое руководство, пользователи смогут быстро и безошибочно клонировать любой «USB-накопитель» и воспроизвести в точности сохраненное содержимое в полном объеме на другом носителе.









Образ флешки можно создать в разных форматах, и выбор между BIN и IMG зависит от конкретной ситуации и требований.
BIN (Binary) - это формат образа, который сохраняет информацию о точной копии данных, включая структуру файлов и файловую систему. BIN-образы обычно используются для создания точных копий CD, DVD или Blu-ray дисков. Если вам нужно создать образ оптического диска, чтобы записать его на флешку, то формат BIN может быть предпочтительным выбором.
IMG (Image) - это более общий формат образа, который может быть использован для создания копии содержимого различных устройств или носителей, таких как флешки, жесткие диски или SD-карты. IMG-образы сохраняют все данные с выбранного носителя без учета его файловой системы или структуры. Если вам нужно создать образ флешки или другого устройства с сохранением всех данных, включая несколько разделов или нестандартные файловые системы, IMG-формат может быть предпочтительным.
В целом, выбор между форматами BIN и IMG зависит от конкретных требований вашего проекта. Если вы создаете образ оптического диска, BIN-формат может быть более подходящим. Если вам нужно создать образ флешки или другого устройства с сохранением всех данных, IMG-формат может быть предпочтительным.
Сделайте резервную копию всех данных, которые хранятся на флэш-накопителе, так как процесс создания образа может удалить все данные с него.
Убедитесь, что флэш-накопитель имеет достаточно свободного места для создания образа.
Убедитесь, что ""USB"" флэш-накопитель в рабочем состоянии
Отформатируйте ""USB"" флэш-накопитель, если это необходимо
Выберите подходящий инструмент для создания образа ""USB"" флэш-накопителя, в зависимости от операционной системы, которую вы хотите записать на него.
"Для использования образа ""USB"" флэш-накопителя для восстановления системы необходимо выполнить следующие шаги:
1. Подключите ""USB"" флэш-накопитель к компьютеру, который нужно восстановить, и перезагрузите его.
2. Настройте BIOS или UEFI на компьютере таким образом, чтобы он загрузился с флэш-накопителя.
3. После загрузки с флэш-накопителя выберите опцию ""Восстановление системы"" или ""Восстановление операционной системы"" в меню загрузки.
4. Следуйте инструкциям по экрану для выбора образа восстановления, который находится на флэш-накопителе, и запустите процесс восстановления.
5. После завершения процесса восстановления перезагрузите компьютер с жесткого диска или SSD, на котором восстанавливалась система."
1. Форматирование флэш-накопителя - это самый простой способ удалить образ с флэш-накопителя. Обратите внимание, что форматирование флэш-накопителя удалит все данные на нем, включая образ.
2. вы можете использовать стороннюю программу для удаления образа с флэш-накопителя, например, Rufus или Diskpart. Ознакомьтесь с инструкциями по использованию выбранной программы.
"Существует множество программ для создания образа ""USB"" флэш-накопителя, и выбор зависит от ваших потребностей и предпочтений. Некоторые из наиболее популярных программ включают:
Rufus - бесплатная программа, которая может создавать загрузочные USB-накопители с помощью ISO-образов.
Etcher - еще одна бесплатная программа, которая позволяет создавать загрузочные USB-накопители и карты SD.
UNetbootin - бесплатная программа, которая может создавать загрузочные USB-накопители для различных операционных систем, включая Linux, Windows и Mac.
WinToUSB - платная программа, которая позволяет создавать переносные версии операционной системы Windows на USB-накопителях.
Universal USB Installer - бесплатная программа, которая позволяет создавать загрузочные USB-накопители для различных дистрибутивов Linux и других утилит."