Увеличьте скорость браузера с помощью аппаратного ускорения: Простая инструкция
Руководство браузера «Chrome»: как включить и отключить аппаратное ускорение? В этой статье мы подробно рассмотрим, как активировать аппаратное ускорение в браузере Chrome, чтобы повысить его производительность. Следуйте нашим шагам, чтобы мгновенно улучшить скорость и эффективность работы в интернете!

- Что означает понятие «Аппаратное ускорение»?
- Как включить или отключить аппаратное ускорение в «Google Chrome»?
- Заключение
- Вопросы и ответы
- Комментарии

⚡Как ускорить Google Chrome, Яндекс.Браузер 🏃, что делать если браузер тормозит 🚶♂️
Что означает понятие «Аппаратное ускорение»?
Под аппаратным ускорением принимается функциональное действие, когда, для более эффективного выполнения определенных функций, приложение использует не программные возможности, а подключает аппаратное обеспечение компьютера, принимая данное решение но основе собственных оценок. Перераспределение нагрузок с программного обеспечения, использующего только возможности центрального процессора компьютера, на отдельное аппаратное обеспечение, первоначально разработанное для повышения производительности конкретных процессов, ускоряет исполнение некоторых функций, и приложение функционирует быстрее и более равномерно.
В Google Chrome функция «Аппаратное ускорение» использует возможности процессора («GPU») пользовательского компьютера для решения сложных и требовательных графических задач, таких как воспроизведение видео, игр или других процессов, которые нуждаются в более быстрых математических вычислениях. Отделение определенных задач и перенос нагрузки от их исполнения позволяет основному центральному процессору перенаправить собственные усилия на выполнение остальных задач, в то время как графический процессор непосредственно обрабатывает выделенные процессы, для которых он был разработан.
Теоретически, включение функции «Аппаратное ускорение» на постоянной основе должно снизить общую нагрузку и более сбалансированно использовать возможности интегрированных аппаратных элементов. Но иногда, приложение «Google Chrome» с активной функцией может перестать реагировать на любые команды пользователя, картинка может замереть, возникает непредвиденная ошибка или происходит неожиданный сбой в работе приложения. Поскольку каждый компьютер пользователей индивидуален, разнится внутренними комплектующими и имеет отдельные различия, то проблема с полноценным функционированием «Google Chrome» может быть связана с графическим процессором «GPU» или драйвером, связанным с ним. И если присутствуют обоснованные подозрения, что виновником неполадок является аппаратное ускорение, то лучше всего отключить его и посмотреть, решит ли это возникшую проблему.
| Параметр | Описание |
|---|---|
| Что это? | Функция, позволяющая браузеру использовать графический процессор (GPU) для обработки графики и видео. |
| Преимущества | Ускоряет рендеринг страниц, снижает нагрузку на процессор, улучшает производительность видео и 3D-графики. |
| Недостатки | Может вызывать сбои, артефакты, зависания, если драйверы графического процессора устарели или несовместимы. |
| Как включить? | Перейти в chrome://settings → “Дополнительные” → Включить “Использовать аппаратное ускорение (если доступно)”. |
| Как проверить? | Открыть chrome://gpu и проверить статус аппаратного ускорения. |
| Как отключить? | Отключить в настройках или запустить Chrome с параметром --disable-gpu. |
Как включить или отключить аппаратное ускорение в «Google Chrome»?
Функция «Аппаратное ускорение» в веб-браузере «Google Chrome» включена по умолчанию для учета возможностей аппаратных элементов компьютера при воспроизводстве соответствующих процессов. Поэтому сначала мы рассмотрим способ ее отключения.
Откройте приложение «Google Chrome» и в правом верхнем углу окна на ленте кнопок управления после адресной строки нажмите на кнопку «Настройка и управление Google Chrome» для отображения всплывающего меню параметров веб-браузера. Затем, в списке представленных вариантов действий, выберите раздел «Настройки». Или введите в адресной строке браузера команду «chrome://settings/» для непосредственного перехода на искомую страницу.
chrome://settings/
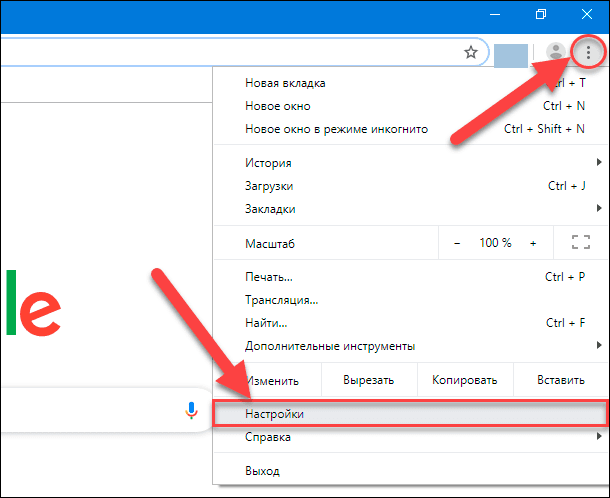
Используя бегунок полосы прокрутки перейдите в самый низ страницы «Настройки», содержащую основные параметры приложения «Google Chrome», и нажмите на кнопку «Дополнительные» для отображения скрытых разделов управления веб-браузером.
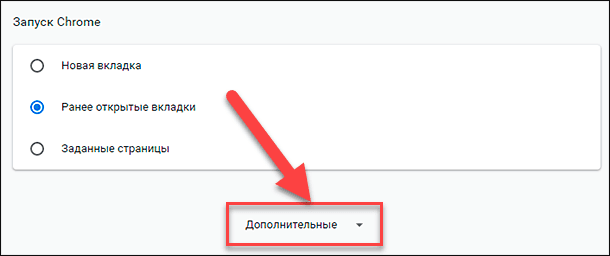
Затем, повторно перемещая бегунок, отыщите в представленном списке дополнительных настроек приложения раздел «Система». В строке раздела «Использовать аппаратное ускорение (при наличии)» установите переключатель в положение «Откл.» (отключено). После смены значения переключателя в строке появится кнопка «Перезапустить», нажав на которую пользователи смогут применить установленные изменения.
Предупреждение: Убедитесь, что вы сохранили все, над чем работаете в веб-браузере. «Google Chrome» повторно открывает все вкладки, которые были запущены до перезапуска, но не сохраняет никаких данных, содержащихся в них.
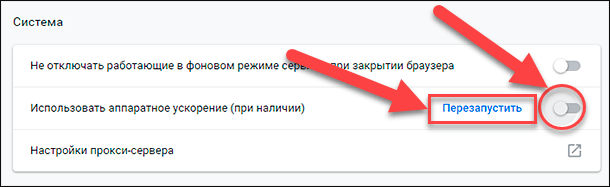
Если необходимо подождать с последующим перезапуском приложения «Google Chrome», чтобы успеть завершить все запущенные задачи, то просто закройте страницу настроек, не нажимая на кнопку «Перезапустить». По окончанию работы, просто закройте веб-браузер, а при следующем запуске приложения «Google Chrome», внесенные изменения будут применены автоматически.
Чтобы убедиться, что функция «Аппаратное ускорение» полностью отключена, введите в адресной строке приложения команду «chrome://gpu/» и нажмите клавишу Enter на клавиатуре. Когда аппаратное ускорение отключено, большинство пунктов в разделе «Состояние графической функции» («Graphics Feature Status») будет иметь соответствующий вид «Только программное обеспечение, аппаратное ускорение отключено» («Software only, hardware acceleration unavailable»).
chrome://gpu/
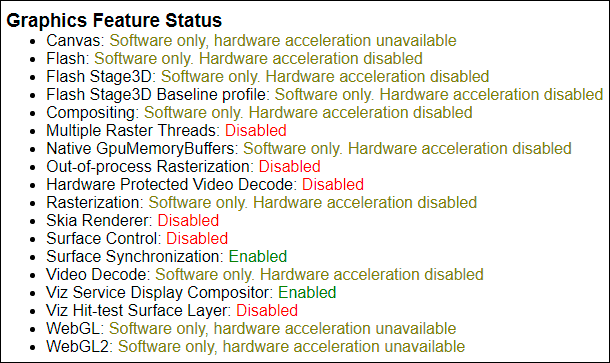
Для активации функции «Аппаратное ускорение», вернитесь на страницу «Настройки» (например, введите в адресной строке приложения «Google Chrome» команду «chrome://settings/»), откройте дополнительный список параметров, перейдите в раздел «Система» и в строке «Использовать аппаратное ускорение (при наличии)» установите переключатель в положение «Вкл.» (включено). Затем нажмите кнопку «Перезапустить» для применения заданных изменений.
chrome://settings/
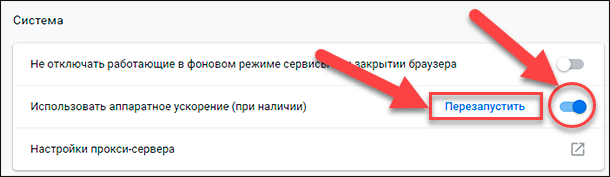
Заключение
Современные персональные компьютерные устройства обладают серьезными возможностями благодаря внедрению и применению высоко скоростных и сверхпроизводительных комплектующих. И современное программное обеспечение, не только операционная система, но и разнообразные сторонние приложения, в полной мере использует доступные возможности компьютеров.
Одним из таких приложений, основная деятельность которого направлена на обеспечение пользователям беспрепятственного доступа в «Интернет» и отображения множественного содержимого разнообразных сетевых ресурсов, является веб-браузер «Google Chrome». В нем по умолчанию активна функция «Аппаратное ускорение», которая задействует для решения определенных задач, связанных с эффективной обработкой и визуализацией графических материалов, возможности процессора («GPU»). И пользователи самостоятельно, в зависимости от своих предпочтений или внешних причин, могут включать или при необходимости отключать функцию «Аппаратное ускорение» простым способом, представленным в данной статье, управляя настройками «Google Chrome» для достижения лучшего результата.







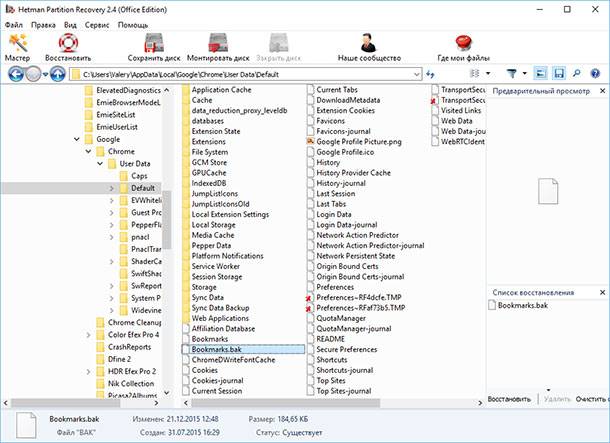

1. Некорректное отображение веб-страниц. Чтобы решить эту проблему, необходимо отключить аппаратное ускорение и перезагрузить браузер.
2. Нестабильная работа браузера. Эту проблему можно решить, обновив драйверы видеокарты или отключив аппаратное ускорение.
3. Замедление скорости загрузки страниц. Для устранения этой проблемы нужно отключить аппаратное ускорение, а также увеличить скорость интернет-соединения.