Как настроить родительский контроль на роутере TP-Link
В этой статье я поделюсь с вами эксклюзивным методом, как настроить родительский контроль на роутере TP-Link. Если вы хотите узнать, как это сделать с помощью компьютера или смартфона, то эта статья для вас!

Иногда возникает необходимость заблокировать доступ к социальным сетям, или любым другим сайтам, для конкретных устройств, включая смартфоны и планшеты. Для этого в настройках роутера есть функция родительского контроля.
Эта функция позволяет ввести ограничение доступа в Интернет по расписанию, и указать конкретные web-адреса, к которым будет открыт или закрыт доступ. Например, можно отключить выход во всемирную сеть в те часы, когда ребенку положено делать уроки или спать. Либо сотруднику выполнять свою работу, если речь идет об офисной сети.
В некоторых моделях функция блокировки сайтов и временного ограничения совмещены. Я покажу, как настроить родительский контроль на примере роутера tp-link.
- Способ 1. Настройка родительского контроля с ПК
- Способ 2. Настройка родительского контроля с помощью смартфона
- Способ 3. Как изменить стандартный логин и пароль панели настроек роутера
- Вопросы и ответы
- Комментарии

Как настроить родительский контроль на роутере TP Link, компьютере, телефоне в 2019 🌐🛡️🧒
Способ 1. Настройка родительского контроля с ПК
Итак, сперва нужно попасть в настройки роутера. Для этого, в окне браузера пишем адрес роутера, и вводим логин и пароль. По умолчанию «admin» и «admin».
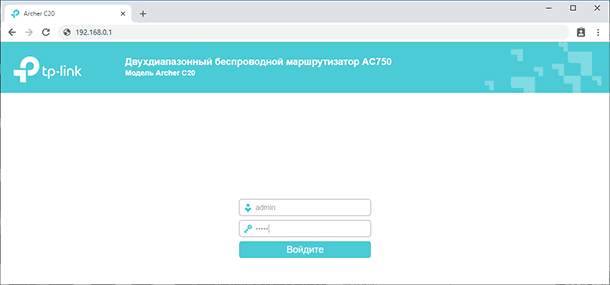
Переходим во вкладку «Родительский контроль» и активируем данную функцию установив соответствующую отметку. Здесь также есть возможность задать МАС-адрес контролирующего компьютера.
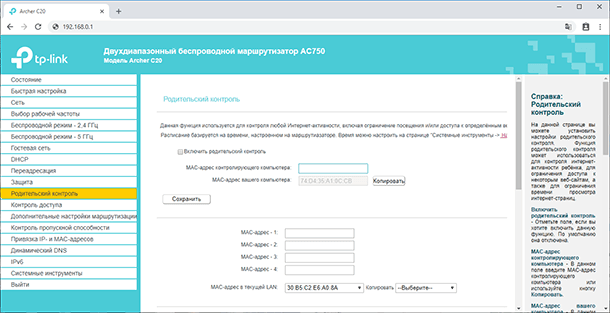
В поле МАС-адрес вашего компьютера отображается МАС-адрес компьютера с которого на данный момент производится настройка маршрутизатора. Если MAC-адрес вашего сетевого адаптера уже зарегистрирован в системе, то вы можете нажать кнопку “Скопировать выше” для его копирования в поле «MAC-адрес контролирующего компьютера». После чего адрес будет скопирован в соответствующее поле.
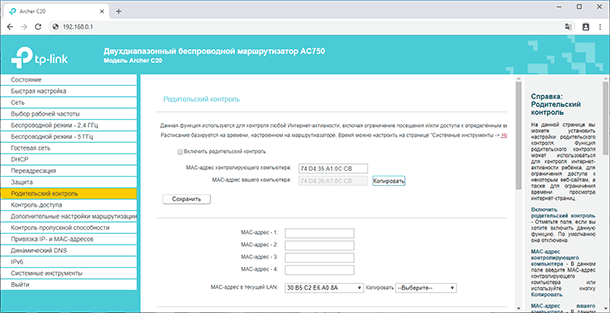
Затем ниже укажите устройство, которое вы хотите контролировать. В поле МАС-адрес – 1, 2, 3, 4, введите адрес устройства, которому нужно ограничить доступ, те устройства к которым будет применен родительский контроль. Или выберите MAC-адрес из текущего выпадающего списка и скопируйте его в одну из этих строк выбрав из этого списка.
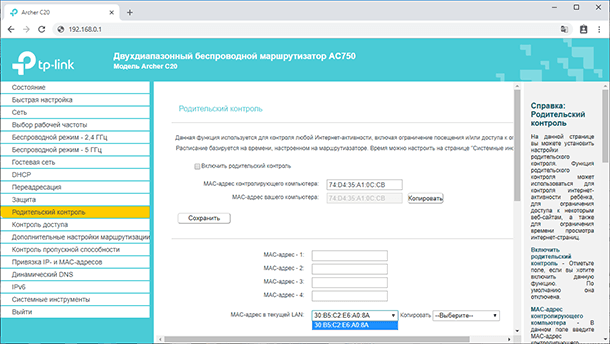
Далее, укажите временной промежуток, в течение которого контролируемому компьютеру будет разрешён доступ к Интернет. Дни применения, каждый день или неделю, а затем Добавить.
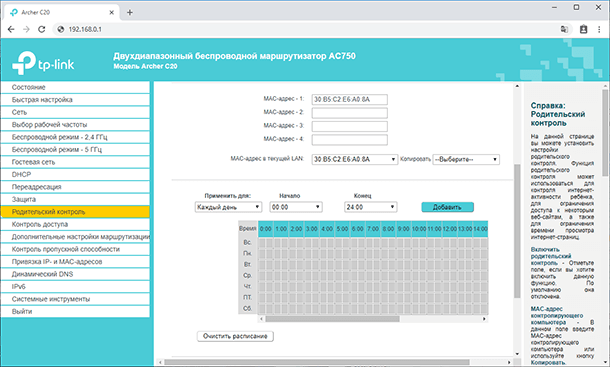
Чтобы удалить часы и дни работы нажмите клавишу «Очистить расписание».
Ну и в последнем блоке вы можете указать интернет-адреса, к которым ваш ребёнок или другой пользователь будет иметь доступ.
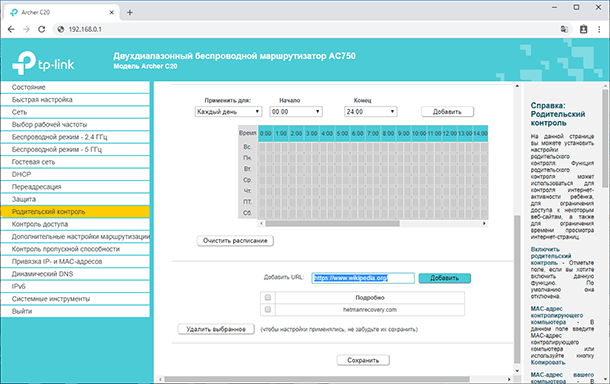
Для подтверждения внесенных изменений нажмите «Сохранить».
Способ 2. Настройка родительского контроля с помощью смартфона
Еще родительский контроль можно настроить с помощью смартфона и приложения Tether. Приложение бесплатное и установить на смартфон или планшет вы его сможете с Google Play Market или AppStore.
| Характеристика | Описание |
|---|---|
| Поддерживаемые устройства | Маршрутизаторы TP-LINK, сетевые усилители и устройства Mesh-систем. |
| Платформы | Android, iOS. |
| Основные функции | Управление сетью, мониторинг подключённых устройств, настройка родительского контроля, контроль доступа гостей. |
| Простота использования | Интуитивно понятный интерфейс с поддержкой на русском языке. |
| Удалённое управление | Возможность управления сетью из любой точки мира через учётную запись TP-LINK ID. |
| Обновления прошивки | Обновление прошивки устройств напрямую через приложение. |
| Дополнительные функции | Диагностика сети, настройка скорости интернета, приоритет трафика (QoS). |
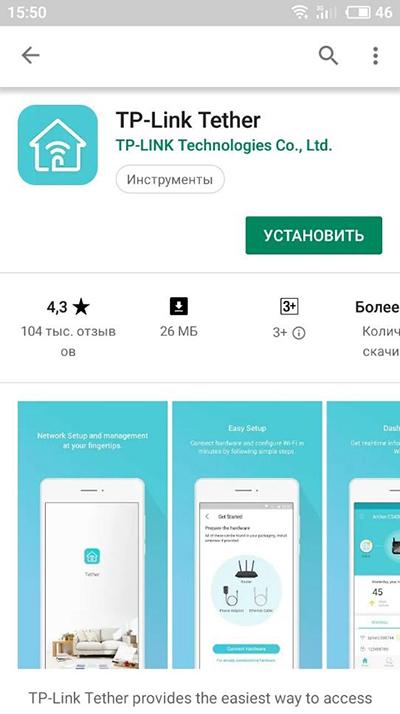
С подробным обзором приложения вы можете ознакомиться в одной из наших предыдущих статей
Для активации функции родительского контроля, запустите приложение и перейдите в меню «Инструменты» / «Родительский контроль».
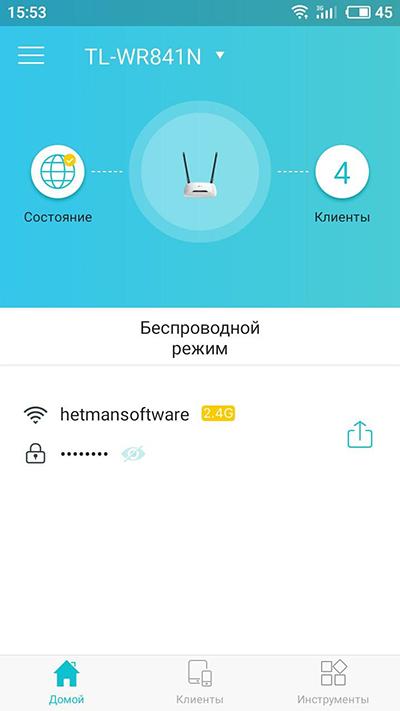
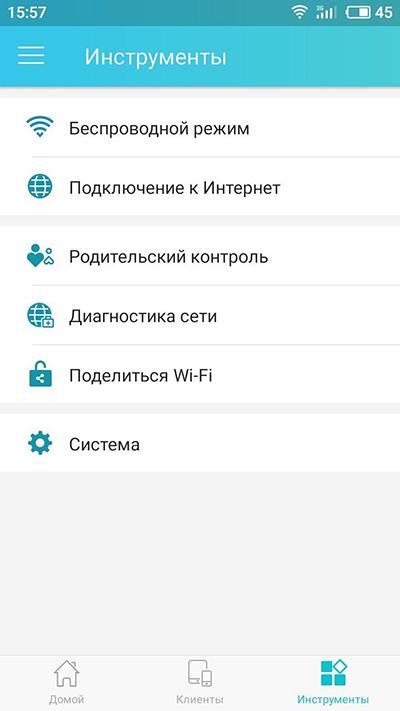
Здесь эта функция имеет немного упрощенный вид. Просто переместите бегунок в соответствующее положение и выберите нужного подключенного клиента.
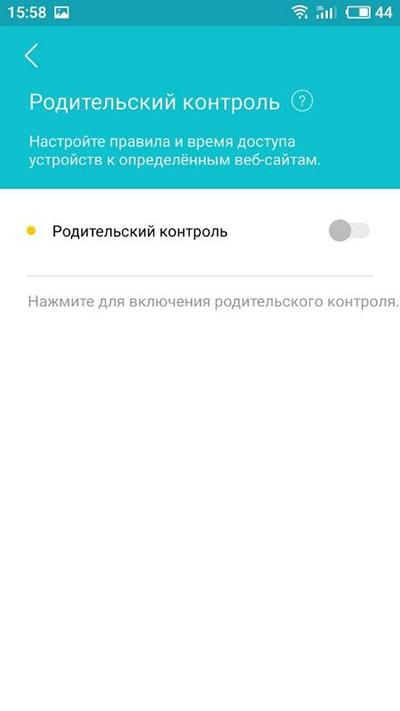
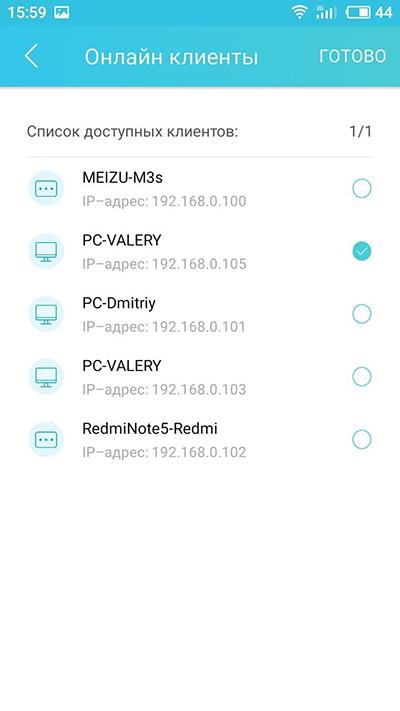
Нажмите «Готово», задайте расписание и укажите «Разрешённые веб-сайты».
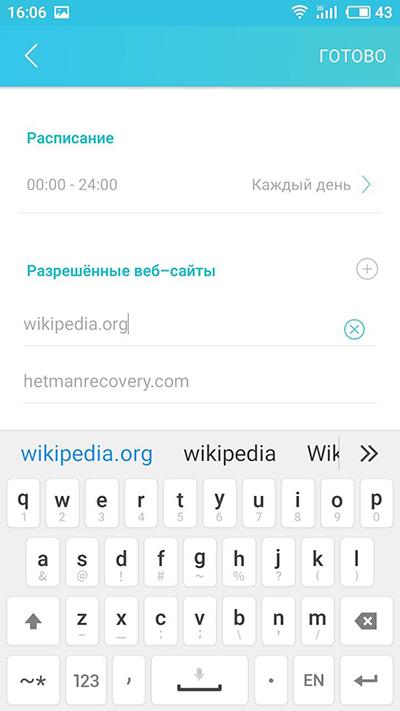
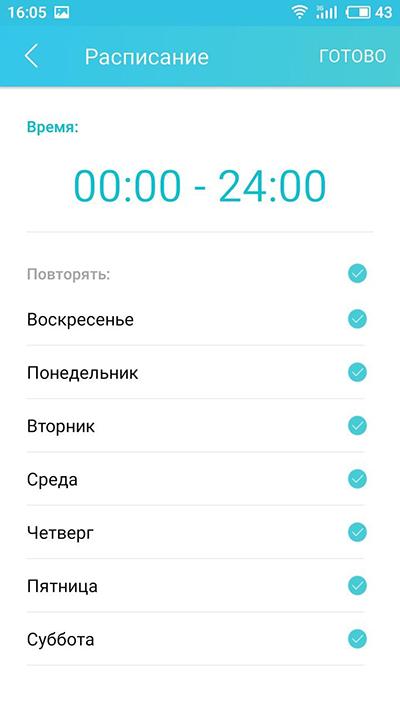
Нажмите «Готово» и на этом настройку родительского контроля можно считать оконченной. Теперь при несоответствующем времени, указанном в настройках или переходу на сторонний адрес в интернете, пользователь с ограниченными правами, не сможет этого сделать.

📱 Приложение Tether для настройки роутера TP-LINK 🌐 с телефона в 2019 🖥️
Способ 3. Как изменить стандартный логин и пароль панели настроек роутера
Еще один важный момент. Если у вас для входа в настройки роутера используется стандартный пароль «admin», то советую его сменить.
Для этого зайдите в настройки роутера, меню «Системные инструменты» / «Пароль».
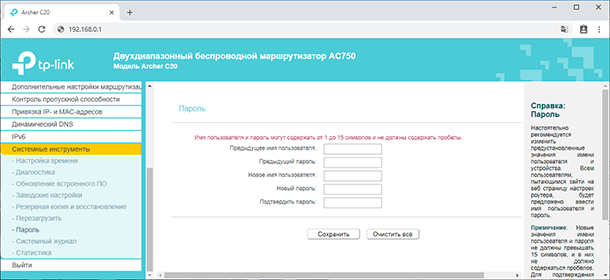
А то ваш ребенок, посмотрев один из роликов на YouTube, может зайти в настройки роутера и заблокировать вас. Не нужно их недооценивать, дети в этом плане сейчас продвинутые.
Таким способом можно наказывать не только детей, но и непослушных родственников, или хитрого соседа. Думаю, вы найдете этому применение.
А на этом все! Надеюсь данная статья будет вам полезной. Свои вопросы можете задавать в комментариях.

Как добавить учетную запись и настроить родительский контроль в Windows 10 👨💻💻 👨👦👦






