Как синхронизировать закладки Google Chrome между ПК и мобильными устройствами
Как синхронизировать закладки Google Chrome между ПК, Android и iOS – это важный вопрос для пользователей, желающих иметь доступ к своим закладкам на разных устройствах. В этой статье мы рассмотрим простые и эффективные методы синхронизации закладок Google Chrome для обеспечения удобства использования на всех платформах.

- Как отобразить, настроить и скрыть закладки в «Google Chrome»
- Как синхронизировать закладки между персональным компьютером, «Android» и «iOS» устройствами
- Заключение
- Вопросы и ответы
- Комментарии
Далее в нашей статье мы подробно расскажем, как быстро включить, добавить и отключить закладки в веб-браузере «Google Chrome», а также как синхронизировать их и ряд других данных (таких как история, пароли, данные автозаполнения и т.д.) между разнообразными компьютерными устройствами под управлением различных популярных операционный систем («Windows», «Android» и «iOS»).

Как восстановить очищенную историю браузеров Chrome, Mozilla FireFox, Opera, Edge, Explorer 🌐⏳💻

Как сохранить и посмотреть сохраненные пароли в браузере Chrome, Яндекс, FireFox, Opera, Edge 🔐🌐💻
Как отобразить, настроить и скрыть закладки в «Google Chrome»
Закладки в веб-браузере Google Chrome довольно легко включить, используя простой алгоритм пошаговых действий. Приложение для просмотра сайтов и выхода в «Интернет» «Google Chrome» выполнено в минималистическом стиле, для снижения уровня распыления внимания пользователей, и сводит воздействие отвлекающих факторов к минимуму. Поэтому, большинство вкладок скрыто в приложении по умолчанию. Но панель закладок не слишком загромоздит общий экран обозревателя, однако значительно увеличит общее удобство использование «Google Chrome», особенно когда сайтов, сохраненных пользователями в закладках, достаточно много.
Откройте веб-браузер «Google Chrome» и нажмите в правом верхнем углу приложения за адресной строкой на кнопку «Настройка и управление Google Chrome», представленную в виде трех вертикально расположенных точек.
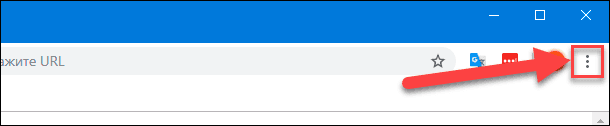
Во всплывающем контекстном меню приложения наведите курсор на раздел «Закладки» и дождитесь отображения вложенного меню, в котором, из списка представленных вариантов действий, выберите раздел «Показывать панель закладок». Или задайте прямое указание на отображение панели путем совместного нажатия сочетания клавиш Ctrl + Shift + B (в операционной системе «Windows») или Command + Shift + B (в системе «MacOS»).
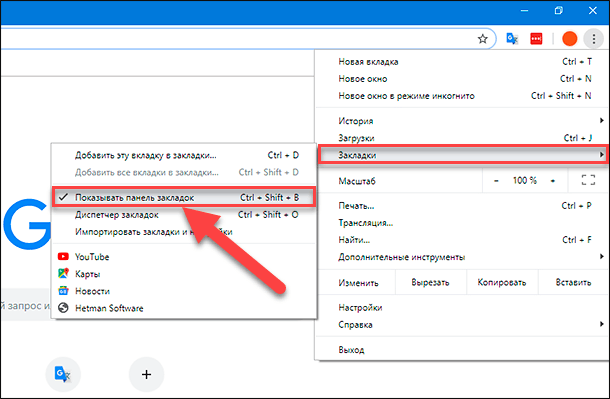
Панель закладок сразу будет отображаться под адресной строкой со всеми сохраненными веб-страницами.
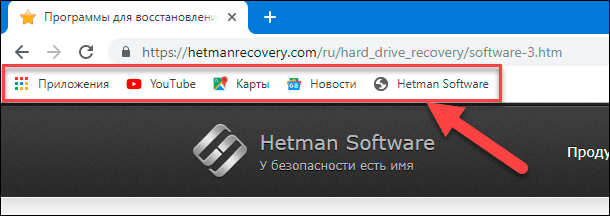
Однако, если пользователи больше не желают, чтобы панель закладок отображалась при просмотре веб-сайтов, то можно отключить ее, повторив весь представленный алгоритм заново. И либо из меню настроек приложения, либо с помощью комбинации клавиш, вернуть вид «Google Chrome» к минималистической форме представления.
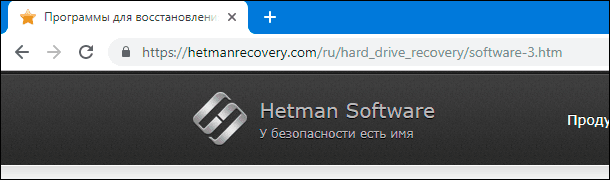
Настройки «Google Chrome» позволяют не только создавать новые, но и переносить ранее сохраненные закладки из других веб-браузеров в разных форматах. Перейдите в раздел «Закладки» меню настроек и управления приложением «Google Chrome» и выберите раздел «Импортировать закладки и настройки».
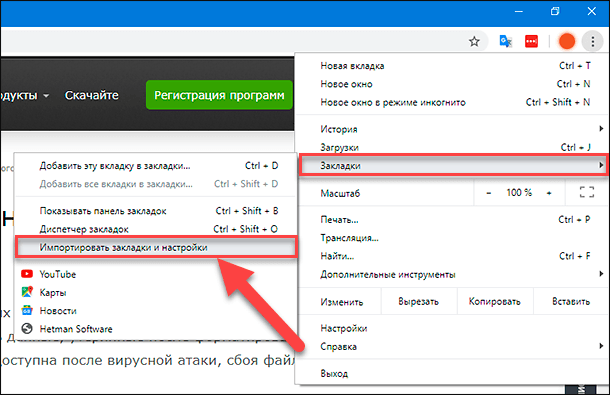
На новой странице пользователям будет предложено выполнить перенос закладок, как из стандартных веб-браузеров операционной системы «Windows» («Microsoft Edge» и «Microsoft Internet Explorer»), так и из «HTML-файла», предварительно созданного ранее в любом другом обозревателе. Нажмите на кнопку «Выберите файл» и в стандартном окне проводника укажите искомый файл закладок для его переноса.
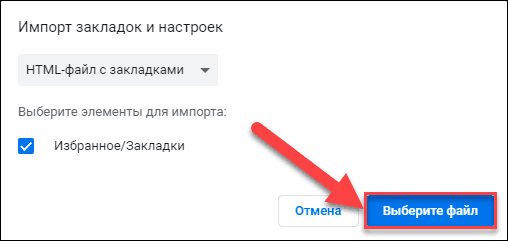
Теперь закладки и пользовательские настройки доступны в веб-браузере «Google Chrome».
Как синхронизировать закладки между персональным компьютером, «Android» и «iOS» устройствами
Как включить и отключить синхронизацию в приложении «Google Chrome»
Используя единую учетную запись «Google Chrome», пользователи могут сохранять свою информацию и получать к ней доступ на любом компьютерном устройстве. Главным условием является включение режима синхронизации.
Преимущества использования данного режима трудно переоценить. Благодаря синхронизации пользователи получат следующие привилегии:
- Вся синхронизированная пользовательская информация, включающая закладки, пароли, историю посещений и другие данные, будет доступна на всех устройствах, и пользователи смогут обновлять ее с любого из них.
- Будет выполнен автоматический вход в сервисы «Google» (такие как, «Поиск», «Gmail», YouTube, «Диск», «Фото» и т. д.).
- При переходе на другое (стационарное или мобильное) компьютерное устройство, пользовательские данные мгновенно станут доступны на нем сразу после входа в учетную запись «Google».
- Если пользователи включат историю посещений и поисковых запросов, то данные о действиях в браузере «Google Chrome» будут сохраняться в ней и использоваться службой для персонализации сервисов «Google».
Порядок включения синхронизации для компьютерных устройств под управлением различных операционных систем выглядит следующим образом.
Персональные компьютеры
Чтобы включить синхронизацию в «Google Chrome», пользователям потребуется иметь действующую учетную запись «Google».
Откройте на персональном компьютере веб-браузер «Google Chrome», а затем в правом верхнем углу экрана после адресной строки нажмите на кнопку профиля «Текущий пользователь».
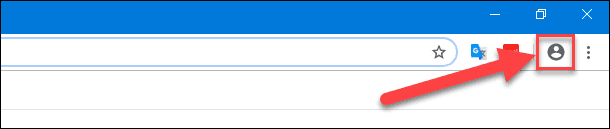
Пользователям будет предложено непосредственно сразу включить синхронизацию, выполнив нажатие на соответствующую кнопку.
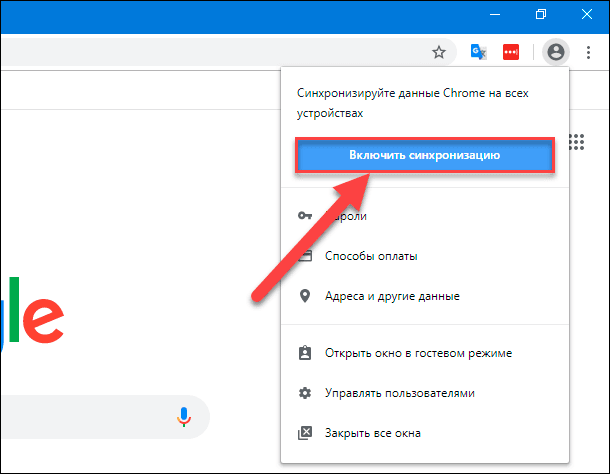
Предварительно лишь потребуется выполнить вход в учетную запись. Введите телефон или адрес электронной почты, использовавшиеся для регистрации аккаунта, на новой странице в текстовом поле, и нажмите на кнопку «Далее».
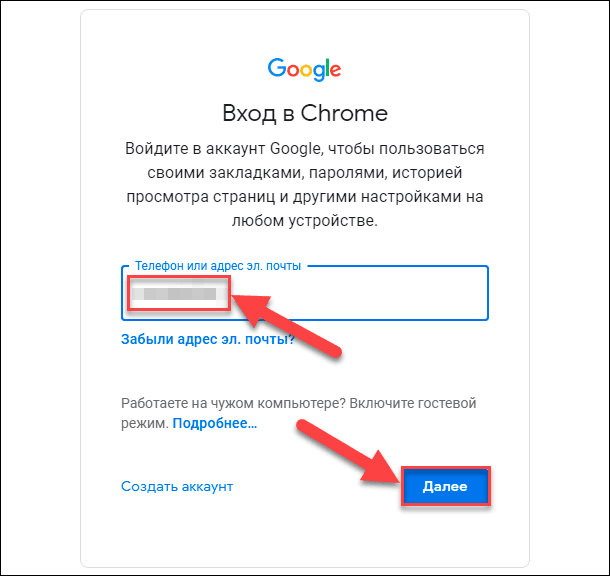
Теперь введите пароль для подтверждения входа в учетную запись и повторно нажмите на кнопку «Далее».
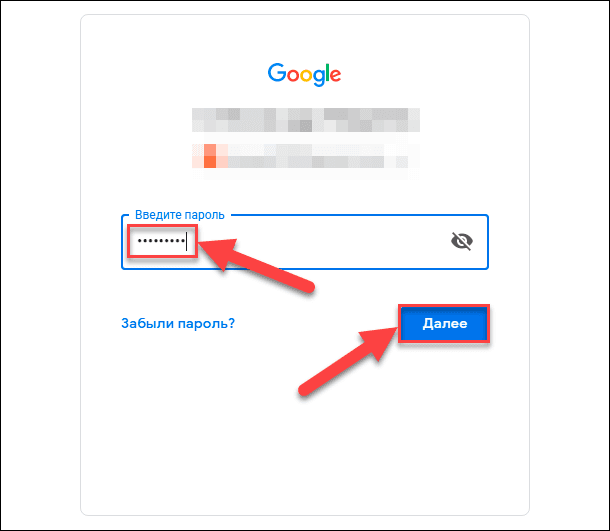
По окончанию, в приложении «Google Chrome», появится всплывающее окно «Включить синхронизацию», в котором нажмите на кнопку «ОК», и синхронизация будет включена.
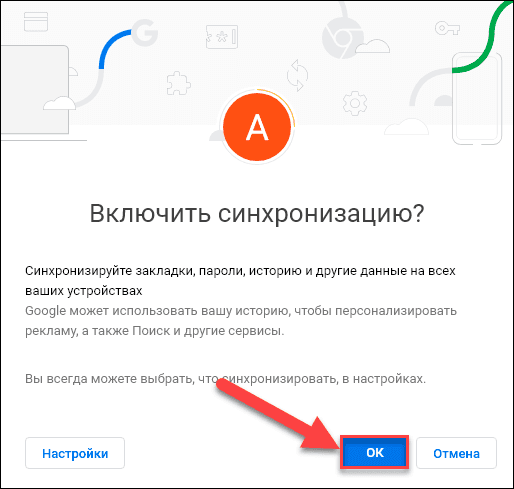
Если потребуется отключить синхронизацию, пользователи все равно смогут видеть свои закладки, историю посещений, способы оплаты и другие данные на своем компьютере. Однако, если будут внесены какие-либо изменения, то в учетной записи «Google» они сохранены не будут, равно как и не будут синхронизированы с другими подключенными устройствами. А также отключение синхронизации повлечет за собой выход из других служб «Google», например, «Gmail» или «Фото».
Для отключения синхронизации, повторно откройте приложение «Google Chrome» и нажмите на кнопку «Настройка и управление Google Chrome», расположенную за адресной строкой и представленную в виде трех вертикальных точек. Затем во всплывающем контекстном меню выберите, из списка доступных действий, раздел «Настройки».
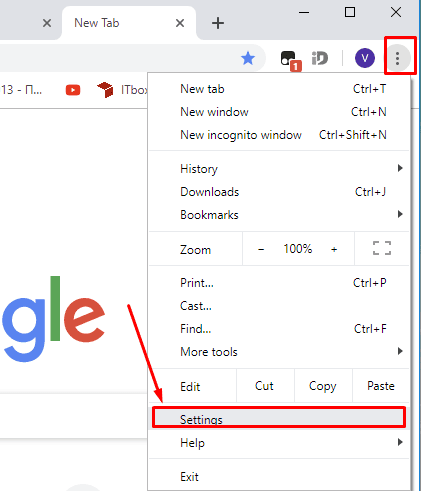
На представленной странице во вкладке «Пользователи» нажмите на кнопку «Отключить».
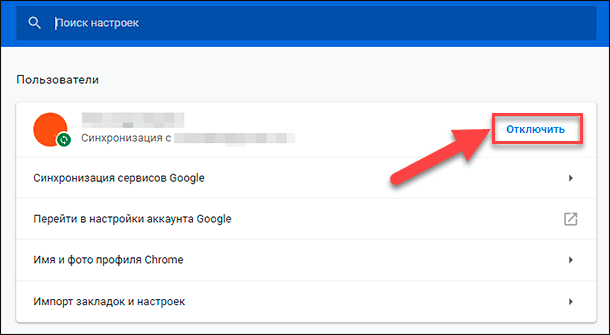
Подтвердите свое согласие на отключение синхронизации, нажав повторно на кнопку «Отключить» во всплывающем системном сообщении, и синхронизация будет прекращена.
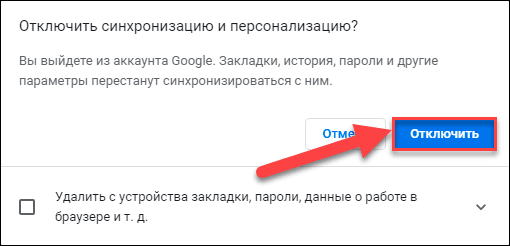
Устройства под управлением «Android» и «iOS»
Порядок включения и выключения режима синхронизации в мобильных устройствах на базе операционных систем «Android» и «iOS» практически идентичен и одинаково подходит для обоих версий систем.
Примечание. Используйте ранее зарегистрированный аккаунт «Google» для активации режима.
На мобильном устройстве (телефон, планшет и т.д.) с установленной операционной системой «Android» или устройстве под управлением «iOS» («iPhone» или «iPad») откройте приложение «Google Chrome». Если приложение на устройстве отсутствует, то предварительно загрузите и установите его из Google Play или App Store соответственно.
В правом верхнем углу экрана нажмите на кнопку доступа к элементам управления приложения «Google Chrome», выполненную в виде трех вертикально расположенных точек.
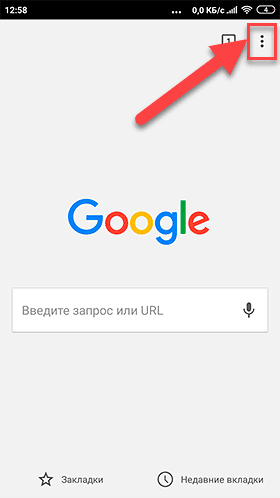
Потом во всплывающем контекстном меню выберите раздел «Настройки».
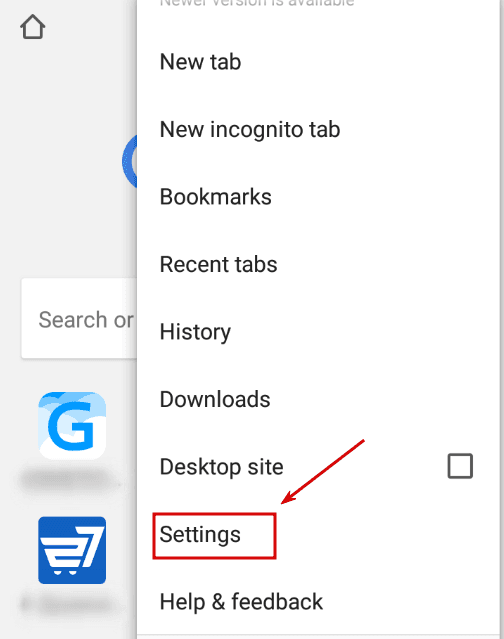
Теперь на странице настроек щелкните раздел «Войдите в Chrome», расположенный в верхней части экрана.
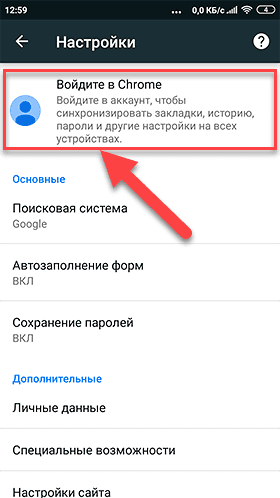
На странице входа в учетную запись «Google» выберите из представленного списка требуемое имя пользователя (рядом с именем появится отметка о выборе), а затем нажмите кнопку «Далее».
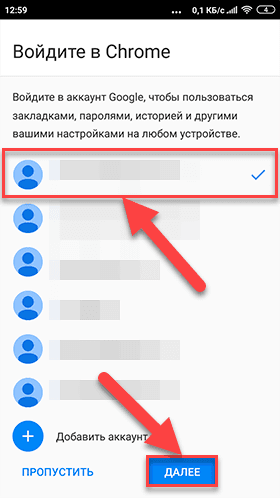
На странице приветствия, уведомляющей о идентификации пользователя, включении синхронизации «Chrome» и персонализации сервисов «Google», нажмите на кнопку «ОК» для завершения.
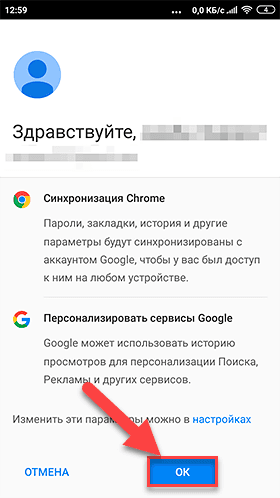
Теперь синхронизация «Chrome» в выбранной учетной записи «Google» на мобильном устройстве включена.
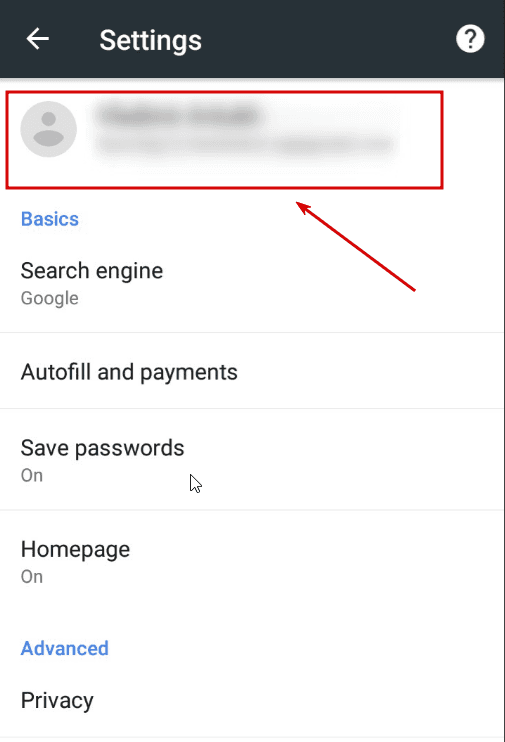
После отключения синхронизации «Chrome», как и на персональных компьютерах, пользователям по-прежнему будут доступны собственные закладки, история, недавние вкладки и другие виды информации. Однако при внесении изменений, они не будут сохранены в пользовательской учетной записи «Google» и синхронизированы с другими устройствами.
При желании отключить синхронизацию на мобильном устройстве, повторно откройте приложение «Google Chrome», перейдите в меню управления приложением (нажмите три вертикальные точки в правом верхнем углу экрана) и выберите раздел «Настройки».
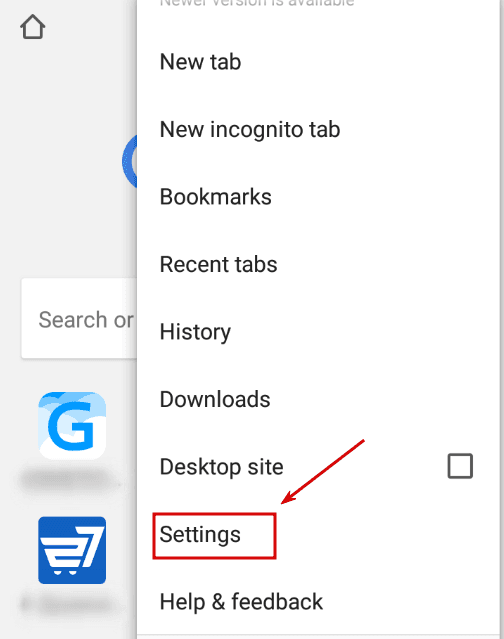
Нажмите в верхней части страницы на раздел, содержащий имя пользователя.
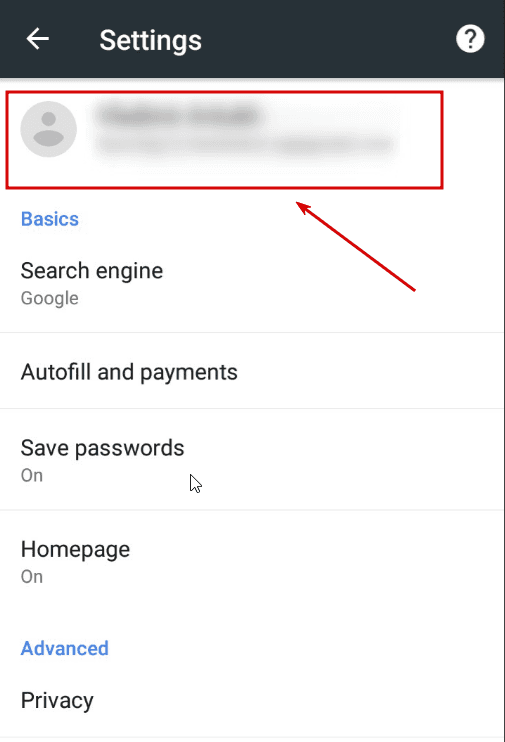
На странице учетной записи перейдите в самый низ и выберите раздел «Выход из Chrome».
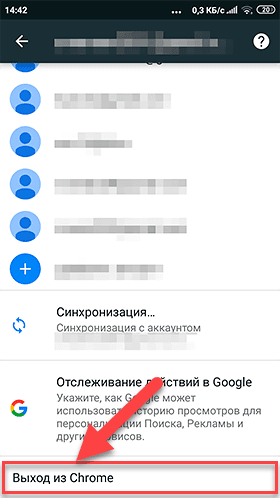
В системном сообщении «Выйти из Chrome?» нажмите на кнопку «Выйти», и синхронизация «Chrome» будет отключена.
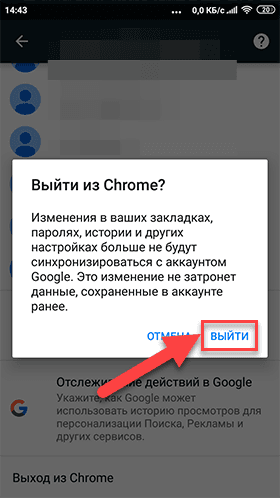
Настройка и управление синхронизированной информацией
Теперь, после включения синхронизации, пользователи смогут получить доступ ко всей информации профиля, сохраненной в связанной учетной записи «Google», такой как закладки, история посещений и открытые страницы, защищенные пароли, данные автозаполнения и т.д., с различных устройств.
Если у пользователей нет желания синхронизировать все свои данные или возникла потребность выбрать определенный вид информации, то необходимо выполнить ряд последовательных действий, которые будут несколько отличаться для различных видов устройств.
Персональный компьютер
На доверенном компьютере откройте приложение «Google Chrome», а затем в правом верхнем углу после адресной строки нажмите на кнопку «Настройка и управление Google Chrome». Во всплывающем контекстном меню выберите, из представленного списка вариантов действий, раздел «Настройки».
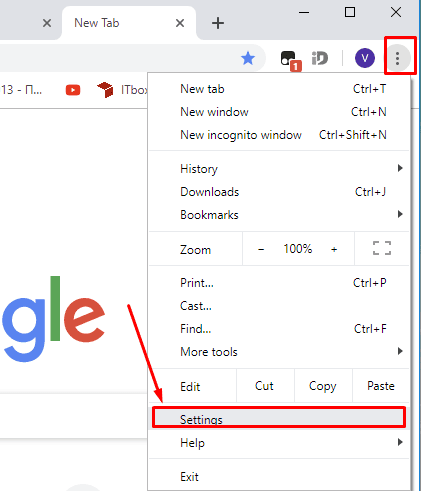
В верхней части страницы управления настройками приложения во вкладке «Пользователи» выберите раздел «Синхронизация сервисов Google».
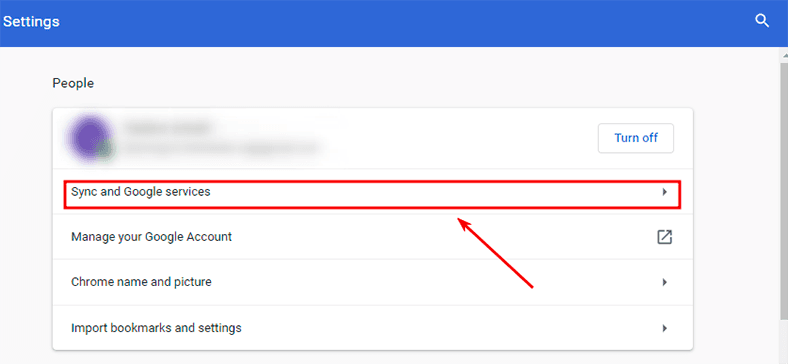
В разделе будут представлены разнообразные параметры синхронизации. В верхней части страницы отыщите и выберите раздел «Настройки синхронизации».
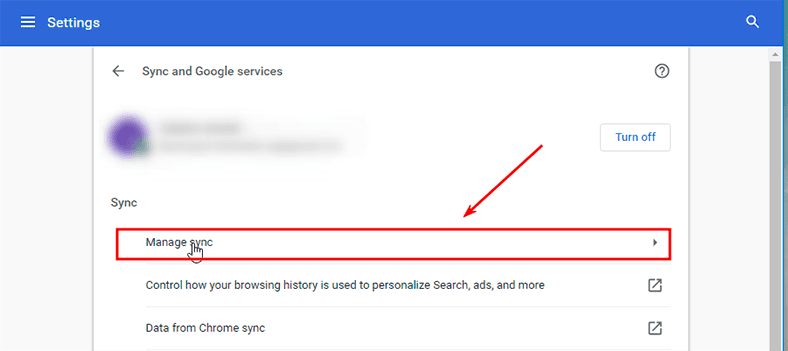
На новой странице персонализированных настроек нажмите на переключатель в строке «Синхронизировать все», чтобы от сменил свой статус с «включено» на «неактивный» (цвет переключателя измениться с синего на серый), а потом включите или отключите любые данные из представленного списка, установив каждый переключатель в соответствующее положение, порядок синхронизации которых с учетной записью необходимо изменить.
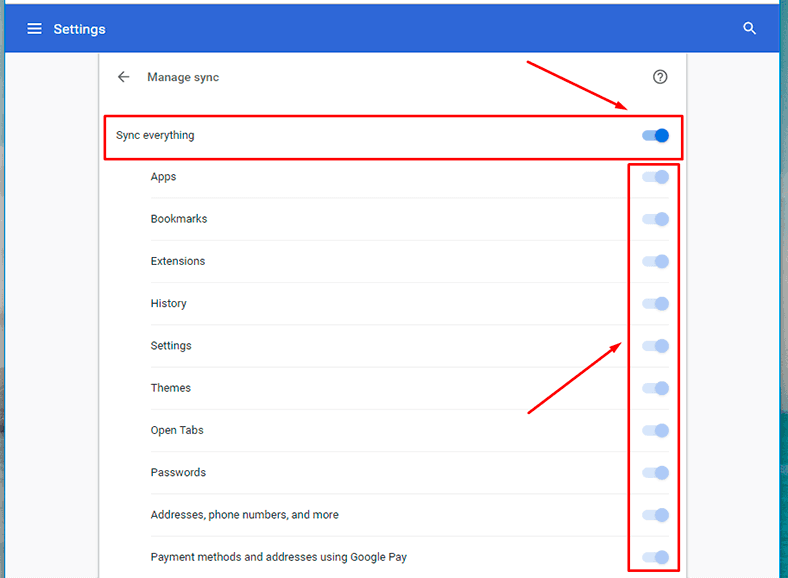
Для увеличения уровня конфиденциальности при хранении в хранилище «Google» и синхронизации данных «Chrome» пользователи могут применять кодовые фразы (их действие не распространяется на способы оплаты и адреса из «Google Pay»). Применение дополнительного пароля не обязательно, ведь все синхронизированные данные всегда защищены шифрованием при передаче. Но как дополнительный вариант защиты приветствуется.
После создания кодовой фразы пользователи столкнуться со следующими ограничениями:
- Кодовую фразу необходимо вводить всякий раз, когда пользователи находятся в новом месте;
- На всех устройствах, где выполнен вход в приложение, также необходимо будет ввести пароль;
- В пользовательской ленте не будут отображаться предложения на основе сайтов, которые просматриваются в «Google Chrome»;
- Будет недоступна к просмотру вкладка сохраненных паролей;
- История не будет синхронизироваться на всех устройствах, кроме тех адресов, которые пользователи непосредственно набирали в адресной строке «Google Chrome».
Чтобы создать для режима синхронизации кодовую фразу-пароль необходимо войти в приложение «Google Chrome» и включить синхронизацию описанным ранее способом.
Потом зайти в раздел настроек приложения и на странице «Синхронизация сервисов Google» перейти в раздел «Параметры шифрования», а затем установить индикатор выбора (точку) рядом с ячейкой «Использовать кодовую фразу для шифрования синхронизированных данных. Шифрование не применяется к способам оплаты и адресам из Google Pay».
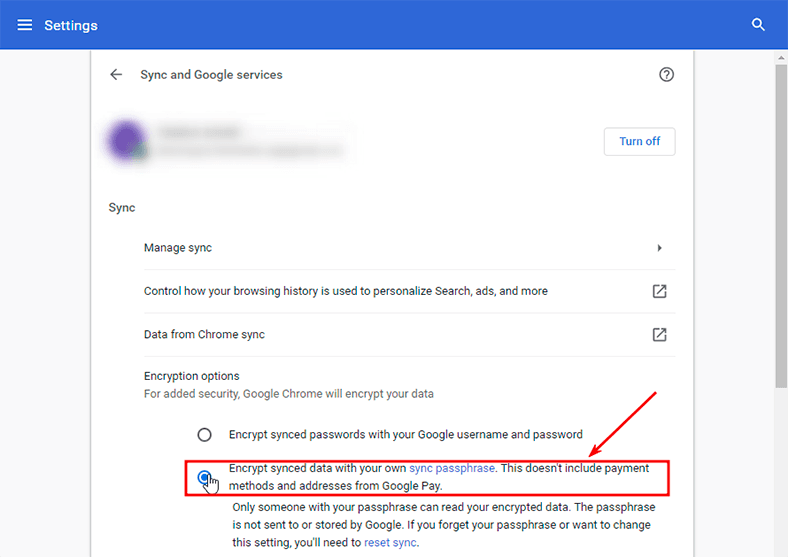
Выбор ячейки инициирует отображение скрытых полей, в которых необходимо ввести кодовую фразу и подтверждение, а затем нажать на кнопку «Сохранить» для завершения.
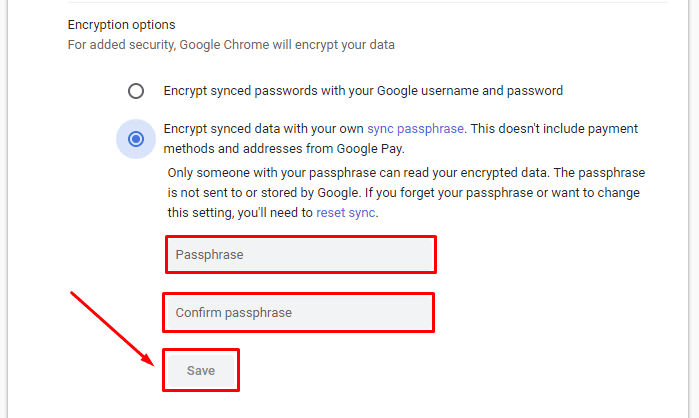
Теперь, после включения синхронизации и настройки ее параметров, пользователи могут просматривать информацию, сохраненную на других устройствах, а также платежную информацию из «Google Pay». Например, для управления закладками пользователям необходимо в приложении нажать на кнопку «Настройка и управление Google Chrome», в открывшемся меню навести курсор на раздел «Закладки», а после отображения дополнительного вложенного меню, нажать на раздел «Диспетчер закладок». Или напрямую использовать совместное сочетание клавиш Ctrl + Shift + O для мгновенного перехода к искомой странице.
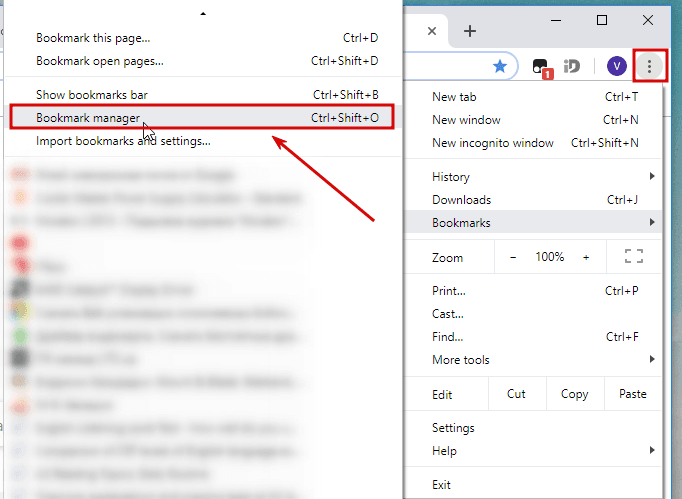
Список закладок, синхронизированный на всех устройствах, будет представлен пользователям на отдельной станице.
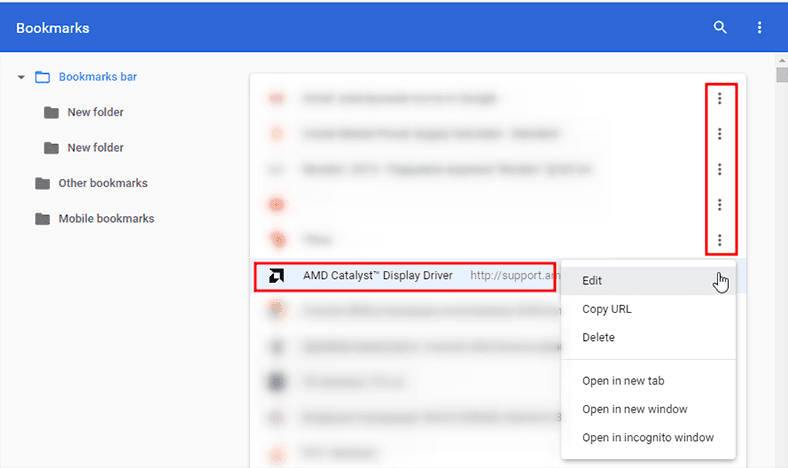
Нажатие на кнопку «Другие действия» (три вертикальные точки рядом с каждой закладкой) вызовет отображение меню со списком возможных процедур, которые можно выполнить с каждой сохраненной закладкой. Любые изменения, выполненные здесь, будут применены сразу, и закладки примут одинаковый конечный вид на всех устройствах.
Устройства на базе операционных систем «Android» и «iOS»
Примечание. Процедура настройки, как и ранее представленная процедура включения и отключения синхронизации «Chrome», в мобильных устройствах на базе «Android» и «iOS» практически не имеет отличий и повторяет одна другую.
На надежном мобильном устройстве с операционной системой «Android» или «iOS» откройте приложение «Google Chrome».
Нажмите на кнопку в виде трех вертикально расположенных точек в правом верхнем углу экрана для вызова меню элементов управления приложением «Google Chrome», в котором, из списка представленных вариантов действий, выберите раздел «Настройки».
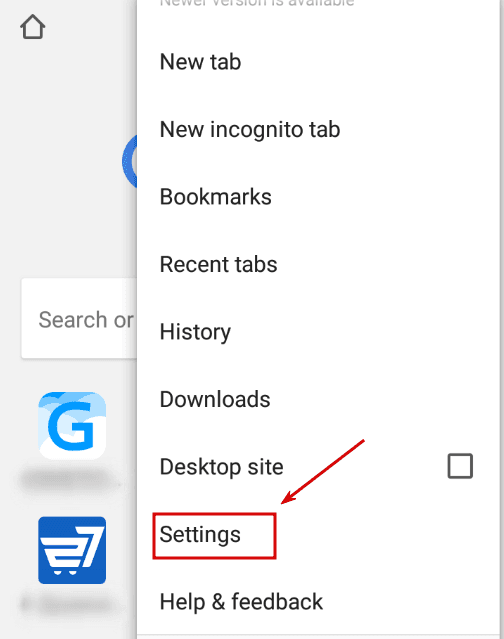
На представленной странице настроек выберите в верхней части экрана раздел с именем пользователя.
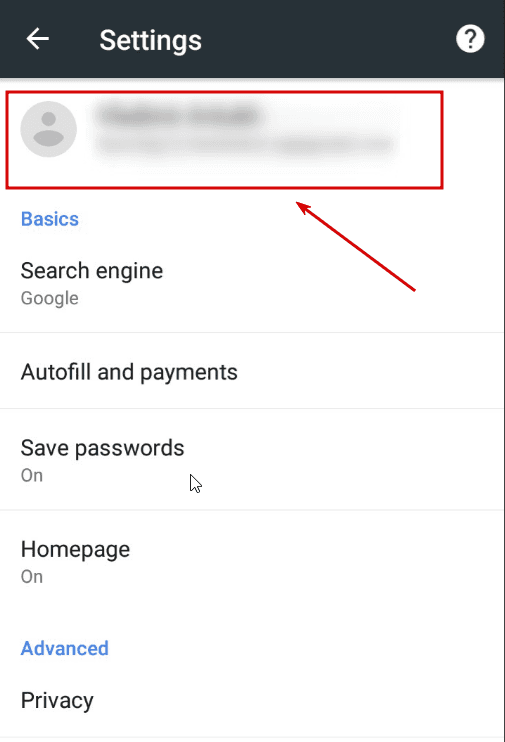
На следующей странице нажмите на раздел «Синхронизация», ответственный за данный процесс с зарегистрированной учетной записью пользователя.
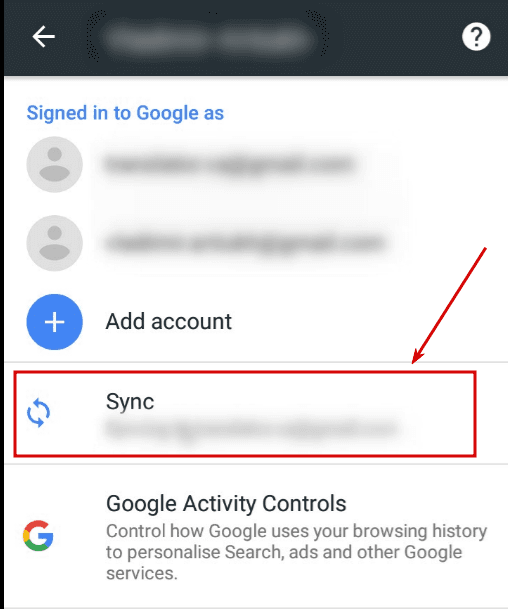
Новая страница управления настройками синхронизации отобразит список, включенных в процесс, типов данных.
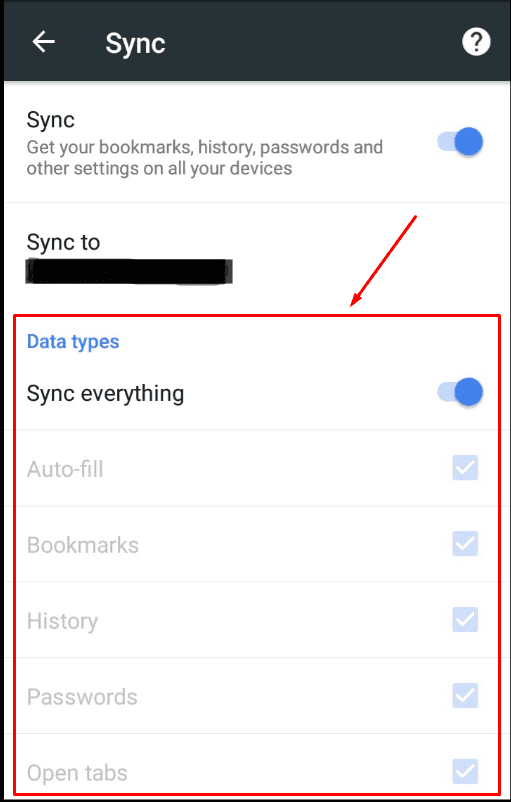
Нажмите на переключатель рядом с ячейкой «Синхронизировать все» и переведите его в режим «отключено» (переключатель поменяет цвет с синего на серый).
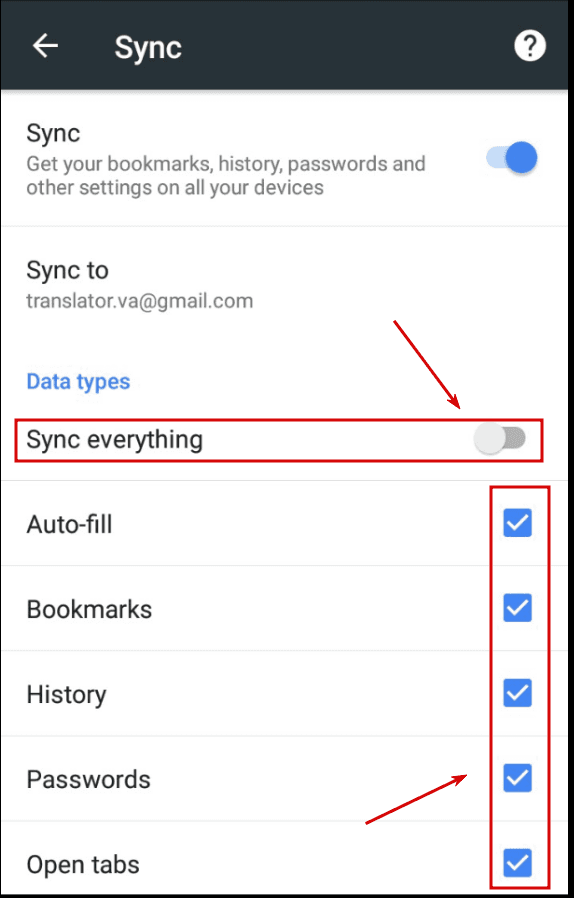
Теперь снимите флажки напротив тех ячеек, данные которых синхронизировать не нужно, и оставьте лишь необходимые.
Для повышения уровня конфиденциальности информации на мобильном устройстве можно применить режим шифрования и установить кодовую фразу. Под списком типов данных на странице синхронизации отыщите и щелкните раздел «Шифрование».
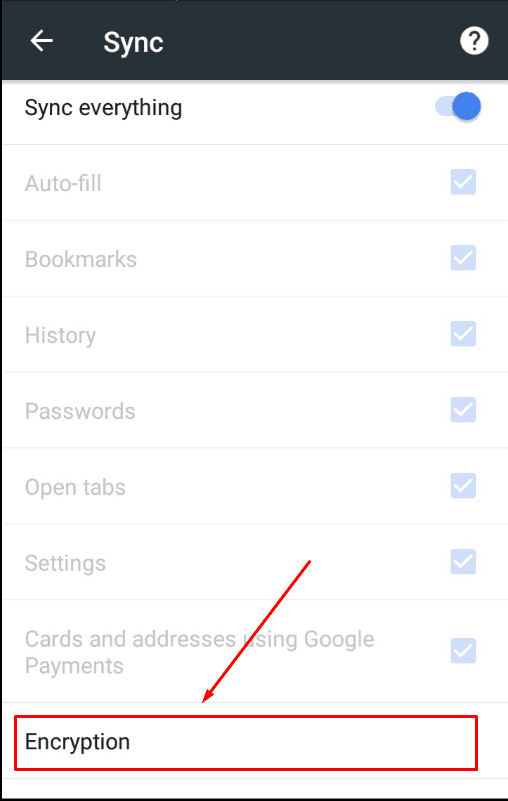
Во всплывающем сообщении раздела установите индикатор выбора (точку) рядом с ячейкой «Шифровать все синхронизированные данные с помощью кодовой фразы» вместо установленного по умолчанию раздела «Шифровать пароли с помощью учетных данных аккаунта Google».
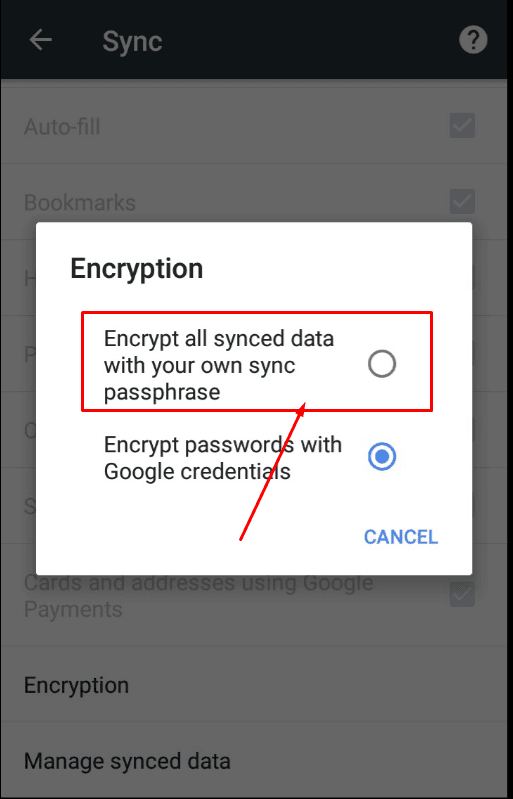
После выбора, система мгновенно предложит пользователям придумать кодовую фразу и заполнить соответствующие строки. После заполнения нажмите на кнопку «Сохранить» и фраза-пароль немедленно будет применена.
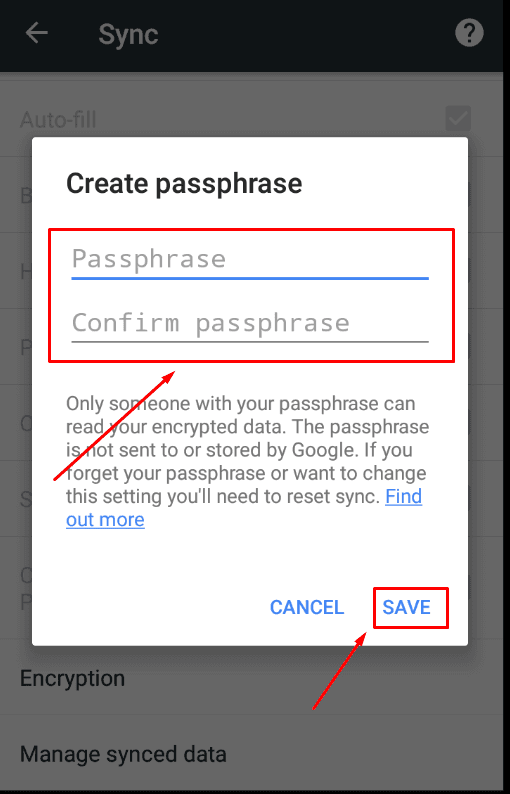
Теперь отмеченные данные будут доступны на всех пользовательских устройствах с возможностью непосредственного управления на каждом из них.
Например, из главного меню приложения «Google Chrome» пользователи могут открыть раздел закладки, история или другой раздел и получить полный доступ к сохраненным там данным. Или перейти на страницу настроек приложения и выбрать раздел «Сохранение паролей».
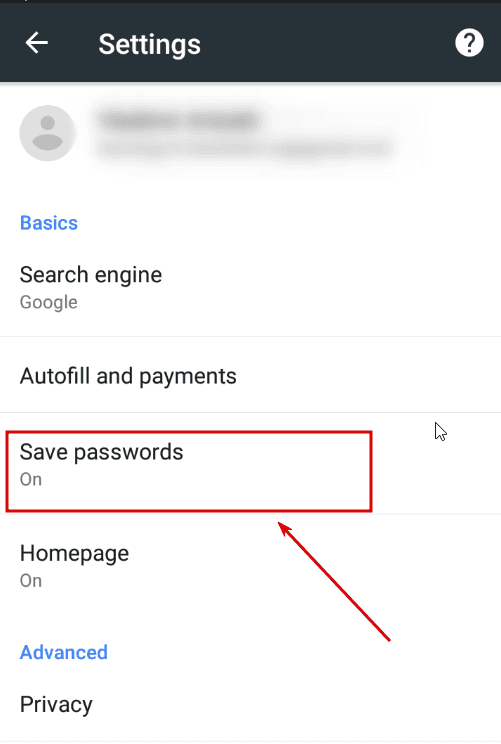
Новая страница предоставит пользователям перечень сохраненных парольных фраз, управляемых пользователем из конкретной учетной записи.
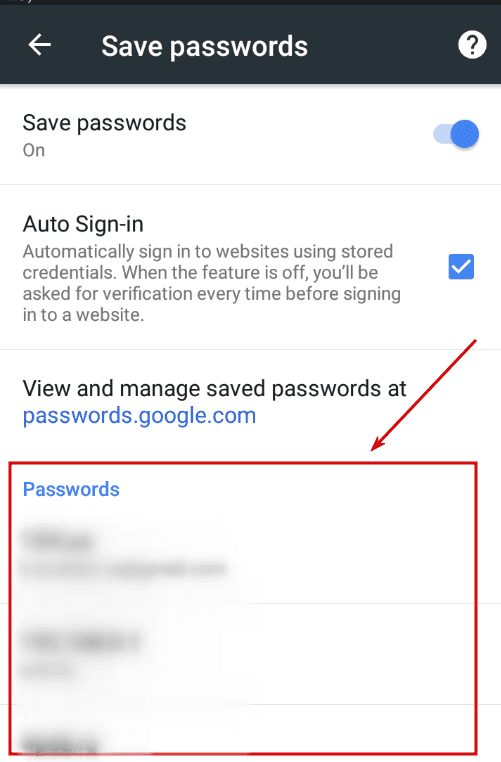
Заключение
При регистрации учетной записи «Google» пользователи не только получают возможность использования всех продуктов корпорации, но и, применив соответствующие настройки, получают возможность управлять, изменять сохранять и просматривать собственные данные с любого устройства.
Используя представленные в статье знания, пользователи могут включить режим синхронизации на своих устройствах в приложении «Google Chrome», настроить перечень типов данных, которые будут синхронизироваться на всех устройствах, и просматривать и управлять ими при необходимости на каждом из устройств. А также при желании отключить режим синхронизации или установить дополнительную кодовую фразу, повысив уровень защищенности своих данных.
Включение режима синхронизации между различными пользовательскими устройствами значительно упрощает использование информации, не требует создания дополнительных копий конкретных данных, обеспечивает пользовательской информации высокую мобильность и надежную защиту на серверах корпорации «Google».

Как очистить, удалить историю, кеш браузеров Chrome, Яндекс, FireFox, Opera, Edge, Internet 📝🔥🌐








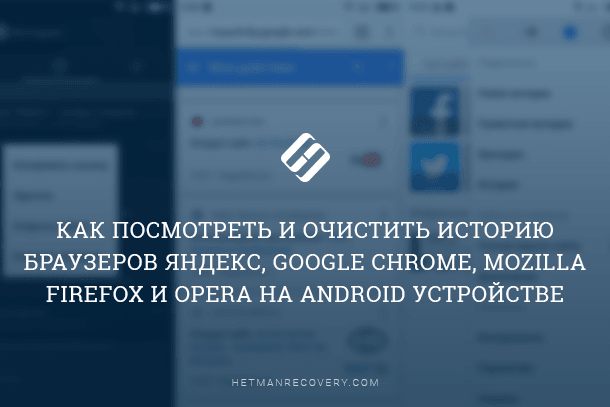
1. Несовместимость браузеров: Если вы используете разные браузеры, то некоторые закладки могут не поддерживаться одним из браузеров. Решение: Вы можете установить расширения для браузера, чтобы синхронизировать закладки.
2. Потеря данных: Если вы потеряли данные, связанные с закладками, то это может привести к тому, что синхронизация не будет работать. Решение: Вы можете сделать резервную копию данных, чтобы устранить эту проблему.
3. Ошибки соединения: Возможно, что соединение между устройствами не удалось, что может привести к неудачной синхронизации. Решение: Вы можете проверить свою сеть, чтобы убедиться, что она работает, или попробовать соединиться с другой сетью.
1. Откройте Google Chrome на вашем компьютере.
2. Нажмите на меню браузера (в виде трех горизонтальных полосок) и выберите «Закладки».
3. Нажмите «Экспортировать закладки», чтобы сохранить их на компьютере.
4. Подключите устройство iOS к компьютеру с помощью USB-кабеля.
5. Откройте iTunes, нажмите «Файлы», а затем «Приложения».
6. Найдите Safari и нажмите «Добавить файлы».
7. Выберите файл с закладками, сохраненными ранее, и добавьте его в Safari.
8. Сохраните изменения, синхронизируйте устройство iOS с iTunes, а затем откройте Safari на устройстве.
9. Ваши закладки Google Chrome теперь доступны в Safari.