Восстановление RAID 5 на контроллере материнской платы без потери данных
Узнайте, как вернуть к жизни ваш RAID 5, собранный на контроллере материнской платы! В этой статье мы разберем каждый шаг восстановления и поделимся советами по сохранению ваших данных.

- Случай 1. Как заменить вышедший из строя диск
- Случай 2. Случайно исключили не те диски из массива. Reset Disk to Non-RAID
- Случай 3. Что делать если вышла из строя материнская плата
- Случай 4. Удаление в меню Intel Rapid Storage Technology. Delete Volume
- Заключение
- Вопросы и ответы
- Комментарии
Технология RAID позволяет в несколько раз повысить скорость чтения\записи данных на диск, а также обеспечивает определенный уровень отказоустойчивости накопителей. Именно поэтому, эту технологию широко используют разного рода организации, от малых офисов до огромных корпораций. В основном, на RAID хранят крайне важные данные, для обеспечения сохранности. Но в то же время, на Земле нет ничего вечного, и массивы не исключение. Повлиять на сохранность данных могут самые разные факторы: сбой ОС, отключение питания, поломка оборудования, человеческий фактор и т.д.

🥇 Как восстановить RAID 5 собранный на контроллере материнской платы
Главный вопрос в этом случае – как вернуть работоспособность, или как скопировать важные файлы? О том что делать в таких ситуациях и пойдет разговор в этой статье.
Случай 1. Как заменить вышедший из строя диск
При выходе из строя одного диска, перед загрузкой операционной системы будет отображена информация состояния RAID, где вы увидите, что он поврежден. В моем случае это пятый тип.
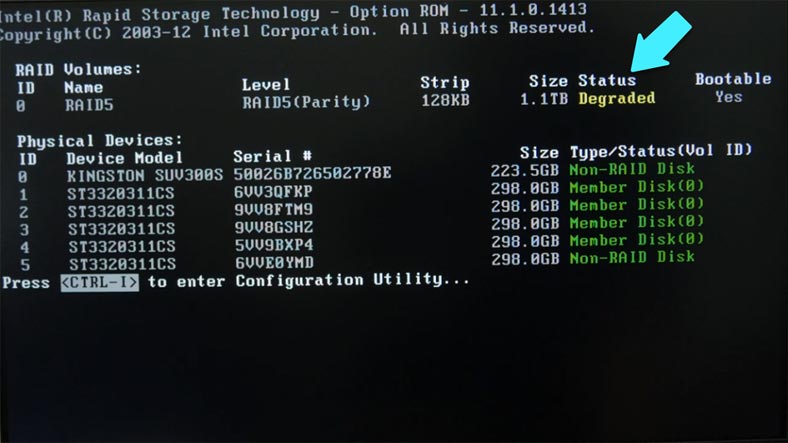
Чтобы заменить нерабочий накопитель на новый откройте меню Intel Rapid Storage Technology. Для этого при загрузке нажмите сочетание клавиш Ctrl + I.
Здесь вы увидите список всех ваших носителей, по серийному номеру сможете определить какой из дисков не работает.
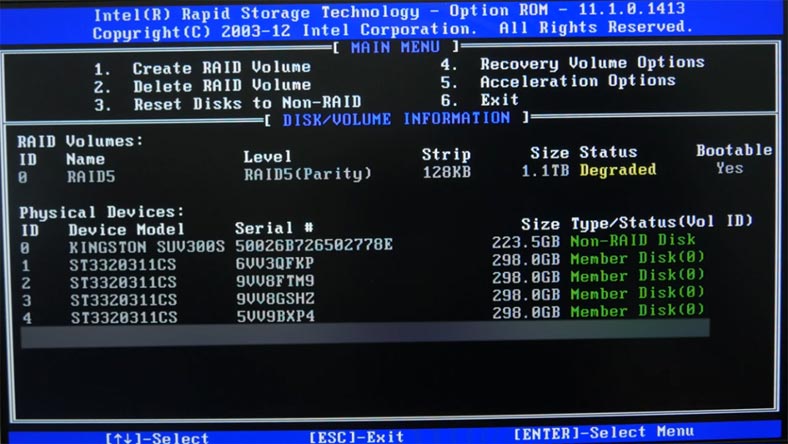
Выключите компьютер, а затем отключите этот накопитель. Потом подключите на его место рабочий носитель, перезапустите ПК. Откройте меню Intel RST, после чего вам будет предложено исправить поврежденный массив, добавив новый диск для ребилда.
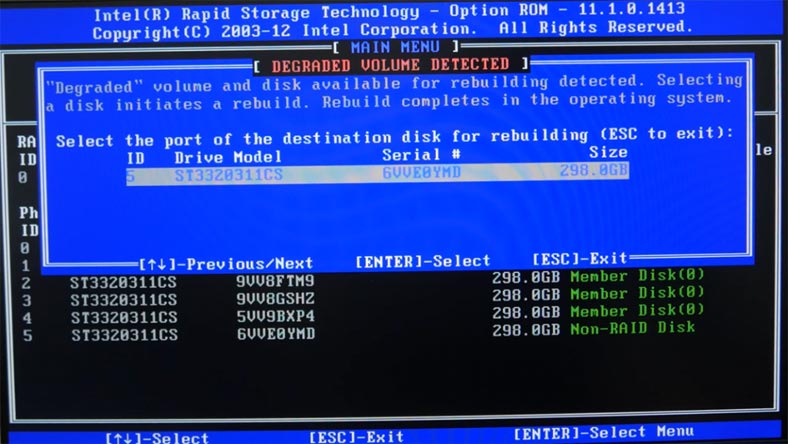
Для выбора нужного носителя выделите его нажмите Enter, после чего статус измениться на Rebuild. И внизу выведено сообщение о том, что «Тома со статусом «Rebuild» будут перестроены в операционной системе. Жмем 6 для выхода, продолжаем загрузку операционной системы.
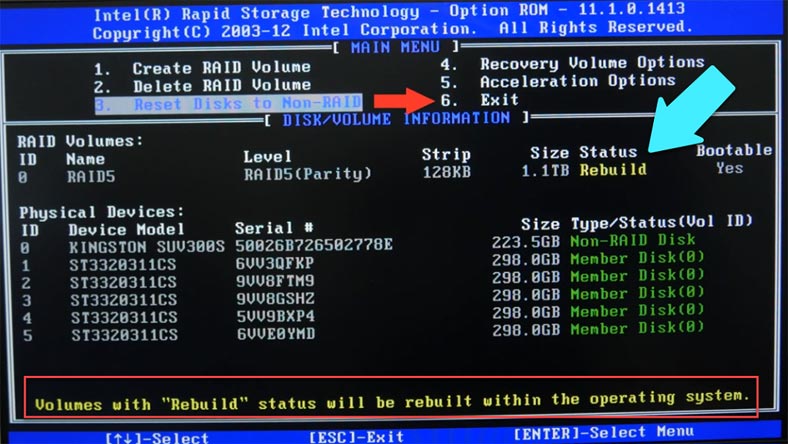
Случай 2. Случайно исключили не те диски из массива. Reset Disk to Non-RAID
Если вы случайно указали не тот носитель для ребилда или исключили его из RAID, то после загрузки ОС весь массив будет поврежден, также все хранящиеся данные будут недоступны. Для того чтобы достать данные из поврежденного массива воспользуйтесь утилитой Hetman RAID Recovery.
Это программное обеспечение поддерживает все типы RAID, и способно вернуть информацию с нерабочих массивов или накопителей, из которых он состоял. Она вычитает параметры массива и информацию о материнской плате, на которой он был построен. Далее пересоберет разрушенный массив заново и восстановит информацию.
Программа сразу определяет параметры массива и в автоматическом режиме пересобирает его. Детальная информация отображается внизу окна утилиты.
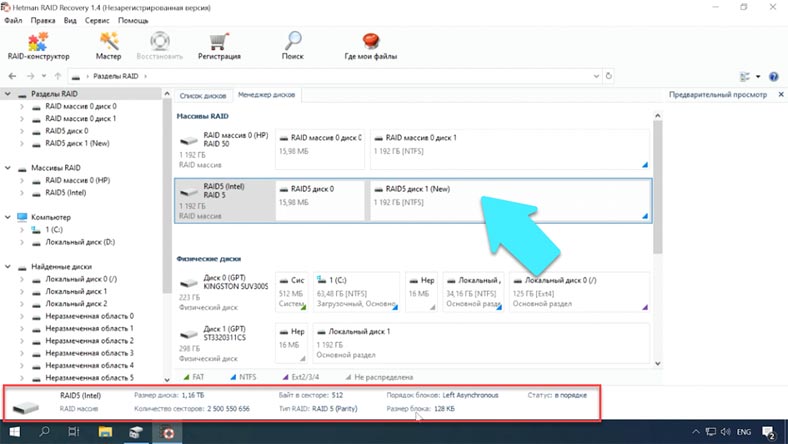
Прежде чем приступать к процессу восстановления вы должны позаботится о наличии накопителя с достаточным объёмом для восстанавливаемой информации.
Кликаем ПКМ по иконке раздела и выбираем «Быстрое сканирование». Когда процесс сканирования будет завершен, останется лишь отметить нужные файлы или каталоги, кликнуть на «Восстановить». Потом, указываем путь сохранения восстановленных файлов и подтверждаем операцию. По завершению все файлы будут лежать в указанном каталоге.
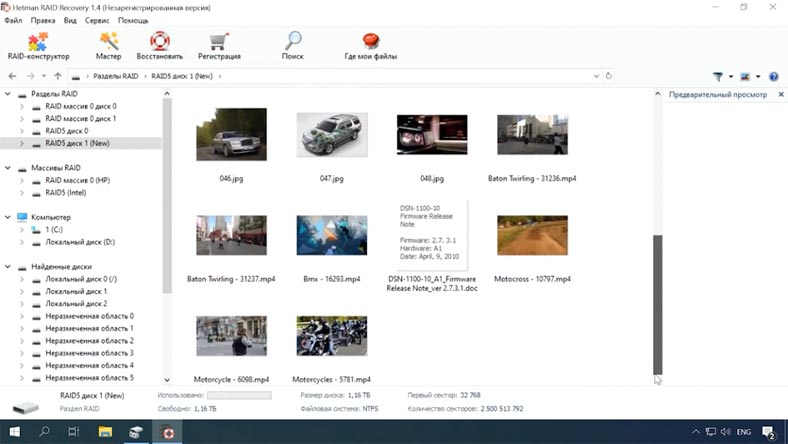
Если быстрый поиск не показал нужные результаты, то запустите «Полный анализ». Этот процесс займет больше времени, но позволит найти всю доступную информацию, которая осталась на носителях, в том числе и удаленные файлы.
Случай 3. Что делать если вышла из строя материнская плата
Вследствие сбоя аппаратной части, или прямой поломки материнской платы, если вы подключите накопители к другому ПК, то без сторонних программ для восстановления информации вам обойтись не удастся. Потому как другой контроллер на материнской плате не сможет определить параметры массива. А ОС в управлении дисками предложит их инициализировать или отформатировать.
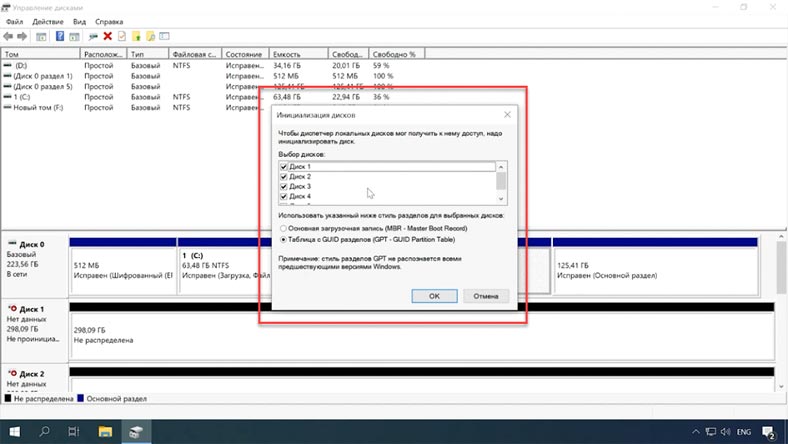
Ни в коем случае не стоит этого делать, так как это гарантировано удалит все оставшиеся данные на носителях. Однако, если вы уже столкнулись с проблемой, то наша утилита автоматически пересоберет RAID, позволит просканировать диски и восстановит нужные файлы.
Случай 4. Удаление в меню Intel Rapid Storage Technology. Delete Volume
Hetman RAID Recovery вернет ваши данные даже в том случае если вы полностью удалите RAID в меню Intel RST.
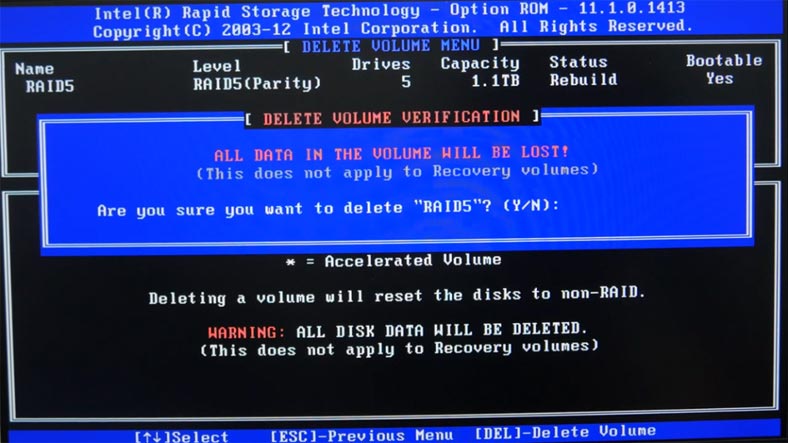
При таком сценарии программа определила тип разрушенного массива и автоматически собрала его. Достаточно просто просканировать его и вернуть нужные файлы.
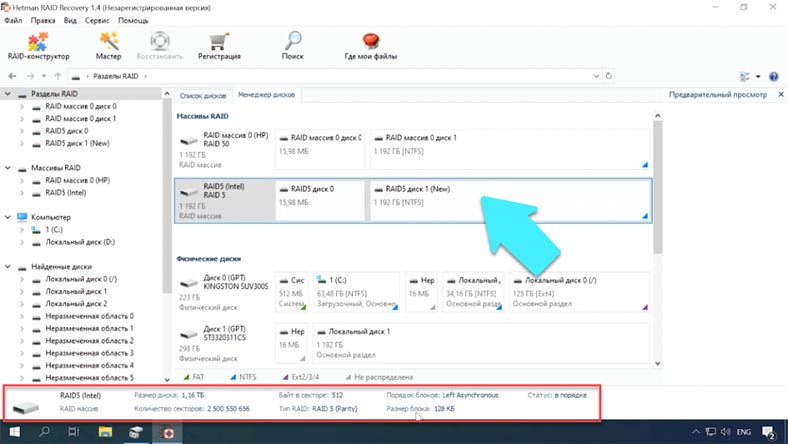
Если программе каким-то образом не удалось автоматически собрать разрушенный массив, нужно сделать это вручную через RAID конструктором.
Укажите тип Создание вручную и нажмите «Далее», здесь нужно указать все параметры массива.
Тип массива, размер блоков, порядок, из скольких носителей он состоял, выбрать их из списка и указать правильный порядок. Недостающие нужно заполнить пустыми. После ввода всех параметров нажмите «Добавить» и он сразу же появится в менеджере дисков. Останется лишь просканировать и восстановить нужные файлы.
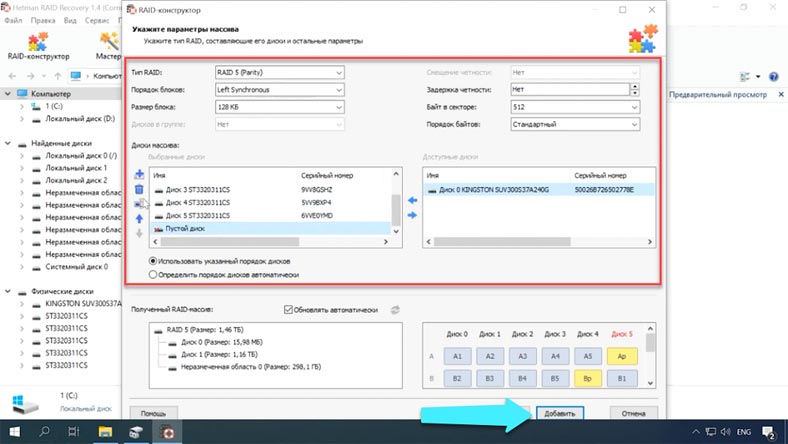
Пятый RAID остается работоспособным даже после поломки одного накопителя, но если перестали работать 2 диска он стает полностью нерабочим и достать из него нужные файлы не получится. С помощью нашей программы вы сможете восстановить информацию без двух или более носителей, но часть данных будет повреждена.
Заключение
Любой тип RAID подвержен повреждению, он может выйти из строя из-за различных факторов. Поэтому важно иметь резервную копию критически важных данных, чтобы файлы можно было восстанавливать, не влияя на рабочий процесс. Программа от Hetman оснащена всем необходимым для более простого, а также удобного восстановления потерянных файлов со сломанных, поврежденных или отформатированных дисковых массивов. Она поддерживает все самые популярные типы RAID. С ее помощью вы без труда сможете вернуть утерянную информацию.
| Характеристика | Описание |
|---|---|
| Поддерживаемые типы RAID | RAID 0, RAID 1, RAID 5, RAID 6, RAID 10, JBOD |
| Совместимость с файловыми системами | NTFS, FAT, FAT32, exFAT, ReFS, HFS+, Ext2/3/4, XFS, ZFS |
| Поддерживаемые устройства | Жёсткие диски, SSD, NAS (QNAP, Synology, WD, Buffalo и т.д.), USB-накопители |
| Возможность восстановления | Восстановление данных с повреждённых, недоступных или отформатированных RAID-массивов |
| Интерфейс пользователя | Интуитивный графический интерфейс с пошаговым мастером восстановления |
| Функция предварительного просмотра | Доступна возможность предварительного просмотра файлов перед восстановлением |
| Системные требования | Windows 7, 8, 10, 11, Windows Server 2008 и выше |
| Дополнительные функции | Восстановление виртуальных машин, сохранение на внешний диск или образ диска |









Существует два типа отказов RAID:
- из массива выпал один из дисков-участников (например, он был вынут или полностью вышел из строя);
- диск работает частично (например, операции чтения выполняются нормально, но запись не выполняется).
При запросе на чтение данных с неисправного диска контроллер должен прочитать данные со всех доступных дисков, а затем восстановить отсутствующие данные.