Руководство по восстановлению данных после форматирования жесткого диска, USB флешки или карты памяти
В этой статье мы рассмотрим, как восстановить данные после форматирования жесткого диска, USB флешки или карты памяти. Наши эксперты поделятся с вами шагами и советами, которые помогут вернуть доступ к вашим ценным данным!

- Как восстановить данные после форматирования жесткого диска
- Как восстановить данные после форматирования флешки или карты памяти
- Восстановление данных с SSD диска
- Вопросы и ответы
- Комментарии
При форматировании любого носителя происходит уничтожение части информации о расположении данных на диске. Но тем не менее, в большинстве случаев, восстановление данных после форматирования остаётся возможным. Вероятность успеха зависит от типа файловой системы, характера данных и количества файлов, а также что и в каких объемах писалось на диск после его форматирования.
ОЧЕНЬ ВАЖНО!!! На отформатированный диск нельзя ничего записывать или проделывать какие-либо другие манипуляции, это уменьшает ваши шансы на восстановление! Чтобы не попадать в такие ситуации, всегда делайте резервное копирования это вас спасет.

💾 Как восстановить данные после форматирования жесткого диска, флешки или карты памяти
Как восстановить данные после форматирования жесткого диска
И так начнем, допустим, у нас есть диск, на котором есть данные. Переходим в управления дисками и видим, что диск полностью исправен и имеет файловую систему NTFS. Но, на самом деле, не имеет значения какую систему имеет ваш диск.
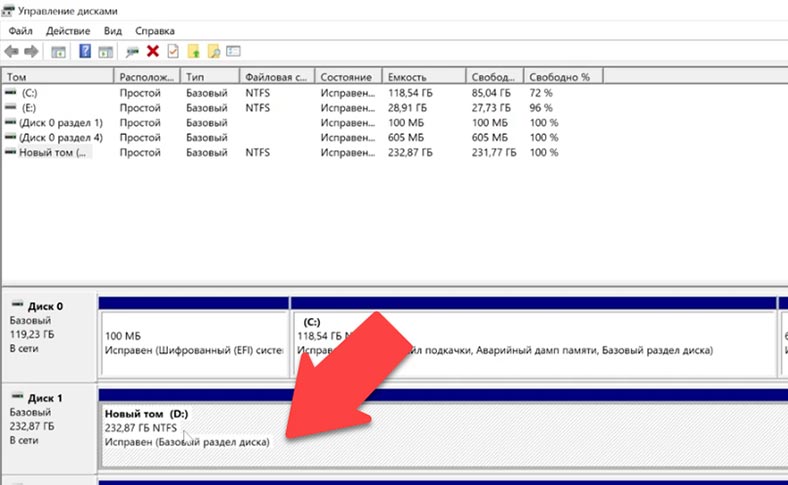
Дальше вы поймёте, почему. Возвращаемся к нашему диску и отформатируем его. Кликаем правой кнопкой мыши по диску, выбираем форматировать, обратите внимание на пункт Способы форматирования.
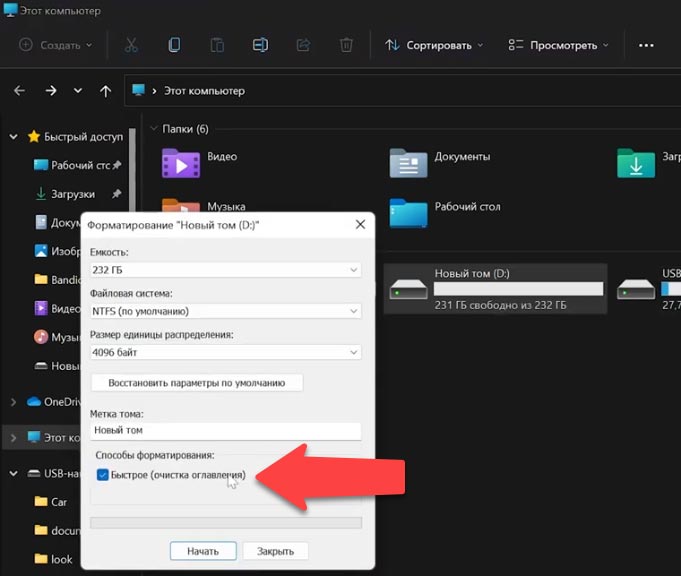
Если установить галочку в графе выборов напротив «Быстрое форматирование», произойдет лишь перезаписывание файловой таблицы. Сами же файлы останутся нетронутыми. Они лишь исчезнут из видимости системы. После таких действий восстановить информацию с жесткого диска вполне возможно даже средствами операционной системы.
«Полное форматирование» позволяет не только скрыть файлы, но и проводит анализ состояния диска, исправляет выявленные ошибки и повреждения. После этого формируется новая файловая таблица. Восстановить форматированный диск возможно лишь посредством специальной программы. Однако в этом случае нет гарантии, что после таких действий произойдет восстановление всех данных.
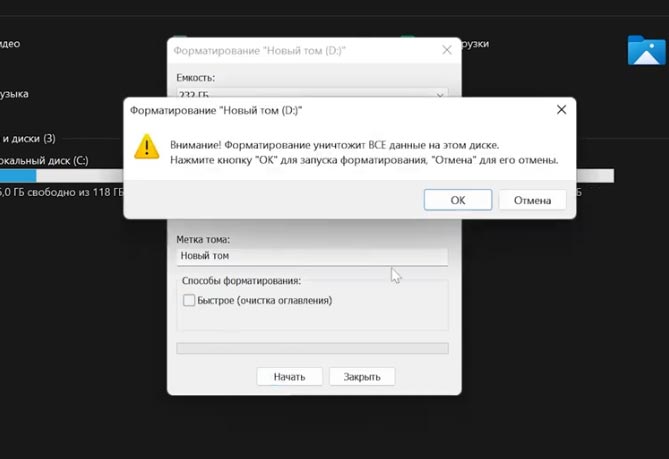
Выбираем Полное форматирование / ОК. Как видим диск отформатирован, что же делать в таком случае.
Запускаем программу Hetman Partition Recovery. Нас встречает мастер восстановления файлов, указываем наш диск, а затеем выбираем Полный анализ, указываем нашу файловую систему. Как видите, программа поддерживает восстановление данных с практически любой файловой системы. Поэтому я и говорил, что файловая система форматируемого диска значения не имеет. Данные на разных файловых системах восстанавливаются одинаковым способом.
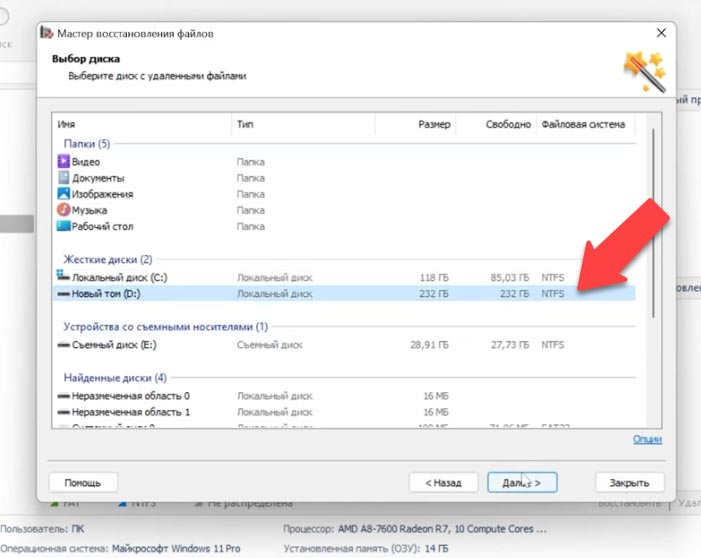
Чтобы узнать файловую систему вашего диска, кликните правой кнопкой мыши по нужному диску в программе (или в проводнике Windows), и выберите Свойства. Она будет указана в поле «Файловая система» и кликаем Далее. По завершению анализа кликаем Готово.
Как видим, программа обнаружила несколько разделов которые были созданы ранее на этом диске, переходим в раздел, программа обнаружила наши файлы. Так же, мы можем просмотреть файлы в окне предварительного просмотра.
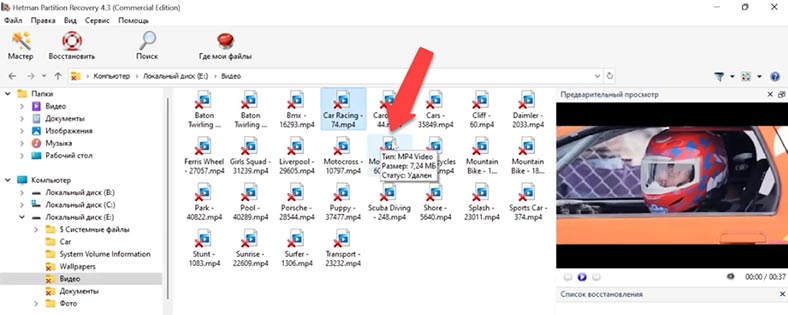
Чтобы восстановить нужные вам файлы, перенесите их в Список восстановления. Если у вас его нет, то чтобы открыть его, перейдите в меню Вид / Панели Инструментов / Список восстановления.
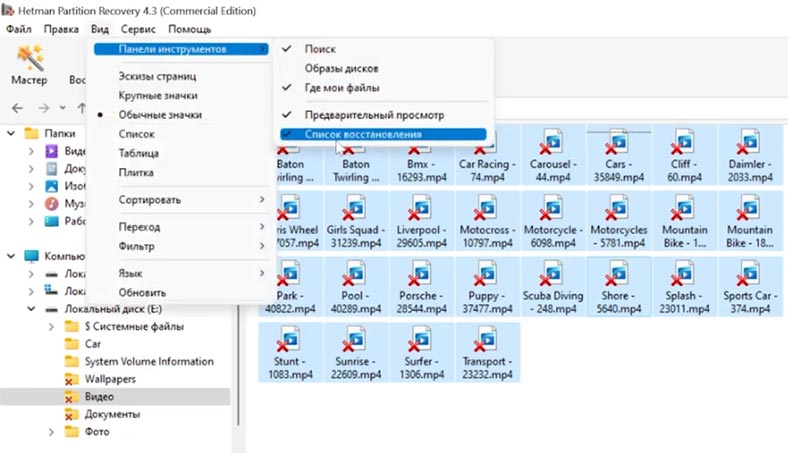
Затеем укажите метод сохранения и нажмите Далее, после чего указываем папку и кликаем Восстановить.
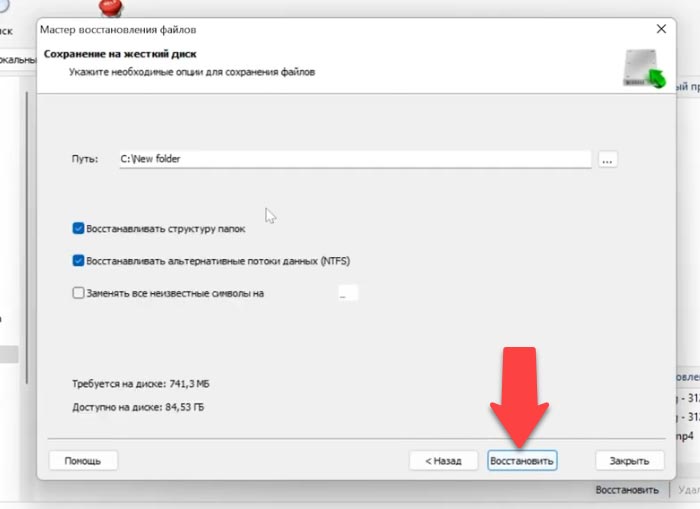
Как видим, файлы восстановлены.
Как восстановить данные после форматирования флешки или карты памяти
Этот пример я показал на жестком диске, который установлен на моём компьютере. Но, аналогичным способом вы можете восстановить данные после форматирования флешки или карты памяти, внешнего жесткого диска, или другого носителя с любым интерфейсом подключения к ПК. Будь то карт-ридер, USB порт или порт Type-C.
| № | Шаг | Описание |
|---|---|---|
| 1 | Подключите устройство к ПК | Подключите флешку или карту памяти к компьютеру через USB или кардридер. |
| 2 | Запустите Hetman Partition Recovery | Установите и запустите программу Hetman Partition Recovery на компьютере с Windows. |
| 3 | Сканирование устройства | Выберите флешку или карту памяти для восстановления и запустите полное сканирование. |
| 4 | Анализ найденных файлов | Просмотрите результаты сканирования и найденные файлы. |
| 5 | Выбор файлов для восстановления | Выберите нужные файлы и начните процесс восстановления, сохраняя файлы на другом устройстве. |
| 6 | Сохранение данных | Сохраните восстановленные файлы на компьютере или другом безопасном носителе. |
Восстановление данных с SSD диска
Если говорить о восстановлении данных с SSD диска, то там есть свои особенности. Принцип действия везде одинаковый, но очень важно наличие команды TRIM вносит свои коррективы в работу с данным типом дисков. Если команда активна, то восстановить данные будет очень непросто. Посмотрите пошаговый видео урок о том как восстановить данные с SSD диска:

Как программой восстановить данные SSD диска после удаления или форматирования ⚕️📁💥
| № | Способ | Описание |
|---|---|---|
| 1 | Команда TRIM на SSD | TRIM — это команда, которая информирует SSD о том, какие блоки данных больше не используются и могут быть удалены для улучшения производительности диска. |
| 2 | Влияние TRIM на восстановление данных | После выполнения команды TRIM восстановление данных становится сложнее или почти невозможно, так как данные на этих блоках физически удаляются. |
| 3 | Окно для восстановления данных | Если команда TRIM еще не была выполнена, возможна частичная реставрация данных с помощью специализированных программ. |
| 4 | Программы для восстановления SSD | Программы, такие как Hetman Partition Recovery или Diskinternals, могут использоваться для восстановления данных до выполнения команды TRIM. |








