Лучшие Способы Оптимизации Производительности Компьютера с Windows 10
Как увеличить производительность компьютера с Windows 10? В этой статье мы представляем 10 простых, но эффективных способов оптимизации операционной системы Windows 10 для повышения производительности вашего компьютера. Не упустите шанс сделать ваш компьютер работать быстрее и эффективнее! Подписывайтесь на наш блог для получения больше полезных советов!

- Способ 1. Отключите автозагрузку приложений
- Способ 2. Отключите перезапуск приложений при загрузке «Windows 10»
- Способ 3. Отключите фоновые приложения
- Способ 4. Удалите лишние неиспользуемые приложения
- Способ 5. Устанавливайте только качественные приложения
- Способ 6. Освободите дополнительное место на жестком диске
- Способ 7. Воспользуйтесь инструментом дефрагментации диска
- Способ 8. Включите технологию ускорения дисковых операций «ReadyBoost»
- Способ 9. Проверьте используемый компьютер на наличие вредоносных программ
- Способ 10. Установите последнее обновление
- Способ 11. Измените план электропитания
- Способ 12. Отключите системные визуальные эффекты
- Способ 13. Отключите поисковую индексацию
- Способ 14. Увеличьте размер файла подкачки
- Способ 15. Восстановите предыдущее рабочее состояние
- Способ 16. Восстановите установочные файлы
- Способ 17. Сброс параметров в исходное состояние
- Способ 18. Обновите модель запоминающего устройства
- Способ 19. Обновление системной памяти
- Заключение
- Вопросы и ответы
- Комментарии
В данном руководстве по управлению операционной системой «Windows 10» мы расскажем о девятнадцати различных способах ускорения и оптимизации компьютерного устройства, независимо от его комплектации и заложенных скоростных характеристик, а также повышения производительности и эффективности исполнения команд и запущенных процессов.
Способ 1. Отключите автозагрузку приложений

📝 Как добавить, удалить программы из автозапуска 🔄 Windows 10, 8 или 7
Многие приложения, установленные на персональном компьютере пользователей, могут при первичной установке, настроить приоритетное разрешение на автоматический запуск во время включения компьютера и загрузки операционной системы, продолжая полноценно работать параллельно с основными процессами.
Однако, если пользователи не используют самовольно запущенные приложения ежедневно или компьютерное устройство не обладает значительными и мощными характеристиками, то они могут привлекать для своего функционирования дополнительные ценные системные ресурсы, что может существенно замедлить работу компьютера, повысить общую нагрузку на устройство и снизить его производительность.
Чтобы отключить приложения при запуске персонального компьютера в операционной системе «Windows 10», пользователям потребуется выполнить следующие действия.
-
Перейдите в системное приложение «Параметры».
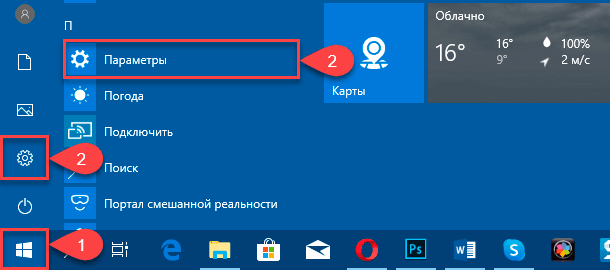
-
На главной странице приложения, содержащей основные разделы системных настроек, отыщите и щелкните левой кнопкой мыши вкладку «Приложения».
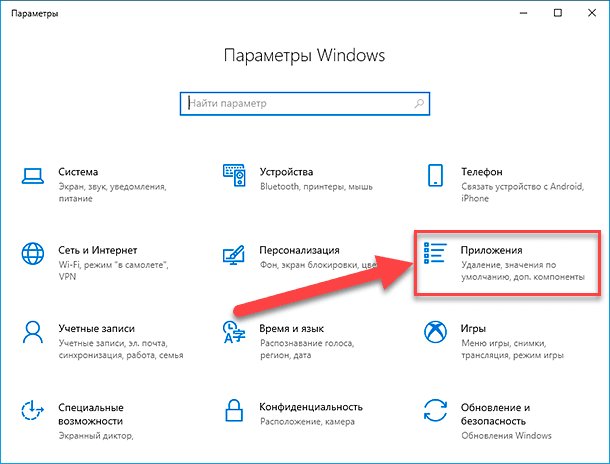
-
В левой боковой панели ответственной вкладки выберите раздел «Автозагрузка» для прямого доступа к списку автоматически запускаемых приложений.
-
В правой панели в разделе «Автозагрузка приложений» нажмите на текстовую ссылку «Сортировать по:», для отображения меню возможных критериев упорядочивания списка приложений, и выберите, из доступных вариантов, параметр «Влияние на запуск».
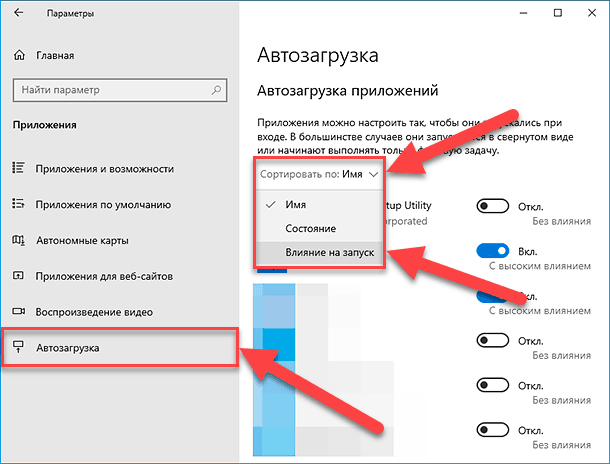
-
По завершению процедуры сортировки в соответствии со степенью оказываемой нагрузки на операционную систему, все высоко затратные приложения будут сконцентрированы в верху обновленного списка. Переведите тумблер для каждого из приложений, которое не является приоритетным (особенно для тех, описание которых содержит отметку «С высоким влиянием»), в положение «Откл.» (отключено). Помимо смены значения переключателя, его цветовая окраска будет изменена с активной синей на нейтральную белую.
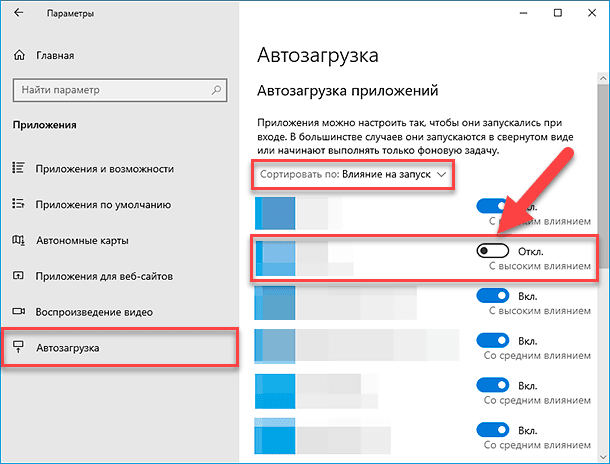
-
После отключения всех приложений, востребованность в автоматической фоновой загрузке которых отсутствует, выполните перезагрузку операционной системы.
После выполнения представленной последовательности действий, процедура загрузки компьютерного устройства должна происходить гораздо быстрее, чем раньше. Конечно, заметность улучшений для различных персональных вычислительных устройств будет различаться в зависимости от приложений, которые отключаются пользователями, и конфигурации компьютерного оборудования.
Способ 2. Отключите перезапуск приложений при загрузке «Windows 10»
Операционная система «Windows 10» оснащена дополнительной функцией, которая позволяет осуществлять перезапуск пользовательских приложений и автоматически завершать настройки устройства с момента последнего сеанса после перезагрузки персонального компьютера даже перед тем, как пользователями будет выполнен вход в систему с данными личной учетной записи.
И хотя данная функция операционной системы была разработана для ускорения процесса быстрого возврата к пользовательским приложениям, она также может влиять на производительность системы.
Если приложение каждый раз перезапускается при включении компьютера, то можно отключить его автоматическую загрузку, выполнив следующий порядок пошаговых действий.
-
Откройте приложение «Параметры».
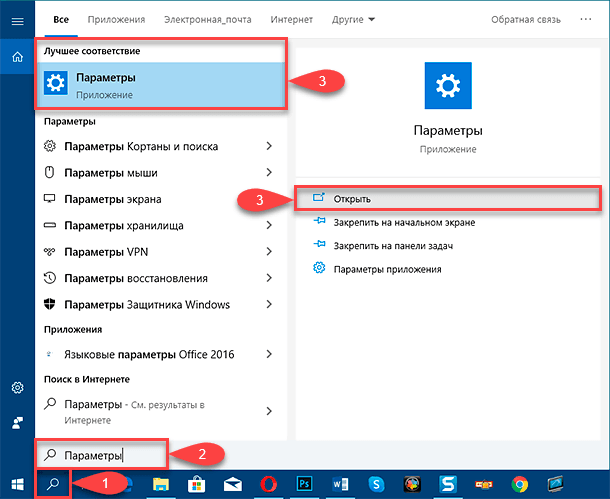
Примечание. Кнопка «Поиск», в зависимости от заданных приоритетных пользовательских настроек отображения «Панели задач», может быть представлена в виде поискового поля, и осуществлять ввод фразы «Параметры» можно сразу напрямую.
-
На главной странице запущенного приложения нажмите на вкладку «Учетные записи».
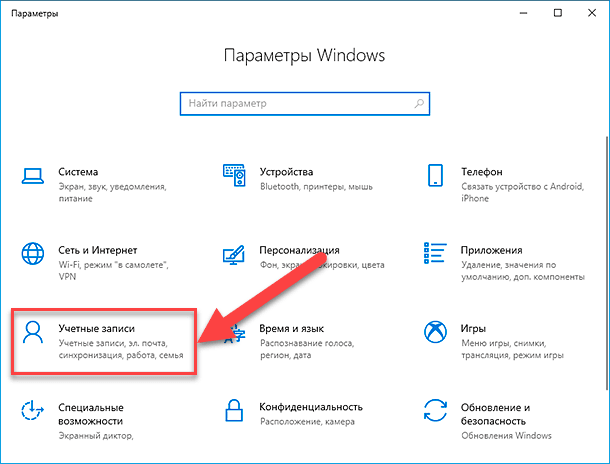
-
В левой боковой панели окна параметров, ответственного за пользовательские настройки зарегистрированных учетных записей, выберите раздел «Параметры входа».
-
Теперь в правой панели окна отыщите, при помощи ползунка полосы прокрутки или колеса управления компьютерной мыши, раздел «Конфиденциальность». Затем в строке параметра «Использовать мои данные для входа для автоматического завершения настройки устройства и открытия моих приложений после перезапуска или обновления.» установите переключатель в положение «Откл.» (индикативный цвет переключателя будет изменен с действующего синего на неактивный белый).
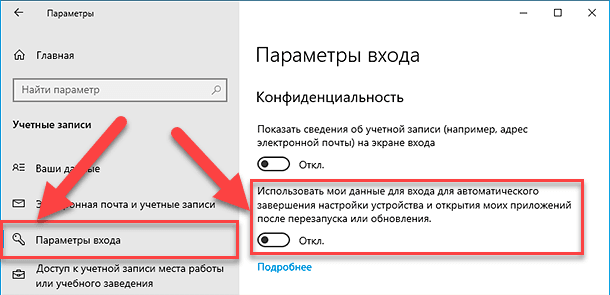
После выполнения описанных шагов любые приложения, которые в данный момент пользователями не задействуются, больше не будут открываться при перезапуске компьютера, что в свою очередь обязательно повысит общую производительность системы.
Способ 3. Отключите фоновые приложения

Тормозит компьютер, ноутбук и HDD загружен на 100% - что делать в Windows 10, 8 или 7 💻🐢🛠️
Наряду с возможностью производить автоматический запуск приложений в операционной системе «Windows 10» непосредственно при включении компьютера, некоторые приложения обладают дополнительными разрешениями и могут продолжать выполнять ряд определенных операций скрытно в фоновом режиме, даже если пользователи их абсолютно не используют.
Поэтому, если присутствует необходимость, в соответствии с пожеланиями пользователей, добиться максимального повышения производительности «Windows 10», то можно отключить возможность функционирования в фоновом режиме как для отдельных конкретных приложений, так и полностью выключить данную функцию для всего списка фоновых программ.
Чтобы отключить фоновые приложения в операционной системе «Windows 10», потребуется выполнить следующий алгоритм действий.
-
Откройте приложение «Параметры».
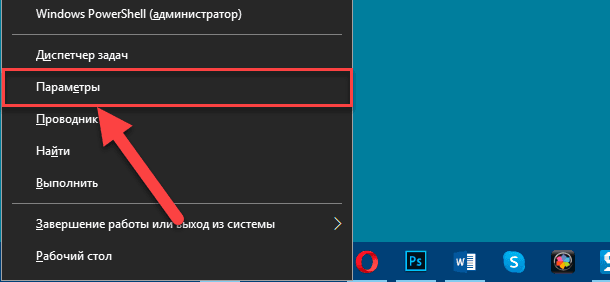
-
В окне запущенного приложения нажмите на вкладку «Конфиденциальность», содержащую разнообразные параметры приватности и настройки системных разрешений.
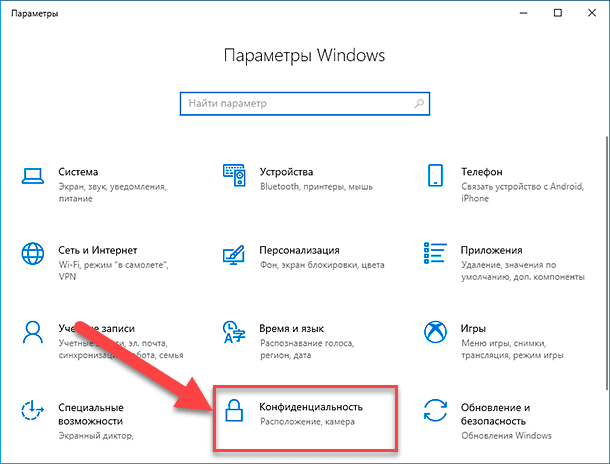
-
Задействуя колесо управления ручного манипулятора или бегунок полосы прокрутки, в левой боковой панели открывшегося окна перейдите в конец списка пункта «Разрешения приложений» и выберите раздел «Фоновые приложения».
-
Теперь в разделе «Выберите, какие приложения могут работать в фоновом режиме» просмотрите все приложения, функционирующие дополнительно с основными процессами, и, в соответствующих строках, задайте переключателям значение «Откл.» (отключено) для тех вариантов программ, запуск которых в фоновом режиме необходимо запретить (тумблер меняет цвет с синего на белый).
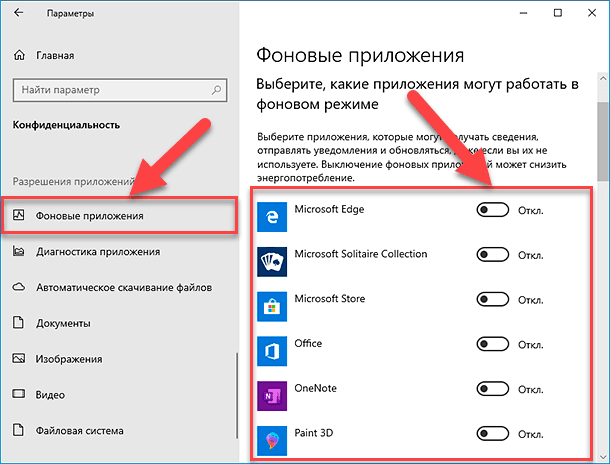
-
(Необязательно). При желании, пользователи могут полностью отключить функцию, разрешающую приложениям работать в фоновом режиме, изменив положение переключателя в разделе «Фоновые приложения» и присвоив ему значение «Откл.».
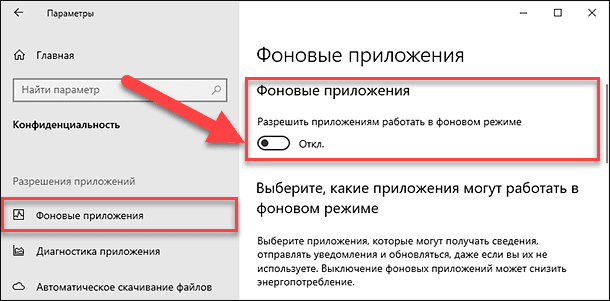
По завершению действий, описанных в данном алгоритме, приложения больше не будут работать в фоновом режиме и дополнительно тратить системные ресурсы, что позволит направить выделенные мощности на обслуживание основных процессов и повысить производительность системы.
Используя приложение «Параметры», пользователи могут управлять только приложениями из магазина Microsoft Store. Если на компьютерном устройстве установлены отдельные традиционные прикладные приложения из сторонних источников, работающие в фоновом режиме, то отключить данную возможность пользователи могут непосредственно в параметрах соответствующих программ.
Способ 4. Удалите лишние неиспользуемые приложения
Обычно, когда пользователи приобретают новое компьютерное устройство, оно поставляется со многими предустановленными приложениями, которые часто не нужны, включая узконаправленные программы и инструменты, безынтересные пользователям, но занимающие дополнительное пространство и расходующие ресурсы пользовательского компьютера. В основном, пользователи не применяют большинство таких программ в своей ежедневной деятельности по причине наличия собственного списка приоритетных приложений для регулярного использования.
Поэтому необходимо рассмотреть возможность очистки дискового пространства и удаления всех лишних приложений, которые никогда не используются, для повышения общей производительности системы.
-
Процесс очистки пространства запоминающего устройства компьютера возможен, как и большинство других процессов, из приложения «Параметры».
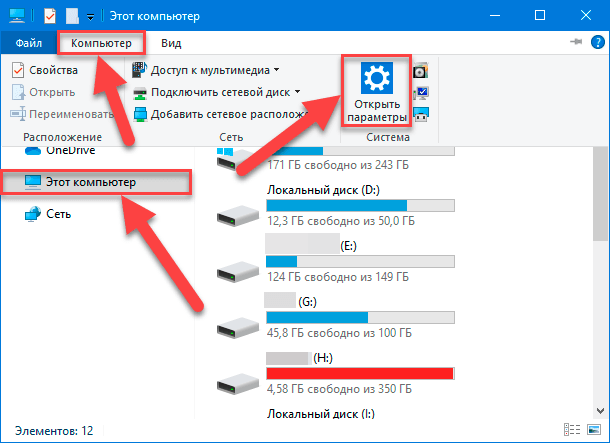
-
В окне приложения «Параметры» на главной странице выберите вкладку «Приложения».
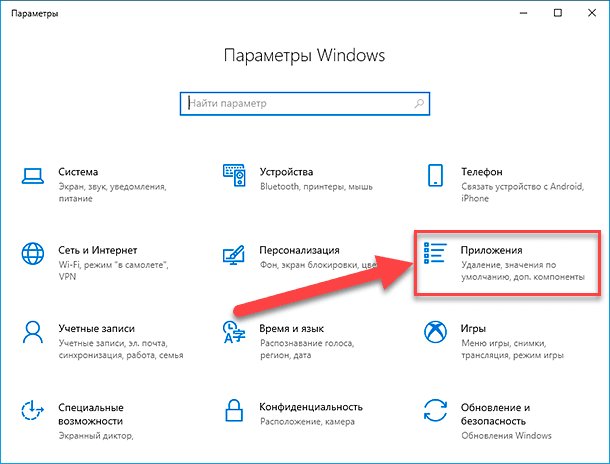
-
В соответствующем новом окне перейдите в левой боковой панели в раздел «Приложения и возможности».
-
В правой панели отыщите одноименный раздел «Приложения и возможности», обеспечивающий доступ к установленным приложениям, структурированным, упорядоченным и представленным в табличной форме.
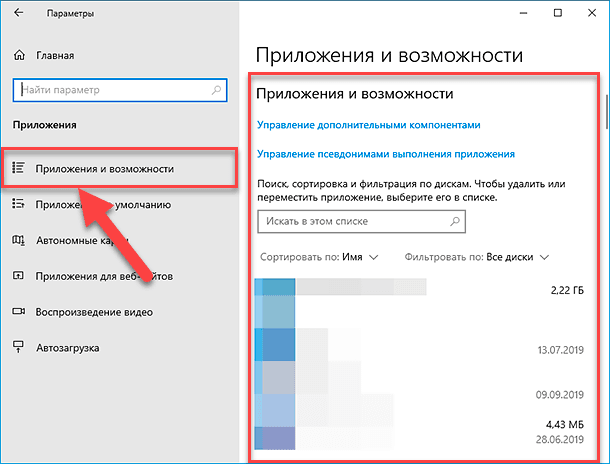
-
Используя колесо управления компьютерной мыши или ползунок полосы перемещения, найдите искомое приложение, которое необходимо удалить, и щелкните по соответствующей строке левой кнопкой мыши.
-
Система отобразит дополнительные кнопки управления. Нажмите на кнопку «Удалить».
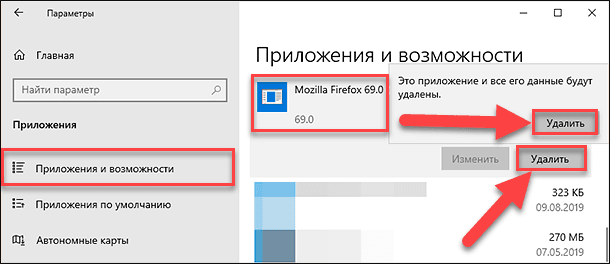
-
Если пользователи удаляют приложение из магазина «Microsoft Store», то снова нажмите на кнопку «Удалить» во всплывающем сообщении системы «Это приложение и все его данные будут удалены» для подтверждения. Если происходит удаление традиционного прикладного приложения, то дополнительно может потребоваться продолжить работу с пошаговым мастером удаления, и следовать его инструкциями, чтобы полностью завершить данный процесс.
После выполнения описанного алгоритма последовательных шагов пользователям может потребоваться повторить отдельные действия, чтобы удалить другие неиспользуемые приложения со своего компьютера и добиться полной очистки запоминающего устройства от лишних программ.
Способ 5. Устанавливайте только качественные приложения

Как проверить и увеличить производительность компьютера с Windows 🥇 🏃 🚀
Устаревшие версии приложений, не всегда удачно спроектированные, зачастую перегруженные набором ненужных функций или первоначально рассчитанные на определенные критерии программного обеспечения и не учитывающие произошедших изменений и улучшений программной конфигурации могут отрицательно повлиять на производительность компьютеров и вызвать как увеличение времени отклика и скорости обработки информации, так и привести к развитию ошибок и системных сбоев. Современные комплектующие компьютерных устройств более мощные и сложные, и требуют, в свою очередь, наличия соответствующих микропрограмм управления аппаратным обеспечением, что также может вызывать конфликт взаимодействия, если используемые приложения представлены старыми версиями программ. И тот факт, что приложения выпущены признанными мировыми производителями под известными торговыми марками, не обязательно означает, что версии приложений удачны и не окажут негативного влияния на общую работоспособность устройства.
Чтобы сохранить скорость реакции и быстродействие персональных компьютерных устройств на высоком уровне, оградить их от развития непредвиденных неполадок и возможного краха операционной системы, не спешите принимать поспешные решения при установке программного обеспечения различных разработчиков, даже если присутствует гарантированная уверенность в достаточной надежности программных продуктов. По возможности, старайтесь устанавливать приложения из магазина «Microsoft Store», которые были проверены разработчиками операционной системы «Windows 10» на совместимость, поддержку заявленной производительности и общую безопасность. Если найти нужное приложение в магазине «Windows 10» не удается, только затем загружайте альтернативные приложения сторонних разработчиков из надежных веб-источников и предварительно убедитесь, что они действительно разработаны для использования в операционной системе «Windows 10».
Способ 6. Освободите дополнительное место на жестком диске

Очистка системного диска компьютера или ноутбука с Windows 10, 8 или 7 от мусора 🔥💻⛏️

Программы для очистки места на жестком диске и реестра Windows 10, 8, 7 от мусора 💻🔥📁
Независимо от того, какой вид запоминающего хранилища данных представлен в компьютерном устройстве, будет ли это твердотельный накопитель («SSD») или традиционный дисковый носитель информации («HDD»), пользователям не стоит никогда полностью занимать доступное пространство накопителя, поскольку чрезмерное заполнение запоминающего устройства существенно влияет на производительность компьютера.
Если пользователь владеет достаточно новым и современным компьютером и периодически замечает, что запуск и функционирование приложений, процесс копирования файлов и другие задачи выполняются дольше, чем обычно, то одной из возможных причин может быть недостаточное количество свободного места на диске. Обычно признаки замедления работоспособности компьютера становятся заметными после заполнения около семидесяти процентов общей емкости хранилища.
Один из способов не позволить хранилищу оказывать влияние на производительность компьютера заключается в использовании функции «Контроль памяти» для удаления ненужных файлов и принудительного освобождения дополнительного свободного места.
Чтобы очистить переполненный, вызывающий снижение производительности компьютера, дисковый накопитель информации с помощью функции «Контроль памяти», пользователям предстоит выполнить следующий упорядоченный алгоритм пошаговых действий.
-
Откройте «Параметры».
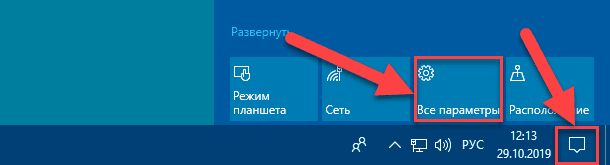
-
Среди вариантов на главной странице окна приложения «Параметры» выберите вкладку «Система».
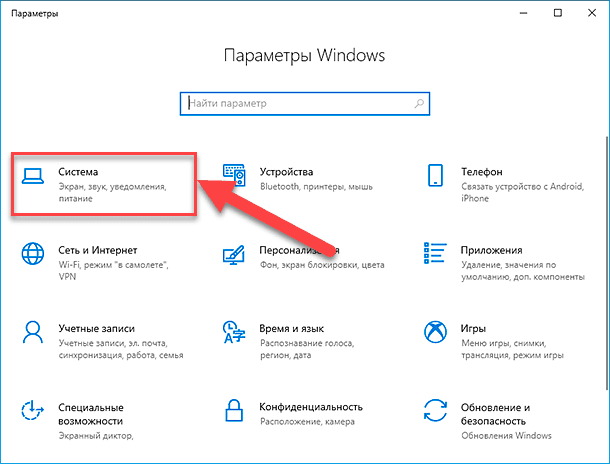
-
В левой боковой панели системных настроек, представленных в приложении, перейдите в раздел «Память устройства», ответственный за параметры хранилища данных и управление дисковыми пространствами.
-
В связанной правой панели окна в разделе «Локальный диск (C :)», содержащем информацию о загруженности памяти и способах ее освобождения, нажмите левой кнопкой мыши на графический элемент «Временные файлы» (Данный вариант очистки дискового пространства применен в операционной версии «Windows 10» майской версии обновления «1903»).
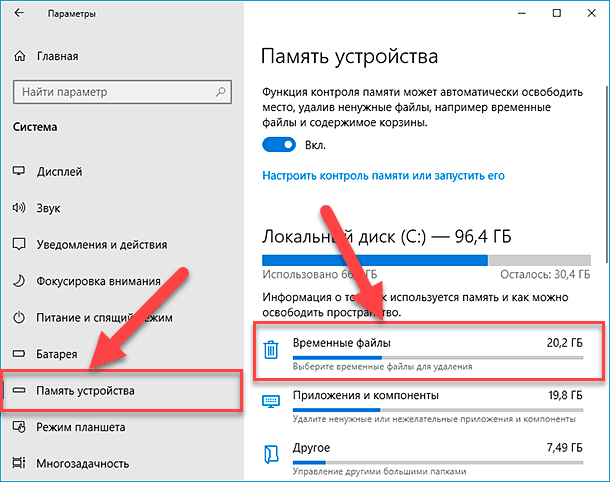
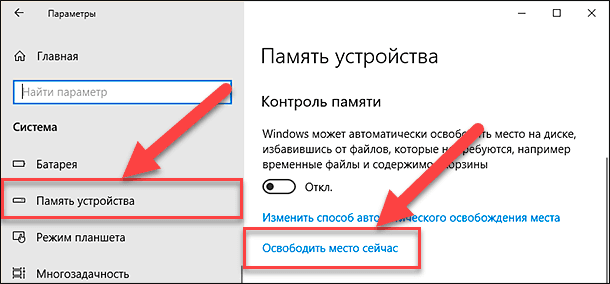
-
На следующей странице система в автоматическом режиме произведет полную проверку доступного дискового пространства, отыщет и определит категории временных файлов, организует и упорядочит их по объединяющим признакам, а затем подготовит структурированные файлы к окончательному удалению.
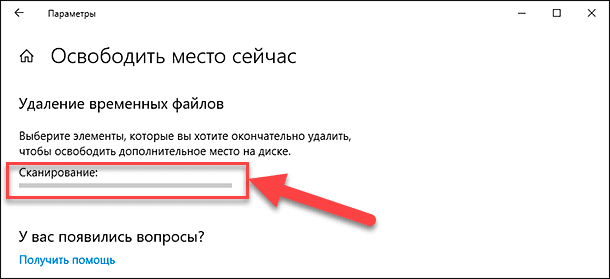
-
По завершению процесса сканирования и подготовки файлов, пользователям необходимо ознакомиться со списком обнаруженных элементов, проверить их содержимое и отметить типы файлов для удаления, установив индикатор выбора («галочку») рядом с соответствующими параметрами.
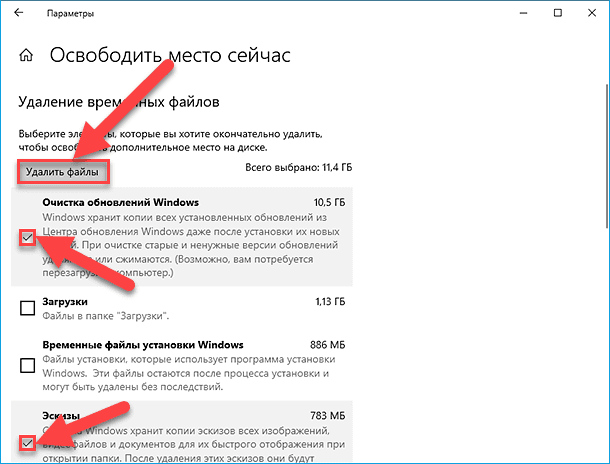
Совет. При выборе параметра «Загрузки» будет удалено все содержимое соответствующей папки локального системного диска «С». Предварительно сохраните важные элементы указанной папки в другое местоположение или не отмечайте данный параметр, если желаете сохранить эти файлы. Кроме того, если не прошло десяти дней с момента установки официального обновления операционной системы «Windows 10», то пользователи могу удалить параметр «Очистка обновлений Windows», содержащий версию предыдущей установки системы. Однако после удаления данного пакета файлов, пользователи уже не смогут выполнить откат к предыдущей версии операционной системы при критической необходимости.
-
Нажмите на кнопку «Удалить файлы» для запуска процедуры очистки отмеченных файлов.
Ответственная функция операционной системы «Windows 10» незамедлительно выполнит очистку всех указанных пользователем элементов, и увеличит доступный объем свободного пространства на дисковом накопителе любой формы исполнения.
После того, как все представленные шаги будут выполнены и свободного места было освобождено достаточно, пользователи заметят значительное увеличение уровня производительности.
Если пользователи используют службу удаленного облачного хранения файлов OneDrive, то для экономии места можно включить функцию «Файлы из OneDrive по запросу», которая помогает получать доступ ко всем файлам в хранилище «OneDrive» без необходимости занимать место на устройстве под управлением «Windows». Функция сохраняет на дисковом накопителе компьютера только небольшой файл-заполнитель вместо оригинала файла, хранящегося в учетной записи облачного сервиса «OneDrive» удаленно. И пользователи могут получить доступ ко всем своим файлам в хранилище «OneDrive» с компьютера, не занимая место на жестком диске за счет скачивания их полноразмерных версий.
Однако для загрузки файлов с облачных серверов «OneDrive» потребуется определенное время. И так как в данном руководстве особое внимание уделяется повышению производительности компьютера, то мы не будем подробно останавливаться на данном варианте.
Способ 7. Воспользуйтесь инструментом дефрагментации диска

Дефрагментация дисков в Windows 10: автоматическая дефрагментация, настройка! 🛠️🗄️⏲️
Если пользователи в своем компьютере используют твердотельные накопители («SSD») для хранения разнообразной важной информации, скоростные характеристики которых гарантированно выше стандартных накопителей на жестких магнитных дисках («HDD»), то никаких дополнительных преимуществ от применения инструмента дефрагментации получить не удастся. Способ дефрагментации подходит только для традиционного жесткого диска, и использование данного системного инструмента может повысить быстродействие системы.
Чтобы запустить инструмент дефрагментации запоминающего устройства, основанного на принципе магнитной записи, для повышения производительности и ускорения процесса обработки режимов ввода/вывода данных, необходимо выполнить следующий пошаговый порядок действий.
-
Откройте инструмент «Оптимизация дисков». Нажмите на кнопку «Пуск» в левом нижнем углу экрана на «Панели задач» и откройте главное пользовательское меню «Windows». Задействуя ползунок полосы перемещения или колесо управления компьютерной мыши, перемещайтесь по списку доступных приложений и системных служб операционной системы и отыщите раздел «Средства администрирования Windows». Щелкните его левой кнопкой мыши и во вложенном дополнительном меню, повторно применяя инструменты перемещения, найдите и выберите, из представленных образцов служебных приложений, раздел «Оптимизация дисков».
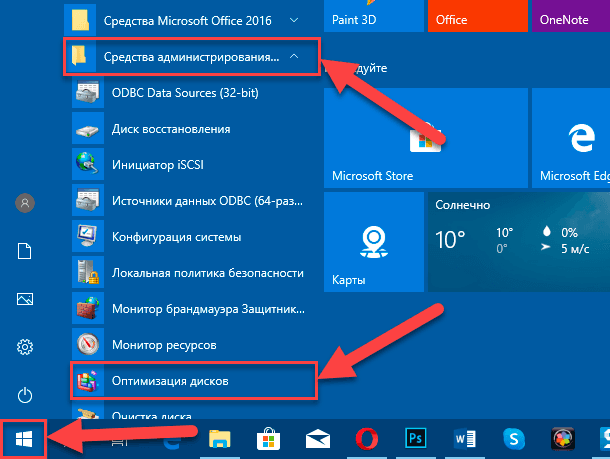
-
В разделе «Состояние» открывшегося окна приложения выберите диск из представленного списка, установленных в компьютере или подключенных к нему, запоминающих устройств.
-
Потом нажмите на кнопку «Оптимизировать» и запустите процесс дефрагментации указанного носителя информации.
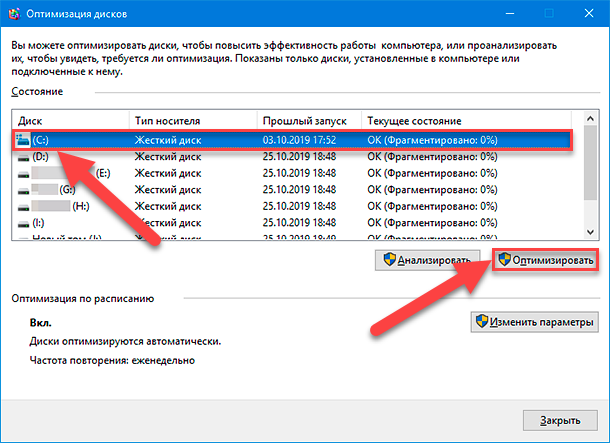
После того, как представленные шаги будут исполнены, инструмент дефрагментации упорядочит файлы и оптимально организует дисковое пространство, чтобы в следующий раз пользователи тратили меньше времени на поиск нужных данных, в случае такой необходимости, что приведет к заметному улучшению производительности. Время завершения процесса напрямую будет зависеть от размера диска, количества сохраненных на нем данных и конфигурации системы.
Способ 8. Включите технологию ускорения дисковых операций «ReadyBoost»
Если пользователи обладают компьютерным устройством, использующим для записи и хранения информации старый и медленный жесткий диск с вращающимися пластинами, то можно дополнительно задействовать функцию ReadyBoost, чтобы повысить производительность компьютера.
Технология «ReadyBoost» представляет собой функцию, которая существует уже давно, главный принцип которой основывается на использовании съемного диска, например, «USB» флэш-накопителя или «SD-карты», для создания промежуточного буфера памяти с большей скоростью доступа, выполняющего процедуру кэширования файлов, что позволяет повышать общую производительность компьютерного устройства без необходимости добавления дополнительной памяти.
Важное дополнение. Если пользователи используют твердотельный накопитель «SSD», то нет необходимости включать функцию «ReadyBoost», так как никаких дополнительных преимуществ пользователи не получат.
Чтобы включить «ReadyBoost» в операционной системе «Windows 10», необходимо подключить «USB-накопитель» или другой внешний запоминающий накопитель к компьютеру пользователя, и выполнить следующие пошаговые действия.
-
Откройте проводник файлов «Windows».
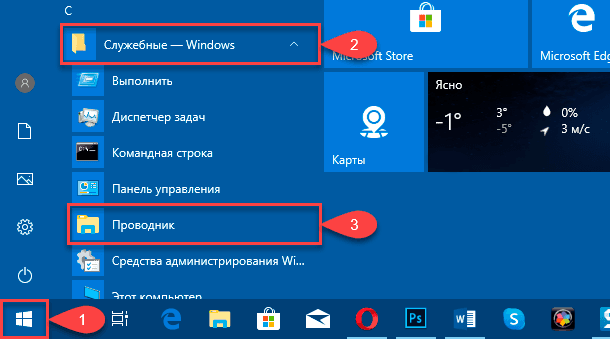
-
Нажмите в левой панели окна на директорию «Этот компьютер» для отображения доступных дисковых разделов запоминающих устройств.
-
В разделе «Устройства и диски» в правой панели окна проводника щелкните правой кнопкой мыши по разделу, подключенного ранее, «USB-накопителя» или «SD-карты», в зависимости от конкретного образца внешнего запоминающего устройства, используемого пользователем, и откройте всплывающее контекстное меню, в котором, из доступных вариантов системных действий, выберите раздел «Свойства».
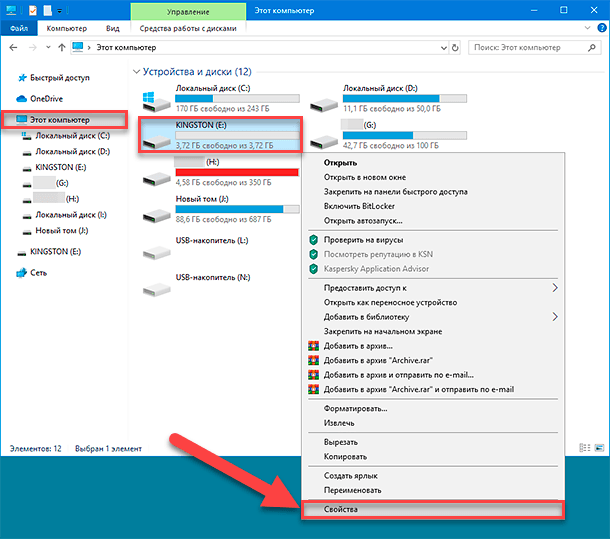
-
В верхней части открывшегося окна свойств выбранного накопителя перейдите во вкладку «ReadyBoost».
Совет. Пользователи могут использовать только определенные устройства для включения данной функции. Если диск поддерживает программную технологию ускорения дисковых операций для медленных жестких дисков «ReadyBoost», то операционная система «Windows 10» уведомит о данной возможности во время установки.
-
Установите в соответствующей ячейке строки «Предоставлять это устройство для технологии ReadyBoost» индикатор выбора (точку).
Дополнительно, пользователи могут задать индивидуальное значение объема выделенного дискового пространства под дальнейшее кеширование файлов, используя графический ползунок в строке «Зарезервировать для ускорения работы системы» или напрямую указав в связанном текстовом поле конечное числовое значение зарезервированного размера.
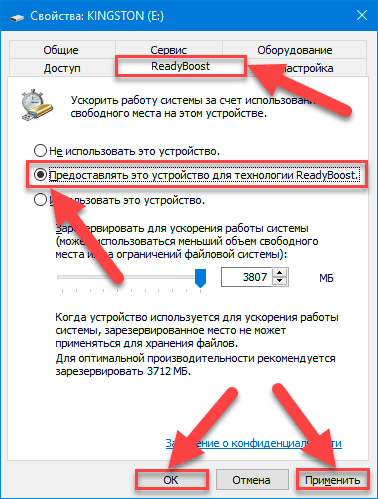
-
Затем нажмите на кнопки «Применить» и «ОК» для подтверждения установленных настроек.
После того, как пользователи исполнят описанные шаги, заданные настройки для съемного диска должны повысить производительность компьютерного устройства.
Примечание. Выбор доступных «USB-накопителей» довольно широк и пользователи смогут выбрать любой из множества предлагаемых вариантов по своему усмотрению, исходя из личных потребностей и учитывая широкую вариативность характеристик предлагаемых продуктов, включая емкость, надежность и отпускную цену.
Способ 9. Проверьте используемый компьютер на наличие вредоносных программ

Бесплатный встроенный антивирус Защитник Windows (Defender), автономный режим работы в 2019 💥🛡️💻
Иногда возможная причина, по которой функционирование пользовательского компьютера сопровождается снижением общей производительности, несвоевременной обработкой запущенных процессов и увеличением временных границ отклика системы на соответствующие команды пользователя, напрямую связана с вредоносным программным обеспечением. Известно, что вирусы, шпионские, рекламные и другие виды зловредных программ занимают много системных ресурсов (таких как память, жесткий диск и процессор), что чрезмерно нагружает компьютер и делает устройство непригодным для использования.
Несмотря на то, что каждая версия операционной системы «Windows 10» поставляется с встроенным антивирусом «Защитник Windows», который дополняется новыми функциями и расширенными возможностями, направленными на обеспечение безопасности от широкого круга вирусных угроз, вредоносные программы могут по-прежнему проникать в компьютер и заражать его.
Если возникли подозрения, что компьютерное устройство подверглось заражению злонамеренными программами, то попробуйте произвести полную проверку устройства на вирусы, выполнив следующий упорядоченный набор действий.
-
Для сканирования устройства на предмет обнаружения возможного заражения вредоносными вирусными программами необходимо воспользоваться приложением «Безопасность Windows», открыть которое можно несколькими способами. Например, нажмите в нижнем левом углу рабочего стола на «Панели задач» на кнопку «Пуск» и откройте главное пользовательское меню «Windows». В списке системных служб и установленных приложений, посредством бегунка полосы перемещения или колеса управления речного манипулятора (компьютерной мыши), найдите и выберите раздел «Безопасность Windows».
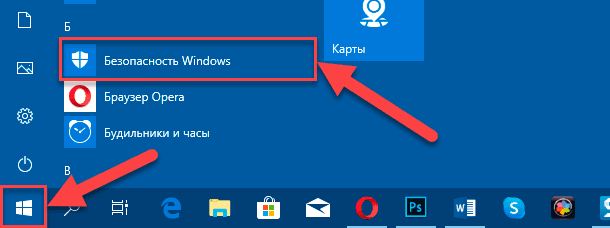
-
На представленной странице краткого обзора сведений о состоянии безопасности и работоспособности устройства нажмите на вкладку «Защита от вирусов и угроз».
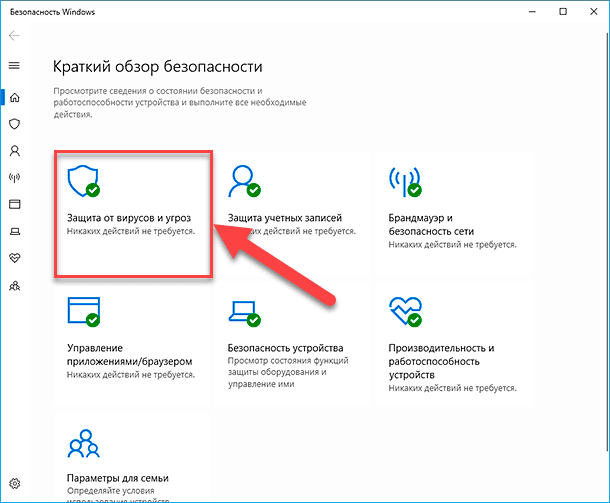
-
В центральной панели вкладки обеспечения защиты от зловредного воздействия вирусных программ нажмите в разделе «Обновления защиты от вирусов и угроз» на текстовую ссылку «Проверить наличие обновлений».
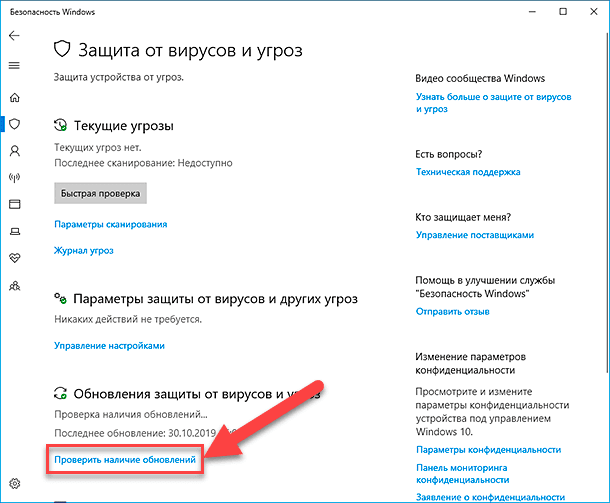
-
На связанной странице обновлений системной защиты нажмите на кнопку «Проверить наличие обновлений» для определения актуальности версии установленной антивирусной базы файлов.
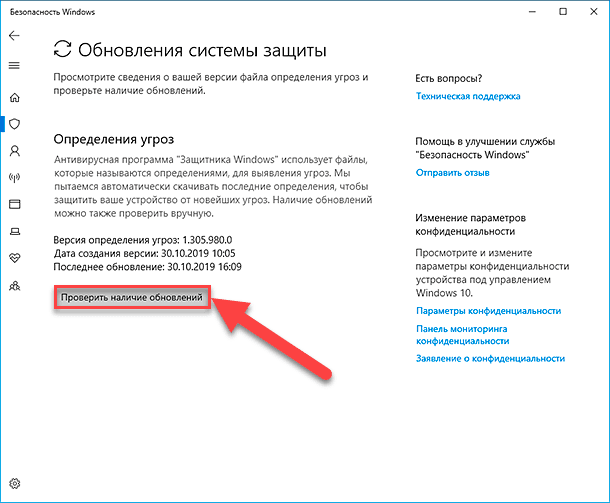
-
В левой боковой панели окна нажмите на кнопку «Защита от вирусов и угроз», представленную в виде схематически изображенного щита, для быстрого перехода на страницу запуска фактической проверки системы на предмет определения возможных вирусных угроз.
-
В разделе «Текущие угрозы» щелкните текстовую ссылку «Параметры сканирования».
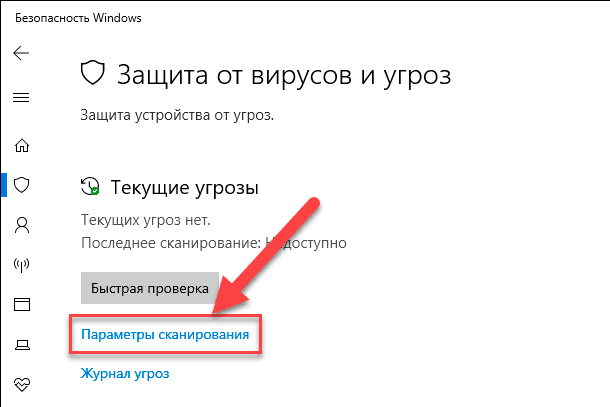
-
На странице доступных настроек вариантов проверки системы установите в ячейке строки «Полное сканирование» индикатор выбора (точку), чтобы «Защитник Windows» осуществил проверку всех запущенных приложений и, сохраненных на жестком диске, файлов.
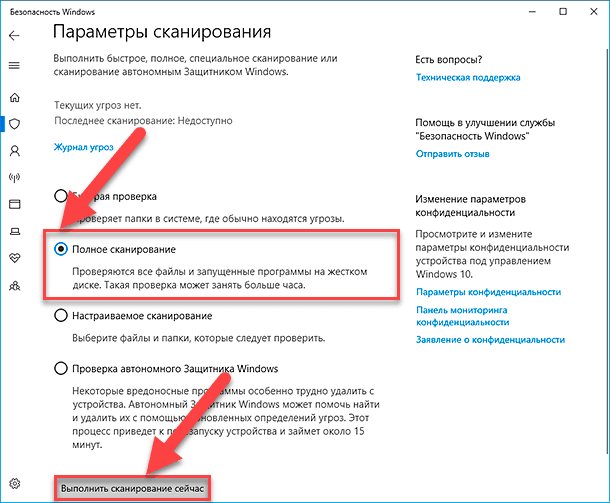
-
Нажмите на кнопку «Выполнить сканирование сейчас» для запуска процесса обнаружения вредоносных вирусов и зловредных программ.
После выполнения описанных действий приложение обеспечения безопасности операционной системы «Защитник Windows» должен будет обнаружить и удалить любые вредоносные программы, влияющие на производительность.
Выполните «Проверку автономного Защитника Windows»
Иногда встроенный антивирус операционной системы «Защитник Windows» испытывает определенные проблемы и не запускается, не может обновить версии антивирусных баз (файлы – определения) или испытывает затруднения с завершением проверки системы. И при развитии такого сценария существует вероятность, что пользовательский компьютер заражен агрессивным вредоносным программным обеспечением, которое довольно трудно идентифицировать и обезвредить. В таком случае попробуйте использовать функцию автономного сканирования системы, чтобы удалить сложные вредоносные программы.
-
Откройте приложение «Безопасность Windows». Например, нажмите на кнопку «Поиск», представленную в виде схематического изображения лупы, и откройте поисковую панель. В соответствующем поле введите запрос «Безопасность Windows». По завершению процесса обнаружения, искомое приложение будет представлено в разделе «Лучшее соответствие». Щелкните его левой копкой мыши или нажмите на кнопку «Открыть» в правой боковой панели управления, и выбранное приложение будет запущено.
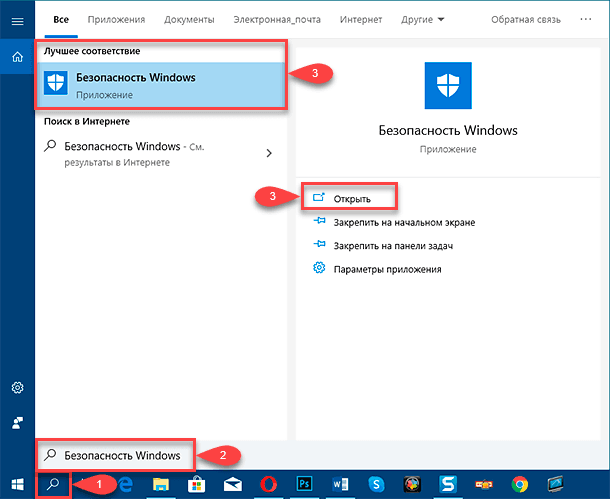
-
На открывшейся странице, ответственной за предоставление сведений о защищенности устройства и содержащей перечень доступных инструментов обеспечения безопасности, выберите вкладку «Защита от вирусов и угроз».
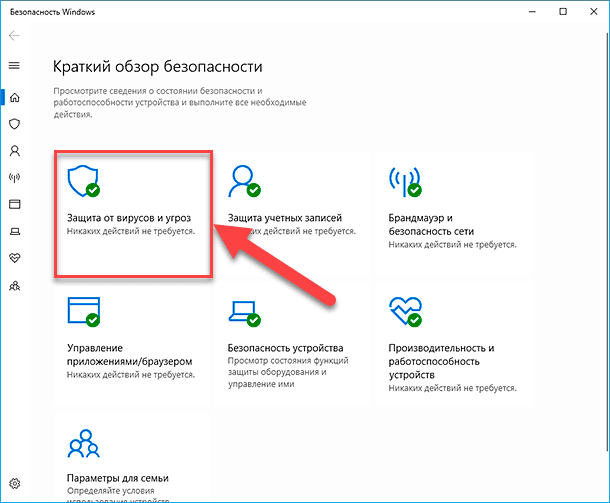
-
В разделе «Текущие угрозы» вкладки, обеспечивающей безопасность от различного вида злонамеренного программного обеспечения, нажмите на текстовую ссылку «Параметры сканирования».
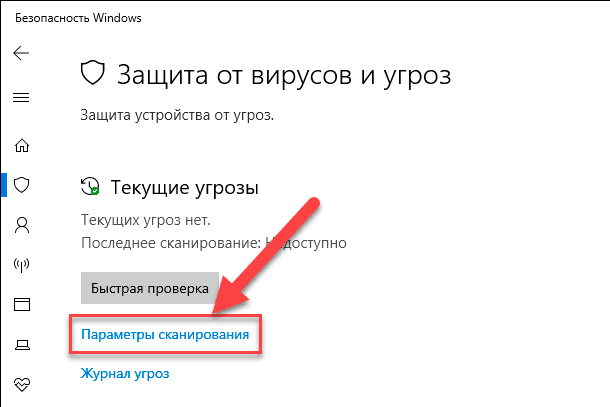
-
Выберите из доступных вариантов сканирования параметр «Проверка автономного Защитника Windows», который сможет устранить сложные виды угроз, установив в связанной ячейке индикатор выбора (точку) для подтверждения приоритетного режима.
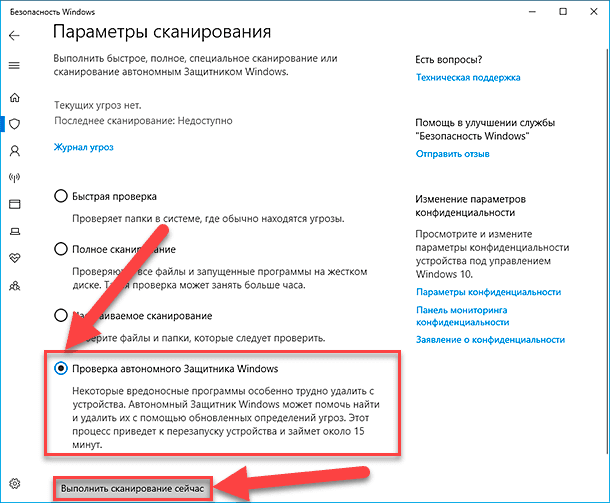
-
Нажмите на кнопку «Выполнить сканирование сейчас» осуществив непосредственный запуск процедуры поиска и удаления особо трудных вредоносных программ.
После выполнения представленных последовательных шагов, пользовательский компьютер осуществит автоматическую перезагрузку операционной системы «Windows 10» и произведет автономное сканирование с целью обнаружения и удаления любых угроз.
Если пользователями используются другие решения для защиты от вредоносных программ, такие как «Malwarebytes», «Bitdefender», «Trend Micro» или «Norton»как «Malwarebytes», «Bitdefender», «Trend Micro» или «Norton», то обязательно ознакомьтесь с их техническим руководством, объясняющим запуск процессов обнаружения и удаления вирусов и других вредоносных программ.
Способ 10. Установите последнее обновление
Установка последних версий обновлений операционной системы и драйверов задействованных элементов – еще один отличный способ повысить итоговую производительность «Windows 10» – хотя иногда, именно новейшие варианты обновлений являются причиной нестабильной работы компьютерного устройства, и способны повлечь за собой как развитие критических ошибок, так и могут способствовать краху всей системы.
Установка обновлений «Windows 10»
Процесс загрузки официальных обновлений в операционной системе «Windows 10» происходит в автоматическом режиме. Но в зависимости от вида обновления, подготовленные пакеты не всегда устанавливаются сразу, как только становятся доступными. Система может подготовить обновления к последующей установке и ждать разрешения пользователей завершить указанный процесс. Поэтому, если у пользователей возникли проблемы с производительностью, то возможно, на компьютерном устройстве отсутствуют некоторые важные обновления.
И для исправления ситуации и установки пакетов обновлений в ручном режиме в операционной системе «Windows 10» пользователям предстоит выполнить следующий упорядоченный алгоритм последовательных действий.
-
Откройте «Параметры».
-
В списке главных вкладок приложения выберите вариант «Обновление и безопасность».
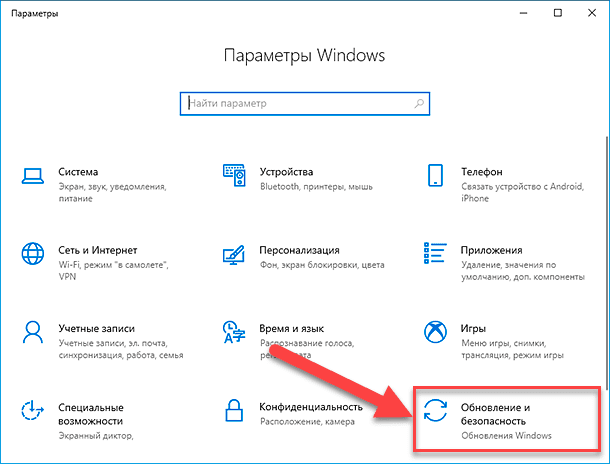
-
На ответственной станице системных настроек в левой боковой панели выберите раздел «Центр обновления Windows», отвечающий за поиск, доставку и установку пакетов готовых официальных обновлений «Microsoft».
-
В правой панели окна безопасности нажмите на кнопку «Проверить наличие обновлений» и запустите процесс поиска, доступных к загрузке и установке, пакетов.
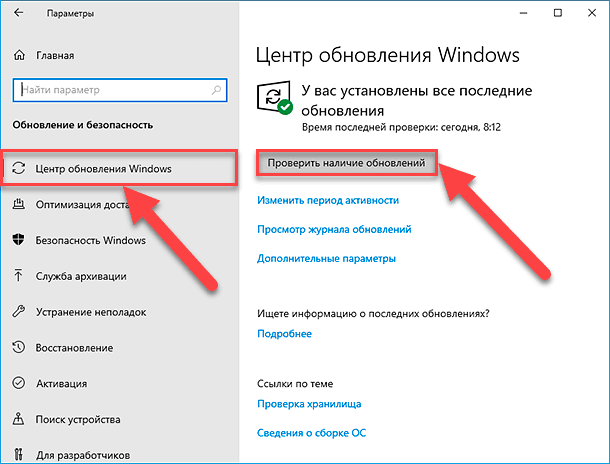
-
При обнаружении готового накопительного обновления, ответственная служба системы подготовит в отдельном разделе соответствующий пакет, и для его установки пользователям только потребуется нажать на текстовую ссылку «Загрузить и установить сейчас».
-
По завершению установки перезагрузите компьютер для внедрения системных обновлений и применения соответствующих настроек.
После выполнения данного алгоритма последовательных шагов, новое обновление должно помочь повысить производительность системы.
Обновление «Windows 10» до последней версии
Если пользователи используют более раннюю версию операционной системы, то обновление «Windows 10» до самой последней версии иногда может привести к комплексному повышению уровня производительности. Например, когда корпорация «Microsoft» выпустила обновленную сборную версию «1903» (обновление операционной системы «Windows 10» за май 2019 г.), пакет улучшений включал исправление для корректного использования многих ядер, доступных на процессорах «AMD Ryzen». И после обновления устройств на базе данных видов процессоров, производительность для одно потоковых задач в среднем повысилась на двадцать один процент.
Для обновления установленной на компьютерном устройстве операционной системы «Windows 10» до последней версии «1903» необходимо выполнить следующий список пошаговых действий.
-
Откройте «Параметры».
ms-settings: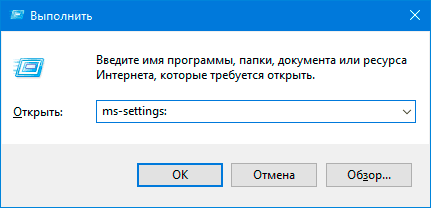
-
На основной странице приложения «Параметры» перейдите на вкладку «Обновление и безопасность».
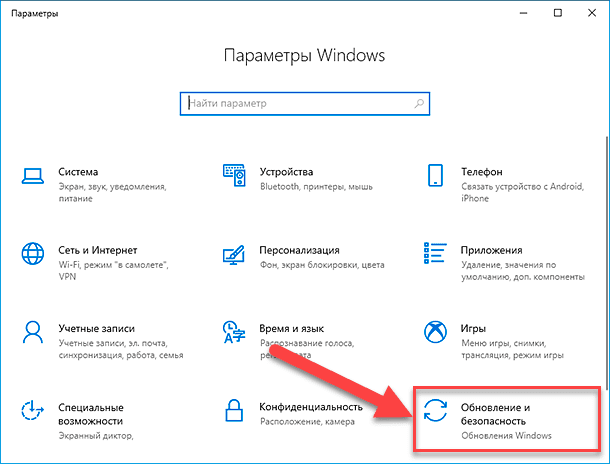
-
В левой боковой панели системных совокупных параметров безопасности «Windows 10» выберите, из предлагаемого списка вариантов защитных приложений, раздел «Центр обновления Windows».
Примечание. В диалоговом окне «Выполнить» введите в поле «Открыть» команду «ms-settings:windowsupdate», нажмите клавишу «Ввод» на клавиатуре или на кнопку «ОК», и искомая страница «Центр обновлений Windows» вкладки «Обновление и безопасность» основного приложения «Параметры» будет открыта сразу напрямую.
ms-settings:windowsupdate -
В правой панели окна связанного раздела центра нажмите на кнопку «Проверить наличие обновлений».
-
Если доступна новая версия, то служба поиска обновлений представит пользователям раздел «Обновление функции до Windows 10, версия 1903». Нажмите на текстовую ссылку «Загрузить и установить сейчас» для запуска процесса перехода операционной системы «Windows 10» на новейший вариант официальной сборки «Microsoft». (Если раздел с предложение перейти на новую версию системы не отображен, то, скорее всего, данное компьютерное устройство пока не совместимо с последней версией операционной системы.)
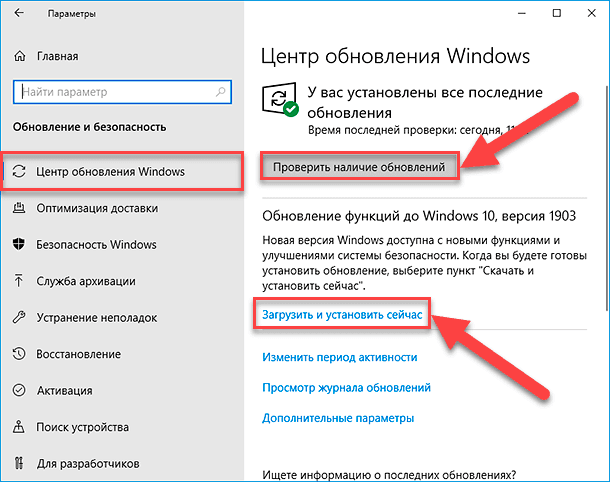
-
По окончанию необходимо выполнить перезагрузку операционной системы.
После выполнения всего списка действий, направленных на обновление «Windows 10» к новой версии, производительность системы должна быть заметно повышена.
Обновление драйверов устройств

Как установить или безопасно обновить драйвера оборудования в Windows 10, 8 или 7 📀🔄💻
Часто производители комплектующих выпускают и публикуют новые стабильные или предварительные версии драйверов устройств для повышения производительности на своих официальных веб-сайтах технической поддержки прежде, чем они будут доступны через службу «Центр обновления Windows».
Поэтому, если компьютерное устройство работает медленно из-за проблем совместимости или по причине использования устаревшей версии драйвера, ведущего к развитию конфликтов или отдельных ошибок, то пользователи могут устранить обнаруженную проблему и быстро восстановить работоспособность устройства с высокими показателями производительности, выполнив обновление неблагополучного драйвера устройства вручную.
Прежде чем продолжить, пользователям необходимо загрузить последний доступный пакет драйверов с веб-сайта производителя устройства, распаковать содержимое, используя самораспаковывающийся файл или извлечь их из архивного файла с расширением «.zip», а затем выполнить следующие последовательные действия.
Важно. Если доступна такая возможность и разработчик снабжает пакет драйверов собственными инструкциями, изложенными на веб-сайте поддержки производителя устройства, то настоятельно рекомендуется использовать официальное руководство создателя для корректной установки готовых драйверов.
-
Откройте приложение «Диспетчер устройств», одним из возможных, способом, доступным в операционной системе «Windows 10». Например, нажмите совместно комбинацию клавиш Windows + X или щелкните правой кнопкой мыши по кнопке «Пуск» в левом нижнем углу экрана на «Панели задач», и вызовите всплывающее меню «Опытного пользователя». Затем в списке доступных инструментов управления выберите раздел «Диспетчер устройств», и одноименное приложение будет мгновенно запущено.
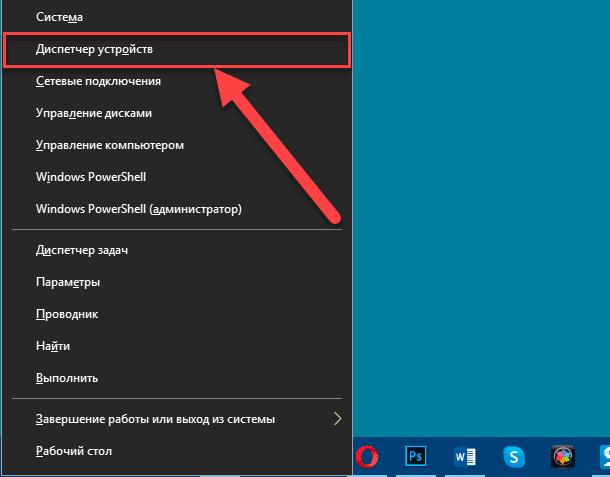
-
В списке всех подключенных и задействованных устройств компьютера отыщите строку требуемого элемента, нуждающегося, по усмотрению пользователя, в обновлении версии драйвера, и нажмите на схематическое изображение стрелки вправо, чтобы раскрыть вложенное меню.
-
Щелкните правой кнопкой мыши по названию устройства и во всплывающем контекстном меню выберите, из образцов заданных вариантов действий, параметр «Обновить драйвер» с целью запуска соответствующего процесса для выделенного устройства.
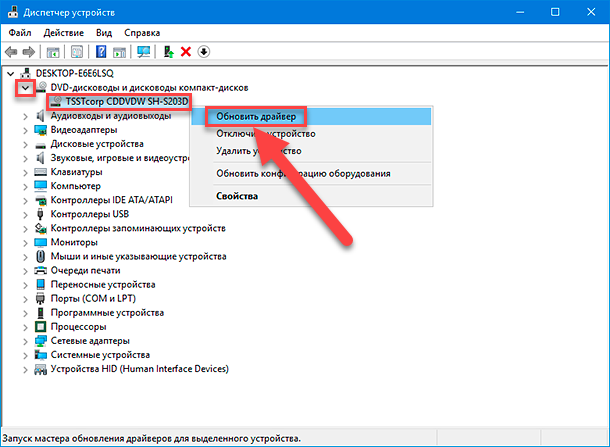
-
В новом всплывающем окне системной службы обновления драйверов операционной системы «Windows 10» выберите параметр «Выполнить поиск драйверов на этом компьютере», ответственный за ручной режим установки.
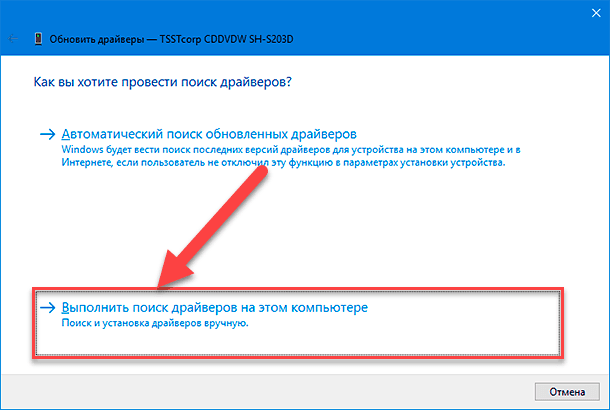
-
На новой странице «Поиск драйверов на этом компьютере» в разделе «Искать драйверы в следующем месте» нажмите кнопку «Обзор», чтобы в соответствующем поле задать путь к папке с, предварительно загруженным с официального веб-сайта разработчика, самым новым драйвером устройства.
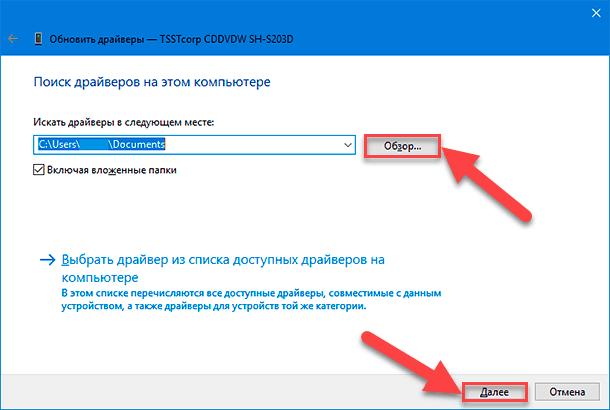
-
Нажмите на кнопку «Далее» для исполнения процесса обновления. Система установит новый, указанный пользователем, драйвер, о чем подготовит соответствующее уведомление на следующей странице.
-
После подтверждения системы об установке драйвера, нажмите на кнопку «Закрыть».
После выполнения описанных последовательных действий в системе будет установлена новая версия драйвера, которая устранит проблемы совместимости, влияющие на производительность системы.
Обновление приложений
Устаревшие версии установленных приложений также могут приводить к заметному замедлению работы компьютерного устройства, и обычно снижение производительности происходит из-за возникновения ошибок или проблем совместимости с новой версией «Windows 10».
Не все приложения автоматически обновляются до новой версии или выполняют проверку на предмет наличия новых обновлений для последующей установки по разрешению пользователей.
Приложения, предлагаемые пользователям из магазина «Microsoft Store», самостоятельно производят поиск и загрузку обновлений без участия пользователей в автономном режиме, в то время как многие традиционные прикладные приложения сторонних производителей необходимо обновлять вручную.
Поэтому, если на компьютере присутствует приложение, вызывающее проблемы с производительностью, то рекомендуется посетить веб-сайт поддержки программного обеспечения разработчика и следовать его инструкциям, чтобы загрузить и установить новейшее обновление для повышения общей производительности системы.
Способ 11. Измените план электропитания
Операционная система «Windows 10» обладает широким вариативным рядом настроек разнообразных параметров, относящихся к режимам управления устройством и критериям, ответственным за общую функциональность компьютера, и содержит, в том числе, схемы контроля потребления электроэнергии, представленные тремя планами электропитания, состоящими из «Сбалансированный», «Экономия энергии» и «Высокая производительность», чтобы оптимизировать энергопотребление компьютерного устройства. По умолчанию, в системе заданы настройки сбалансированной схемы электропитания, соблюдающую баланс между производительностью и энергопотреблением. Но если пользователям необходимо максимально повысить производительность, следует воспользоваться дополнительным вариантом «Высокая производительность», который позволяет компьютеру потреблять больше энергии для более быстрой работы.
Чтобы выбрать другую схему электропитания на компьютере, пользователям предстоит выполнить простой пошаговый алгоритм действий.
-
Для управления и настройки режимов электропитания компьютера необходимо воспользоваться возможностями приложения «Панель управления», запустить которое можно разными способами. Например, нажмите левой кнопкой мыши на кнопку «Пуск», расположенную в нижнем левом углу рабочего стола на «Панели задач», и откройте главное пользовательское меню «Windows». В списке установленных приложений и служб операционной системы, используя ползунок полосы перемещения или колесо управления компьютерной мыши, отыщите и выберите раздел «Служебные – Windows», в котором во всплывающем вложенном меню выберите из доступного инструментария раздел «Панель управления», и требуемое приложение будет незамедлительно открыто.
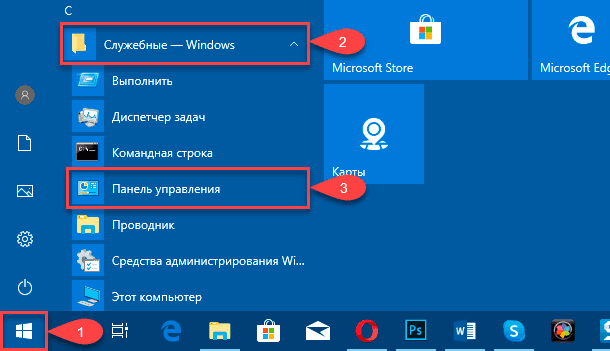
-
В открывшемся окне приложения перейдите в самый конец списка доступных инструментов управления операционной системой «Windows 10», посредством колеса управления ручного манипулятора или ползунка полосы прокрутки, и выберите раздел «Электропитание».
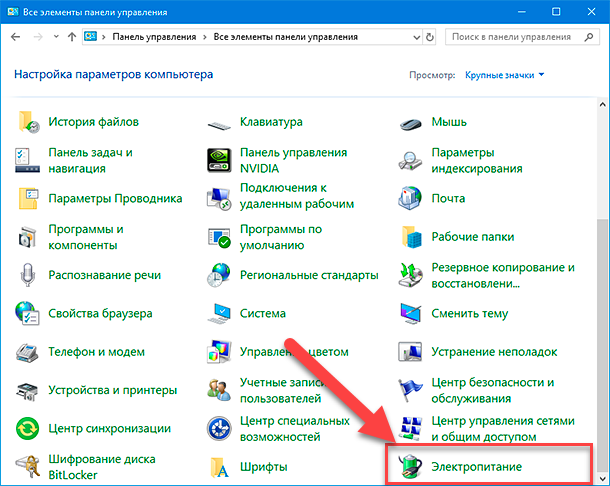
-
На ответственной странице выбора схемы управления питанием компьютера установите в ячейке строки «Высокая производительность» индикатор выбора (точку) для перехода в указанный режим.
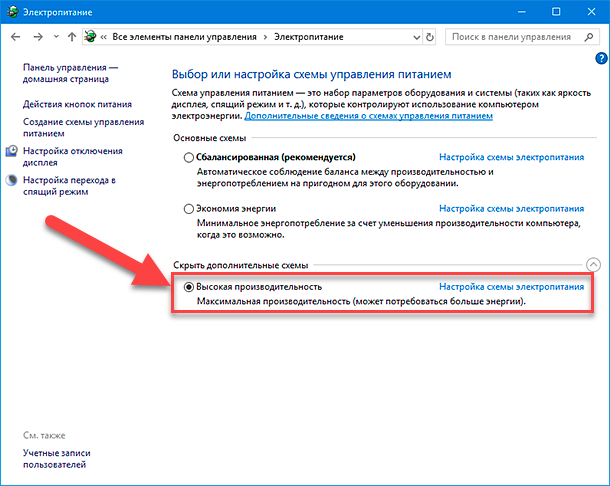
Выполнив переход по текстовой ссылке «Настройка схемы электропитания» строки режима «Высокая производительность», пользователи могут изменить установленные настройки, в соответствии со своими требованиями, и отрегулировать разнообразные дополнительные параметры, при необходимости.
На ноутбуках выполнить смену режима питания для повышения производительности можно щелкнув значок батареи, в области уведомлений в правом нижнем углу рабочего стола, и установив, во всплывающей панели управления, ползунок настройки в положение максимальной производительности.
Способ 12. Отключите системные визуальные эффекты
Операционная система «Windows 10» имеет приятный, дружественный к пользователям, интерфейс, содержащий разнообразные настройки, напрямую влияющие на внешний вид и общее восприятие системы, и включает в себя множество визуальных эффектов, от обычной анимации до теней и более сложных визуальных эффектов, таких как размытие и прозрачность, выделение ярких участков и других, выступающих частью свободного дизайна.
И хотя такие эффектные возможности операционной системы улучшают общее взаимодействие с элементами на экране монитора, они повышают нагрузку и требуют выделения дополнительных системных ресурсов, что на современном оборудовании не является особой проблемой, однако на более старом оборудовании они могут заметно замедлить работу компьютера.
Поэтому, если пользователи заинтересованы максимально повысить производительность системы, особенно на компьютерах устаревших моделей с низкими заложенными возможностями внутренних комплектующих, можно отключить визуальные эффекты, чтобы сэкономить отдельные ресурсы операционной системы и сделать «Windows 10» более быстрой.
Отключение визуальных эффектов
Чтобы отключить анимацию, тени, сглаживание шрифтов и другие эффекты, используйте, представленные далее, последовательные шаги.
-
Как и в предыдущем случае, управление настройками визуализации операционной системы «Windows 10» можно выполнить из приложения «Панель управления», открыть которое можно следующим способом.
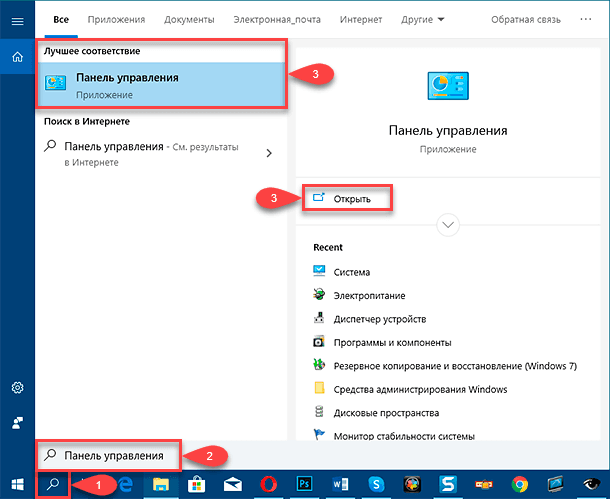
-
В окне «Все элементы панели управления» выберите из предложенных вариантов раздел «Система».
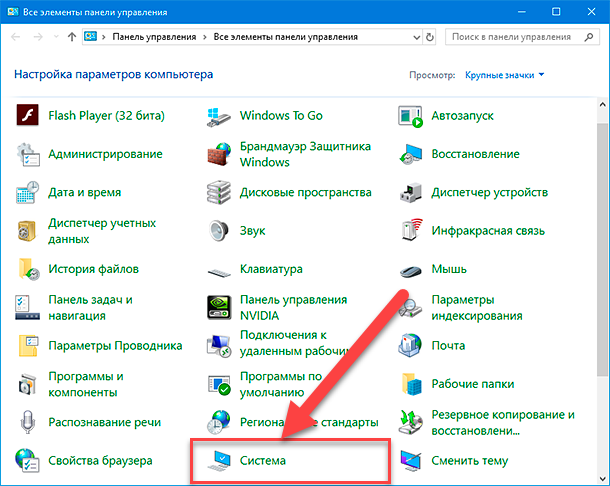
-
На странице отображения основных сведений о компьютере нажмите в левой боковой панели на текстовую ссылку «Дополнительные параметры системы».
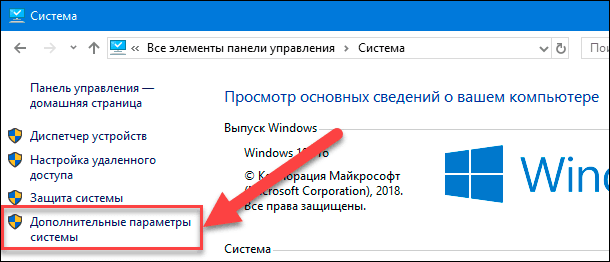
-
Система предоставит доступ к новому окну свойств, в котором во вкладке «Дополнительно» в разделе «Быстродействие» пользователям необходимо нажать на кнопку «Параметры».
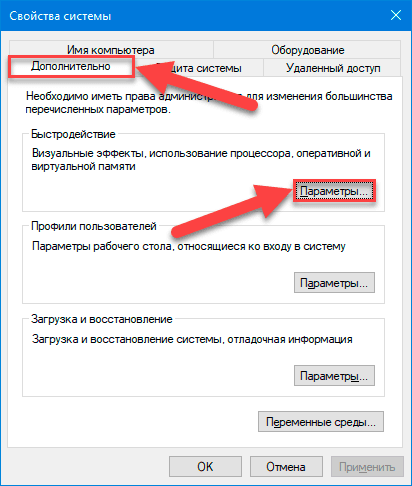
-
Параметры раздела быстродействия, отображенные системой в следующем окне, содержат настройки критериев, оказывающих непосредственное влияние на скорость функционирования устройства и воздействие на процессор, оперативную и виртуальную память, в том числе управляют визуальными эффектами. Перейдите на вкладку «Визуальные эффекты» и установите индикатор выбора (точку) в соответствующей ячейке строки «Обеспечить наилучшее быстродействие», чтобы отключить все возможные эффекты и анимацию.
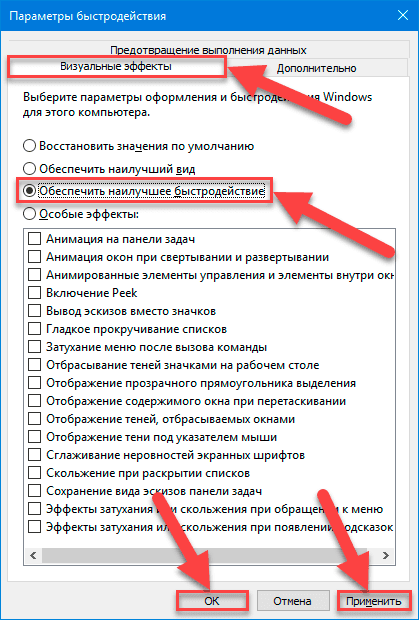
Совет. Использование данной функции также повлияет на способ отображения шрифтов. Если необходимо, чтобы шрифты были четкими и более читабельными, то установите индикатор выбора (точку) в ячейке строки «Особые эффекты», очистите все ячейки вложенных параметров, а затем добавьте точку в ячейку «Сглаживание неровностей экранных шрифтов», и сохраните внесенные изменения.
-
Нажмите на кнопки «Применить» и «ОК», подтвердив свое согласие на внедрение измененных настроек системы.
После выполнения таких последовательных шагов, стандартные визуальные эффекты будут отключены, и взаимодействие с такими элементами, как окна и меню, станет более быстрым и отзывчивым.
Отключение эффектов прозрачности
Для отключения визуальных эффектов, являющихся частью настроек свободного дизайна операционной системы «Windows 10», пользователям потребуется выполнить следующий порядок последовательных действий.
-
Для реализации поставленной задачи пользователям необходимо воспользоваться приложением «Параметры», применяя любой из понравившихся способов запуска требуемого приложения. Но можно сразу напрямую перейти к нужной странице приложения, нажав на пустом пространстве рабочего стола правой кнопкой мыши для вызова всплывающего контекстного меню, в котором, из перечня доступных вариантов действий и системных настроек, выберите раздел «Персонализация», моментально отображающий одноименную вкладку приложения «Параметры».
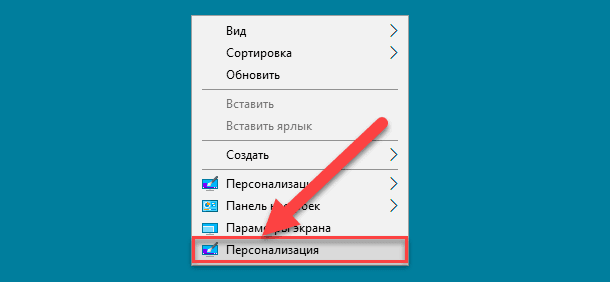
-
В левой боковой панели персонализированных настроек операционной системы «Windows 10» перейдите в раздел «Цвета».
-
В правой панели окна соответствующего раздела задействуйте колесо управления компьютерной мыши или ползунок полосы прокрутки и отыщите раздел «Другие параметры», в котором установите переключатель строки «Эффекты прозрачности» в положение «Откл.» (отключено). (Цветовая окраска тумблера переключения будет изменена на неактивный белый цвет.)
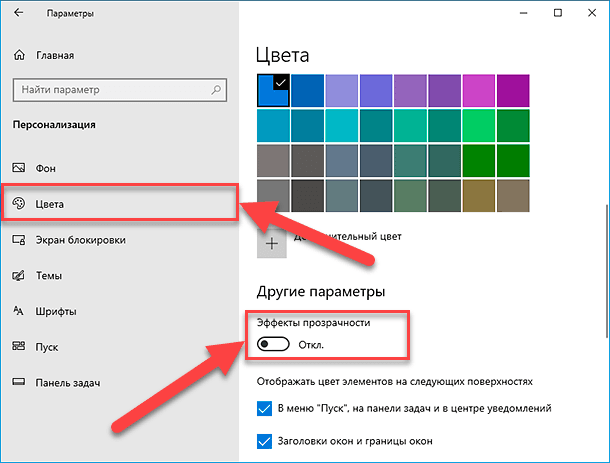
По окончанию исполнения представленных последовательных действий, операционная система «Windows 10» незамедлительно применит заданные параметры настроек прозрачности и станет работать не только быстрее, но и освободит некоторые системные ресурсы для выполнения других более важных задач.
Способ 13. Отключите поисковую индексацию
Функция поиска является важным элементом операционной системы «Windows 10», позволяющая идентифицировать и обнаруживать разнообразные файлы согласно пользовательским критериям, и майское обновление системы версии «1903» дополняет функцию возможностью поискового индексирования доступных материалов персонального компьютера, которая сможет помочь пользователям, при соответствующей необходимости, быстрее отыскать файлы, электронные письма или другое локальное содержимое. Однако, несмотря на важность и востребованность данной функции, индексация может временно поглотить значительную часть свободных системных ресурсов, что может напрямую повлиять на общую производительность компьютерных устройств, особенно со скромными системными характеристиками.
Пользователи обычно знают, где находятся их файлы, поэтому могут изменить индексируемые расположения и предотвратить снижение производительности компьютера, выполнив следующий простой пошаговый алгоритм действий.
-
Как и множество остальных настроек операционной системы, управление параметрами поисковой службы «Windows» осуществляется из приложения «Параметры».
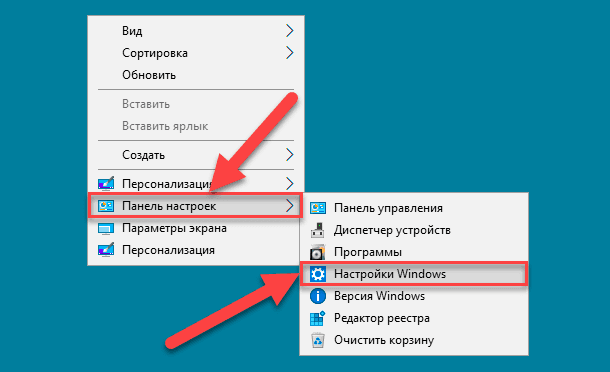
-
На главной странице системных настроек, задействуя для перемещения по перечню доступных разделов бегунок полосы прокрутки или колесо управления компьютерной мыши, отыщите и выберите раздел «Поиск».
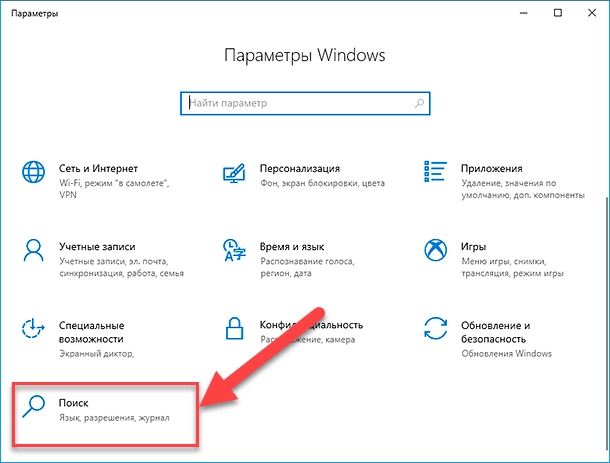
-
На странице управления поиском в боковой левой панели выберите раздел «Поиск в Windows».
-
В связанной правой панели окна отмеченного раздела, используя доступные способы перемещения курсора, отыщите раздел «Больше настроек индексатора поиска», ответственный за точную настройку зоны поиска системной службы «Windows 10», и нажмите на текстовую ссылку «Расширенные настройки индексатора поиска» для перехода к дополнительным элементам индексации.
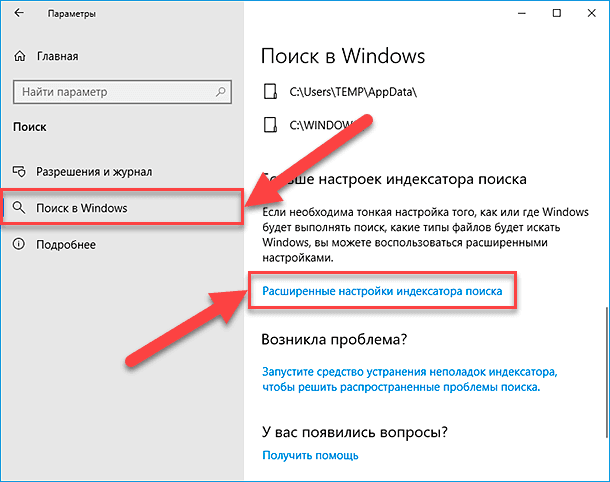
-
Во всплывающем новом окне «Параметры индексирования» под перечнем основных расположений нажмите на кнопку «Изменить».
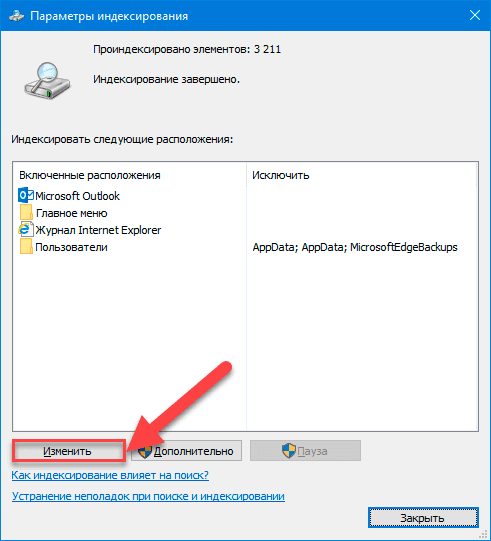
-
В дополнительном окне «Индексируемые расположения» нажмите на кнопку управления «Показать все расположения», расположенную в нижнем левом углу окна.
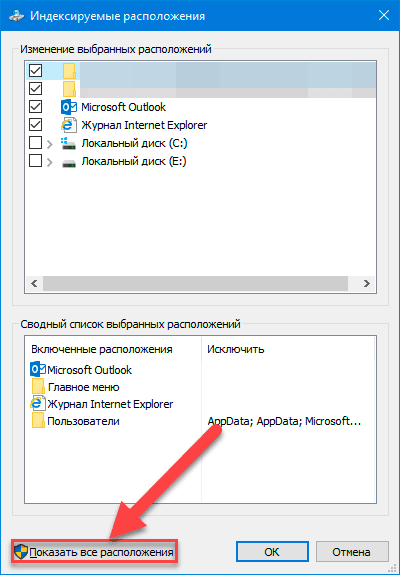
-
Система обновит список и отобразит все доступные индексируемые расположения. В разделе «Изменение выбранных расположений» в каждой из доступных ячеек представленных строк снимите индикатор выбора, очистив все отображенные места.
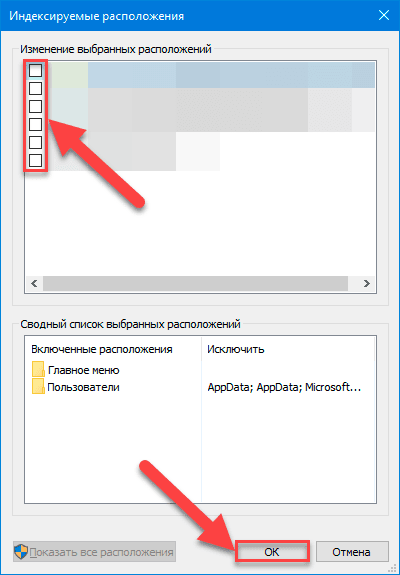
-
Нажмите на кнопку «ОК» для сохранения установленных изменений.
-
Нажмите на кнопку «Закрыть» в ранее открытом окне «Параметры индексирования» для завершения процедуры отключения поисковой индексации.
После того, как описанные шаги будут выполнены, системная служба поиска продолжит работу на пользовательском компьютерном устройстве, но операционная система «Windows 10» больше не будет индексировать расположения, что, в конечном итоге, должно помочь повысить общую производительность.
Способ 14. Увеличьте размер файла подкачки

Как изменить размер, удалить или переместить файл подкачки Windows 10, 8 и Windows 7 🎛️💻🚀
Производительность системы напрямую связана с объемом внутренней памяти, доступной для непосредственной обработки всех запущенных процессов. И при недостаточной области свободной памяти в операционной системе «Windows 10» используется дополнительный инструмент виртуальной памяти (файл подкачки), выделенный объем которого задействуется системой при соответствующей необходимости.
Файл подкачки представляет собой скрытый файл на жестком диске, который изначально задействован в качестве дополнительного расширения возможностей оперативной памяти компьютерного устройства «RAM». При чрезмерной нагрузке или переполнении стандартной системной памяти устройства, в результате чего ограничивается способность обслуживать корректное исполнение процессов, операционная система переводит часть данных в файл подкачки, освобождая оперативную память для загрузки других активных элементов, тем самым исключая развитие системных задержек отклика и снижение скорости обработки данных.
Чтобы повысить производительность операционной системы «Windows 10», пользователи могут увеличить граничный размер файла подкачки, следуя простому пошаговому алгоритму последовательных действий.
-
Откройте «Панель управления».
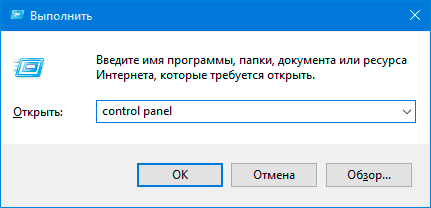
control panel -
В окне отображенного приложения «Все элементы панели управления» отыщите и нажмите раздел «Система».
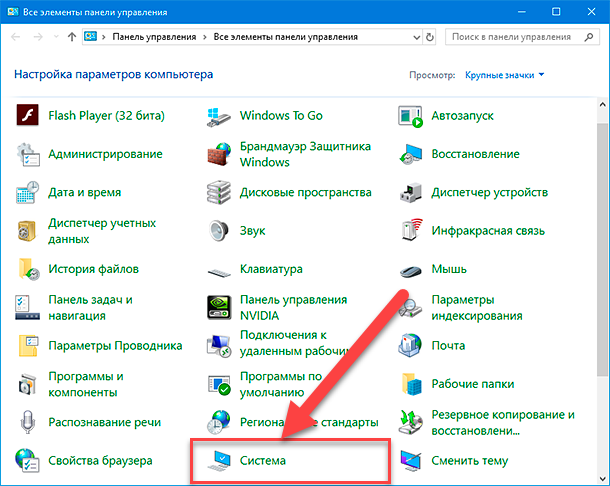
-
На связанной странице, содержащей набор сведений о пользовательском компьютере, перейдите в левую боковую панель и щелкните левой кнопкой мыши по текстовой ссылке «Дополнительные параметры системы».
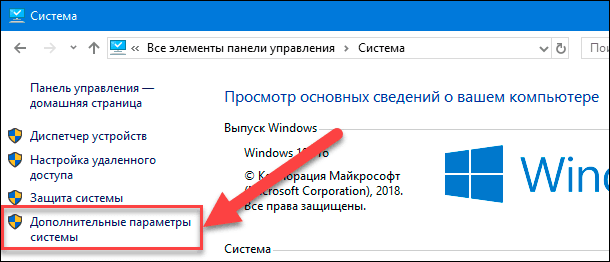
-
Система отобразит новое окно «Свойства системы», в котором пользователям необходимо выбрать вкладку «Дополнительно», отыскать раздел «Быстродействие», ответственный в том числе и за настройку параметров виртуальной памяти, и нажать на кнопку «Параметры».
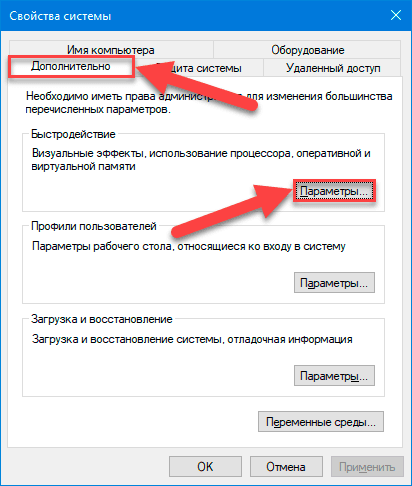
-
В верхней части окна «Параметры быстродействия» перейдите на вкладку «Дополнительно».
-
Раздел «Виртуальная память» позволяет устанавливать объем виртуальной памяти для каждого диска пользовательского компьютера и отображает сведения об изначально установленном размере файла. Нажмите на кнопку «Изменить» для непосредственного перехода к искомым настройкам.
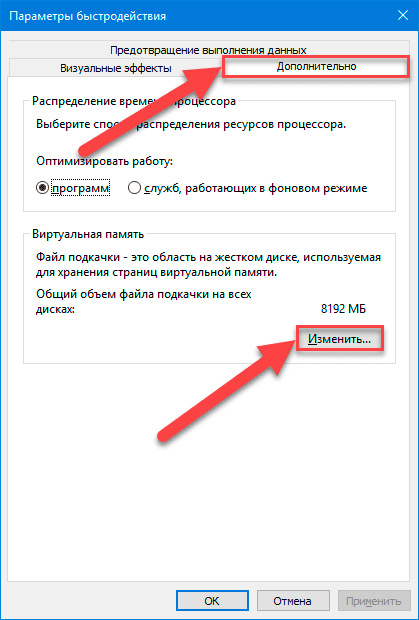
-
В новом всплывающем окне ответственного раздела снимите индикатор выбора («галочку») в соответствующей ячейке строки «Автоматически выбирать объем файла подкачки», чтобы иметь возможность самостоятельно установить необходимый размер.
-
В разделе «Размер файла подкачки для каждого диска» выберите параметр «Указать размер», установив в связанной ячейке индикатор выбора (точку).
-
Укажите числовые значения соответствующих полей «Исходный размер» и «Максимальный размер» файла подкачки в мегабайтах.
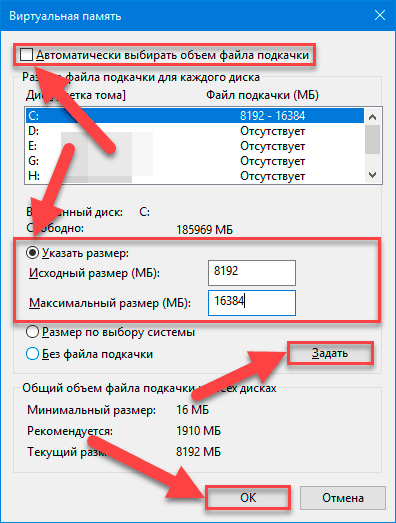
Совет. Обычно рекомендуется использовать значение, в полтора раза превышающее общий объем доступной памяти для поля «Исходный размер», и в три раза величину доступной памяти для поля «Максимальный размер», когда это возможно.
-
Нажмите на кнопку «Задать», применяя указанные числовые показатели размера памяти.
-
Нажмите на кнопку «ОК» для подтверждения внесенных изменений.
-
Нажмите повторно кнопку «ОК» для сохранения новых значений.
-
Перезагрузите компьютер для установки заданных значений системного файла подкачки.
После исполнения последовательного алгоритма действий компьютерное устройство перезагрузится, и пользователи должны заметить повышение производительности при запуске приложений (даже больше, если был увеличен размер файла подкачки на твердотельном накопителе «SSD»).
В случае, если новые настройки виртуальной памяти вызывают отдельные проблемы при функционировании устройства, пользователи всегда могут отменить установленные изменения размеров, используя представленное пошаговое руководство, но при выполнении шага №7 обязательно установите индикатор выбора («галочку») в ячейке строки «Автоматически выбирать объем файла подкачки», разрешив системе самостоятельно, на основе внутреннего анализа, установить приемлемые значения.
Способ 15. Восстановите предыдущее рабочее состояние

Как создать, удалить точку восстановления или откатить систему Windows 10 📝🔄💻
Иногда недавно установленные обновления операционной системы, драйвера устройств или сторонние приложения могут быть причиной медленной работы компьютерного устройства. Если снижение скорости функционирования возникло после одной их перечисленных причин, пользователи могут быстро отменить изменения, чтобы повысить производительность, вернувшись к предыдущему исправному рабочему состоянию с помощью точки восстановления системы.
-
Откройте приложение «Панель управления», используя любой описанный или наиболее подходящий способ.
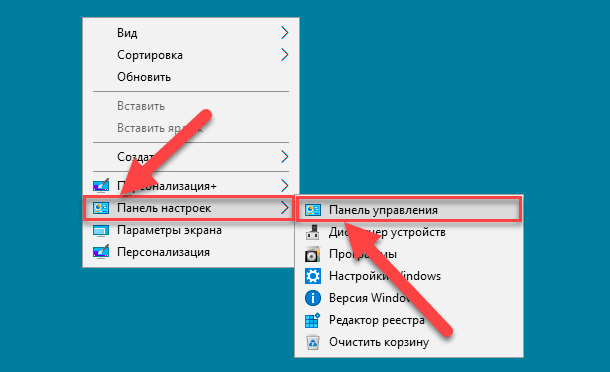
-
В открывшемся приложении «Панель управления» отыщите, среди представленных вариантов, раздел «Восстановление» и щелкните его левой кнопкой мыши.
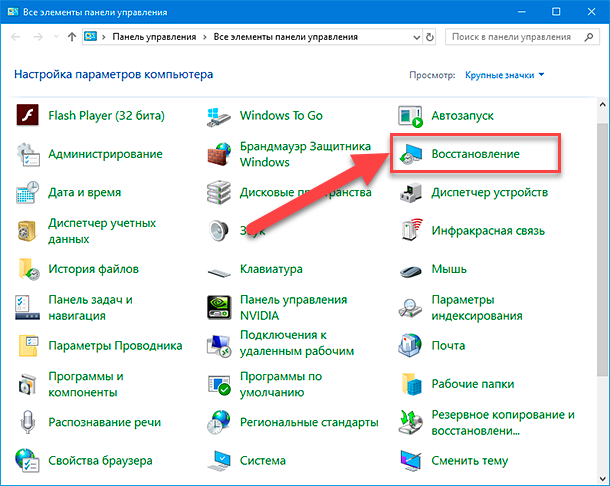
Примечание. Также можно воспользоваться службой поиска операционной системы, ввести в поле запроса фразу «Восстановление», выбрать раздел «Лучшее соответствие», содержащий искомый вариант, или нажать на кнопку «Открыть» в правой боковой панели службы поиска, и сразу напрямую перейти в соответствующий раздел параметров панели управления.
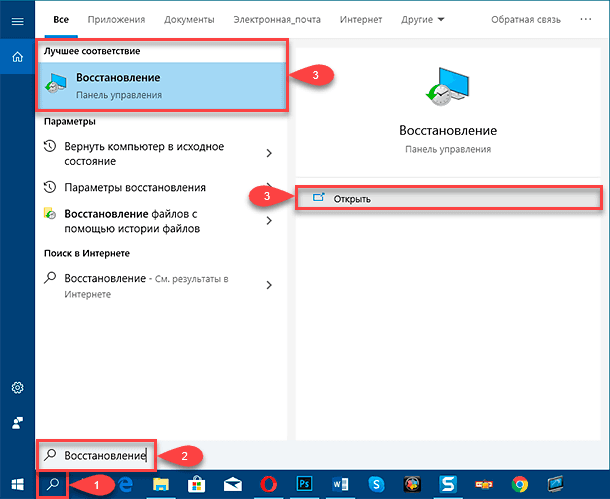
-
На связанной странице «Панели управления» нажмите на текстовую ссылку «Запуск восстановления системы», позволяющий вернуться к предыдущим настройкам операционной системы и отменить последние изменения, вызывающие проблемы функционирования.
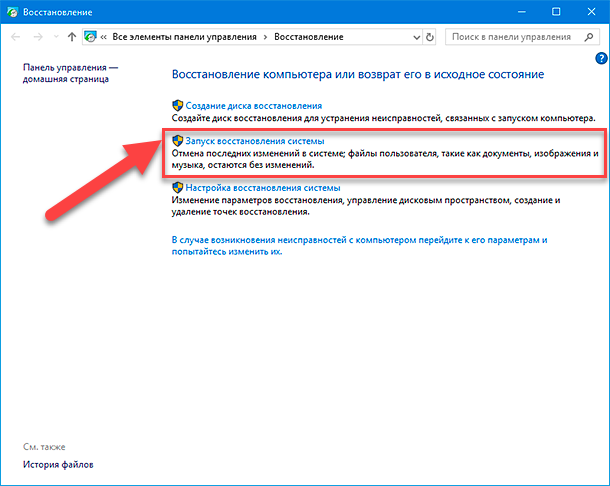
-
Система произведет запуск инструмента восстановления до предыдущего состояния. Во всплывающем окне «Восстановление системы» выберите параметр «Рекомендуемое восстановление», установив в ячейке соответствующей строки индикатор выбора (точку), для отмены последнего обновления, драйвера или установленного стороннего программного обеспечения, которые предполагаемо являются причиной снижения производительности компьютерного устройства.
-
Нажатие на текстовую ссылку «Поиск затрагиваемых программ» заставит систему произвести анализ и ознакомить пользователей со списком возможных приложений и драйверов, которые могут быть удалены или восстановлены по результатам возврата к данной точке восстановления.
-
Затем нажмите на кнопку «Далее» для продолжения.
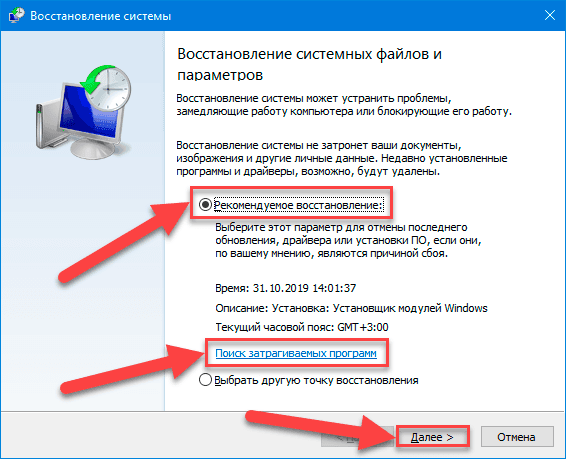
-
На следующей странице окна «Восстановление системы» проверьте параметры, в соответствии с которыми будет выполнен процесс возврата к предыдущим настройкам, и нажмите на кнопку «Готово» для запуска процедуры восстановления.
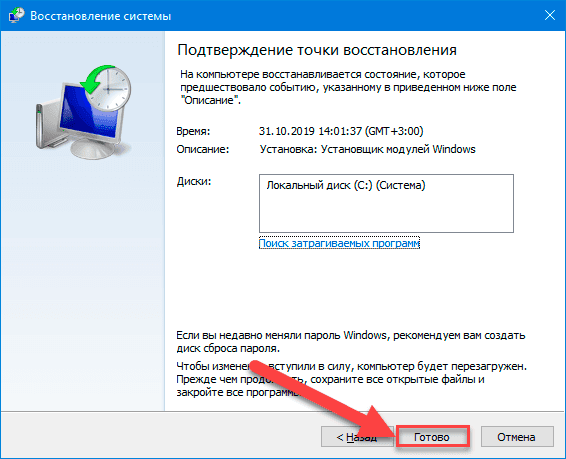
-
При наличии собственной точки восстановления или желания выбрать другой вариант, отличный от предлагаемого системой, пользователи на начальной странице окна «Восстановление системы» могут отметить параметр «Выбрать другую точку восстановления», установив в ячейке строки индикатор выбора (точку).
-
Потом нажать на кнопку «Далее» для продолжения.
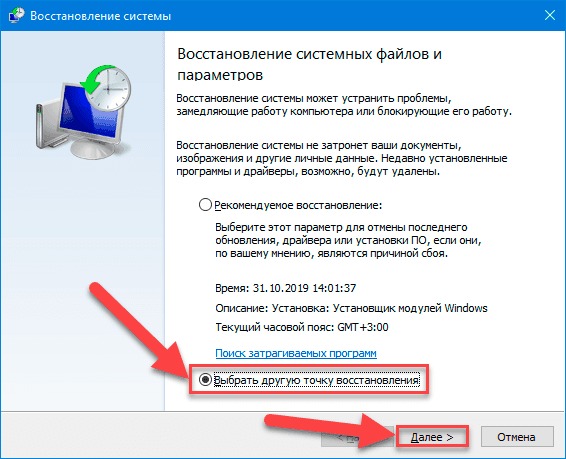
-
На новой странице установите индикатор выбора («галочку») в ячейке строки «Показать другие точки восстановления».
-
В главной таблице окна будут отображены доступные варианты. Нажмите на строку требуемой точки восстановления левой кнопкой мыши для выделения.
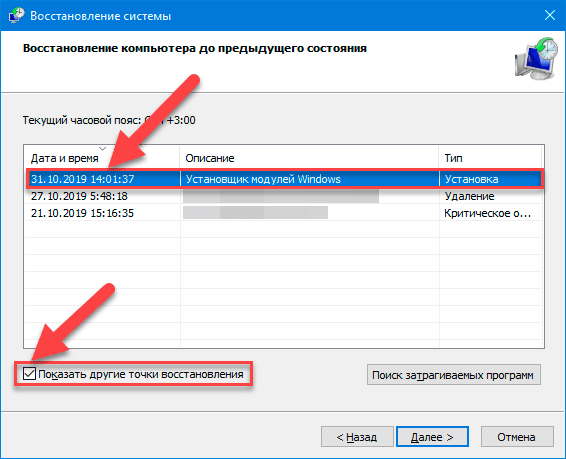
-
При желании, нажмите на кнопку «Поиск затрагиваемых программ», чтобы ознакомиться с будущими изменениями системы при выборе конкретной точки.
-
13. Нажмите на кнопку «Далее».
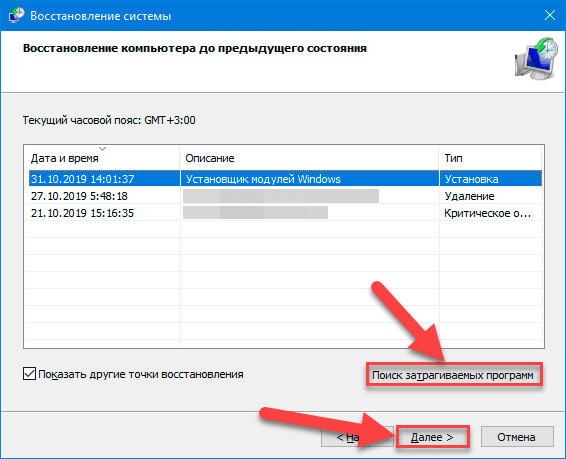
-
На финальной странице окна «Восстановление системы» уточните параметры восстановления и нажмите на кнопку «Готово» для запуска соответствующей процедуры возврата операционной системы в предыдущее рабочее состояние.
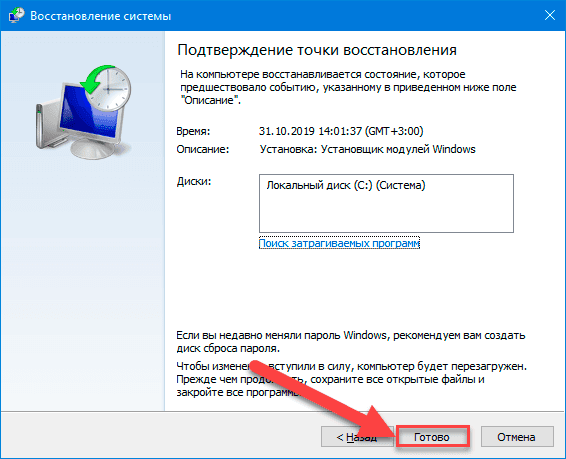
Примечание. Следует отметить, что использование точки восстановления не предполагает удаление пользовательских файлов, а только нацелено на удаление системных изменений, обновлений, драйверов и приложений, которые были установлены после создания точки восстановления.
После того, как пользователи выполнят, представленные в данном разделе последовательные шаги, компьютер вернется в свое предыдущее состояние, в котором он работал с оптимальной производительностью.
Способ 16. Восстановите установочные файлы

Как восстановить системные файлы Windows 10, 8, 7 (SFC, DISM)⚕️📁💻
Если у пользователей возникают проблемы с производительностью компьютерного устройства из-за поврежденных системных файлов «Windows 10», выраженные в постоянном возникновении ошибок и сбоев системы во время загрузки, то можно использовать средство командной строки «Сервис обслуживания образов развертывания и управления ими» («Deployment Image Service and Management Tool»), сокращенно «DISM», и «Средство проверки системных файлов» («System File Checker»), сокращенно «SFC», чтобы исправить текущие неполадки без необходимости выполнять полную переустановку операционной системы.
Вспомогательная компьютерная программа «SFC» позволяет выполнить анализ целостности системных файлов и заменить поврежденные и пропущенные файлы действующей рабочей копией.
Если встроенному средству проверки системных файлов не удается исправить проблему, то вероятнее всего, «SFC» не смогло получить необходимые файлы из образа «Windows», который также может быть поврежден. И в таком случае, пользователи могут воспользоваться средством обслуживания «DISM» для восстановления образа «Windows», а затем попытаться заново задействовать «SFC» для исправления испорченных файлов.
Исправление установочных файлов с помощью сервиса «DISM»
Чтобы использовать средство обслуживания образов «DISM» для восстановления поврежденных системных файлов, повышения производительности компьютерного устройства и стабильности функционирования операционной системы «Windows 10», необходимо выполнить следующий порядок пошаговых действий.
-
Для непосредственного использования средства «DISM» требуется задействовать возможности консоли командной строки, запущенной с правами администратора. Открыть системное приложения исполнения команд можно разными способами. Например, нажмите на кнопку «Пуск», расположенную на «Панели задач» в нижнем левом углу экрана, и откройте главное пользовательское меню «Windows». В основном перечне установленных приложений и системных служб, используя бегунок полосы прокрутки или колесо управления компьютерной мыши, отыщите раздел «Служебные – Windows». Щелкните его левой кнопкой мыши и откройте вложенное скрытое меню, в котором, из предложенных вариантов служебных инструментов, отыщите и щелкните правой кнопкой мыши раздел «Командная строка». Во всплывающем меню консоли нажмите на раздел «Дополнительно», который, в свою очередь, отобразит новое вложенное меню возможных действий, и выберите окончательный раздел «Запуск от имени администратора».
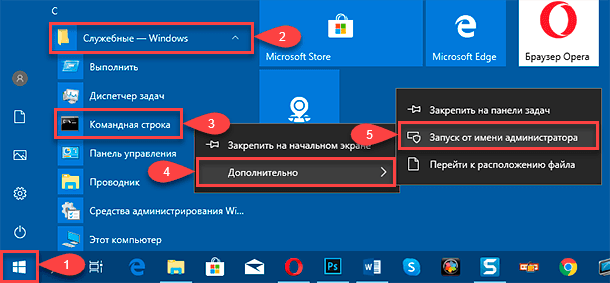
-
Введите в соответствующей строке консоли следующую команду «DISM» для автоматического восстановления поврежденных образов «Windows» и нажмите на клавишу «Ввод» на клавиатуре для исполнения. Команду необходимо ввести без граничных кавычек.
DISM /Online /Cleanup-image /Restorehealth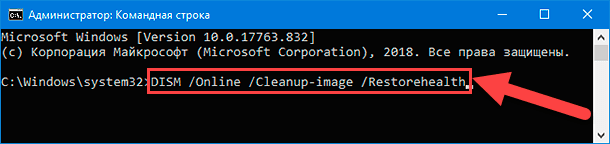
При запуске данной команды (/RestoreHealth) средство «DISM» попытается использовать возможности приложения «Центр обновления Windows» для замены поврежденных файлов. Тем не менее, если проблема затрагивает компоненты «Центра обновления Windows», тогда пользователям потребуется указать дополнительный источник рабочих версий файлов для восстановления.
После выполнения описанных шагов, если ремонт завершен успешно, компьютерное устройство станет работать нормально, корректно и без ошибок. Если при проверке возникли проблемы, о чем будет сигнализировать сообщение консоли командной строки, то переходите к использованию команду «SFC».
Исправление установочных файлов с помощью средства «SFC»
Чтобы использовать службу проверки «SFC» для восстановления поврежденных системных файлов в операционной системе «Windows 10», пользователям предстоит выполнить следующий упорядоченный алгоритм действий.
-
Как и в предыдущем случае, пользователям потребуется воспользоваться возможностями консоли командной строки, открытой с привилегированными правами администратора.
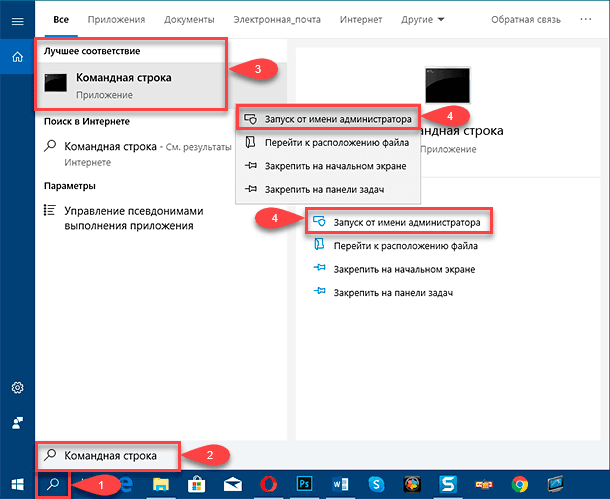
-
В окне консоли в соответствующей строке введите следующую команду, рассчитанную на исполнение полного сканирования защищаемых системных файлов персонального компьютера и последующего исправления тех из них, которые вызывают проблемы во время функционирования операционной системы «Windows 10», и нажмите на клавишу «Ввод» для запуска заданной системной процедуры. Набор команды выполняйте без кавычек.
sfc /scannow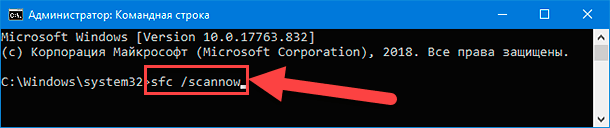
После исполнения данных шагов, системный инструмент проверки файлов «SFC» сможет исправить любые проблемы, влияющие на производительность системы, и восстановить ее работоспособность на прежнем высоком уровне.
Способ 17. Сброс параметров в исходное состояние

Как сбросить Windows 10, 8, 7 к исходному состоянию, заводским настройкам с Reset PC 🔄💻📀
Если в результате применения представленных вариантов исправления скорости функционирования компьютерного устройства под управлением операционной системы «Windows 10» формируется вывод, что данных способов не достаточно и они не приводят к восстановлению утраченных показателей, то пользователи могут воспользоваться встроенной функцией и перезагрузить свое устройство, вернув компьютер в исходное состояние, а затем начать работу заново с чистой копией «Windows 10», чтобы улучшить операции запуска и завершения, время автономной работы и общую производительность.
Предупреждение. Если пользователи решили не сохранять свои файлы, то рекомендуется предварительно создать полную резервную копию данных персонального компьютера или, по крайней мере, сделать копию личных файлов на внешнем диске, прежде чем продолжить процедуру возврата к первичным значениям.
-
Откройте приложение «Параметры» любым из представленных в данной статье способом, например, используйте комбинацию клавиш «Windows + I» для мгновенного отображения окна приложения.
-
На главной странице системных параметров выберите вкладку «Обновление и безопасность».
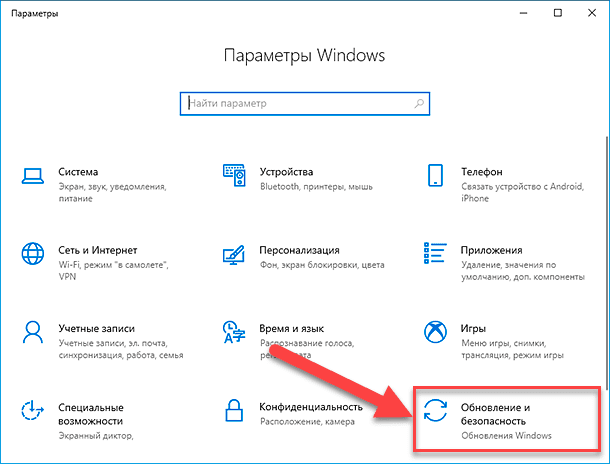
-
Перейдите в левой боковой панели окна системных настроек безопасности в раздел «Восстановление».
-
В связанной правой панели окна раздела, ответственного за процедуры возврата работоспособности операционной системы, отыщите раздел «Вернуть компьютер в исходное состояние» и нажмите на кнопку «Начать» для запуска процесса исправления нестабильного функционирования системы.
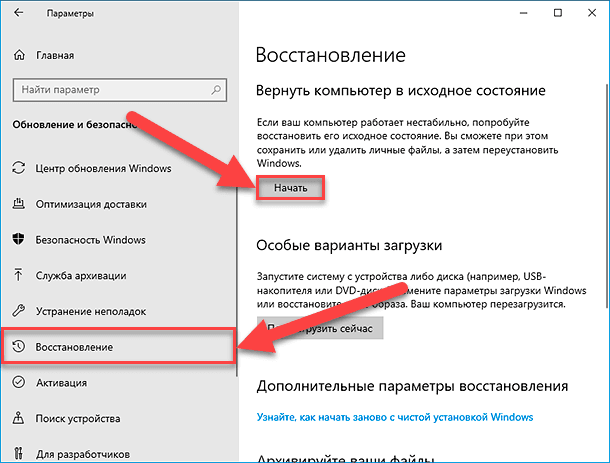
-
В новом окне службы «Вернуть этот ПК к заводским настройкам» нажмите на кнопку «Сохранить мои файлы», позволяющую сохранить личные файлы пользователей. (Пользователи также могут нажать на кнопку «Удалить все», чтобы полностью стереть содержимое компьютера и установить чистую версию операционной системы «Windows 10».)
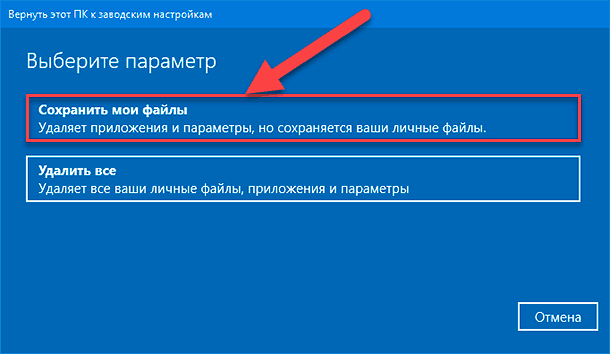
-
Система произведет подготовку и определит список приложений, которые будут удалены. Ознакомьтесь с представленным перечнем и нажмите на кнопку «Далее». (Весь подготовленный список приложений будет сохранен на рабочем столе и пригоден к просмотру в будущем.)
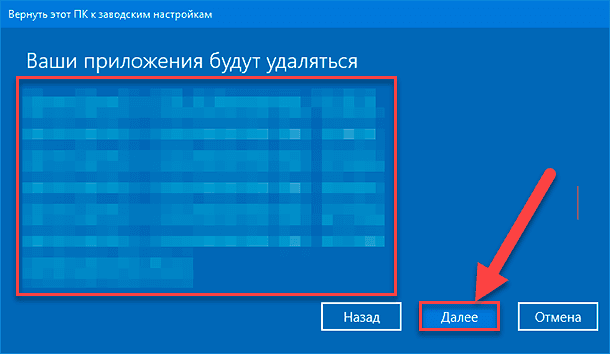
-
На следующей странице окна нажмите на кнопку «Заводской» для запуска процесса возврата персонального компьютера к изначальным настройкам.
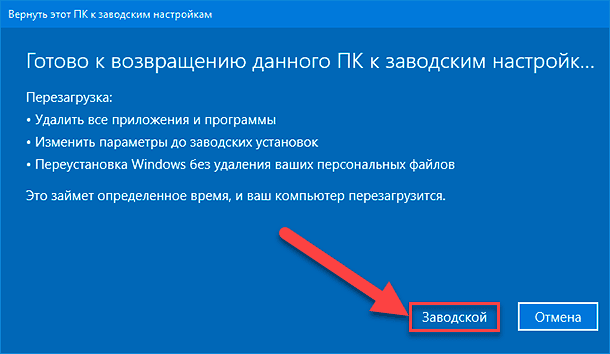
После выполнения данного алгоритма последовательных шагов операционная система «Windows 10» будет переустановлена, удалив предыдущие конфигурации, настройки и приложения, чтобы помочь пользователям повысить общую производительность системы.
В случае, когда во время возврата к первоначальным настройкам пользователи выбрали параметр «Удалить все», то по окончанию процесса необходимо восстановить личные файлы из предварительно созданной резервной копии.
Способ 18. Обновите модель запоминающего устройства

Как в ноутбуке 💻 заменить HDD на SSD, добавить оперативную память или жесткий диск
Если, завершив процедуры, представленные в данной статье, связанные с настройкой операционной системы и даже возвратом компьютера к исходному состоянию, пользователи по-прежнему не наблюдают каких-либо улучшений в производительности, то, возможно, настало время обновить конфигурацию компьютерного устройства и заменить устаревшую модель жесткого диска на более продвинутую версию запоминающего устройства или новый вид информационного твердотельного накопителя «SSD».
Такое решение, особенно обновление внутреннего носителя данных до новейшей версии «SSD», представляется самым лучшим вариантом, которым пользователи могут воспользоваться для повышения производительности системы. Отчасти это объясняется тем, что в отличие от устройств хранения информации на магнитных жестких дисках, оснащенных в обязательном порядке механическими приводами, твердотельные накопители «SSD» создаются на базе флэш-памяти без каких-либо движущихся частей, в результате чего операции чтения/записи данных происходят намного быстрее.
На устаревших моделях компьютерных устройств после замены жесткого диска «HDD» на твердотельный накопитель «SDD» пользователи обязательно заметят, что операционная система «Windows 10» станет загружаться гораздо быстрее, требовательные приложения покажут заметные улучшения при запуске и в процессе функционирования, а общая производительность значительно увеличиться.
В специализированных компьютерных магазинах представлено огромное множество моделей твердотельных накопителей, способных удовлетворить любые требования пользователей, различающиеся как производителями, так и объемом внутреннего пространства, гарантийной политикой и ценообразованием. И каждый пользователь сможет выбрать устройство исходя из собственных личных предпочтений. Даже совсем недорогие накопители «SDD» позволят существенно поднять уровень производительности компьютера, по сравнению со стандартным жестким диском. Поэтому, при возможности, стоит выполнить обновление конфигурации компьютера, особенно устаревшей версии, как можно быстрее.
Способ 19. Обновление системной памяти

Как узнать сколько оперативной памяти установлено, сделать тест или освободить память ПК 🤖⚙️💻
Недостаточный объем системной памяти или оперативной памяти («ОЗУ») может быть одной из основных причин медленного функционирования пользовательского персонального компьютера или ноутбука, особенно если пользователи одновременно работают с несколькими приложениями и дополнительно открывают многочисленные вкладки в веб-браузере (особенно это касается обозревателя «Google Chrome»).
Чтобы убедиться, что именно недостаточный объем памяти является понижающим фактором и ограничивает показатели производительности и скорости обработки данных, пользователям сначала необходимо определить общий объем памяти, установленной на компьютерном устройстве, и объем, который регулярно используется, перед окончательным принятием решения об ее увеличении.
Чтобы ознакомиться со значениями общего и текущего объемов использование памяти на компьютерном устройстве, выполните следующий алгоритм пошаговых действий.
-
Откройте приложение «Диспетчер задач», ответственное за отображение на экране списка запущенных процессов и потребляемых ими ресурсов, любым известным способом. Например, щелкните правой кнопкой мыши по пустому пространству «Панели задач» и откройте всплывающее меню, в котором, из доступных параметров, выберите раздел «Диспетчер задач».
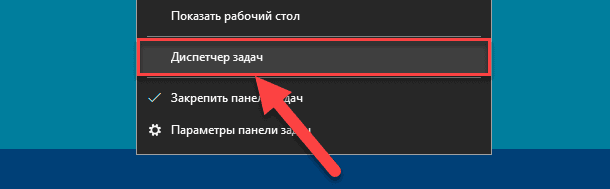
-
В верхней части открывшегося окна приложения перейдите на вкладку «Производительность».
-
В левой боковой панели на странице представленной вкладки выберите раздел «Память».
-
В правой панели страницы вкладки связанного раздела над графиком «Использование памяти» в верхнем правом углу проверьте общий объем оперативной памяти, а в нижнем левом углу в разделе «Используется (сжатая)» вы можете найти количество памяти, непосредственно используемое в настоящее время.
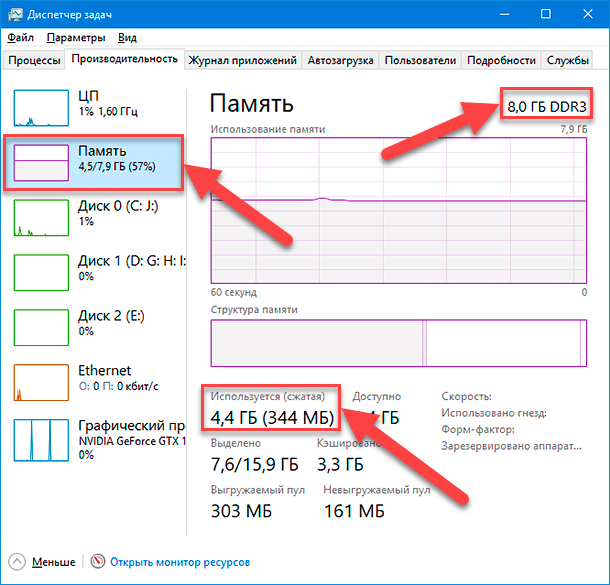
Если общий объем используемой памяти постоянно высок (около восьмидесяти процентов), то следует рассмотреть возможность добавления дополнительных планок памяти.
И хотя установка дополнительной оперативной памяти в компьютер является относительно простой операцией, иногда верно подобрать нужную память и корректно завершить процедуру монтажа бывает непросто. Поэтому используйте возможности приложения «Диспетчер задач», чтобы определить, какой тип памяти поддерживается и сколько в наличии доступных свободных гнезд. Кроме того, рекомендуется дополнительно проверить веб-сайт производителя компьютерного устройства, чтобы получить более конкретную информацию о предъявляемых требованиях к памяти.
Заключение
Воспользовавшись представленным руководством и применяя последовательно описанные действия, пользователи с большой долей вероятности смогут повысить общую производительность и увеличить скорость обработки данных, устранив возможное развитие ошибок и, влияющих на скорость, процессов.









Понимаю ваш запрос, но хочу предупредить, что отключение служб в операционной системе может быть опасным и привести к нежелательным последствиям, таким как нестабильность системы или потеря функциональности. Операционная система Windows 10 по умолчанию управляет множеством служб, и многие из них нужны для правильной работы системы.
Рекомендуется быть осторожным при отключении служб и делать это только, если вы действительно знаете, что делаете и какие службы вам не нужны.
Если у вас проблемы с оперативной памятью, то лучше начать с оптимизации работы программ, которые вы используете, и освобождения ресурсов с помощью инструментов, предоставляемых системой. Вам также стоит рассмотреть возможность увеличения объема оперативной памяти, если это физически возможно.
Чтобы узнать, какие службы работают на вашем компьютере и какие из них можно отключить, вы можете выполнить следующие действия:
Нажмите клавишу Win + R на клавиатуре, чтобы открыть "Выполнить".
Введите "services.msc" (без кавычек) и нажмите Enter. Это откроет окно "Услуги".
Отсюда вы можете просматривать и управлять службами. Однако определение, какие службы можно безопасно отключить, может потребовать опыта и знаний в области операционных систем.
Для дополнительной информации о том, какие службы можно отключить или настроить, я бы порекомендовал обратиться к ресурсам, посвященным оптимизации Windows 10, или обратиться за помощью к опытному специалисту. Они могут помочь вам определить, какие службы можно отключить в вашей конкретной ситуации без ущерба для функциональности системы.
1. Нажмите клавишу Windows + R, чтобы открыть диалоговое окно «Запуск».
2. Введите «sysdm.cpl» и нажмите Enter.
3. Выберите вкладку «Дополнительно».
4. Нажмите кнопку «Настроить» рядом с параметром «Файл подкачки».
5. Выберите желаемый размер файла подкачки, исходя из размера оперативной памяти вашего компьютера.
6. Нажмите «Ок», чтобы сохранить изменения.
1. Откройте программу «Диспетчер задач» (Ctrl + Shift + Esc). Нажмите на вкладку «Процессы» и закройте все ненужные приложения.
2. Откройте программу «Диспетчер устройств» (Ctrl + Shift + Esc) и проверьте, чтобы все устройства работали корректно.
3. Откройте приложение «Диспетчер устройств» (Ctrl + Shift + Esc) и удалите все ненужные устройства.
4. Откройте «Панель управления» (Ctrl + X) и нажмите «Удалить программы». Удалите все ненужные программы.
5. Откройте «Диспетчер устройств» (Ctrl + Shift + Esc) и удалите все ненужные драйверы.
6. Откройте «Редактор реестра» (Ctrl + R) и удалите все ненужные записи.
7. Откройте «Системный диск» (Ctrl + E) и удалите все ненужные файлы.
8. Откройте «Центр обновления Windows» (Ctrl + U) и установите все своими руками.
9. Откройте «Диспетчер устройств» (Ctrl + Shift + Esc) и удалите все устаревшие устройства.
10. Очистите свою систему с помощью функции «Очистка системы» (Ctrl + Y).
1. Служба событий Windows (Event Logging Service)
2. Служба индексации (Windows Search)
3. Служба удаленного рабочего стола (Remote Desktop Services)
4. Служба управления доступом к сети (Network Access Protection)
5. Служба автоматической защиты (Windows Defender)
6. Служба синхронизации времени (Windows Time Service)
7. Служба резервного копирования (Windows Backup)
8. Служба автономного функционирования (Offline Files)
9. Служба удаленных рабочих станций (Remote Desktop Services)
10. Служба удаленного реестра (Remote Registry Service)