Легкий Способ Посмотреть «MAC», «IP» и «DNS» Адреса в Windows 10!
Подготовьтесь к тому, чтобы узнать, как просматривать «MAC», «IP» и «DNS» адреса в операционной системе Windows 10! В этой статье я поделюсь с вами важными шагами, которые помогут вам легко освоить этот процесс. Читайте и следуйте за мной, чтобы получить полезные советы и рекомендации для успешного выполнения этой задачи.

Подавляющее большинство персональных компьютеров и ноутбуков подключены напрямую или при помощи технологии беспроводной связи передачи цифровых потоков данных по радиоканалам. Для быстрого подключения и свободного доступа к возможностям информационной сети Интернет необходимо выполнить простую настройку, которая часто выполняется автоматически соответствующими службами операционной системы.
Однако иногда возникает потребность уточнить определенные параметры настройки сети или самостоятельно изменить отдельные показатели соединения персонального компьютера на базе операционной системы Windows 10. В таком случае необходимо знать некоторые основные сетевые термины. «MAC», «IP» и «DNS» адреса являются одними из наиболее часто используемых терминов, и понимание их особенности и значений поможет вам при настройке нового маршрутизатора или устранении возможных неполадок при подключении к сети.
В нашей статье мы представим несколько простых и быстрых способов определения значений параметров MAC, IP и DNS в операционной системе «Windows 10».
| Тип адреса | Описание | Как узнать |
|---|---|---|
| MAC-адрес | Физический адрес сетевого адаптера, уникальный для каждого устройства. | Ввести в командной строке: ipconfig /all |
| IP-адрес | Сетевой адрес устройства в локальной сети или Интернете. | Ввести в командной строке: ipconfig |
| DNS-адрес | Адрес сервера, используемого для преобразования доменных имен в IP-адреса. | Ввести в командной строке: nslookup |

Как узнать IP и MAC адрес компьютера с Windows, телефона с Android или iOS 🌐
«IP-адрес»
Что такое «IP-адрес»?
Адрес интернет-протокола («IP-адрес») – это исключительный адресный идентификатор узлового соединения устройства, построенный на базе протоколов сетевой модели передачи данных в цифровом виде от источника информации к получателю «TCP/IP».
Другими словами, сетевой адрес представляет собой уникальную числовую метку вашего устройства, когда происходит его подключение к компьютерной сети. «IP-адрес» имеет вид числовой строки, содержащей четыре блока десятичных чисел значением от «0» до «255», разделённых точками.
Каждому устройству, подключенному к сети, назначен один такой адрес. Эти адреса содержат данные о местонахождении отправителя и получателя в сети. Каждый компьютер получает свой «IP-адрес» при подключении к «Интернету», локальной сети или беспроводной сети «Wi-Fi», и характеризует не отдельный компьютер или маршрутизатор, а одно сетевое соединение.
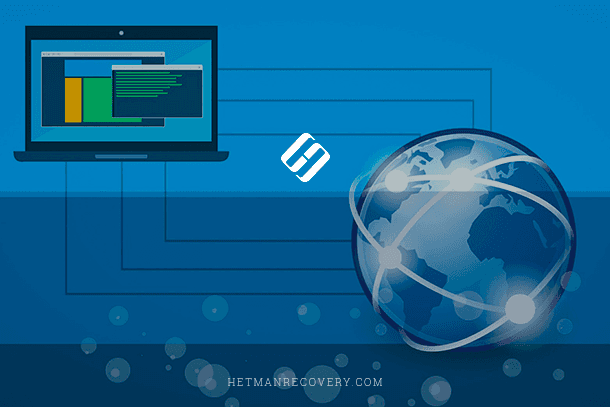
Подсказка: при необходимости, вы можете маскировать свои «IP-адреса», если желаете скрыть их от посторонних глаз. Также, если вы заметили определенные подозрительные действия или обнаружили, что потенциально опасное устройство пытается установить связь и подключиться к вашему компьютеру, то вы можете обратиться за помощью к инструментам идентификации «IP адреса», чтобы проверить происхождение запроса на соединение и другие, связанные с ним, детали.
«IP-адреса» классифицируются по типу адресов (статические, динамические, частные) и версии протокола («IPv4» и «IPv6»). К счастью, узнать «IP-адрес» вашего персонального компьютера или ноутбука, подключенного к сети, абсолютно не сложно. Вы можете определить его посредством командной строки или отыскать в настройках операционной системы «Windows».
Как найти «IP-адрес», используя командную строку?
Командная строка представляет собой консольный вариант текстового интерфейса, использующий, при вводе/выводе команд и представлении информации, сочетание буквенно-цифровых обозначений и символов псевдографики. Она позволяет гораздо быстрее выполнять определенные запросы, а также поддерживает ряд настроек, доступные лишь в данном формате управления.
Открыть консоль командной строки можно разными способами. Но самый простой и быстрый вариант предполагает использование диалогового окна. Нажмите вместе сочетание клавиш Windows + R, чтобы открыть окно «Выполнить», и в поле «Открыть» введите команду вызова «cmd», а затем нажмите кнопку «ОК» или клавишу Enter на клавиатуре. Окно командной строки будет открыто незамедлительно.
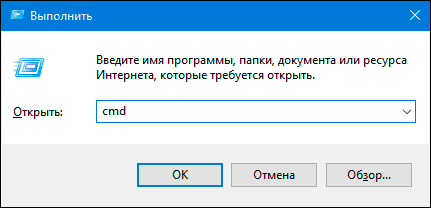
Теперь введите следующую команду «ipconfig», как показано на нижеприведенном изображении.
ipconfig
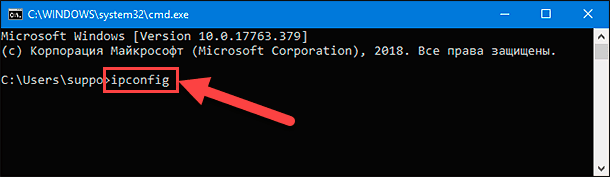
Вы увидите один или два блока, в зависимости от сети, к которой подключен ваш персональный компьютер («Ethernet» или «Беспроводная сеть Wi-Fi»).
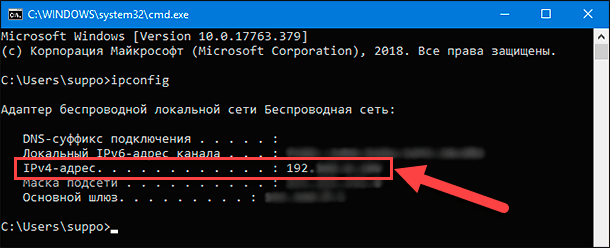
Числовое значение, отображаемое в строке «IPv4-адрес», является вашим искомым «IP-адресом».
Как найти «IP-адрес» в настройках параметров операционной системы «Windows 10»?
В операционной системе «Windows 10» все основные настройки служб и системных инструментов сосредоточены в приложении «Параметры». Разработчики корпорации Microsoft постарались объединить элементы управления в едином приложении для упрощения доступа к ним.
Самый удобный способ выполнить запуск приложения - это использовать совместное сочетание клавиш Windows + I для вызова окна параметров операционной системы напрямую. После открытия приложения на главной его странице отыщите и нажмите раздел «Сеть и Интернет».
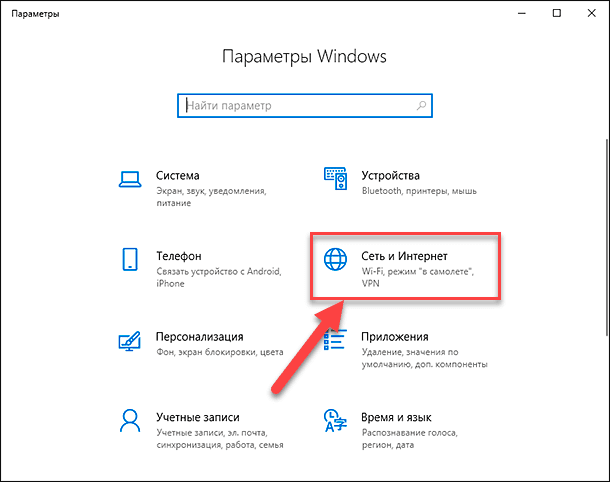
В новом окне параметров сети в левой панели выберите раздел «Wi-Fi» или «Ethernet» (если ваш персональный компьютер подключен к локальной сети). Потом в правой панели окна нажмите на текстовую ссылку «Свойства оборудования».
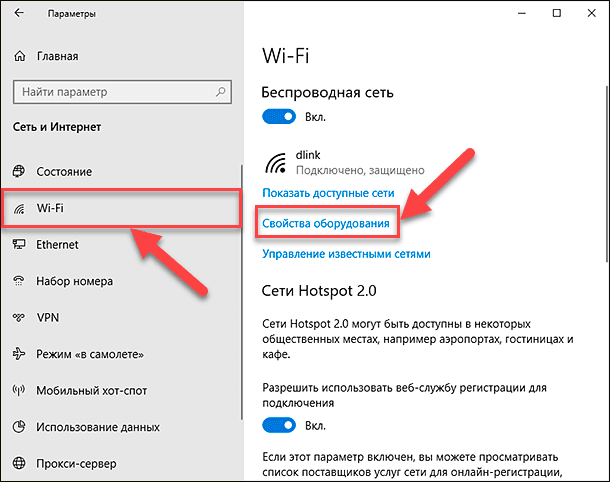
В окне свойств беспроводной сети будут представлены различные показатели. Ваш искомый «IP-адрес» будет отображен в строке «IPv4-адрес».
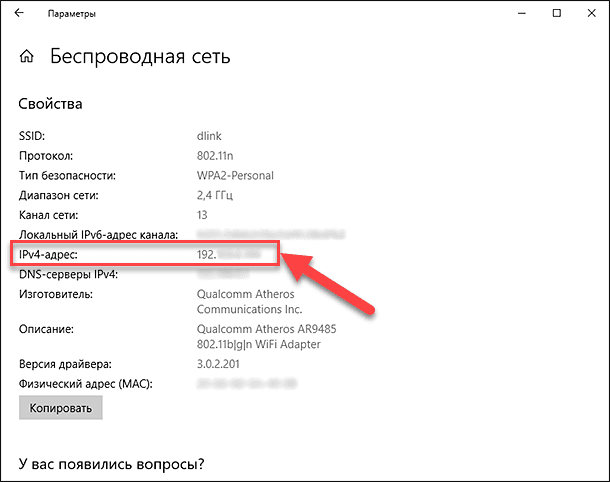
«MAC-адрес»
Что такое «MAC-адрес»?
«MAC-адрес» («Media Access Control») осуществляет управление доступом к среде пакетной передачи данных, по которой происходит перенос той или иной информации от источника к приемнику с помощью сигналов, и позволяет идентифицировать каждую активную сетевую единицу в компьютерных сетях.

Каждое устройство, которое может подключаться к сети, имеет свой собственный уникальный «MAC-адрес». В отличие от «IP-адреса», который постоянно меняется при подключении к различным сетям, значение «MAC-адреса» остается неизменным, и представляет собой физический адрес вашей системы, будь то персональный компьютер, ноутбук или любое устройство, которое подключается к сети.
Одним из основных направлений применения «MAC-адреса» является идентификация других подключенных устройств в сети, с последующей возможностью заблокировать отдельные устройства из домашней или офисной беспроводной сети «Wi-Fi».
Далее мы покажем два основных способа определения «MAC-адреса».
Как найти «MAC-адрес» при помощи службы «PowerShell»?
Служба «Windows PowerShell» представляет собой приложение автоматизации от корпорации «Microsoft», объединяющее в единой оболочке текстовый интерфейс командной строки и высокоуровневый язык сценариев.
Средство предназначено для стандартной установки в операционной системе «Windows», и разработано для выполнения обычных команд командной строки, направленных на создание единого окружения, в котором администраторы смогли бы выполнять различные задачи на локальных и удалённых системах. А также содержит механизм встраивания, который помогает исполняемым компонентам «Windows PowerShell» внедряться в другие приложения.
Используя средство «Windows PowerShell», можно при помощи простой команды определить искомый «MAC-адрес».
Откройте приложение «Windows PowerShell» любым удобным для вас способом. Например, нажмите вместе сочетание клавиш Windows + X или щелкните правой кнопкой мыши по кнопке «Пуск», расположенной в нижнем левом углу рабочего стола на «Панели задач», и вызовите скрытое меню. Всплывающее окно меню прямого доступа к основным службам системы отобразит список возможных вариантов, из которых выберите раздел «Windows PowerShell».
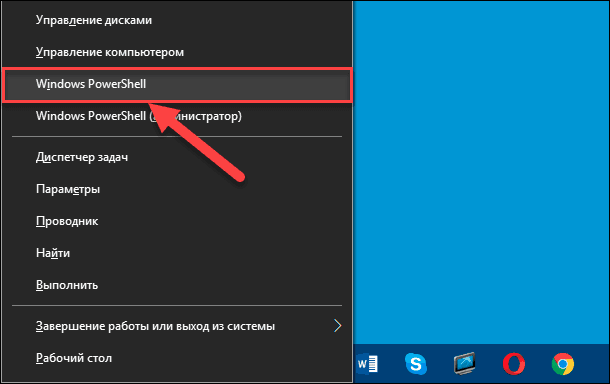
В открывшемся окне приложения введите следующую команду: «get-netadapter», и нажмите клавишу Enter на клавиатуре для исполнения.
get-netadapter
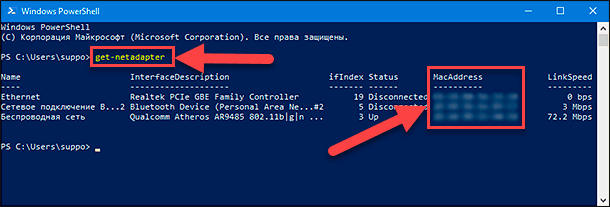
В отличие от консоли командной строки, «Windows PowerShell» не извлекает полностью все, вплоть до малейших, детали. Вместо этого, приложение предоставляет основную информацию о сети, включая сетевое соединение «Bluetooth», «Ethernet» и «Wi-Fi».
Как найти «MAC-адрес» в настройках параметров операционной системы «Windows 10»?
Вы можете открыть раздел «Беспроводная сеть» приложения «Параметры» ранее описанным способом определения значения «IP-адреса». Или нажмите левой кнопкой мыши на значок сетевого соединения «Wi-Fi», расположенный на «Панели задач» в правом нижнем углу рабочего стола, и откройте всплывающую панель параметров сети и «Интернета».
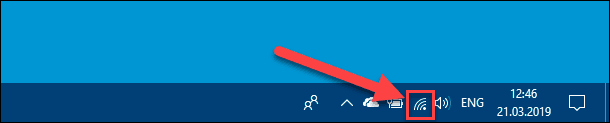
В разделе вашего подключения нажмите на текстовую ссылку «Свойства» для перехода в окно параметров указанной сети.
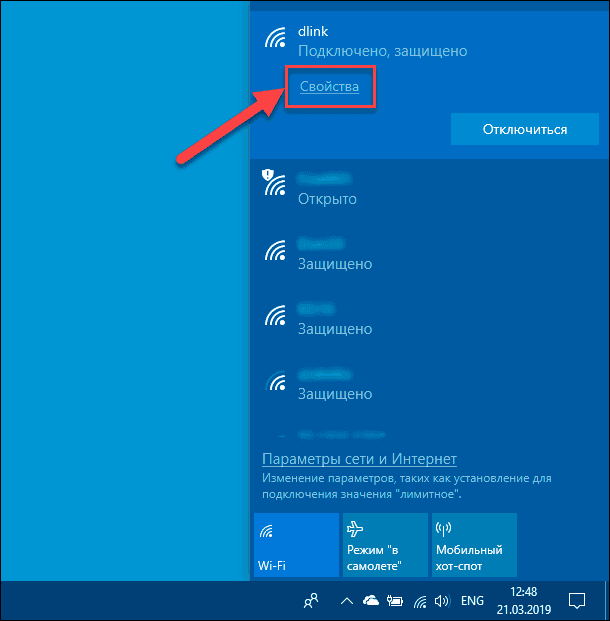
Используя бегунок полосы прокрутки, перейдите в низ окна, и в разделе «Свойства» искомый «MAC-адрес» будет представлен в строке «Физический адрес (MAC)».
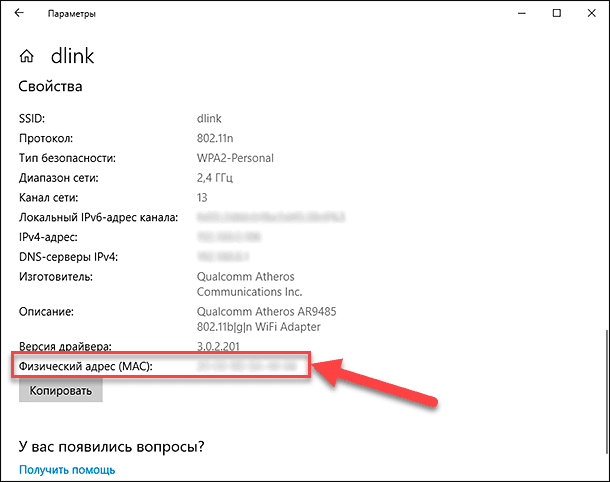
«DNS-адрес»
Что такое «DNS-адрес»?
«DNS» («Domain Name System») – это компьютерная распределенная базовая система, служащая для предоставления информации о доменных областях структурированной автономии в сети «Интернет». Система доменных имен «DNS» строго подчиняется упорядоченной последовательности «DNS-серверов», взаимодействующих по определённому протоколу.
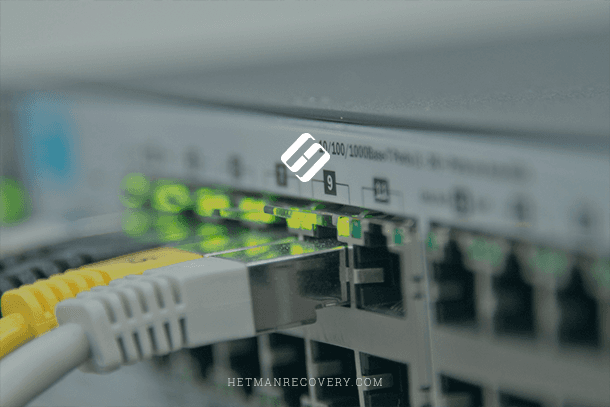
В большинстве случаев «DNS» используется для определения и отображения «IP-адреса», получения информации о потоковой передаче почтовых пакетов и обслуживающих сетевых узлах. Вы можете сравнить понятие «DNS» с телефонным справочником, в котором каждый номер соответствует конкретному абоненту. Таким образом, когда вы запрашиваете определенный сайт в браузере, имя проверяется на «DNS-сервере», который, в свою очередь, передает «IP-адрес» вашему браузеру.
Стоит отметить, что ожидание ответа при обращении на разные «DNS-сервера» может потребовать разное время, которое в свою очередь будет оказывать влияние на скорость просмотра.
Как найти «DNS-адрес» в интерфейсе командной строки?
Консоль «Командная строка» и приложение «Windows PowerShell» можно использовать в операционной системе «Windows 10» для поиска «DNS-адреса», к которому подключен ваш персональный компьютер. Откройте ранее представленными способами любое из, наиболее удобных для вас, приложений. Если вы предпочитаете использовать командную строку, то после ее запуска введите следующую команду: «ipconfig / all | findstr / R "DNS Servers"», а затем нажмите клавишу Enter на клавиатуре для исполнения. После ее обработки, числовое значение «DNS» сервера будет отображено в соответствующей строке.
ipconfig / all | findstr / R "DNS Servers"
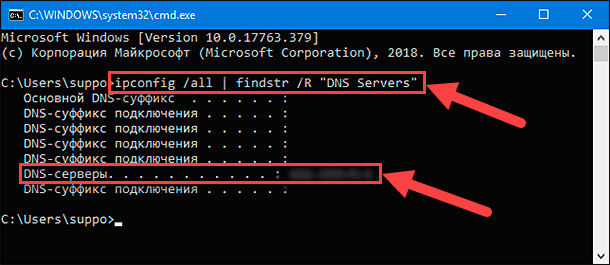
Аналогичным образом команда будет исполнена и в приложении «Windows PowerShell», предоставляя адрес «DNS» сервера после исполнения запроса.
Как найти «DNS-адрес», используя приложение «Панель управления»?
Приложение «Панель управления» является частью служебных компонентов операционной системы Windows, позволяющее выполнять в едином интерфейсе основные действия по настройке системы, служб и приложений. В панели сосредоточены разнообразные элементы управления, такие как, контроль над полноценным функционированием подключенных устройств, установка и удаление сторонних программ, управление учетными записями, доступ к специальным возможностям и т.д.
Открыть приложение «Панель управления» можно различными способами. Например, нажмите в нижнем левом углу рабочего стола на «Панели задач» кнопку «Пуск», и откройте главное пользовательское меню «Windows». В представленном списке установленных приложений и программ, используя бегунок полосы прокрутки, отыщите раздел «Служебные - Windows». Щелкните его левой кнопкой мыши и откройте вложенное меню, в котором выберите искомый раздел «Панель управления».
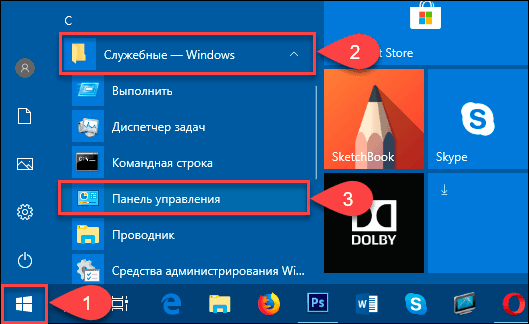
После запуска приложения, перемещая бегунок полосы прокрутки, отыщите и откройте на главной странице в списке доступных элементов управления системой раздел «Центр управления сетями и общим доступом».
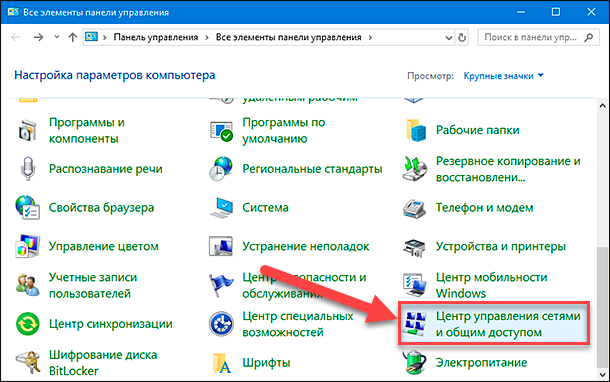
В новом окне будут доступны основные сведения о сети и настройки подключений. В разделе «Просмотр активных сетей» выберите используемый тип подключения, нажав на соответствующую текстовую ссылку. В нашем примере мы выбрали подключение «Беспроводная сеть».
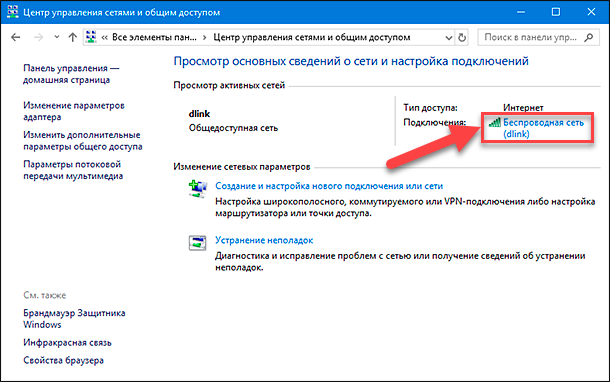
Всплывающее окно состояния беспроводной сети будет представлено вкладкой «Общие», в которой, для просмотра значений параметров сети, необходимо нажать кнопку «Сведения».
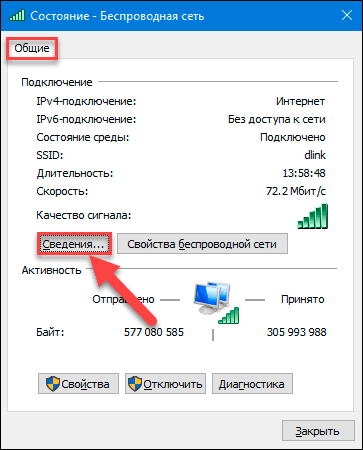
Новое информационное окно отобразит основные значения параметров подключения к сети. Строка «DNS-сервер IPv4» будет содержать искомый показатель «DNS-адреса» вашей системы.
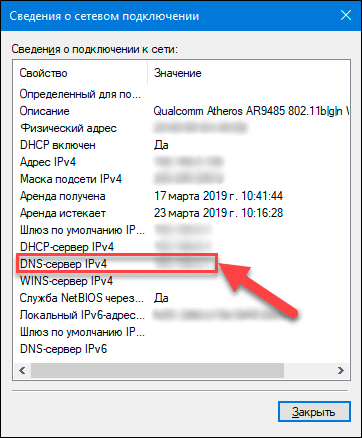
Заключение
Персональные компьютеры и ноутбуки, в полной мере, применяются для решения перечня самых разнообразных задач. И чрезвычайно высокую популярность они приобрели в связи с созданием и массовым распространением международной информационной сети «Интернет». И важное значение приобретает вопрос устойчивого безопасного подключения и бесперебойного доступа к ней.
Основываясь на представленных в нашей статье способах, вы легко сможете отыскать значения показателей «IP-адреса», «MAC-адреса» и «DNS-сервера», имеющие огромное значение для корректной настройки сетевого соединения. Знание соответствующих команд, позволяющее получить точную информацию о любом из них, поможет вам существенно сэкономить время их обнаружения, в случае такой необходимости. Кроме того, вы можете использовать эти адреса для усиления безопасности вашей сети или устранения любых проблем с подключением.

Настройка безопасности роутера в 2019: пароль, WIFI, WPS, фильтрация MAC и IP, удаленный доступ









1. Неправильное назначение МАС-адреса. Это может привести к потере связи с сетью.
2. Конфликты МАС-адресов. Это может привести к тому, что два устройства будут использовать один и тот же МАС-адрес, что приведет к потере связи с сетью.
3. Неправильное обновление МАС-адреса. Это может привести к тому, что устройство не сможет подключиться к сети.
4. Некорректный формат МАС-адреса. Это может привести к тому, что устройство не сможет подключиться к сети.
1. Неверное настроенное подключение к сети. При неправильной настройке сети могут возникать проблемы с подключением к интернету.
2. Несовместимость устройств. Некоторые устройства могут не работать с Windows 10, поэтому при конфигурации сети следует проверить совместимость устройств.
3. Настройка безопасности. При настройке сети нужно учитывать различные факторы безопасности, такие как шифрование, файрволлы, антивирусные программы и т.д.
4. Проблемы с доступностью. Возможно, что для доступа к сети необходимо установить специальный программный обеспечение, или же могут возникнуть проблемы с DNS-серверами.