Инструкция по изменению названия папки с данными пользователя в Windows 10
Переименование папки с данными пользователя в Windows 10 может быть легким и быстрым процессом! Узнайте, как сделать это в этой статье. Не забудьте сохранить себе в заметки наш блог для большего количества полезных советов!

ВНИМАНИЕ! (дополнение на 05.2022 г.). Имейте ввиду, что любые действия с Реестром Windows (в том числе внесение изменений в Редактор реестра системы), могут привести к сбою системы. Windows может перестать загружаться и безвозвратно утратить работоспособность. В последних верcиях Windows (начиная с 2022 года), такие случаи стали наблюдаться значительно чаще. Поэтому, все описанные в данной статье действия Вы осуществляете на свой страх и риск.
- Шаг 1. Активируйте учётную запись Администратора
- Шаг 2. Управление компьютером
- Шаг 3. Переименовываем папку
- Шаг 4. Редактор реестра
- Шаг 5. Деактивация учётной записи «Администратор»
- Вопросы и ответы
- Комментарии
Часто, при установке Windows, пользователю присваивается какое-то стандартное имя – как «User», или другое. Ведь систему могли устанавливать и не вы. Но в процессе использования, не ваше или стандартное имя пользователя может раздражать. Простое переименование папки пользователя на диске C:\Users или C:\Пользователи, ни к чему не приведёт. Это не работает. Но и функции в системе, чтобы изменить имя папки пользователя, также нет.
| Особенность | Описание |
|---|---|
| Расположение папки | C:\Users\Имя_пользователя |
| Содержимое | Папка пользователя содержит персональные файлы и настройки для конкретного пользователя. |
| Подкаталоги |
|
| Доступ | Только этот пользователь и администраторы могут получить доступ к содержимому своей папки, если не настроены другие права доступа. |
| Папка AppData | Скрытая папка, которая содержит данные приложений, включая настройки и временные файлы, используемые программами. |
| Права доступа | По умолчанию, доступ к папке ограничен для других пользователей и может быть изменен через настройки безопасности. |
| Папка “Public” | Папка для общих файлов, доступных всем пользователям на компьютере. |
Ниже, смотрите и читайте пошаговую инструкцию, как переименовать папку пользователя в Windows 10.

Как переименовать папку с данными пользователя в Windows 10 👨🎓📁✂️
Шаг 1. Активируйте учётную запись Администратора
Запустите Командную строку от имени Администратора.

Введите в ней команду: «net user Администратор /active:yes» и нажмите «Enter».
Примечание. Если у вас была операционная системы изначально на другом языке, которую вы в последствии русифицировали, то слово «Администратор» должно быть набрано на английском языке.

Итак, команда выполнена успешно. Мы только-что активировали в системе учётную запись Администратора. Раннее её не было видно в системе, так как она не была активной.
Теперь выходим из текущей учетной записи и заходим под той, которую мы только что активировали.


При первом входе в учётную запись Администратора, система потребует настроить её. Это вас не должно пугать, настройки достаточно стандартные. Оставьте все установленные значения по умолчанию.

После входа под встроенной учетной записью «Администратор», переходим ко Второму шагу.
Шаг 2. Управление компьютером
Примечание. Если у вас профессиональная или корпоративная Windows 10, то выполняем все то, что продемонстрировано в этом шаге. Если же вы, например, владелец Windows 10 домашней, то пропускаем его.
Кликните правой кнопкой мыши по меню Пуск и запустите инструмент «Управление компьютером».

В «Управлении компьютером» перейдите в «Локальные пользователи», далее «Пользователи».

Кликните правой кнопкой мыши по имени пользователя, для которого необходимо изменить название папки и выбираем «Переименовать».

Вносим изменения и переходим к Третьему шагу.

Шаг 3. Переименовываем папку
Примечание. Данный шаг уже подходит как для Windows 10 Профессиональной и Корпоративной, так и для Домашней.
Продолжаем под учётной записью Администратора.
Открываем диск «С» (системный), и переходим в папку «Пользователи». Переименовываем в ней также соответствующую папку, как мы это делали в предыдущем шаге.

Шаг 4. Редактор реестра
Запускаем Редактор реестра.

В редакторе реестра переходим в «HKEY LOCAL MACHINE» – «SOFTWARE» – «MICROSOFT» – «WINDOWS NT» – «CURRENTVERSION» – «ProfileList».

Находим в списке идентификаторов тот, который соответствует нашей учетной записи, для которой мы меняем имя папки. Дважды кликаем по значению и переименовываем.

Примечание. Для Windows 10 Профессиональной или Корпоратьивной этих действий достаточно. Но если вы пропускали второй шаг (предположительно у вас Windows 10 домашняя), то вам необходимо выполнить обязательно следующие действия. Даже если у вас Профессиональная или Корпоративная Windows 10, можете для перестраховки выполнить данное действие:
-
В меню Редактор реестра перейдите в Правка / Найти.

-
Введите в поиск «C:\Users\» и старое имя папки пользователя. И запускаете поиск.

Если поиск выдаст результат, то в тех местах переименовываем старое имя папки на новое.

После того, как вы это сделали, перейдите в меню «Правка» – «Найти далее» (либо просто клавишу F3).
Таким образом продолжаем искать и переименовывать. Это действие требуется выполнять до тех пор, пока поиск не перестанет выдавать результат.
Шаг 5. Деактивация учётной записи «Администратор»
После этого, нужно выйти из-под учетной записи Администратора и деактивировать её. Для этого, зайдите под вашей учетной записью.

Запустите Командную строку от имени Администратора и введите:
net user Администратор /active:no

Все, папка переименована, имя пользователя изменено.
Если у вас остались вопросы о том, как переименовать пользователя и его папку на диске С, то пишите нам в комментариях, и мы обязательно предоставим, интересующий вас, ответ.








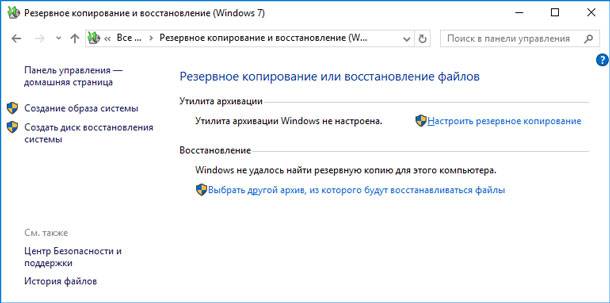
Кажется, вы сталкиваетесь с проблемой, связанной с изменением параметров или имён папок, которые не проявляют изменения после ваших действий. Я попробую предложить вам несколько шагов, которые могут помочь разрешить эту проблему:
Проверьте правильность действий: Удостоверьтесь, что вы выполнили все необходимые шаги правильно. Это может включать в себя изменение имён файлов/папок в нужном месте, а также изменение соответствующих значений в конфигурационных файлах или реестре.
Административные права: Убедитесь, что у вас есть административные права на компьютере или устройстве, на котором вы пытаетесь внести изменения. Некоторые файлы и параметры могут быть защищены от изменений без соответствующих прав.
Перезапуск системы: Иногда изменения не начинают действовать до перезапуска системы или приложения. Попробуйте перезагрузить компьютер или устройство и проверьте, изменились ли параметры.
Очистка кэша: Временные файлы и кэш могут сохранять старые данные, что может помешать применению новых изменений. Попробуйте очистить кэш приложения или системы.
Использование специальных инструментов: В некоторых случаях может потребоваться использование специализированных инструментов или скриптов для изменения параметров или имён файлов. Будьте осторожны при использовании таких инструментов и убедитесь, что вы понимаете, как они работают.