Вернуть удаленные файлы: секреты восстановления после очистки «Корзины»! (2025)
Как вернуть файлы после удаления и очистки «Корзины»? В этой статье мы рассмотрим эффективные методы восстановления данных после того, как они были удалены и очищены из Корзины. Узнайте простые шаги и проверенные стратегии, которые помогут вам вернуть потерянные файлы и избежать ненужных потерь данных. Сохраните наш блог, чтобы быть в курсе последних советов по работе с компьютером и безопасности данных!

- Что такое «Корзина» Windows?
- Настройка параметров «Корзины»
- Способы удаления файлов и «Корзина»
- Три метода восстановления удаленных файлов из «Корзины»
- Способ 1. Восстановление удаленных файлов из «Корзины» в их исходное месторасположение
- Способ 2. Восстановление удаленных файлов, используя возможности бесплатного программного обеспечения
- Способ 3. Восстановление безвозвратно удаленных файлов из «Корзины» с помощью мощного программного обеспечения «Hetman Partition Recovery»
- Заключение
- Вопросы и ответы
- Комментарии
Информация имеет первостепенное значение, поэтому ее сохранности уделяется особое внимание. Для полноценного управления, как непосредственно компьютерным устройством, так и используемой информацией, безопасного ее хранения и контроля, разработаны различные виды программного обеспечения. В полной мере отвечает всем заявленным требованиям программное обеспечение от корпорация Microsoft – операционная система «Windows».
Одним из важных инструментов, разработанным и представленным с самых первых версий операционной системы, является «Корзина Windows». Она представляет собой неотъемлемую часть системы «Windows» и присутствует в каждой версии операционной системы.

Восстановление данных Linux с удаленных разделов жесткого диска или с нераспределенной области
Что такое «Корзина» Windows?
Чтобы разобраться с возможными способами восстановления файлов из «Корзины Windows» или после ее очистки, прежде необходимо остановиться на рассмотрении понятия «Корзина Windows».
Инструмент операционной системы «Корзина Windows» является элементом графического интерфейса и представляет собой системную размеченную область дискового пространства, зарезервированную системой для удаления и временного хранения удаленных данных пользователя, перед их окончательным уничтожением. Она может иметь различные внутренние настройки, позволяющие управлять зарезервированным пространством и способами хранения данных.
Во всех версиях операционной системы «Корзина Windows» расположена в главном корневом каталоге, и является скрытой системной папкой, что позволяет ограничить к ней доступ не опытных пользователей, и уберечь их от действий, которые могут привести к нежелательным последствиям.
После удаления файлов, они перемещается в область инструмента «Корзина Windows», и остаются там до исполнения определенных условий. Также удаленные файлы могут быть восстановлены обратно или стерты полностью, в зависимости от установленных свойств.
«Корзина Windows» предлагает пользователям безопасное временное хранилище для всех удаленных файлов и папок. Когда вы удаляете любой элемент с жесткого диска персонального компьютера или ноутбука, операционная система «Windows» помещает его в «Корзину», а изображение ее значка меняется с пустого на полное.
Если у вас несколько жестких дисков, разделов или внешний жесткий диск, подключенный к вашему персональному компьютеру, то каждый из них будет иметь свою собственную корзину «$ Recycle.Bin» и ее настройки. Съемные диски, такие как «USB-накопители» и карты памяти, иметь «Корзину Windows» не будут. Поэтому файлы, удаленные со съемных носителей данных, сразу удаляются навсегда.
«Корзина Windows» будет хранить удаленные файлы до тех пор, пока занимаемый ими объем не достигнет максимального размера хранилища, установленного для «Корзины Windows». Когда это произойдет, «Корзина Windows» будет автоматически удалять старые (ранее удаленные) файлы, расположенные в ней, чтобы освободить место для хранения новых файлов, удаленных совсем недавно.
Если вы используете хранение всех ваших удаленных файлов в «Корзине Windows» в качестве защитной функции, то вы можете увеличить максимальный размер хранилища, зарезервированного для ее нужд, и установить собственное граничное значение занимаемого дискового пространства.
Более подробно настройки системного инструмента «Корзина Windows» мы рассмотрим в следующем разделе.
| Характеристика | Описание |
|---|---|
| Назначение | Временное хранение удаленных файлов до их окончательного удаления из системы |
| Объем | До 10% от общего объема каждого диска или до заданного пользователем размера |
| Возможность восстановления | Файлы могут быть восстановлены в место, откуда они были удалены, если они не были окончательно удалены |
| Окончательное удаление | Файлы могут быть окончательно удалены вручную или автоматически при переполнении корзины |
| Поддержка различных типов данных | Возможность удаления и хранения любых файлов, кроме системных и критически важных файлов |
| Настройки | Пользователь может настроить объем корзины или выбрать параметр “Не перемещать файлы в Корзину” |
| Окончательное удаление в обход Корзины | Возможность удаления файлов без перемещения в Корзину с помощью комбинации Shift + Delete |
Настройка параметров «Корзины»
Настройка внутренних параметров «Корзины Windows» довольно проста и не потребует от вас много времени. В основном, она сводиться к установке двух основных настроек: заданию максимального размера дискового пространства, выделенного для обслуживания удаленных файлов, и настройки опции мгновенного удаления.
Обычно «Корзина Windows» имеет ярлык, созданный при первоначальной установке операционной системы, расположенный на рабочем столе. Для доступа к окну настроек, щелкните по ярлыку «Корзины Windows» и вызовите всплывающее контекстное меню. Затем в списке предложенных вариантов действий выберите раздел «Свойства».
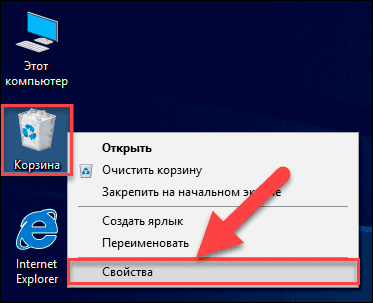
Если на рабочем столе ярлык «Корзина Windows» отсутствует (возможно, вы принудительно изменили настройки при установке операционной системы), то выполните следующие действия, чтобы включить его отображение. Выполнить данную процедуру можно несколькими способами. Например, щелкните правой кнопкой мыши по пустому пространству рабочего стола и вызовите всплывающее контекстное меню, а затем выберите из списка раздел «Персонализация».
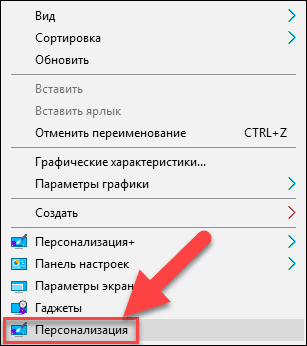
Будет открыто окно главного приложения настроек операционной системы «Параметры» на странице «Персонализация». В левой панели окна перейдите в раздел «Темы», а в правой панели, используя полосу прокрутки, опустите бегунок вниз страницы, и найдите раздел «Сопутствующие параметры». Теперь нажмите на текстовую ссылку «Параметры значков рабочего стола».
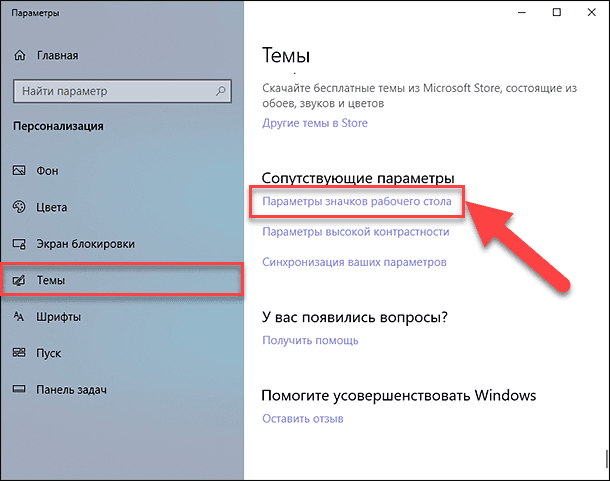
Будет открыто соответствующее окно параметров, в котором в разделе «Значки рабочего стола» необходимо поставить флажок в ячейке «Корзина», для последующего отображения ярлыка «Корзина Windows» на рабочем столе. Затем нажмите кнопки «Применить» и «ОК» для сохранения заданных параметров.
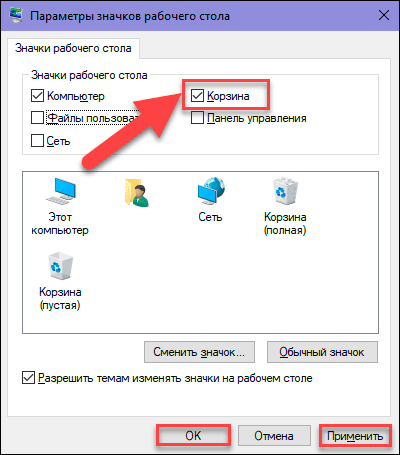
В окне «Свойства: Корзина» выберите место расположения «Корзины Windows» (например, Локальный диск «С:»), максимальный размер хранилища которого вы хотите изменить.
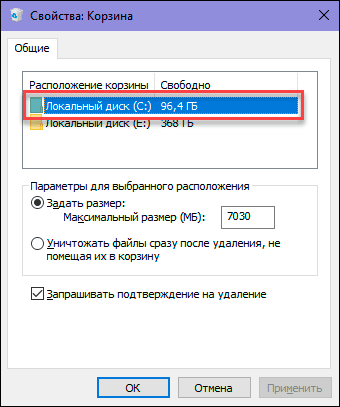
Теперь в разделе «Параметры для выбранного расположения» установите индикатор (точку) напротив ячейки «Задать размер: Максимальный размер (МБ):». Затем, в соответствующей ячейке, введите значение размера дискового пространства (1024 МБ = 1 ГБ), выделяемого вами для потребностей «Корзины». Потом нажмите кнопки «Применить» и «ОК» для сохранения заданных значений размера «Корзины Windows».
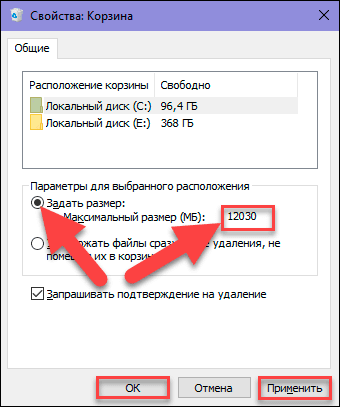
Примечание: Обычно, максимальный размер хранилища, по умолчанию для «Корзины Windows», составляет около пяти процентов от свободного пространства диска.
Вы можете изменить граничные максимальные значения размера «Корзины Windows» для всех локальных дисков, отображенных в окне свойств. Отметьте нужный диск и повторите процедуру изменения размера хранилища.
Если вы, по каким-либо причинам, не намерены устанавливать конечный размер «Корзины Windows» или желаете его отключить (например, недостаточно свободного места на диске для хранения информации пользователя), то вы можете активировать функцию безвозвратного удаления файлов.
Для этого в окне «Свойства: Корзина» в разделе «Параметры для выбранного расположения» установите индикатор в ячейке «Уничтожать файлы сразу после удаления, не помещая их в корзину». Затем нажмите кнопки «Применить» и «ОК», чтобы внесенные изменения вступили в силу.
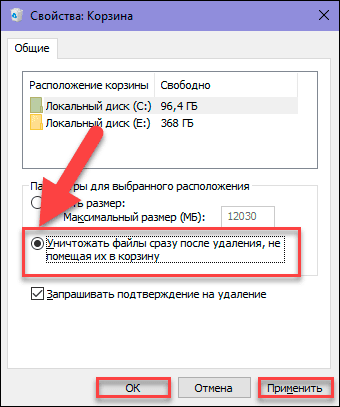
Теперь любые файлы и папки, которые вы удалите, будут миновать зарезервированную область хранилища «Корзины Windows» и стерты сразу напрямую.
Это значит, что восстановить такие файлы, используя внутренние возможности инструмента «Корзина Windows», о которых мы расскажем далее в нашей статье, вы уже не сможете.
Способы удаления файлов и «Корзина»
В операционной системе «Windows» присутствует два основных способа удаления файлов: обычный и безвозвратный.
В первом случае, пользователь удаляет файлы, используя клавишу «Delete» на клавиатуре, или из проводника файлов «Windows», при помощи контекстного всплывающего меню. Если «Корзина Windows» настроена на хранение удаленных файлов и имеет зарезервированный максимальный размер, то все файлы после удаления перемещаются туда. Поэтому пользователь, при ошибочном удалении или по другой причине, решив восстановить такие файлы, может воспользоваться внутренними возможностями «Корзины Windows» для их возврата.
Во втором случае, когда пользователь удаляет файлы другими возможными способами (например, при помощи комбинации клавиш Shift + Delete, или в свойствах «Корзины Windows» активирован режим уничтожения файлов сразу после удаления и т.д.), то такие файлы стираются сразу напрямую. Они не будут отражаться в «Корзине Windows» и для их восстановления вам придется прибегнуть к помощи программного обеспечения сторонних производителей.
Более подробно о способах обычного и безвозвратного удаления файлов вы сможете ознакомиться в нашей ранней статье: «Где хранятся, как просмотреть и найти удаленные файлы в «Корзине».
Три метода восстановления удаленных файлов из «Корзины»

Восстановление файлов после очистки Корзины Windows или удаленных с помощью «Shift» + «Del» 📁🔥⚕️
Как мы уже описывали ранее в нашей статье, в зависимости от способа удаления файлов, можно воспользоваться различными методами их восстановления. Мы остановимся более подробно на трех основных методах восстановления удаленных файлов, которыми пользователь может воспользоваться по своему усмотрению.
- Восстановление удаленных файлов из «Корзины Windows» в их исходное месторасположение.
- Восстановление удаленных файлов, используя возможности бесплатного программного обеспечения.
- Восстановление безвозвратно удаленных файлов из «Корзины Windows» с помощью мощного программного обеспечения Hetman Partition Recovery.
Ниже мы опишем каждый из предложенных методов и укажем возможные причины, влияющие на выбор их применения в том или ином случае.
Способ 1. Восстановление удаленных файлов из «Корзины» в их исходное месторасположение
Данный метод восстановления удаленных файлов подходит в том случае, когда пользователь выполняет обычное удаление файлов и папок при активном параметре заданного размера «Корзины Windows».
Откройте «Корзину Windows», дважды щелкнув ярлык на рабочем столе. Или щелкните по нему правой кнопкой мыши и вызовите всплывающее контекстное меню. В списке возможных действий выберите раздел «Открыть».
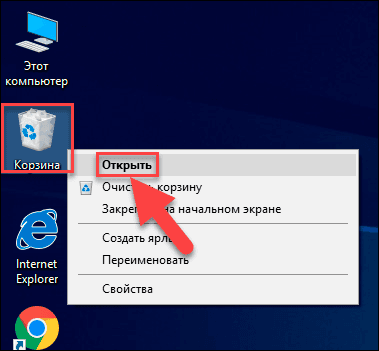
Выберите файлы, которые вы хотите восстановить, из списка удаленных файлов и папок, используя стандартные способы выделения. Затем щелкните правой кнопкой мыши по выбранным файлам и откройте всплывающее меню. Из списка доступных действий выберите раздел «Восстановить». Отмеченные файлы незамедлительно будут возвращены в свое предыдущее месторасположение, в котором они находились непосредственно перед удалением.
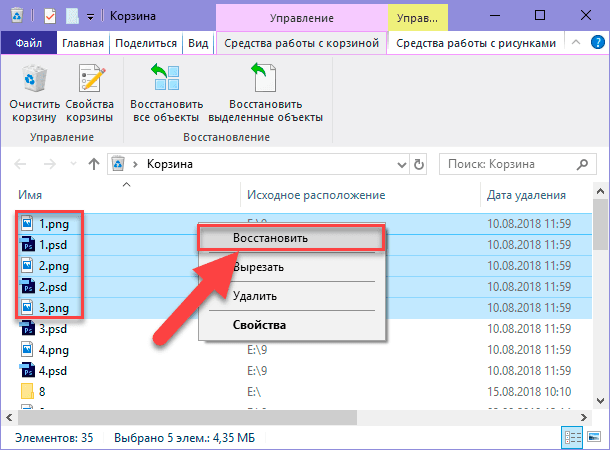
Или, для достижения аналогичного результата, после выбора файлов, нажмите на ленте главного меню кнопку «Восстановить выделенные объекты».
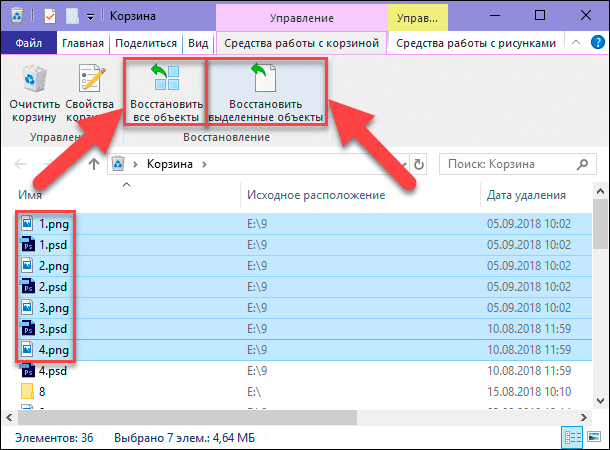
Если вы заинтересованы в восстановлении всех удаленных элементов, то нажмите кнопку «Восстановить все объекты» для мгновенного возврата удаленных данных в исходное расположение, откуда они ранее были удалены.
Теперь перейдите в место расположения ваших восстановленных файлов и папок, и откройте каждый из них, чтобы убедиться в их полной исправности.
Способ 2. Восстановление удаленных файлов, используя возможности бесплатного программного обеспечения
При безвозвратном удалении файлов и папок, а также при удалении данных с «USB» флэш-накопителей и карт памяти, они стираются сразу без помещения в «Корзину Windows», и восстановить их, используя предыдущий метод, не представляется возможным. В таком случае, пользователю необходимо воспользоваться другими методами восстановления удаленных данных. Один из возможных методов, которым можно воспользоваться для восстановления таких файлов, описан в этом разделе.

Как программой восстановить данные SSD диска после удаления или форматирования ⚕️📁💥
В международной информационной компьютерной сети «Интернет» можно найти, через службу поиска или на специализированных форумах, несколько предложений бесплатного программного обеспечения для восстановления удаленных данных.
Главным их преимуществом является тот факт, что сразу после установки они готовы к использованию и не требуют от пользователя никаких финансовых затрат.
Однако бесплатное программное обеспечение имеет ряд существенных ограничений, значительно влияющих на итоговый конечный результат при восстановлении удаленных файлов.
| Название программного обеспечения | Операционная система | Основные функции | Ограничения бесплатной версии |
|---|---|---|---|
| Recuva | Windows | Восстановление удалённых файлов, очистка данных, поддержка различных форматов файлов | Бесплатная версия не поддерживает восстановление с виртуальных дисков |
| PhotoRec | Windows, macOS, Linux | Восстановление данных с жёстких дисков, CD-ROM и цифровых камер | Интерфейс командной строки, отсутствие графического интерфейса |
| TestDisk | Windows, macOS, Linux | Восстановление разделов диска, восстановление загрузочных секторов | Сложен для новичков, нет графического интерфейса |
Такой вид программ может содержать отдельные ограничения или включать в себя целый набор таковых. Например, они имеют урезанный функционал, в программе отсутствует большинство важных функций, по сравнению с другими видами программ. Дополнительно, бесплатные программы имеют серьезное ограничение по количеству файлов или общему объемы данных, которые они могут восстановить, а также процент восстановленных файлов, годных к использованию, очень незначителен, и производители не дают никаких гарантий на успешное восстановление удаленных данных.
Поэтому, если вам необходимо восстановить один или несколько файлов небольшого объема, то вы можете попробовать использовать такой вид программ. Но если вы планируете восстановить файлы большого размера или прошло достаточно много времени с момента удаления ваших файлов, то вам нужно воспользоваться другим методом, представленном в следующем разделе.
Способ 3. Восстановление безвозвратно удаленных файлов из «Корзины» с помощью мощного программного обеспечения «Hetman Partition Recovery»
Если восстановить файлы из «Корзины Windows» стандартным способом не получилось, а бесплатные программы для восстановления не дали требуемого результата, то необходимо воспользоваться профессиональным программным обеспечением для восстановления удаленных данных.
Одной из самых популярных программ можно смело назвать «Hetman Partition Recovery» от компании «Hetman Software».
Программа с легкостью восстанавливает удаленные данные с различных видов носителей информации: жестких и внешних подключаемых дисков, «USB» флэш-накопителей, карт памяти и других устройств.
Используя возможности глубокого анализа, «Hetman Partition Recovery» находит все ранее созданные разделы диска и восстанавливает удаленную информацию, предъявляя ее пользователю для дальнейшей обработки. Поддерживая все основные файловые системы, применяемые в операционной системе «Windows», программа исправляет любые ошибки логической структуры жесткого диска и восстанавливает удаленное содержимое даже с недоступных и поврежденных разделов, независимо от того, что послужило причиной его утраты.
«Hetman Partition Recovery» относится к категории условно-бесплатных программ, когда пользователь получает в свое распоряжение весь мощный функциональный набор инструментов программы, восстанавливает с их помощью удаленные файлы и просматривает содержимое каждого из них, чтобы убедиться в их полной исправности. Функция предварительного просмотра позволяет ознакомиться с содержимым текстовых документов, таблиц, баз данных, отображает любые форматы изображений, помогает прослушивать звуковые и просматривать любые видео файлы и т.д. Лишь после того, как пользователь убедился в наличии и исправности искомых файлов, которые были восстановлены программой, он покупает ключ и сохраняет свои данные. Программа не имеет никаких дополнительных ограничений и будет служить пользователю еще долгое время.
Скачайте установочный файл «Hetman Partition Recovery» с официального сайта компании и запустите его. Появится пошаговый мастер установки программы, следуя инструкциям которого, вы легко сможете установить программу на свой компьютер или ноутбук.
Примечание: Выполняйте установку программы на диск, который не содержит данных, восстановить которые вы планируете, для исключения их возможной перезаписи файлами устанавливаемой программы.
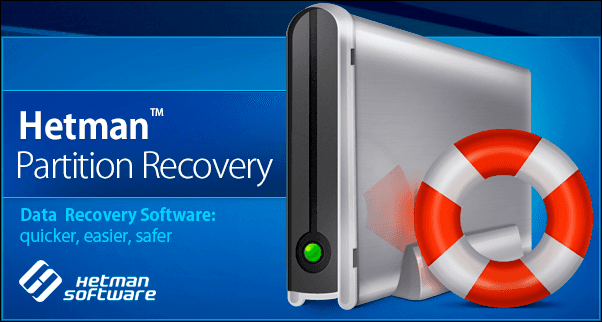
По завершению процесса установки запустите «Hetman Partition Recovery». Программа выполнит первичное сканирование системы и определит все, подключенные к персональному компьютеру, устройства для хранения данных. Интерфейс программы идентичен внешнему виду окон операционной системы «Windows», благодаря чему у пользователя не возникнет затруднений при ее использовании.
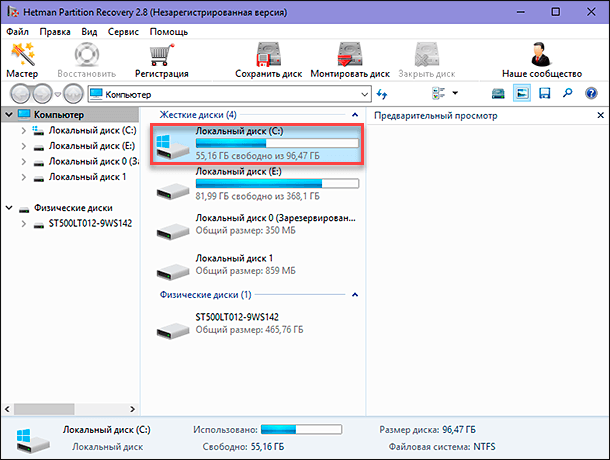
В главном окне программы выберите нужный раздел, на котором находились ваши удаленные файлы, и дважды щелкните по нему. Программа запустит мастер восстановления файлов и предложит вам определиться с выбором необходимого типа анализа, который будет использоваться для поиска и восстановления удаленных файлов. Вы можете выбрать один из двух предложенных вариантов: быстрое сканирование и полный анализ. Первый вариант можно использовать для восстановления недавно удаленных файлов. При полном анализе программа будет искать любую информацию на диске и выполнит восстановление файловой системы выбранного раздела. В результате будут восстановлены все возможные файлы. Установите индикатор (точку) напротив соответствующей ячейки и нажмите кнопку «Далее» для продолжения.
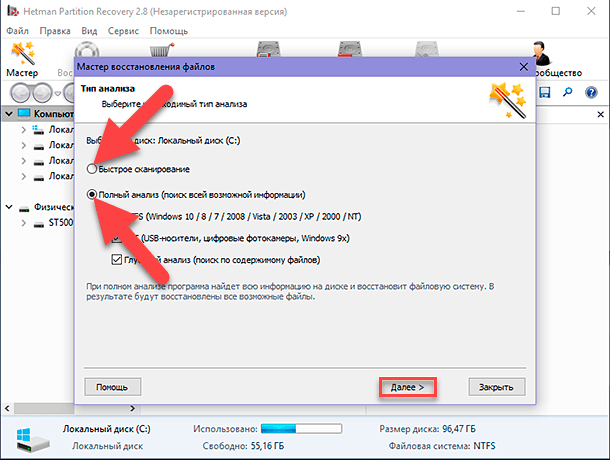
В зависимости от выбранного варианта, емкости накопителя и других дополнительных параметров, анализ раздела может занять от нескольких минут до нескольких часов. Весь процесс анализа будет отражен в реальном времени и пользователь может отследить шкалу исполнения анализа до самого его конца.
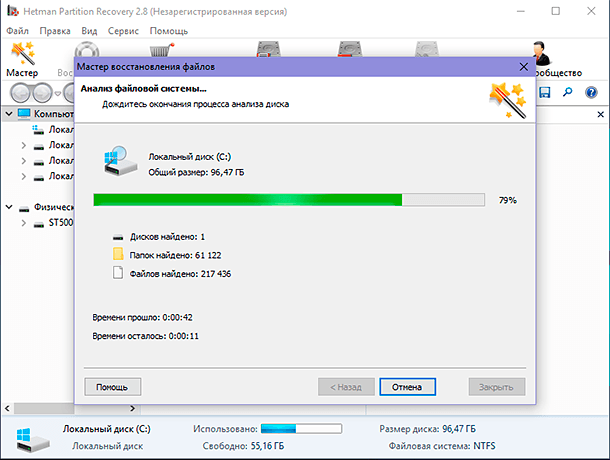
По завершению процесса анализа раздела нажмите кнопку «Готово» для перехода в окно восстановленных файлов.
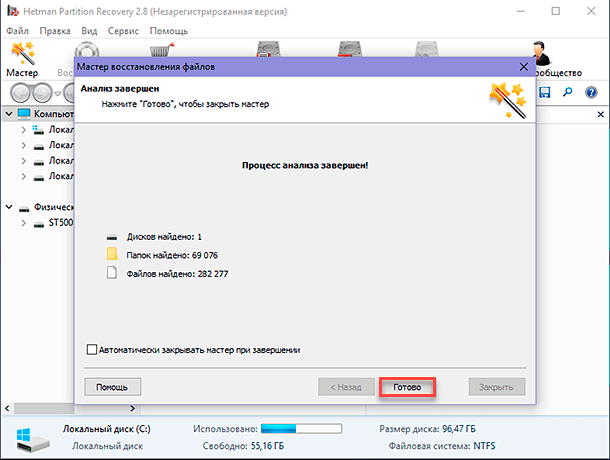
Найдите среди восстановленных фалов и папок искомые, а затем нажмите кнопку «Восстановить», расположенную на главной ленте окна.
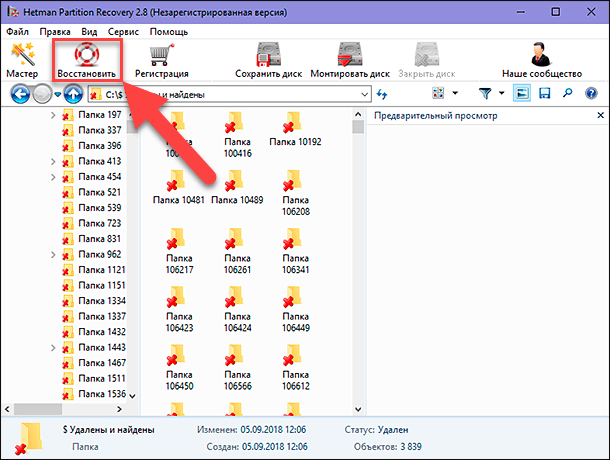
На выбор пользователя мастер восстановления предложит следующие методы сохранения выделенных файлов: сохранение на жесткий диск компьютера пользователя, запись на оптический носитель информации «CD/DVD», создать виртуальный образ «ISO» или выгрузить данные по «FTP». Отметьте один из методов, установив индикатор напротив выбранной ячейки, и нажмите кнопку «Далее» для перехода на следующую страницу.
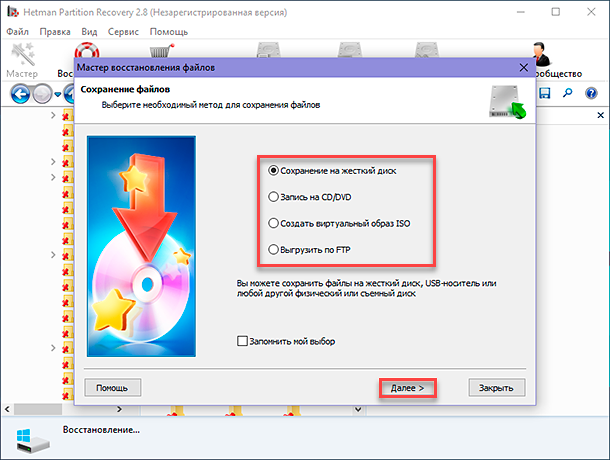
Затем необходимо указать дополнительные опции для сохранения файлов, например, выбрать папку, в которую вы желаете сохранить восстановленные файлы. Вы можете указать свою папку или оставить вариант, установленный по умолчанию. Или дополнительно восстановить структуру директорий, в которых находятся удаленные файлы, для отображения их в тех же папках, в которых они располагались до своего удаления и т.д.
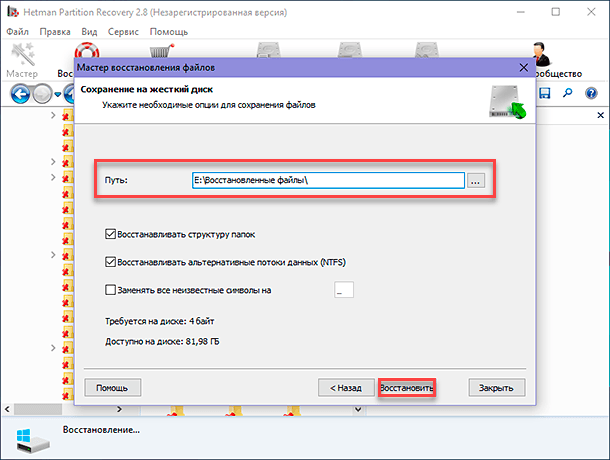
Потом нажмите кнопку «Восстановить» и сохраните свои файлы в соответствии с, указанными ранее, настройками.
Проверьте ваши сохраненные файлы и убедитесь, что они полностью восстановлены и исправны.
Полный обзор возможностей программы для восстановления удаленных данных «Hetman Partition Recovery» представлен на нашем видеоканале в следующем руководстве:

Восстановление ⚕️ удаленных файлов в 2021 программой Hetman Partition Recovery 💥
Заключение
Разработчики операционной системы «Windows» постарались, в полной мере, обезопасить пользователей от непреднамеренных ошибок, и как следствие, удаления файлов, которые имеют для пользователей большое значение. С этой целью они применили в системе «Windows» определенный механизм контроля над удаленными элементами, создав «Корзину Windows», как буферную область перед окончательным стиранием файла из памяти системы. Благодаря внутренним настройкам «Корзина Windows» может вмещать в себя огромное количество данных и хранить их долгое время, пока пользователь окончательно не убедится в правильности своих действий, и не очистит корзину, тем самым полностью стерев данные.
Выполняя разные действия в операционной системе «Windows», пользователь может быть уверен, что его файлы, даже после удаления, останутся доступными для восстановления при помощи внутренних возможностей «Корзины Windows», при условии корректной ее настройки.
Но если, по истечению времени или другой причине, файлы пользователя были безвозвратно стерты, то даже в таком случае, пользователь может вернуть свои файлы обратно, применив мощное программное обеспечение для восстановления удаленных данных стороннего производителя «Hetman Partition Recovery».
Используя, описанные нами в этой статье, способы восстановления файлов, пользователь может быть уверен, что его труд не пропадет вследствие ошибки или неосторожного удаления. И любые данные могут быть с легкостью восстановлены, практически в полном объеме.
Более подробно со способами восстановления случайно удаленных данных с компьютера, посредством встроенных инструментов операционной системы «Windows» или программного обеспечения для восстановления удаленных файлов, можно ознакомиться на нашем видеоканале в обзоре:

Программа для восстановления удаленной папки из Корзины или архива Windows 📁⚕️👨💻
Если у вас остались вопросы относительно способов восстановления файлов из «Корзины Windows», или вы обладаете дополнительными знаниями в этой области и можете ими поделиться, то пишите нам в комментариях. И каждое ваше обращение будет обязательно нами рассмотрено.








