Как восстановить данные самостоятельно и предотвратить потерю информации
Хотите научиться восстанавливать данные своего жесткого диска самостоятельно? В этой статье мы представляем экспертные советы и шаг за шагом руководство по ремонту и восстановлению данных жесткого диска своими руками. Узнайте, как сохранить ваши файлы и избежать потери информации!

- Суть проблемы
- Шаг 1. Определить общий тип проблемы
- Шаг 2. Определить дальнейшие действия
- Шаг 3. Бороться с желанием делать глупости
- Шаг 4. Показать профессионалу
- Шаг 5. Воспользоваться решением для резервного копирования
- Вопросы и ответы
- Комментарии
Суть проблемы
Если вам действительно необходимо восстановить ваши данные с такого жесткого диска – не спешите «замораживать» его. Поверьте, ни к чему хорошему это не приведёт.
Итак, ситуация. В какой-то момент ваш жесткий диск отказывается работать. Без каких-либо предупреждений, клацаний или кликания, без ударов и механических повреждений. Несколько минут назад работал, а теперь отказывается.

Компьютер с Windows 10, 8, 7 не видит жесткий диск или SSD в 2019 - Как подключить! 💻⚙️🗄️
Вскоре становится понятно, что случилось что-то более серьёзное чем обычный системный сбой. После перезагрузки, жесткий диск начинает вращаться, 12 раз подаёт звуковой сигнал и останавливается. Заглянув в BIOS видим, что диск больше не определяется им, что нивелирует любой шанс восстановить с него данные с помощью программ для восстановления данных.
В данной статье рассмотрим возможные способы и действия, которые необходимо предпринять обычному пользователю компьютера в такой непростой ситуации, чтобы восстановить современный жесткий диск.

Как проверить жесткий диск на ошибки и исправить ошибки в Windows 10, 8, 7 🔎🛠️🗄️
Если же жесткий диск определяется в BIOS, то программы для восстановления данных вполне справятся с восстановлением данных с него. Но в данной статье попробуем сфокусироваться на ситуации с выходом из строя аппаратного обеспечения и что делать пользователю в такой ситуации.
Одним из поводов для написания этой статьи также является необходимость донести пользователям, что восстановление данных это не простая задача и процесс, который не всегда возможно произвести по одинаковому алгоритму.

Шаг 1. Определить общий тип проблемы
Существует два общих типа проблемы, которые могут вывести из строя жесткий диск: проблемы с платой диска или сбой других внутренних компонентов жесткого диска. Если проблема кроется внутри жесткого диска, смотрим Шаг 3. Если подозрение падает на плату диска – то надежда на возможное восстановление ещё есть.

Самое простое, что может произойти с платой – это выгорание регулятора напряжения, так называемого TVS диода. Как указано в разделе FAQ на сайте производителя жестких дисков Seagate, TVS диод «предназначен для защиты от перенапряжения интегральных и гибридных схем, радиоэлектронных компонентов». В случае возникновения перенапряжения такой диод перегорает. Так как диод больше не функционирует, диск не включается. Если убрать диод, то жесткий диск опять будет нормально функционировать, только в незащищенном режиме. Остаётся только скопировать из него необходимые данные, на другой исправный диск, и считать, что вам повезло.

В нашем случае, жесткий диск потерял работоспособность по другим причинам. На нём нет видимых признаков повреждения платы, но разобрав его был обнаружен пригоревший контакт.
Шаг 2. Определить дальнейшие действия
Тут есть два варианта: можно заменить саму плату или приобрести жесткий диск донор. Но тут очень важно, чтобы диск донор был на сколько возможно такой же, как и оригинальный жесткий диск конфигурации, а ещё лучше точно такой же. В нашем случае это означает, что необходимо найти плату диска, которая соответствует номеру нашего жесткого диска, версии платы, а также семейству диска.


Нужно понимать, что простая замена платы жесткого диска, почти наверняка не вылечит жесткий диск. Каждый привод имеет уникальные параметры для конкретного устройства. Если параметры вашего жесткого диска отличаются от параметров диска донора, то он работать не будет.
В нашем случае, было решено заменить саму плату, которую было приобретено отдельно. После этого, было устранено 12 звуковых сигналов. Но больше ничего. Звукового сигнала не было, диск не работал – раскручивался, но не распознавался в BIOS.
После того, как было обнаружено, что плата жесткого диска не работает, было решено попробовать восстановить пригоревшие контакты на родной плате. Тут есть два варианта: купить токопроводящий карандаш / маркер для восстановления дорожек и контактов или воспользоваться чем-то более скромным. Мы выбрали второй вариант: отправились в ближайший автомагазин и взяли комплект для ремонта обогрева заднего стекла автомобиля. Контакт был обработан проводящей краской и просушен в течении 12 часов.

Но ничего не изменилось. Привод по-прежнему раскручивался, издавал 12 звуковых сигналов и останавливался.
Это было очередным разочарованием, за которым последовал следующий шаг.
Шаг 3. Бороться с желанием делать глупости
Поискав несколько минут в интернете, вы обязательно обнаружите там людей, которые рекомендуют вам сделать одно из следующих:
- Поместить жесткий диск в морозилку
- Запихнуть его в духовку
- Стукнуть его несколько раз
Эти люди будут вам клясться, что таким образом ими уже вылечено 15 жестких дисков. Не слушайте их. Мы не утверждаем, что ни один жесткий диск не вернули к жизни одним из предлагаемых способов, но намного более вероятно, что такие манипуляции нанесут жесткому диску непоправимый ущерб.

Каждое действие, которое направлено на восстановление работоспособности диска, не должно ни в коем случае нанести устройству ещё большего вреда. Именно поэтому, не рекомендуется вскрывать корпус жесткого диска. И если помещение жесткого диска в морозилку — это плохая идея, то разбирать его крайне не рекомендуется. У вас нет квалификации для настройки выравнивания головок и пластин, которые обычно вращаются с большой скоростью и выравнены в допусках, которые измеряются в микронах.
Шаг 4. Показать профессионалу
Обратившись к нескольким сервисам по восстановлению данных было определено, что восстановление жесткого диска в таком случае как наш может стоить в два-три раза больше чем стоимость самого диска. Целесообразность данного мероприятия для себя решает каждый сам.
Но, учитывая всё выше сказанное, вот несколько советов о том, что искать и чего избегать.
- Нет данных, нет оплаты: избегайте компаний которые берут плату без гарантии восстановления данных.
- Невысокая стоимость тестирования оборудования и плата за возврат: многие сервисы предлагают бесплатную диагностику, но устанавливают ощутимо большую стоимость доставки оборудования.
- Избегайте обширного тестирования: Ни одна фирма не может полностью диагностировать жесткий диск дистанционно, но это не означает, что они не могут получить представление о проблеме по телефону. Остерегайтесь компаний, которые вместе с диагностикой предлагают ещё целый ряд работ, которые вам не нужны.
- Проверьте стоимость заменяемых частей: Стоимость работы как правило включает стоимость заменяемых частей. Многие компании отмечают, что части, которые тяжело найти будут стоить дороже. Иногда приобретение донора будет стоить намного дешевле покупки одной из необходимых частей.
Шаг 5. Воспользоваться решением для резервного копирования
Из данного случая можно вынести несколько важных уроков:
Первый, это то что разные модели жестких дисков бывают более и менее выносливыми, и это же касается и качества. Возможно, если бы четыре года назад, когда покупался данный жесткий диск к вопросу его выбора подходили бы тщательнее, то проблем с восстановлением данных с него было бы меньше.
Второй – больше внимания необходимо приделять резервированию данных. Все данные резервные копии которых были сделаны, не нуждались в восстановлении.
Если вы не пользуетесь инструментами для резервирования данных, но беспокоитесь о сохранности ваших данных – самое время подумать о таком инструменте.

Как создать образ восстановления и восстановить систему Windows 10 из образа ⚕️💻🤔
Конечно же, даже если вы пользуетесь одним из инструментов для резервирования данных, выход из строя жесткого диска не гарантирует вам стопроцентной сохранности данных. Но всё же, если вы не тот счастливчик, у которого просто сгорел TVS диод, то хоть часть из них удастся спасти.



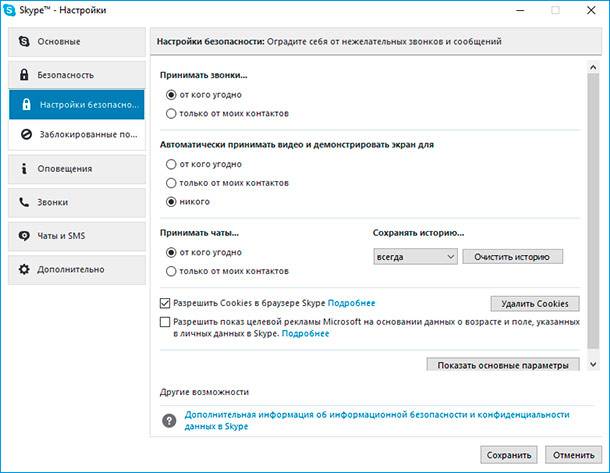
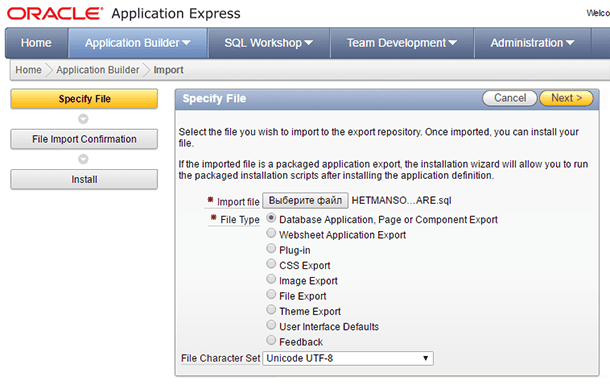




Добрый день! Проблема с невидимым винтом Seagate Barracuda HDD может иметь несколько возможных причин. Вот несколько вариантов, которые стоит проверить:
Подключение и кабели: Убедитесь, что кабель SATA, используемый для подключения жесткого диска, надежно подключен и не поврежден. Попробуйте заменить кабель на новый или проверить его на другом порту SATA на материнской плате.
Неисправность порта SATA: Попробуйте подключить жесткий диск к другому порту SATA на материнской плате. Если есть доступные порты SATA, попробуйте их все. Это поможет исключить возможность неисправности конкретного порта.
Блок питания: Проверьте, что блок питания компьютера имеет достаточную мощность для питания всех компонентов, включая жесткий диск. Если блок питания недостаточен или неисправен, он может не обеспечивать достаточное питание для жесткого диска.
Повреждение жесткого диска: Возможно, жесткий диск поврежден и требует ремонта или замены. Если вы имеете доступ к другой системе, попробуйте подключить жесткий диск к ней и проверить, распознается ли он.
Если это не так, возможно, вам потребуется обратиться к специалисту по восстановлению данных или к производителю для получения дополнительной помощи.
BIOS настройки: Проверьте настройки BIOS, чтобы убедиться, что порты SATA включены и настроены правильно. Убедитесь, что определение жесткого диска включено в разделе "Boot" или "Storage" настроек BIOS.
Если ни одна из вышеперечисленных рекомендаций не помогла решить проблему, рекомендуется обратиться к специалисту по обслуживанию компьютеров или к производителю жесткого диска для получения дополнительной помощи или гарантийного обслуживания.
1. Восстановление потерянных данных.
2. Устранение вирусов и других вредоносных программ.
3. Диагностика проблем с жестким диском.
4. Установка операционной системы.
5. Обновление или обновление устаревших драйверов.
6. Объединение разделов диска.
7. Очистка системы от мусора.
8. Настройка сетевого соединения.
9. Удаление файлов, которые нельзя удалить обычными средствами.
10. Автоматическое создание резервных копий.
1. Проверьте разметку жесткого диска. Это можно сделать с помощью специального ПО, такого как Partition Manager. Он позволяет просматривать и изменять разметку диска.
2. Проверьте файловую систему. Для этого вы можете использовать инструмент chkdsk, чтобы проверить целостность файловой системы.
3. Запустите антивирусное сканирование. Это поможет обнаружить и удалить вирусы, что может привести к удалению данных.
4. Запустите утилиту SMART (Self-Monitoring, Analysis and Reporting Technology), чтобы проверить, функционирует ли жесткий диск нормально.
1. Неправильное форматирование жесткого диска.
2. Неправильное использование жесткого диска.
3. Временные проблемы с электрическим питанием.
4. Несовместимость драйверов.
5. Неисправность самого жесткого диска.
6. Вирусы или шпионское ПО.
7. Недостаточно места на жестком диске.
8. Износ или повреждения, вызванные внутренними или внешними факторами.