Эффективные способы восстановления файлов, удаленных «Защитником Windows»
Как восстановить файлы, удаленные «Защитником Windows»? Узнайте самые эффективные методы в этой статье! Мы расскажем вам о нескольких проверенных способах восстановления данных, которые помогут вам вернуть потерянные файлы быстро и безопасно.

- Центр безопасности «Windows Defender»
- Управление изолированными элементами и исключениями в «Центре безопасности Защитника Windows»
- Заключение
- Вопросы и ответы
- Комментарии

Бесплатный встроенный антивирус Защитник Windows (Defender), автономный режим работы в 2019 💥🛡️💻
Если работоспособность системы подтверждается, и новинки получают широкое одобрение конечных пользователей, то они выпускаются в официальных обновлениях системы, и становятся доступными всем остальным пользователям операционной системы «Windows 10» в мире.
Центр безопасности «Windows Defender»
Начиная с версии обновления операционной системы «Windows 10 Creators Update 1703», значок приложения защитника «Windows» в виде щита белого цвета отображается в области уведомлений на «Панели задач» или расположен во всплывающей панели скрытых значков. При нажатии на него система откроет «Центр безопасности Защитник Windows», чтобы вам было проще просматривать и контролировать выбранные защитные меры, и лучше понимать функции безопасности, которые уже защищают ваше устройство под управлением операционной системы «Windows 10».

Центр безопасности будет действовать как панель для всех ваших защитных функций, включая сторонние инструменты безопасности, чтобы дать более четкое представление о любых рисках, с которыми может столкнуться ваш компьютер во время своей работы. Он был специально разработан для упрощения и унификации всех различных параметров безопасности «Windows» в одном месте.

Этот инструмент будет включать следующие семь разделов, чтобы предоставить пользователям полный контроль над состоянием безопасности и работоспособностью устройства.
Функция 1. Защита от вирусов и угроз

На первой странице центра безопасности отображается полная информация о состоянии защиты вашего устройства «Защитником Windows» и любым другим сторонним антивирусным приложением. Пользователь сможет получить данные о текущих угрозах, последнем времени сканирования и ознакомится с журналом обнаруженных угроз. По сравнению с предыдущими версиями операционной системы, в центре безопасности добавлены дополнительные параметры: расширен диапазон защиты от вирусов, доступны настройки безопасности от программ-шантажистов, присутствует контролируемый доступ к папкам, позволяющий защищать их и область памяти на устройстве от несанкционированных изменений вредоносными программами и т.д.
Если будет обнаружена проблема, требующая вашего внимания, то на значке «Защитника Windows» на «Панели задач» появится восклицательный знак в треугольнике желтого цвета.

На соответствующей странице «Центра безопасности Защитника Windows» будет отражена обнаруженная проблема и предложен вариант ее решения.

Если уровень возникшей проблемы требует вашего незамедлительного рассмотрения, то на «Панели задач» на значке «Защитника Windows» появится красный кружок с белым крестом внутри, обращая ваше внимание на уровень возникшей угрозы.

В соответствующем разделе страницы «Центра безопасности Защитника Windows» вы сможете ознакомиться с проблемой и выбрать способ ее исправления для устранения обнаруженной уязвимости.

Функция 2. Защита учетных записей

На этой странице сосредоточены настройки «Защитника Windows», обеспечивающие полную защиту учетной записи пользователя, добавлены расширенные параметры конфиденциальности и активное резервное копирование в облачное хранилище данных. Дополнительно центр безопасности предоставляет управление параметрами «Windows Hello», популярной и известной биометрической функции «Windows 10», которая обеспечивает быстрый и безопасный вход в операционную систему «Windows 10», осуществление платежей, подключение к приложениям и службам, разными способами: при помощи распознавания лиц и отпечатков пальцев.
Отдельно стоит обратить внимание на систему «Динамической блокировки», настройки которой позволяют защитнику операционной системы «Windows 10» блокировать устройства, действия которых выходят за пределы допустимого диапазона.
Функция 3. Брандмауэр и безопасность сети

Как настроить или отключить брандмауэр Windows 10 ⚙️🛡️💻

Следующая страница параметров управляет настройками брандмауэра «Windows» и обеспечивает бесперебойную защиту устройства при использовании различных сетей подключения. Дополнительно представлены ссылки на средство устранения неполадок подключения к сети и «Интернету», настройка уведомлений брандмауэра и дополнительные параметры безопасности, с полной расшифровкой правил политики безопасности и возможностью настройки свойств брандмауэра «Защитника Windows» для входящих и исходящих подключений. Кроме того, также доступна информация о локальных сетях, отражающая основные настройки раздела «Сеть и Интернет» приложения «Параметры».
Функция 4. Управление приложениями / браузером

Данная страница центра безопасности отвечает за защиту приложений и безопасность в сети «Интернет». Для достижения этой цели здесь представлены настройки фильтра «SmartScreen Защитника Windows». Фильтр «SmartScreen» в операционной системе «Windows 10», как и в более ранней версии «Windows 8.1», предотвращает, на вашем компьютерном устройстве, запуск подозрительных (или откровенно опасных) программ и веб-сайтов, мгновенно блокирует к ним доступ и информирует о них всплывающими предупреждениями.
При установке любого приложения, запуске веб-страницы в браузере «Microsoft Edge», использовании магазина приложений «Microsoft Store», фильтр «SmartScreen» выполнит проверку на соответствие указанных параметров настройкам безопасности базы данных «Microsoft», и немедленно заблокирует подозрительное действие или предложит пользователю решить вопрос самостоятельно, выполнять ли заданные действия и считать ли их безопасными.
Более подробно о фильтре «SmartScreen», его нагрузке на операционную систему и способе отключения вы сможете прочесть в нашей статье «Что такое «SmartScreen» и как его отключить?».
Функция 5. Безопасность устройства

Каждое компьютерное устройство имеет различное встроенное оборудование, которое операционная система «Windows 10» использует для обеспечения дополнительной защиты. На этой странице пользователь сможет обнаружить одно из трех следующих сообщений, указывающее на дополнительные возможности безопасности вашего устройства:
- Устройство соответствует требованиям для стандартной аппаратной безопасности оборудования – сообщение уведомляет пользователя о том, что его устройство поддерживает изоляцию ядра и целостность памяти. И дополнительно: спецификацию «TPM 2.0», обеспечивающую процесс безопасного создания ключей шифрования; режим безопасной загрузки; технологию «DEP», которая предотвращает запуск злонамеренного вредоносного кода и производит дополнительную проверку содержимого оперативной памяти; интерфейс встроенного программного обеспечения «UEFI MAT», являющийся более современной заменой «BIOS».
- Устройство соответствует требованиям для усиленной безопасности оборудования – сообщение обозначает, что дополнительно к стандартным требованиям безопасности оборудования, на вашем устройстве включена функция целостности памяти.
- Стандартная безопасность оборудования не поддерживается – сообщение отображается в том случае, когда любой из перечисленных стандартных требований условий безопасности, устройством не поддерживается.
Функция 6. Производительность и работоспособность устройств

Как проверить и увеличить производительность компьютера с Windows 🥇 🏃 🚀

В указанной странице «Центра безопасности Защитника Windows» представлен отчет о работоспособности программного обеспечения и служб системы «Windows», включающий информацию о емкости хранилища, уровне заряда, драйверах установленных устройств. Система отслеживает работоспособность устройства и предлагает рекомендации по устранению возможных неполадок.
Дополнительно пользователь получит полный обзор последних обновлений «Windows» с возможностью начать работу заново с чистой установки актуальной версии «Windows». Функция «Новый запуск» позволит увеличить работоспособность устройства, переустановив чистую версию операционной системы «Windows», если на вашем устройстве возникли проблемы с быстродействием или на устройстве установлено слишком много лишних приложений.
Функция 7. Параметры для семьи

Кроме того, существуют настройки «Параметры для семьи», которые помогают вам осуществлять полный контроль над устройствами вашей семьи централизованно. На странице можно настроить параметры родительского контроля и варианты времяпрепровождения ваших детей перед экранами мониторов, активность ваших детей в «Интернете» или управлять элементами контроля, для ограничения доступа к покупке игр и приложений в «Интернете», на устройствах членов вашей семьи.
Функция 8. Параметры

Нажав на значок «Параметры», представленный в виде шестеренки и расположенный в нижнем левом углу окна «Центра безопасности Защитника Windows», вы откроете его настройки, где сможете управлять поставщиками безопасности и параметрами уведомлений.
Управляйте приложениями и службами, защищающими ваше устройство (антивирус, брандмауэр, защита от веб-угроз) и настройте порядок получения уведомлений от службы «Безопасность Windows», при возникновении ситуаций, влияющих на работоспособность и безопасность вашего устройства.
«Центр безопасности Защитника Windows» сам по себе не добавляет никаких новых функций в «Windows Defender». Он просто собирает многие, ранее существовавшие, параметры безопасности и конфиденциальности «Windows» в одном месте, и упорядочивает их для вашего удобства. Когда все в порядке, то на его значке в «Панели задач» появится зеленый кружок с галочкой белого цвета. Если в системе возникли определенные угрозы, требующие вашего внимания, то на значке появится знак угрозы в виде красного кружка с белым крестом.
Управление изолированными элементами и исключениями в «Центре безопасности Защитника Windows»
После краткого ознакомления с возможностями «Центра безопасности Защитника Windows» перейдем к рассмотрению вопроса поиска и возврата файлов, удаленных «Защитником Windows». Более подробно о настройках «Центра безопасности Защитника Windows» вы сможете ознакомиться в нашем видео обзоре «Центр безопасности Windows 10: настройка бесплатного антивируса Защитник Windows (Defender)».

Центр безопасности Windows 10: настройка бесплатного антивируса Защитник Windows (Defender) 💥🛡️💻
Исходя из собственных параметров безопасности, «Windows Defender» самостоятельно может помечать некоторые файлы как вирус и удалять их. Однако «Защитник Windows» не удаляет, в прямом смысле этого слова, все подозрительные файлы, а изолирует их и помещает в особое хранилище – «Карантин». Теперь мы рассмотрим, где находится «Карантин», как его очистить или восстановить из него требуемый файл, если туда он попал по ошибке. А также рассмотрим, где расположен раздел «Исключения» и как его настроить, используя возможности «Центра безопасности Защитника Windows» в операционной системе «Windows 10».
Способ 1. Удаление или восстановление файлов из «Карантина» в «Защитнике Windows»
Откройте «Центра безопасности Защитника Windows», нажав на соответствующую кнопку на «Панели задач» и перейдите на страницу «Защита от вирусов и угроз».

Теперь в разделе «Текущие угрозы» нажмите на текстовую ссылку «Журнал угроз».

На новой странице «Журнал угроз» вы сможете просмотреть сведения о сканировании и обнаруженных угрозах. Используя полосу прокрутки, опустите бегунок вниз, и найдите раздел «Угрозы в карантине». В нем будут представлены все изолированные угрозы, запуск которых был заблокирован «Защитником Windows».
Вы можете просмотреть весь список и полностью удалить с вашего устройства, отраженные в нем, файлы, нажав на кнопку «Удалить все», расположенную над списком угроз.

Или нажмите на выбранную угрозу в «Карантине» и откройте меню управления. Вы сможете нажать текстовую ссылку «Показать подробности» и просмотреть полную информацию об обнаруженной угрозе. В случае, если файл действительно представляет угрозу для безопасного функционирования операционной системы вашего компьютера, то нажмите на кнопку «Удалить» для полной очистки файла. Но если файл помещен в «Карантин» ошибочно, то нажмите кнопку «Восстановить», чтобы вернуть его обратно.

Способ 2. Разрешенные угрозы
Хотя вы можете удалить и восстановить файлы и программы из раздела «Карантин», вы также можете дополнительно добавить их в раздел «Разрешенные угрозы». У вас на устройстве могут присутствовать некоторые программы или файлы, которым вы доверяете, но «Защитник Windows», основываясь на собственной базе данных, помечает их как угрозы. Таким образом, любой из таких файлов можно перенести в этот раздел, и добавленные файлы больше никогда не будут удалены. Помните, что если вы восстановили файл и не добавили его в разделы «Разрешенные угрозы» или «Исключения», то файл может снова попасть в «Карантин» и, впоследствии, будет удален. Работа с зараженными файлами может быть опасной и подвергать риску всю операционную систему. Такие действия вы совершаете на свой страх и риск, поэтому обязательно убедитесь, что вы можете проверить издателя файла и полностью ему доверяете.

Способ 3. Добавить исключения в «Центр безопасности Защитника Windows»
В «Windows Defender» также присутствует функция под названием «Исключения». Она представляет собой список элементов, которые вы не хотите сканировать. Файлы, помеченные как исключения, будут пропущены при выполнении проверки на вирусы антивирусной программой «Защитник Windows». Чтобы добавить файл в исключение, вам придется выполнить следующие действия.
Откройте «Центр безопасности защитника Windows» и перейдите на страницу «Защита от вирусов и угроз».

Найдите раздел «Параметры защиты от вирусов и других угроз» и нажмите в нем текстовую ссылку «Управление настройками».

На открывшейся странице, используя полосу прокрутки, опустите бегунок вниз, и найдите раздел «Исключения». Затем, в указанном разделе, нажмите на текстовую ссылку «Добавление или удаление исключений».

На новой странице добавьте или удалите элементы, которые вы хотите исключить из списка сканирования антивирусной программы «Защитник Windows».
Используйте кнопку «+» чтобы добавить исключения.

Или нажмите на строку добавленного исключения и откройте меню управления, где нажмите кнопку «Удалить», для изъятия файла из списка исключений.

Заключение
Итак, мы описали основные возможные действия, которые касаются карантинных и исключенных файлов в новом «Windows Defender». Все эти шаги применяются к «Центру безопасности Защитника Windows», представленному в операционной системе «Windows 10», начиная с обновления «Creators Update 1703».
Если вам, по каким-либо причинам, потребуется отключить или удалить «Защитник Windows» и убрать его иконку с «Панели задач», то вы можете ознакомиться с возможными способами в нашем видео обзоре «Как отключить, включить или удалить защитник «Windows Defender» в сборке «1703 Creators Update».

Как отключить, включить или удалить защитник Windows Defender в сборке 1703 Creators Update 💻🛡️🚫
Присылайте к нам ваши вопросы и советы, делитесь с нами вашим опытом в комментариях к нашей статье, и мы обязательно на них ответим.







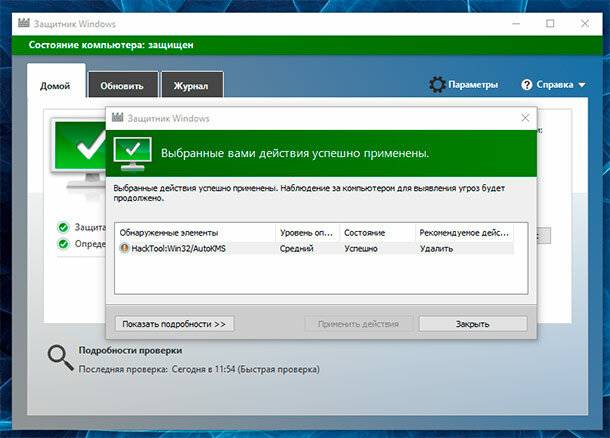

1. Создавайте резервные копии файлов на других устройствах. Регулярно обновляйте резервные копии, чтобы исключить возможность потери данных.
2. Используйте средства шифрования, чтобы защитить файлы от несанкционированного доступа.
3. Установите антивирусное ПО, чтобы защитить систему от вредоносных программ.
4. Установите систему контроля доступа, чтобы ограничить доступ к файлам только участникам, имеющим право доступа.
5. Обновляйте свои системы, приложения и антивирусное ПО, чтобы удержать вредоносные программы и уязвимости под контролем.
Hetman Partition Recovery предлагает следующие специальные функции:
1. Восстановление разделов жесткого диска.
2. Восстановление файлов и папок с испорченных разделов.
3. Восстановление удаленных файлов и папок.
4. Восстановление данных с форматированных, испорченных или недоступных разделов.
5. Восстановление данных с разделов, которые были переформатированы.
6. Восстановление удаленных разделов.
7. Автоматическое сканирование диска для обнаружения потерянных разделов.
8. Просмотр файлов и папок, найденных на диске, до их восстановления.
9. Просмотр файлов, удаленных с FAT-разделов, до их восстановления.
10. Просмотр файлов, удаленных с NTFS-разделов, до их восстановления.